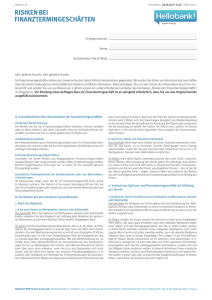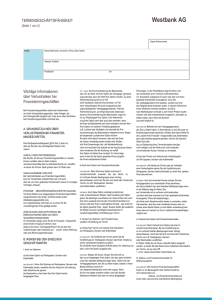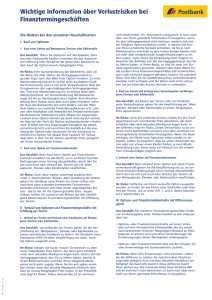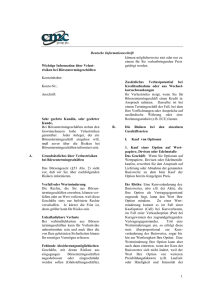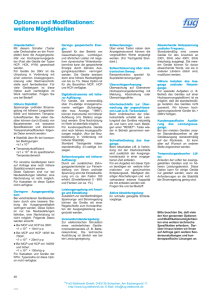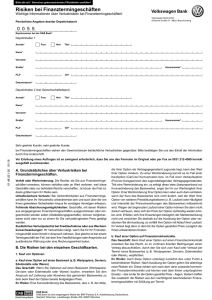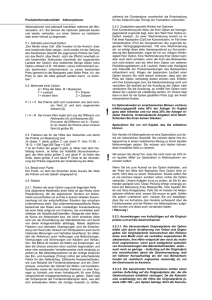Abbildungsverzeichnis
Werbung

Automatisierte Datenverarbeitungssysteme Nutzerhandbuch Automatisierung des jährlichen Austausches militärischer Informationen Dateneingabe Datenkonsistenzprüfung Tabellendruck Automatisierte Datenverarbeitungssysteme Inhaltsverzeichnis Inhaltsverzeichnis Systembetrieb mit ADS............................................................................................ 1 Überblick über das System ............................................................................................................... 1 Technische Unterstützung ...................................................................................... 2 Hauptbildschirm ....................................................................................................... 3 Die Menü-, Symbol- und Statusleisten ................................................................... 4 Menüleiste ........................................................................................................................................ 4 File Menu (Dateimenü)............................................................................................................... 4 Printer Setup (Druckerinstallation) ...................................................................................... 4 Print Cover Page (Deckblatt drucken) ................................................................................. 5 Exit (Beenden) ..................................................................................................................... 5 Window Menu (Fenstermenü) .................................................................................................... 5 Help Menu (Hilfemenü) .............................................................................................................. 6 Symbolleiste ..................................................................................................................................... 6 Load Data (Daten laden) ............................................................................................................ 7 Datasets (Datenbestände) ......................................................................................................... 7 .Dat Files (.DAT-Dateien) ........................................................................................................... 8 Setup (Installation) ..................................................................................................................... 8 Chart Printing (Tabellendruck) ................................................................................................... 9 Data Entry (Dateneingabe) ........................................................................................................ 9 Data Checker (Datenprüfung) .................................................................................................... 9 Launch ALC (Automatische Sprachumstellung aufrufen) .......................................................... 9 Help (Hilfe) ...............................................................................................................................10 Statuszeile ......................................................................................................................................10 Laden und Extrahieren von Daten ........................................................................ 11 Daten Laden ...................................................................................................................................11 Gesamtaustausch-Diskette ......................................................................................................11 Entire Iteration (Gesamte Ausgabe) ........................................................................................12 Single .DAT File (Einzelne .DAT-Datei) ...................................................................................13 Datasets (Datenbestände) ..................................................................................... 14 Select Dataset (Datenbestand auswählen) ....................................................................................14 Remove Dataset (Datenbestand entfernen) ...................................................................................15 Copy To New Iteration (In neue Ausgabe kopieren) ......................................................................16 Create New Iteration (Neue Ausgabe erstellen) .............................................................................17 .DAT-Dateien ........................................................................................................... 18 Create .DATs (.DAT-Dateien erstellen) ..........................................................................................18 View Last .DAT Info (Ansicht der letzten .DAT-Informationen) ......................................................18 Data Entry (Dateneingabe) .................................................................................... 19 Data Entry (Dateneingabe) .............................................................................................................19 Chart-Based Entry (Tabellengestützte Eingabe) .....................................................................20 File-Based Entry (Dateigestützte Eingabe) ..............................................................................22 File-Based Entry Toolbar (Symbolleiste dateigestützte Eingabe) ...........................................25 Optionen für eine dateigestützte Dateneingabe ......................................................................30 Löschen von Datensätzen in Dateien nach der Wiener Struktur ....................... 36 Löschen von KSE-Datensätzen und AKSE-Datensätzen ..............................................................36 Löschen von VSBM-Datensätzen...................................................................................................38 Löschen von WAMI-Datensätzen ...................................................................................................39 Bearbeiten von Datensätzen in Dateien nach der Wiener Struktur.................... 40 Bearbeiten von KSE- und AKSE-Schlüsselfeldern .........................................................................40 Version 6.6 i September 2009 Automatisierte Datenverarbeitungssysteme Inhaltsverzeichnis Bearbeiten von VSBM-Schlüsselfeldern ........................................................................................42 Bearbeiten von WAMI-Schlüsselfeldern .........................................................................................43 Datenkonsistenzprüfung ....................................................................................... 44 Data Checker (Datenprüfung) ........................................................................................................44 View File (Dateiansicht) ...........................................................................................................47 Prüfung des aktiven Datenbestandes ......................................................................................47 Print (Drucken) .........................................................................................................................48 Setup (Installation) ...................................................................................................................49 Select Dataset (Datenbestand auswählen) .......................................................................49 Toggles (Einstellungsoptionen) .........................................................................................50 Run Checks (Prüfung durchführen) .........................................................................................51 Close (Schließen) .....................................................................................................................51 Setup (Installation) ................................................................................................. 52 Chart Toggles (Tabelleneinstellungen) ..........................................................................................52 KSE-Vertrag und angepasster KSE-Vertrag ............................................................................52 VSBM .......................................................................................................................................53 WAMI........................................................................................................................................53 Chart Information (Tabelleninformationen) .....................................................................................55 Text On All Charts (Text in allen Tabellen) ..............................................................................55 State Names (Staatennamen) .................................................................................................56 CFE/CFA POE Types (Arten von KSE-/AKSE-Einreise-/Ausreiseorten) ................................57 Personnel Subcategory Names (Bezeichnungen der Unterkategorien für Personal) .............58 Equipment Category / Subcategory Names (Bezeichnungen von Ausrüstungskategorien/unterkategorien) .......................................................................................................................59 Notation Text (Wortlaut des Vermerks)....................................................................................60 Equipment Category/Subcategory Order for CFE Chart IIA (Reihenfolge der Ausrüstungskategorien/-unterkategorien für KSE-Tabell) .......................................................61 Equipment Category/Subcategory Order for CFE Chart IIB (Reihenfolge der Ausrüstungskategorien/-unterkategorien für KSE-Tabell) .......................................................62 Language (Sprache) .......................................................................................................................63 Fonts (Schriftart) .............................................................................................................................64 Chart Printing (Tabellendruck) .............................................................................. 66 Tabelle ............................................................................................................................................67 Tabelleninformationen ....................................................................................................................68 Titel/Spaltenüberschriften ...............................................................................................................68 Process All Charts (Alle Tabellen überarbeiten) ............................................................................69 Output To (Ausgabe an) .................................................................................................................70 Reset (Zurücksetzen) .....................................................................................................................70 Show this window on startup (Dieses Fenster beim Starten anzeigen) .........................................70 Status Bar (Statuszeile) ..................................................................................................................70 Fenster Tabellen ..................................................................................................... 72 Charts Toolbar (Tabellen-Symbolleiste) .........................................................................................72 View Footnotes (Fußnoten betrachten) ..........................................................................................75 Version 6.6 ii September 2009 Automatisierte Datenverarbeitungssysteme Abbildungsverzeichnis Abbildungsverzeichnis Abbildung 1. Hauptbildschirm ................................................................................................................. 3 Abbildung 2. Über ADS ........................................................................................................................... 6 Abbildung 3. Fenster .DAT-Dateien laden ............................................................................................ 12 Abbildung 4. Fenster Datenbestand auswählen ................................................................................... 14 Abbildung 5. Fenster Datenbestand zum Entfernen auswählen........................................................... 15 Abbildung 6. Fenster In neue Ausgabe kopieren .................................................................................. 16 Abbildung 7. Fenster Neue Ausgabe erstellen ..................................................................................... 17 Abbildung 8. Fenster Dateneingabe ..................................................................................................... 19 Abbildung 9. Fenster Tabelle erstellen ................................................................................................. 21 Abbildung 10. Fenster Dateigestützte Eingabe .................................................................................... 23 Abbildung 11. Tabelle Dateigestützte Eingabe ..................................................................................... 24 Abbildung 12. Fenster Datenkonsistenzprüfung ................................................................................... 44 Abbildung 13. Fenster Dateiansicht ...................................................................................................... 47 Abbildung 14. Fenster .DAT-Dateien prüfen ......................................................................................... 50 Abbildung 15. Fenster Einstellungen für Datenkonsistenzprüfung ....................................................... 51 Abbildung 16. Fenster Tabelleneinstellungen ....................................................................................... 54 Abbildung 17. Fenster Text in allen Tabellen........................................................................................ 56 Abbildung 18. Fenster Staatennamen .................................................................................................. 57 Abbildung 19. Fenster Arten von Einreise-/Ausreiseorten .................................................................... 58 Abbildung 20. Fenster Bezeichnung der Personal-Unterkategorien..................................................... 59 Abbildung 21. Fenster Bezeichnung der Ausrüstungskategorien/-unterkategorien ............................. 60 Abbildung 22. Fenster Wortlaut des Vermerks ..................................................................................... 61 Abbildung 23. Ausrüstungsreihenfolge in Tabelle IIA ........................................................................... 62 Abbildung 24. Ausrüstungsreihenfolge in Tabelle IIB ........................................................................... 63 Abbildung 25. Spracheinstellung .......................................................................................................... 64 Abbildung 26. Fenster Schriftart ändern ............................................................................................... 65 Abbildung 27. Fenster Tabellendruck ................................................................................................... 66 Abbildung 28. Fenster Informationen über Titel/Spaltenüberschriften ................................................. 69 Abbildung 29. Fenster Tabellen ............................................................................................................ 72 Abbildung 30. Fenster Tabellenfußnoten .............................................................................................. 75 Version 6.6 iii September 2009 Automatisierte Datenverarbeitungssysteme Systembetrieb Systembetrieb mit ADS Überblick über das System Das Automatisierte Datenverarbeitungssystem (ADS) der OSZE bietet die Möglichkeit, standardisierte KSE-, AKSE-, VSBM- und WAMI-Tabellen zu erstellen, die mit dem Protokoll über Notifikationen und Informationsaustausch im Einklang stehen. Diese Tabellen werden aus den Quelldaten erstellt, die in den Wiener Dateistrukturen ausgetauscht werden. Dieses System ermöglicht es den Nutzern, Daten aus den ASCII-Dateien in die Dateispeicherformate zu laden, die in Dateistruktur/Datenwörterbuch: Automatisierung des jährlichen Austausches der KSE- [AKSE-, VSBM-, WAMI-] Informationen, Anhang 1A [Anhang 1A, Anhang 1B, Anhang 1C], Richtlinien für die elektronische Datenübertragung definiert sind. Das ADS-Programm umfasst die folgenden Merkmale: Module für Dateneingabe, Dateiansicht/Bearbeitung, Datenkonsistenzprüfung und Tabellendruck. Es ist mit dem Programm möglich, einen neuen Bestand automatisierter Strukturen zu erzeugen, die für den Austausch vorbereiteten .DAT ASCII-Dateien zu erzeugen, Daten unmittelbar von den Gesamtaustausch-Disketten zu laden und einen Bestand automatisierter Strukturen zu kopieren. Daten können in das ADS über das Modul Dateneingabe, Dateiansicht/Bearbeitung eingegeben werden. Wenn die Daten für einen bestimmten Vertragsstaat/Teilnehmerstaat und ein bestimmtes Ausgabejahr geladen/eingegeben wurden, kann der Nutzer die folgenden Funktionen aufrufen: 1. Aktivierung des Moduls für die Datenkonsistenzprüfung. 2. Erstellung einer beliebigen oder aller Tabellen, einschließlich der dazugehörigen Anmerkungen: a) KSE-Tabellen I bis VI, spezielle Tabelle mit Fußnoten zu den Dateien und zwei "nichtnummerierte Tabellen", die den Tabellen IIIA und IIIB entsprechen. b) AKSE-Tabellen I bis VI, spezielle Tabelle mit Fußnoten zu den Dateien und zwei "nichtnummerierte Tabellen", die den Tabellen IIIA und IIIB entsprechen. c) VSBM-Tabellen 1 bis 4 und die spezielle Tabelle mit Fußnoten zu den Dateien. d) WAMI-Tabellen 1 bis 8 und die spezielle Tabelle mit Fußnoten zu den Dateien. 3. Drucken aller Tabellen, einzelner Tabellen oder Teile von Tabellen. Version 6.6 1 September 2009 Automatisierte Datenverarbeitungssysteme Systembetrieb Die Tabellen können in einer der sechs offiziellen Sprachen (Englisch, Französisch, Deutsch, Italienisch, Russisch oder Spanisch) oder in einer vom Nutzer festgelegten Sprache erstellt werden. Sprachbezogene Elemente, wie z. B. Überschriften, Kopfzeilen und Namen in Langform, können vom Nutzer bearbeitet und gespeichert werden, damit die Tabellen nach den jeweiligen national üblichen Normen und Formaten angepasst werden können. Außerdem ermöglicht die Konfiguration des Programms dem Nutzer, Einzelheiten der Tabellen auszulassen oder in die Tabellen aufzunehmen, und er kann festlegen, wie die Daten in den automatisierten Gliederungen für einen Vertragsstaat zusammengestellt und gespeichert werden sollen. Ziel ist es, die offiziellen Tabellen jedes Staats so genau wie möglich wiederzugeben, wobei das Hauptaugenmerk auf den folgenden Punkten liegt: 1. Vollständigkeit der gemäß KSE-Vertrag, angepasstem KSE-Vertrag, VSBM und dem WAMI-Übereinkommen ausgetauschten Informationen. 2. Genauigkeit der Information in Übereinstimmung mit den Bestimmungen des Protokolls über Notifikationen und Informationsaustausch sowie mit der Auslegung der Bestimmungen seitens des jeweiligen Vertragsstaats. 3. Format der Information in Übereinstimmung mit den Bestimmungen des Protokolls über Notifikationen und Informationsaustausch sowie mit den bevorzugten Verfahren des jeweiligen Vertragsstaats. 4. Flexibilität für maßgeschneiderte Optionen. 5. Schnelligkeit bei der Erstellung und dem Druck der Tabellen. 6. Einfache Bedienung des Systems. Die Tabellen können entweder auf Papier des Formats A4 oder auf 8 ½" x 11"-Papier [amerikanisches Letter-Format] zugeschnitten und zentriert werden. Der Ausdruck kann auf jedem unter Windows zu betreibenden Drucker vorgenommen werden (empfohlen wird der Hewlett-Packard LaserJet II oder eine bessere Version dieses Typs). Dieses Programm soll als eigenständiges, vom Einzelnutzer auszuführendes Programm betrieben werden können. Es wurde entwickelt, um die Wiener Dateistrukturen bearbeiten zu können, die die Integritätsprüfung des Moduls für die Datenkonsistenzprüfung bestanden haben. Es ist unabdingbar, dass die Datenkonsistenzprüfung durchgeführt wird, bevor die Tabellen erstellt werden. Wird die Datenkonsistenzprüfung nicht durchgeführt, so können fehlerhafte Tabellen oder eine unkorrekte Beendigung des Programms die Folge sein. Technische Unterstützung Bitte benutzen Sie für jegliche Korrespondenz unsere E-Mail-Adresse [email protected]. Diese Adresse wurde für Nutzer eingerichtet, die sich mit dem U.S. Arms Control Software Systems Team in Verbindung setzen wollen. Wenn Sie sofortige technische Unterstützung benötigen oder Anmerkungen zu den ADS-Programmen machen wollen, setzen Sie sich bitte mit der folgenden Kontaktperson in Verbindung: Ansprechpartner Mr. Evan Ross Ms. Jan Pilant Telefonnummer in den Vereinigten Staaten (703) 280-8800 ext. 1411 (703) 280-8800 ext. 1412 Telefaxnummer in den Vereinigten Staaten (703) 280-8804 (703) 280-8804 E-mail [email protected] [email protected] Version 6.6 2 September 2009 Automatisierte Datenverarbeitungssysteme Hauptbildschirm Hauptbildschirm Der Zugang zu den Funktionen des OSZE-Programms zur automatisierten Datenverarbeitung (ADS) erfolgt über den Hauptbildschirm. Sämtliche Funktionen stehen zur Verfügung, sobald im System ein Datenbestand geladen wurde. Abbildung 1. Hauptbildschirm Version 6.6 3 September 2009 Automatisierte Datenverarbeitungssysteme Die Menü-, Symbol- und Statusleisten Die Menü-, Symbol- und Statusleisten Menüleiste Über die Menüleiste (siehe Abbildung 1) hat der Nutzer Zugang zu Hilfedateien, der Druckerinstallation und zur Bildschirmnavigation und kann das Programm verlassen. Der Zugriff auf diese Optionen kann auf zwei Arten erfolgen. Man kann mit der Maus eine Option anklicken oder die Tastatur verwenden, indem man gleichzeitig die ALT-Taste und den Buchstaben drückt, der der gewünschten Option zugeordnet ist (z. B. ALT + F, um in das File Menu(Dateimenü) zu gelangen). File Menu (Dateimenü) Printer Setup (Druckerinstallation) Ermöglicht dem Nutzer Druckerinstallationsfenster. Version 6.6 den Zugang 4 zum standardmäßigen Windows- September 2009 Automatisierte Datenverarbeitungssysteme Die Menü-, Symbol- und Statusleisten Print Cover Page (Deckblatt drucken) Ermöglicht den Druck des Deckblatts für den derzeit aufgerufenen Datenbestand entweder in Hoch- oder in Querformat. Exit (Beenden) Diese Option beendet das Programm. Window Menu (Fenstermenü) Version 6.6 5 September 2009 Automatisierte Datenverarbeitungssysteme Die Menü-, Symbol- und Statusleisten Optionen des Fenstermenüs: Das Fenstermenü zeigt eine Liste der momentan geöffneten Fenster an, wobei das aktive Fenster durch ein Häkchen an der linken Seite gekennzeichnet ist. Auf den entsprechenden Namen klicken, um das aktive Fenster zu wechseln. Help Menu (Hilfemenü) Das Hilfemenü bietet folgende Funktionen: Contents (Inhalt) About ADS (Über ADS – Zeigt Informationen zum gerade genutzten Programm und zum Ansprechpartner für technische Unterstützung an) Abbildung 2. Über ADS Symbolleiste Die Optionen der Symbolleiste (siehe Abbildung 1) ermöglichen den Zugang zu den Funktionen des Programms. Version 6.6 6 September 2009 Automatisierte Datenverarbeitungssysteme Die Menü-, Symbol- und Statusleisten Load Data (Daten laden) Funktion Daten laden: Um Tabellen erstellen zu können, müssen die ausgetauschten ASCII-Dateien (.DAT) in eine Access-Datenbank-Datei (.mdb) geladen werden. Mit Hilfe dieser Funktion kann der Nutzer vorausgefüllte .DAT-Dateien importieren. Composite Diskette (Gesamtaustausch-Diskette) – Mit dieser Option kann der Nutzer eine Datei auf der Gesamtaustausch-Diskette (mit den Daten, die nach dem jährlichen Informationsaustausch in Wien verteilt werden) auswählen und Datensätze aus dieser Datei in das System laden. Entire Iteration (Gesamte Ausgabe) – Ermöglicht es dem Nutzer, Daten aus einem einzelnen Satz von .DAT-Dateien zu laden. Single .DAT File (Einzelne .DAT-Datei) – Ermöglicht es dem Nutzer, eine einzelne .DAT-Datei zu laden. Datasets (Datenbestände) Funktionen Datenbestände: Der Nutzer hat die Möglichkeit, Datenbestände zu erstellen, auszuwählen und zu entfernen. Select Dataset (Datenbestand auswählen) – Zeigt eine Liste von Datenbeständen an, die in das Programm geladen wurden und ermöglicht es dem Nutzer, einen Datenbestand zur Ansicht, Bearbeitung und Erstellen von Tabellen zu aktivieren. Remove Dataset (Datenbestand entfernen) – Löscht einen Datenbestand aus dem Programm. Diese Option hat keine Auswirkungen auf die .DAT-Dateien. Wenn für den Datenbestand .DAT-Dateien vorhanden sind, kann der Datenbestand mit der Option Load Data Entire Iteration neu geladen werden. Wenn für den Datenbestand keine .DAT-Datei besteht, ist die Information verloren. Diese Option ist mit Vorsicht zu verwenden. Create New Iteration (Neue Ausgabe erstellen) – Erstellt einen neuen, leeren Datenbestand, um bei der Erstellung der für den elektronischen Informationsaustausch erforderlichen Dateien zu helfen. Version 6.6 7 September 2009 Automatisierte Datenverarbeitungssysteme Die Menü-, Symbol- und Statusleisten Copy To New Iteration (In neue Ausgabe kopieren) – Erstellt einen neuen Datenbestand und kopiert die Daten des gerade aktiven Datenbestands in diesen hinein. Diese Option ist nützlich, wenn man einen neuen Datenbestand erstellt, der sich nicht nicht entscheidend von den vorhandenen Informationen unterscheidet. Copy To CFA Iteration (In AKSE-Ausgabe kopieren) – Erstellt einen neuen KSADatenbestand und kopiert die gerade aktiven Daten in diesen hinein. Diese Option steht nur zur Verfügung, wenn gerade ein KSE-Datenbestand aktiv ist. .Dat Files (.DAT-Dateien) Die .DAT Files-Funktion ermöglicht es dem Nutzer, .DAT-Dateien zu erzeugen und Informationen anzeigen zu lassen, die sich auf die zuletzt erzeugten .DAT-Dateien des derzeit aktiven Datenbestandes beziehen. Create .DATs (.DAT-Dateien erzeugen) – Erzeugt .DAT-Dateien vom derzeit aktiven Datenbestand im offiziellen Format für den elektronischen Austausch der Dateien in der Wiener Dateistruktur. View Last .DAT Info (Ansicht der letzten .DAT-Informationen) – Zeigt den Pfad im Verzeichnis für die zuletzt erzeugten .DAT-Dateien des derzeit aktiven Datenbestandes sowie Datum und Zeit der Erzeugung dieser Dateien an. Setup (Installation) Installation: Chart Toggles (Tabelleneinstellungen) – Zeigt eine Liste der Optionen an, die bei der Erstellung von Tabellen für den gerade aktiven Datenbestand genutzt wurden. Chart Information (Tabelleninformation) – Ermöglicht es dem Nutzer, die in den Tabellen in einer bestimmten Sprache aufgeführten Informationen zu ändern. Language (Sprache) – Ermöglicht dem Nutzer die Auswahl der aktiven Sprache für den Tabellendruck, die Dateneingabeauswahlkästchen und die Statuszeile. Fonts (Schriftarten) – Ermöglicht dem Nutzer die Auswahl der Schriftart, die für den Tabellendruck, die Dateneingabe und die Statuszeile verwendet wird. Version 6.6 8 September 2009 Automatisierte Datenverarbeitungssysteme Die Menü-, Symbol- und Statusleisten Chart Printing (Tabellendruck) Die Option Tabellendruck öffnet ein neues Fenster, das den Status der Tabellendruckfunktionen anzeigt und es dem Nutzer ermöglicht, eine Tabelle zu betrachten, sie zu drucken oder die Überschriften und Kopfzeilen der Tabelle zu bearbeiten. Data Entry (Dateneingabe) Die Funktion Dateneingabe öffnet ein neues Fenster, das es dem Nutzer ermöglicht, Daten einzugeben, und zwar entweder über einen Bildschirm für eine dateigestützte Eingabe oder über einen Bildschirm für eine tabellengestützte Eingabe. Die tabellengestützte Eingabe ermöglicht es, Daten Tabelle für Tabelle einzugeben, wohingegen die dateigestützte Dateneingabe es dem Nutzer ermöglicht, die Daten in den einzelnen Dateien zu betrachten und zu ändern. Data Checker (Datenprüfung) Mit der Option Datenprüfung wird ein Fenster geöffnet, das es dem Nutzer einen Satz von .DAT-Dateien auszuwählen, zu betrachten und Datenkonsistenzprüfung zu unterziehen. Sie ist ein Instrument, mit dem der Integrität seiner Daten prüfen lassen und sicherstellen kann, dass der Datenbestands die Voraussetzungen der spezifizierten Dateistruktur dazugehörigen Datenwörterbuch erfüllt. ermöglicht, sie einer Nutzer die Inhalt des und dem Launch ALC (Automatische Sprachumstellung aufrufen) Mit der Funktion Automatische Sprachumstellung aufrufen wird die Anwendung Automatische Sprachumstellung in einem eigenen Fenster gestartet. Diese Option steht nur zur Verfügung, wenn die Anwendung Automatische Sprachumstellung während der ADSInstallation ausgewählt war. Version 6.6 9 September 2009 Automatisierte Datenverarbeitungssysteme Die Menü-, Symbol- und Statusleisten Help (Hilfe) Mit der Option Hilfe werden die Hilfedateien im Netz aufgerufen. Statuszeile Die Statuszeile zeigt Informationen zum gerade aktiven Datenbestand an. Ist kein Datenbestand aktiv, erscheint die Meldung "No data currently selected" (Kein Datenbestand ausgewählt). Version 6.6 10 September 2009 Automatisierte Datenverarbeitungssysteme Laden und Extrahieren von Daten Laden und Extrahieren von Daten Daten Laden Nach dem jährlichen Austausch von Informationen in Wien erhalten die Vertragsstaaten/Teilnehmerstaaten, die am elektronischen Datenaustausch teilnehmen, eine Gesamtaustausch-Diskette mit den Daten aller Staaten. Gesamtaustausch-Diskette Die auf einer Gesamtaustausch-Diskette verteilten Daten sind in einer selbstentpackenden Datei enthalten. Die einzelnen .DAT-Dateien können durch Starten der .EXE-Datei entpackt werden. Die Datenbestände können auch direkt von der .EXE-Datei in das ADS geladen werden, indem die Funktion Composite Diskette (Gesamtaustausch-Diskette) im Menü Load Data (Daten laden) ausgewählt wird. Um eine gesamte Ausgabe direkt von der .EXE-Datei zu laden, ist wie folgt vorzugehen: 1. In der Symbolleiste das Symbol Load Data (Daten laden) auswählen. 2. Aus dem Menü Daten Laden Composite Diskette (Gesamtaustauschdiskette) auswählen. 3. Richtiges Laufwerk und Verzeichnis für die selbstentpackende .EXE-Datei auswählen, die auf der Gesamtaustausch-Diskette enthalten ist. 4. Entsprechende .EXE-Datei in der Dateiliste hervorheben. 5. Die Schaltfläche Open (Öffnen) Drücken. 6. Es erscheint das Fenster Load .DAT Files (.DAT-Dateien laden), dass ein Symbol für jeden auf die Gesamtdiskette gespeicherten Datenbestand eines Staates enthält. 7. Das Symbol für einen Staat doppelt anklicken, um diesen Datenbestand zu laden. 8. Der Hintergrund wird grau und die Statuszeile am unteren Ende des Fensters zum Laden von .DAT-Dateien zeigt den Stand des Vorgangs an, bis die Ausgabe geladen wurde. 9. Wird ein Staat/eine Ausgabe ausgewählt, der/die bereits geladen ist, wird der Nutzer vom System über ein Meldefenster darüber informiert. Setzt der Nutzer den Vorgang fort, wird der geladene Datenbestand mit den Daten von der Gesamtaustauschdiskette überschrieben. 10. Der zuletzt geladene Staat/die zuletzt geladene Ausgabe stellt den aktiven Datenbestand dar. 11. Die Schaltfläche Close (Schließen) anklicken, um das Fensters zum Laden von .DAT-Dateien zu schließen. Mit der Schaltfläche Load All States (Alle Staaten laden) hat der Nutzer die Möglichkeit, ohne Eingabeaufforderung alle Datenbestände zu Staaten von der Gesamtaustauschdiskette zu laden. Version 6.6 11 September 2009 Automatisierte Datenverarbeitungssysteme Laden und Extrahieren von Daten Abbildung 3. Fenster .DAT-Dateien laden Entire Iteration (Gesamte Ausgabe) Mit der Option Entire Iteration kann ein einzelner Satz von .DAT-Dateien in das Programm geladen werden. Um eine gesamte Ausgabe zu laden, ist wie folgt vorzugehen: 1. In der Symbolleiste das Symbol Load Data (Daten laden) auswählen. 2. Im Menü Daten Laden Entire Iteration (Gesamte Ausgabe) wählen. 3. Es erscheint das Fensters zum Laden von .DAT-Dateien und zeigt den Inhalt der Verzeichnisse an, auf die zuletzt für das Laden einer .DAT-Datei zugegriffen wurde. 4. Die Schaltfläche Change Directory (Verzeichnis ändern) anklicken, um das Verzeichnis zu wechseln. Damit wird Fenster zur Suche nach einer Datei geöffnet, das es dem Nutzer ermöglicht, in das Verzeichnis zu wechseln, das die .DATDateien enthält. 5. Für jeden Staat, von dem sich im gewählten Verzeichnis .DAT-Dateien befinden, ist im Load .DAT Files-Fenster ein Symbol vorhanden. 6. Das Symbol für den Staat doppelt anklicken, um den Datenbestand zu laden. 7. Der Hintergrund wird grau und die Statuszeile am unteren Ende des Load .DAT Files-Fensters zeigt den Stand des Vorgangs an, bis die Ausgabe geladen wurde. Version 6.6 12 September 2009 Automatisierte Datenverarbeitungssysteme Laden und Extrahieren von Daten 8. Wird ein Staat/eine Ausgabe ausgewählt, der/die bereits geladen ist, wird der Nutzer vom System über ein Meldefenster darüber informiert. Setzt der Nutzer den Vorgang fort, wird der geladene Datenbestand mit den Daten aus den .DAT-Dateirn überschrieben. 9. Der zuletzt geladene Staat/die zuletzt geladene Ausgabe stellt den aktiven Datenbestand dar. 10. Die Schaltfläche Close (Schließen) anklicken, um das Fenster zum Laden von .DATDateien zu schließen. Single .DAT File (Einzelne .DAT-Datei) In den bestehenden Datenbestand kann eine einzelne .DAT-Datei mit derselben Länderkennung und Jahr der Ausgabe geladen werden. Um eine einzelne .DAT-Datei zu laden, ist wie folgt vorzugehen: 1. In der Symbolleiste das Symbol Load Data (Daten laden) auswählen (siehe Abbildung 1). 2. Im Menü Daten Laden Single .DAT File (Einzelne .DAT-Datei) wählen. 3. Es erscheint das Fenster Open (Öffnen). Steuern Sie das Verzeichnis an, in dem sich die .DAT-Datei befindet. 4. Markieren Sie die zu ladende Datei und klicken Sie auf Open (Öffnen). 5. Es erscheint ein Meldefenster, in dem der Nutzer hingewiesen wird, dass die .DATDatei geladen ist. Version 6.6 13 September 2009 Automatisierte Datenverarbeitungssysteme Datenbestände Datasets (Datenbestände) Der Dataset (Datenbestand) ermöglicht es dem Nutzer, Datenbestände zu erstellen, auszuwählen und aus dem System zu löschen. Zur Speicherung und Bearbeitung von Daten verwendet das Programm MS Access .mdb-Dateien. Select Dataset (Datenbestand auswählen) Es können mehrere Datenbestände in das System geladen werden, es steht jedoch nur ein Datenbestand zur Ansicht zur Verfügung. Um zwischen den derzeit geladenen Datenbeständen zu wechseln, ist wie folgt vorzugehen: 1. In der Symbolleiste das Symbol Datasets (Datenbestände) auswählen. 2. Im Menü Datenbestände die Option Select Dataset (Datenbestand auswählen) wählen. 3. Es erscheint das Fenster zur Auswahl der Datenausgabe, das eine Liste der derzeit geladenen Datensätze enthält. Die Datenbestände sind nach Vertrag, Staat und Jahr der Vorlage geordnet. 4. Die Ansicht der Datenbestände ist als „klappbares Baumdiagramm“ angeordnet. Steht links von einem Abschnitt das Zeichen – , kann der Inhalt, der (innerhalb dieses Abschnitts) darunter steht, ausgeblendet werden, indem man auf das Zeichen – klickt. Das Zeichen – wird durch ein + ersetzt um anzuzeigen, dass Informationen für diesen Abschnitt ausgeblendet wurden. Um die ausgeblendeten Inhalte anzeigen zu lassen, ist das Zeichen + anzuklicken. 5. Das Jahr anklicken, um einen Datenbestand auszuwählen.. 6. OK anklicken, um den ausgewählten Datenbestand zu öffnen und das Fenster zur Auswahl der Datenausgabe zu schließen oder Cancel (Abbrechen) anklicken, um das Fenster zu schließen, ohne den Datenbestand zu wechseln. Abbildung 4. Fenster Datenbestand auswählen Version 6.6 14 September 2009 Automatisierte Datenverarbeitungssysteme Datenbestände Remove Dataset (Datenbestand entfernen) Um Speicherplatz zu sparen, können geladene Daten aus den automatisierten Datenverarbeitungssystemen (ADS) der OSZE gelöscht werden. Um einen Datensatz zu löschen, ist wie folgt vorzugehen:: 1. In der Symbolleiste das Symbol Datasets (Datenbestände) auswählen.. 2. Die Option Remove Dataset Datenbestände auswählen. (Datenbestand entfernen) aus dem Menü 3. Es erscheint das Fenster zur Auswahl der zu löschenden Datenausgabe, das eine Liste der derzeit geladenen Datenbestände enthält. 4. Das Jahr anklicken, um einen Datenbestand auszuwählen. 5. Delete (Löschen) anklicken, um den Datenbestand zu löschen oder Cancel (Abbrechen) anklicken, um das Fenster zu schließen ohne zu löschen. 6. Bevor ein Datenbestand gelöscht wird, erscheint eine Bildschirmnachricht zur Bestätigung des Löschvorgangs. „Yes“ (Ja) anklicken, um den Datenbestand zu löschen, oder „No“ (Nein) anklicken, um zum Fenster zur Auswahl der zu löschenden Datenausgabe zurückzukehren, ohne den Datenbestand zu löschen. 7. Einen anderen Datenbestand zum Löschen auswählen oder Cancel (Beenden) anklicken, um das Fenster zu schließen. Abbildung 5. Fenster Datenbestand zum Entfernen auswählen Version 6.6 15 September 2009 Automatisierte Datenverarbeitungssysteme Datenbestände Copy To New Iteration (In neue Ausgabe kopieren) Es kann hilfreich sein, Daten in eine neue Ausgabe zu kopieren, wenn ein neuer Datenbestand erstellt wird, der sich nicht entscheidend von bestehenden Informationen unterscheidet. Wenn Sie zum Beispiel die Daten für den diesjährigen jährlichen Informationsaustausch erstellen müssen und die neuen Daten nur geringfügig von denen des Vorjahres abweichen (z. B. geänderte Zahlen, einige wenige Änderungen in den Bezeichnungen von Truppenteilen oder Dislozierungsorten usw.), können Sie beträchtliche Zeit sparen, wenn die Vorjahresinformationen in einen Datenbestand für eine neue Ausgabe kopiert und die Bearbeitungsfunktion zur Änderung der Daten benutzt wird. Um eine neue Ausgabe zu erstellen, ist wie folgt vorzugehen: 1. In der Symbolleiste das Symbol Datasets (Datenbestände) auswählen. 2. Im Menü Datenbestände die Option Copy To New Iteration (In neue Ausgabe kopieren) wählen. 3. Es erscheint das Fenster zum Kopieren in eine neue Ausgabe. 4. Eine vierstellige Jahreszahl in das Kästchen für das Jahr der Ausgabe eingeben. 5. Um den Gastgeberstaat auszuwählen, das nach unten gerichtete Dreieck anklicken, um sich eine Liste von Länderkennungen anzeigen zu lassen. Bei Anklicken der Bildlaufleiste auf der rechten Seite werden weitere zusätzliche Auswahlmöglichkeiten angezeigt. Alternativ kann der erste Buchstabe der Länderkennung eingegeben werden, um sich die erste mit diesem Buchstaben beginnende Länderkennung anzeigen zu lassen. Die Pfeil nach Unten Taste auf der Tastatur kann gedrückt werden, um sich die nächste Länderkennung in der alphabetischen Reihenfolge anzeigen zu lassen, bis man die richtige Länderkennung gefunden hat. 6. OK auswählen um den bestehenden Datenbestand in einen neuen Datenbestand zu kopieren und das Fenster zum Kopieren in eine neue Ausgabe zu schließen oder Cancel anklicken, um das Fenster zu schließen, ohne einen neuen Datenbestand zu erstellen. 7. Der neu erstellte Datenbestand stellt den aktiven Datenbestand dar. Abbildung 6. Fenster In neue Ausgabe kopieren Version 6.6 16 September 2009 Automatisierte Datenverarbeitungssysteme Datenbestände Create New Iteration (Neue Ausgabe erstellen) Die Funktion Create New Iteration (Neue Ausgabe erstellen) kann Ihnen bei der Erstellung einer neuen Ausgabe von Daten helfen, die die Erstellung des elektronischen Datenaustausches unterstützen soll. Durch diese Funktion werden leere Dateien in der Wiener Struktur zur Verfügung gestellt. Um eine neue Ausgabe zu erstellen, ist wie folgt vorzugehen: 1. In der Symbolleiste das Symbol Datasets (Datenbestände) auswählen. 2. Im Menü Datenbestände die Option Create New Iteration (Neue Ausgabe erstellen) wählen. 3. Es erscheint das Fenster zur Erstellung einer neuen Ausgabe. 4. In das Kästchen für das Jahr der Ausgabe eine vierstellige Jahreszahl eingeben 5. Um den Gastgeberstaat auszuwählen, das nach unten gerichtete Dreieck anklicken, um sich eine Liste von Länderkennungen anzeigen zu lassen. Bei Anklicken der Bildlaufleiste auf der rechten Seite werden weitere zusätzliche Auswahlmöglichkeiten angezeigt. Alternativ kann der erste Buchstabe der Länderkennung eingegeben werden, um sich die erste mit diesem Buchstaben beginnende Länderkennung anzeigen zu lassen. Die Pfeil nach Unten Taste auf der Tastatur kann gedrückt werden, um sich die nächste Länderkennung in der alphabetischen Reihenfolge anzeigen zu lassen, bis man die richtige Länderkennung gefunden hat 6. Um einen Vertrag/ein Abkommen auszuwählen, das nach unten gerichtete Dreieck anklicken, um sich eine Liste anzeigen zu lassen. Den richtigen Punkt auf der Liste anklicken. 7. OK auswählen, um einen leeren Datenbestand zu erstellen und das Fenster zur Erstellung einer neuen Ausgabe zu schließen oder Cancel (Beenden) anklicken, um das Fenster zu schließen, ohne einen neuen Datenbestand zu erstellen. 8. Der neu erstellte Datenbestand stellt den aktiven Datenbestand dar. Abbildung 7. Fenster Neue Ausgabe erstellen Version 6.6 17 September 2009 Automatisierte Datenverarbeitungssysteme .DAT-Dateien .DAT-Dateien Create .DATs (.DAT-Dateien erstellen) .DAT-Dateien sind das vereinbarte Format für den Austausch von Dateien in der Wiener Dateistruktur auf elektronischem Weg. Diese ASCII-Dateien können nicht nur in das ADS geladen werden, sondern sie können auch vom System erstellt werden, um den Nutzer bei der Erarbeitung des elektronischen Datenaustausches zu unterstützen. Um .DAT-Dateien zu erstellen, ist wie folgt vorzugehen: 1. Vergewissern Sie sich, dass es sich bei dem Datenbestand, aus dem die .DATDateien erstellt werden sollen, um den derzeit aufgerufenen Staat und die derzeit aufgerufene Ausgabe handelt. (Ist dies nicht der Fall, müssen Sie den Datenbestand über Datasets Select Dataset (Datenbestände Datenbestand auswählen) auswählen.) 2. .DAT-Dateien-Symbol aus der Funktionsleiste auswählen. 3. Create .DATs (.DAT-Dateien erzeugen) aus dem .DAT-Dateien-Menü auswählen. 4. Es erscheint das Fenster zum Suchen nach einem Ordner. 5. In das entsprechende Verzeichnis wechseln. 6. OK anklicken, um die .DAT-Dateien im ausgewählten Verzeichnis zu erstellen oder Cancel (Beenden) anklicken um zum OSZE-ADS-Programm zurückzukehren. View Last .DAT Info (Ansicht der letzten .DAT-Informationen) Die Option View Last .DAT Info (Ansicht der letzten .DAT-Informationen) zeigt den Verzeichnispfad der letzten .DAT-Dateien des aktiven Datenbestands sowie das Datum und die Zeit ihrer Erzeugung an. Um die .DAT-Informationen anzeigen zu lassen, sind die folgenden Schritte erforderlich: 1. Das Symbol .DAT Files (.DAT-Dateien) aus der Funktionsleiste auswählen. 2. View Last .DAT Info aus dem .DAT-Dateien-Menü auswählen. Version 6.6 18 September 2009 Automatisierte Datenverarbeitungssysteme Dateneingabe Data Entry (Dateneingabe) Data Entry (Dateneingabe) Die Option Dateneingabe ermöglicht es dem Nutzer, Daten entweder über einen Bildschirm für eine dateigestützte Eingabe (File-Based) oder über einen Bildschirm für eine tabellengestützte Eingabe (Chart-Based) hinzuzufügen. Die tabellengestützte Eingabe ermöglicht es, Daten Tabelle für Tabelle einzugeben, wohingegen die dateigestützte Dateneingabe es dem Nutzer ermöglicht, die Daten in den einzelnen Dateien zu betrachten und zu ändern. Abbildung 8. Fenster Dateneingabe Version 6.6 19 September 2009 Automatisierte Datenverarbeitungssysteme Dateneingabe Chart-Based Entry (Tabellengestützte Eingabe) Der Eingabebildschirm für die tabellengestützte Eingabe erlaubt es dem Nutzer, Daten Tabelle für Tabelle einzugeben. Dies erleichtert die Dateneingabe, wenn die einzigen verfügbaren Daten in Form von gedruckten Tabellen vorliegen. Um die Daten für die Tabellen einzugeben, ist wie folgt vorzugehen: 1. In der Symbolleiste das Symbol Data Entry(Dateneingabe) auswählen. 2. Den Mauszeiger über die Liste der Tabllen bewegen. Wenn der Zeiger sich über dem Namen einer Tabelle befindet, wird der Name der Tabelle hervorgehoben. 3. Die entsprechende Tabelle anklicken 4. Das Fenster für die Tabelle öffnet sich. 5. Daten in die entsprechenden Textfelder eingeben. Manche Felder haben eine Liste von verfügbaren Werten, um die Dateneingabe zu vereinfachen. Auf das nach unten gerichtete Dreieck auf der rechten Seite des Felds klicken, um auf die Liste zuzugreifen. Daraufhin erscheint die Liste. Wenn nötig, scrollen und den entsprechenden Wert auswählen. 6. Die Schaltfläche Save (Speichern) oder Save/Close (Speichern/Schließen) anklicken, um den Datensatz zu speichern. Die Schaltfläche Save/Close speichert den Datensatz und schließt das Fenster für die tabellengestützte Eingabe. 7. Die Schaltfläche Cancel (Abbrechen) anklicken, um das Fenster für die tabellengestützte Eingabe zu schließen, ohne den Datensatz zu speichern. Version 6.6 20 September 2009 Automatisierte Datenverarbeitungssysteme Dateneingabe Abbildung 9. Fenster Tabelle erstellen Version 6.6 21 September 2009 Automatisierte Datenverarbeitungssysteme Dateneingabe WICHTIG: Die Tabellen sollten in folgender Reihenfolge eingegeben werden: KSE: I, IIIA, IIIB, VI, V, IV, IIA, IIB, IIC, FOOTNOTES (Tabelle VI muss vor Tabelle V fertiggestellt werden, da Tabelle VI eine komplette Liste der Einreise-/Ausreiseorte liefert, die für Tabelle V benötigt werden). Falls notwendig, UNNUMIIIA, UNNUMIIIB. Angepasster KSE-Vertrag: I, IIIA, IIIB, VI, V, IV, IIA, IIB, IIC, IID, FOOTNOTES (Tabelle VI muss vor Tabelle V fertiggestellt werden, da Tabelle VI eine komplette Liste der Einreise-/Ausreiseorte liefert, die für Tabelle V benötigt werden). Falls notwendig, UNNUMIIIA, UNNUMIIIB. VSBM: 1, 2, 3, 4, FOOTNOTES WAMI: 1, 2, 3, 4, 5, 6, 7, 8, FOOTNOTES File-Based Entry (Dateigestützte Eingabe) Die dateigestützte Eingabe ermöglicht es dem Nutzer, Datensätze in der dazugehörigen Datei in der Wiener Dateistruktur hinzuzufügen, zu ändern oder zu löschen. Alle Dateien mit Ausnahme der Dateien, für die nur ein Datensatz zulässig ist (KSE-Datei A - Header, KSEDatei Q - Totalper, AKSE-Datei A - Header, AKSE-Datei Q - Totalper, VSBM-Datei A Header, und WAMI-Datei A – Header) werden in einer tabellarischen Übersicht angezeigt. Dateien, für die nur ein Datensatz zulässig ist, verfügen über einen dateispezifischen Eingabebildschirm. Um eine Datei zur Dateneingabe zu öffnen, ist wie folgt vorzugehen: 1. In der Symbolleiste das Symbol Data Entry (Dateneingabe) auswählen. 2. Den Mauszeiger über die Liste der Dateien bewegen. Wenn sich der Zeiger über dem Namen einer Datei befindet, wird der Dateiname hervorgehoben. 3. Den entsprechenden Dateinamen anklicken. 4. Das Fenster für die Datei öffnet sich. Version 6.6 22 September 2009 Automatisierte Datenverarbeitungssysteme Dateneingabe Abbildung 10. Fenster Dateigestützte Eingabe Text bearbeiten Um einen bereits bestehenden Text zu bearbeiten, ist wie folgt vorzugehen: 1. Zelle in der tabellarischen Übersicht mit dem zu bearbeitenden Text anklicken. 2. Steht für das ausgewählte Feld ein Drop-Down-Feld mit den entsprechenden Werten zur Verfügung, erscheint rechts von der Zelle ein nach unten gerichtetes Dreieck. 3. Eine Option aus der Liste auswählen oder neuen Wert eingeben. 4. Der geänderte Text erscheint in rot, um dem Nutzer anzuzeigen, welche Daten geändert, aber nicht gespeichert wurden. Version 6.6 23 September 2009 Automatisierte Datenverarbeitungssysteme Dateneingabe 5. Bevor der Nutzer zu einem anderen Eintrag wechseln kann, überprüft das System, ob der veränderte Eintrag im Rahmen der Parameter, die für jedes der Felder festgelegt wurden, gültig ist. Werden Konsistenzfehler gefunden, erhält der Nutzer die Möglichkeit, die Daten zu überprüfen. Einige Parameter müssen erfüllt sein (einige Felder dürfen beispielsweise nicht ohne Eintrag bleiben) und der Datensatz kann nicht gespeichert werden, bevor Änderungen vorgenommen werden. Andere sind inkonsistent, aber nicht notwendig. Diese Fälle werden dem Nutzer gemeldet und er erhält die Möglichkeit, die Änderungen zu überarbeiten oder mit den Änderungen so wie sie eingegeben wurden weiterzuarbeiten. Datensätze sortieren Die Datensätze können in jedem Feld aufsteigend oder absteigend sortiert werden. Zum Sortieren der Datensätze ist wie folgt vorzugehen: 1. Die entsprechende Feldüberschrift anklicken 2. Die Liste wird nach dem ausgewählten Feld aufsteigend sortiert. Neben der Überschrift des ausgewählten Felds erscheint ein Dreieck, das anzeigt, dass die Daten sortiert wurden, und zwar aufsteigend. 3. Die gleiche Feldüberschrift erneut anklicken, um absteigend zu sortieren. Das Dreieck erscheint nun anders herum, um anzuzeigen, dass absteigend sortiert wurde. 4. Die entsprechende Feldüberschrift anklicken, um nach einem anderen Feld zu sortieren 5. Standardmäßig sind die Datensätze nach RECORDNUM (Ordnungsnummer) in aufsteigender Reihenfolge sortiert. Abbildung 11. Tabelle Dateigestützte Eingabe Änderungen speichern Wird das Fenster zum ersten Mal geöffnet, erscheint die Schaltfläche Save Changes (Änderungen speichern) dunkel. Sobald Daten geändert wurden, wird die Schaltfläche Save Changes aktiviert, um dem Nutzer zu ermöglichen, die Änderungen in die Datei zu übernehmen. Zur Speicherung der geänderten Daten ist wie folgt vorzugehen: 1. Save Changes (Änderungen speichern) anklicken. Version 6.6 24 September 2009 Automatisierte Datenverarbeitungssysteme Dateneingabe 2. Haben die Änderungen Auswirkungen auf andere Dateien (ändert sich zum Beispiel die FORMUNIREC in der Datei UNITORG, müssen diese Änderungen in alle dazugehörigen Tabellen übertragen werden, die diese FORMUNIREC enthalten), wird dies dem Nutzer gemeldet, bevor die Änderungen vorgenommen werden. 3. Die Änderungen werden gespeichert und der Text erscheint nun in Schwarz. 4. Die Schaltfläche Save Changes erscheint dunkel. Schließen Um das Fenster für die Datei zu schließen, ist wie folgt vorzugehen: 1. Schaltfläche Close (Schließen) anklicken. 2. Wurden Daten geändert, wird der Nutzer aufgefordert, die Änderungen zu speichern oder zu verwerfen File-Based Entry Toolbar (Symbolleiste dateigestützte Eingabe) Die Symbolleiste Dateigestützte Eingabe bietet dem Nutzer Funktionen zur Erleichterung der Dateneingabe und der Menüführung. Add New (neuen Datensatz hinzufügen) Diese Schaltfläche ermöglicht es dem Nutzer, der Datei einen neuen Datensatz hinzuzufügen. Wenn bislang noch keine Datensätze in die Datei eingegeben wurden, ist dies die einzige zur Verfügung stehende Schaltfläche. Hinzufügen eines neuen Datensatzes: 1. Add New(neuen Datensatz hinzufügen) - Schaltfläche anklicken. 2. Das Fenster New Record (Neuer Datensatz) wird geöffnet. Version 6.6 25 September 2009 Automatisierte Datenverarbeitungssysteme Dateneingabe 3. Position in der Datei zur Erzeugung des neuen Datensatzes auswählen: a) Um einen Datensatz hinter dem letzten Datensatz der Datei einzufügen, wird after last record (nach dem letzten Datensatz) ausgewählt. b) Um einen Datensatz vor dem aktuell ausgewählten Datensatz einzufügen, wird before current record (vor dem aktuellen Datensatz) ausgewählt. Es erscheint eine Option zur Neunummerierung der RECORDNUM-Einträge. Durch diese Option werden automatisch alle RECORDNUM-Werte neu nummeriert, die nach dem eingefügten Datensatz aufgeführt sind. 4. Um diese Auswahl als Vorgabe für die Hinzufügung eines neuen Datensatzes zu speichern, wird die Funktion set default to this selection (Diese Auswahl als Vorgabe übernehmen) gewählt. 5. OK anklicken. 6. Die Schreibmarke springt in der tabellarischen Übersicht auf einen neuen Datensatz. 7. Daten für den Datensatz eingeben. 8. Alle neuen Daten sind rot unterstrichen um anzuzeigen, dass es sich um neue Daten handelt, die noch nicht gespeichert wurden. Delete (Löschen) Durch Auswahl dieser Schaltfläche wird der derzeit ausgewählte Datensatz gelöscht. Löschen eines Datensatzes: 1. Mit der Schreibmarke in die Zeile in der tabellarischen Übersicht gehen, die den zu löschenden Datensatz enthält. 2. Schaltfläche Delete (Löschen) anklicken. 3. Es erscheint ein Meldefenster um zu bestätigen, dass der Datensatz gelöscht werden soll. Yes (Ja) anklicken, um den Datensatz zu löschen oder No (Nein) anklicken, um den Vorgang abzubrechen. 4. Der ausgewählte Datensatz ist gelb unterstrichen. 5. Ist der Datensatz zum Löschen markiert, kann er nicht bearbeitet werden. Wenn der Nutzer jedoch die Änderungen nicht in die Datei abspeichert, indem er Save Changes (Änderungen speichern) anklickt, wird der Datensatz nicht gelöscht. Go Top (Zum Anfang) Durch Anklicken dieser Schaltfläche wird die Schreibmarke auf den ersten Datensatz in der Datei gestellt. Go Bottom (Zum Ende) Durch Anklicken dieser Schaltfläche wird die Schreibmarke auf den letzten Datensatz in der Datei gestellt. Version 6.6 26 September 2009 Automatisierte Datenverarbeitungssysteme Dateneingabe Search (Suchen) Diese Schaltfläche ermöglicht es dem Nutzer, die Tabelle nach nutzerdefiniertem Text zu durchsuchen. Der Nutzer kann den angegebenen Text auch durch einen anderen Text ersetzen. Diese Option steht für alle Dateien mit einem oder mehreren Datensätzen zur Verfügung. Suchen: 1. Schreibmarke in die Zelle stellen, in der die Suche beginnen soll. Die Suchfunktion durchsucht dann von der ausgewählten Zelle an die verbleibenden Zellen in der Tabelle 2. Die Schaltfläche Search (Suchen) anklicken. 3. Das Fenster Search/Replace (Suchen/Ersetzen) wird geöffnet. 4. Den zu suchenden Text in das Textfeld Search for (Suchen nach) eingeben. 5. Sollen nur genaue Übereinstimmungen angezeigt werden (Text, der das gesuchte Satzglied als Teil enthält, wird übersprungen), die Schaltfläche exact phrase (genaues Satzglied) anklicken. 6. Die Schaltfläche Find Next (Weitersuchen) anklicken, um die Suche zu beginnen oder die Schaltfläche Cancel (Abbrechen) anklicken, um das Fenster Suchen zu schließen. 7. Wird Find Next (Weitersuchen) gewählt, so wird der Suchbegriff an der Stelle, an der er zum ersten Mal auftritt, hervorgehoben. Wird der Suchbegriff nicht gefunden, so erscheint eine Meldung, um den Nutzer entsprechend zu informieren. 8. Die Schaltfläche Find Next (Weitersuchen) erneut anklicken, um die Suche nach demselben Suchbegriff fortzusetzen. 9. Die Schaltfläche Cancel (Abbrechen) anklicken, um die Suche zu beenden. Ersetzen: 1. Schreibmarke in die Zelle stellen, in der die Suche beginnen soll. Die Suchfunktion durchsucht dann von der ausgewählten Zelle an die verbleibenden Zellen der Tabelle. 2. Die Schaltfläche Search (Suchen) anklicken. 3. Das Fenster Search/Replace (Suchen/Ersetzen) wird geöffnet. 4. Den zu suchenden Text in das Textfeld Search for (Suchen nach) eingeben. Version 6.6 27 September 2009 Automatisierte Datenverarbeitungssysteme Dateneingabe 5. Wenn nur genaue Übereinstimmungen angezeigt werden sollen, exact phrase (genaue Übereinstimmung) anklicken. 6. Die Registerkarte Replace (Ersetzen) anklicken. 7. Das Fenster Replace (Ersetzen) wird geöffnet. 8. Den neuen Text in das Textfeld Replace (Ersetzen) eingeben.. 9. Find Next (Weitersuchen) anklicken. 10. Die Schreibmarke wird an die Stelle gesetzt, an der der Suchtext zum ersten Mal erscheint. 11. Zum Ersetzen des Textes die Schaltfläche Replace (Ersetzen) anklicken. 12. Schaltfläche Find Next (Weitersuchen) anklicken, um die nächste Stelle zu finden, an der der Suchtext erscheint. 13. Zum Abbrechen der Funktion Suchen/Ersetzen die Schaltfläche Cancel (Abbrechen) anklicken. Filter Diese Schaltfläche ermöglicht es dem Nutzer, die angezeigten Daten nach einem ausgewählten Kriterium zu filtern. Wenn die Daten ungefiltert angezeigt werden, ist die Schaltfläche mit ‘Filter On’ (Filter ein) bezeichnet und weist somit darauf hin, dass bei Betätigen der Schaltfläche ein Filter aktiviert wird. Erscheinen die Daten gefiltert, so ist die Schaltfläche mit ‘Filter Off’ (Filter aus) bezeichnet; durch Betätigen der Schaltfläche wird der Filter dann also deaktiviert. Einrichten eines Filters: 1. Stellen Sie die Schreibmarke in die Zelle mit dem Datenwert, der als Filterkritierum benutzt werden wird. Version 6.6 28 September 2009 Automatisierte Datenverarbeitungssysteme Dateneingabe 2. Schaltfläche Filter On (Filter ein) anklicken. 3. Im Raster erscheinen nur die Datensätze, die den ausgewählten Wert in der festgelegten Spalte enthalten, und die Bezeichnung der Filter-Schaltfläche ändert sich in ‘Filter Off’ (Filter aus).’ Entfernen eines Filters: 1. Schaltfläche Filter Off (Filter aus) anklicken. 2. In der Tabelle erscheinen alle Datensätze der Datei, und die Bezeichnung der FilterSchaltfläche ändert sich in ‘Filter On’ (Filter ein). Print (Drucken) Durch diese Schaltfläche kann der Nutzer die Datei in einem Tabellenformat an den Drucker senden. Um eine Datei zu drucken, ist wie folgt vorzugehen: 1. Schaltfläche Print (Drucken) anklicken. Version 6.6 29 September 2009 Automatisierte Datenverarbeitungssysteme Dateneingabe 2. Das Windows-Standard-Dialogfenster für den Druck wird geöffnet. 3. Die gewünschten Einstellungen wählen und auf OK klicken, um die Datei an den Drucker zu senden. Optionen für eine dateigestützte Dateneingabe Die Schaltfläche Options (Optionen) gibt dem Nutzer weitere Möglichkeiten zur Datenbearbeitung an die Hand. Manche der Punkte (z. B. Add New Record (Neuen Datensatz hinzufügen), Delete Current Record (Aktuellen Datensatz löschen) und Search (Suchen) stehen für alle Dateien zur Verfügung.. Andere Punkte (z. B. Calculate HIERARCSEQ (HIERARCSEQ berechnen)) stehen nur für die entsprechenden Dateien zur Verfügung. Um eine Option auszuwählen, ist wie folgt vorzugehen: 1. Schaltfläche Options (Optionen) anklicken. 2. Den entsprechenden Punkt auf der Liste der Optionen anklicken: Add New Record (neuen Datensatz hinzufügen) Diese Option wiederholt die Funktionen der Schaltfläche Add New in der Symbolleiste für dateigestützte Eingabe. Der Nutzer erhält dadurch die Möglichkeit, der Datei einen neuen Datensatz hinzuzufügen. Diese Option steht für alle Dateien zur Verfügung. Enthält eine Datei keine Datensätze, so ist diese Option die einzige Funktion, die zur Verfügung steht. Neuen Datensatz hinzufügen: 1. Add New Record (Neuen Datensatz hinzufügen) anklicken. Das Fenster New Record (neuer Datensatz) erscheint. 2. Stelle in der Datei auswählen, an der ein neuer Datensatz erzeugt werden soll: a) Um einen Datensatz nach dem letzten Datensatz in der Datei hinzuzufügen, wird after last record (nach dem letzten Datensatz) ausgewählt. b) Um den Datensatz vor dem aktuell ausgewählten Datensatz hinzuzufügen, wird before current record (vor dem aktuellen Datensatz) gewählt. Es erscheint eine Option zur Neunummerierung der RECORDNUM-Werte. Durch diese Option werden alle RECORDNUMWerte der Datensätze, die nach dem hinzugefügten Datensatz erscheinen, neu nummeriert. 3. Um diese Auswahl als Vorgabe für die Hinzufügung eines neuen Datensatzes zu speichern, wird die Funktion set default to this selection (Diese Auswahl als Vorgabe übernehmen) gewählt. 4. OK anklicken. 5. Die Schreibmarke springt in der tabellarischen Übersicht auf einen neuen Datensatz. 6. Daten für den Datensatz eingeben. 7. Alle neuen Daten sind rot unterstrichen um anzuzeigen, dass es sich um neue Daten handelt, die noch nicht gespeichert wurden. Version 6.6 30 September 2009 Automatisierte Datenverarbeitungssysteme Dateneingabe Delete Current Record (Aktuellen Datensatz löschen) Diese Option wiederholt die Funktionen der Schaltfläche Delete (Löschen) in der Symbolleiste für dateigestützte Eingabe. Durch diese Funktion wird der aktuell ausgewählte Datensatz gelöscht. Diese Option steht für alle Dateien mit einem oder mehreren Datensätzen zur Verfügung. Zum Löschen eines Datensatzes ist wie folgt vorzugehen: 1. Mit der Schreibmarke in die Zeile in der tabellarischen Übersicht gehen, die den zu löschenden Datensatz enthält. 2. Schaltfläche Options (Optionen) anklicken. 3. Delete Current Record (Aktiven Datensatz löschen) anklicken. 4. Es erscheint ein Meldefenster um zu bestätigen, dass der Datensatz gelöscht werden soll. Yes (Ja) anklicken, um den Datensatz zu löschen oder No (Nein) anklicken, um den Vorgang abzubrechen. 5. Der ausgewählte Datensatz ist in gelb dargestellt. 6. Ist der Datensatz zum Löschen markiert, kann er nicht bearbeitet werden. Wenn der Nutzer jedoch die Änderungen nicht in die Datei abspeichert, indem er Save Changes (Änderungen speichern) anklickt, wird der Datensatz nicht gelöscht. Cut (Ausschneiden) Mit dieser Option kann der Nutzer Text aus einer Zelle löschen und ihn in die Windows-Zwischenablage übernehmen, so dass er an einer anderen Stelle wieder eingefügt werden kann. Diese Option steht für alle Dateien zur Verfügung, die einen oder mehrere Datensätze enthalten. Um Text auszuschneiden, ist wie folgt vorzugehen: 1. Mit der Schreibmarke in die Zelle der tabellarischen Übersicht gehen, die die auszuschneidenden Daten enthält. 2. Schaltfläche Options (Optionen) anklicken. 3. Cut (Ausschneiden) anklicken. 4. Der Text wird aus der Zelle entfernt und in den Windows-Zwischenspeicher kopiert. 5. Der Text kann mit der Option Paste (Einfügen) an einer anderen Stelle eingefügt werden. Copy (Kopieren) Mit dieser Option kann der Nutzer Text aus einer Zelle kopieren und ihn in die Windows-Zwischenablage übernehmen, so dass er an einer anderen Stelle wieder eingefügt werden kann. Diese Option steht für alle Dateien zur Verfügung, die einen oder mehrere Datensätze enthalten. Um Text zu kopieren, ist wie folgt vorzugehen: 1. Schreibmarke in die Tabellenzelle stellen, die die auszuschneidenden Daten enthält. 2. Schaltfläche Options (Optionen) anklicken. Version 6.6 31 September 2009 Automatisierte Datenverarbeitungssysteme Dateneingabe 3. Copy (Kopieren) anklicken. 4. Der Text bleibt in der Zelle stehen und wird in die Windows-Zwischenablage kopiert. 5. Der Text kann mit der Option Paste (Einfügen) an einer anderen Stelle eingefügt werden. Paste (Einfügen) Mit dieser Option kann der Nutzer Text aus der Windows-Zwischenablage an eine gewünschte Stelle kopieren. Diese Option steht für alle Dateien zur Verfügung, die einen oder mehrere Datensätze enthalten. Um den Text einzufügen, ist wie folgt vorzugehen: 1. Mit der Schreibmarke in die Zeile der tabellarischen Übersicht gehen, in die der Text eingefügt werden soll. 2. Schaltfläche Options (Optionen) anklicken. 3. Schaltfläche Paste (Einfügen) anklicken. 4. Der Text wird in die ausgewählte Zelle eingefügt. Goto Top (Anfang) Diese Option wiederholt die Funktionen der Schaltfläche Go Top (Anfang) in der Symbolleiste für die dateigestützte Eingabe. Die Schreibmarke wird dadurch in den ersten Datensatz der Datei gestellt. Diese Option steht für alle Dateien mit einem oder mehreren Datensätzen zur Verfügung. Goto Bottom (Ende) Diese Option wiederholt die Funktionen der Schaltfläche Go Bottom (Ende) in der Symbolleiste für die dateigestützte Eingabe. Die Schreibmarke wird dadurch in den letzten Datensatz der Datei gestellt. Diese Option steht für alle Dateien mit einem oder mehreren Datensätzen zur Verfügung. Search For (Suchen nach) Diese Option wiederholt die Funktionen der Schaltfläche Search (Suchen) in der Symbolleiste für die dateigestützte Eingabe. Sie ermöglicht dem Nutzer, die Tabelle nach nutzerdefiniertem Text zu durchsuchen. Diese Option steht für alle Dateien mit einem oder mehreren Datensätzen zur Verfügung. Suchen: 1. Mit der Schreibmarke in die Zelle gehen, in der mit der Suche begonnen werden soll. Die Suchfunktion wird ab der ausgewählten Zelle alle übrigen Zellen in der Übersicht durchsuchen. 2. Search For (Suchen nach) anklicken. 3. Das Suchfenster wird geöffnet. 4. Suchtext in das Textfeld eingeben. 5. OK anklicken, um die Suche zu beginnen, oder Cancel (Abbrechen) anklicken, um das Suchfenster zu schließen. Version 6.6 32 September 2009 Automatisierte Datenverarbeitungssysteme Dateneingabe 6. Wurde OK gewählt, wird der Suchtext an der Stelle, wo er zum ersten Mal vorkommt, hervorgehoben und das Suchfenster wird geschlossen. 7. Um erneut nach dem gleichen Text zu suchen, kann die Suchfunktion verwendet werden oder der Nutzer kann die F3-Taste drücken, um zur nächsten Stelle, an der der Suchtext gefunden wurde, zu gelangen. Calculate RECORDNUM (RECORDNUM berechnen) Mit dieser Option kann der Nutzer das Feld RECORDNUM für jeden Datensatz automatisch aktualisieren lassen. Der Wert im Feld RECORDNUM wird für jeden Datensatz um einen vom Nutzer vorgegebenen Wert vom ersten bis zum letzten Datensatz in der tabellarischen Übersicht erhöht. Diese Option steht für alle Dateien zur Verfügung, die einen oder mehrere Datensätze enthalten. Um das Feld RECORDNUM neu berechnen zu lassen, ist wie folgt vorzugehen: 1. Datensätze sortieren, so dass sie in der richtigen Reihenfolge sind. 2. Schaltfläche Options (Optionen) anklicken. 3. Calculate RECORDNUM (RECORDNUM berechnen) anklicken. 4. Es erscheint das Fenster zur Neuberechnung von RECORDNUM. 5. Wert für die schrittweise Erhöhung eingeben. 6. OK anklicken, um das Feld RECORDNUM neu zu berechnen und das Fenster zur Neuberechnung von RECORDNUM schließen oder Cancel (Abbrechen) anklicken, um das Fenster zu schließen, ohne das Feld RECORDNUM zu ändern. 7. Die Änderungen sind nicht endgültig übernommen, bis die Schaltfläche Save Changes (Änderungen speichern) angeklickt wird. Calculate HIERARCSEQ (HIERARCSEQ berechnen) Mit dieser Option kann der Nutzer das Feld HIERARCSEQ für jeden Datensatz automatisch aktualisieren lassen. Der Wert im Feld HIERARCSEQ wird für jeden Datensatz um einen vom Nutzer vorgegebenen Wert vom ersten bis zum letzten Datensatz in der tabellarischen Übersicht erhöht. Diese Option steht für die Datei UNITORG zur Verfügung, wenn diese einen oder mehrere Datensätze enthält. Um das Feld HIERARCSEQ neu berechnen zu lassen, ist wie folgt vorzugehen: 1. Datensätze sortieren, so dass sie in der richtigen Reihenfolge sind. 2. Schaltfläche Options (Optionen) anklicken. 3. Calculate HIERARCSEQ (HIERARCSEQ berechnen) anklicken. 4. Es erscheint das Fenster zur Neuberechnung von HIERARCSEQ. 5. Wert für die schrittweise Erhöhung eingeben. 6. OK anklicken, um das Feld HIERARCSEQ neu zu berechnen und das Fenster zur Neuberechnung von HIERARCSEQ zu schließen oder Cancel (Abbrechen) anklicken, um das Fenster zu schließen, ohne das Feld HIERARCSEQ zu ändern. 7. Die Änderungen sind nicht endgültig übernommen, bis die Schaltfläche Save Changes (Änderungen speichern) angeklickt wird. Version 6.6 33 September 2009 Automatisierte Datenverarbeitungssysteme Dateneingabe Set Echelon for Chart-I-Only Formations (Einstellung der Ebene für Truppenformationen, die nur in Tabelle I aufgeführt werden) Mit dieser Option wird das Feld ECHELON auf ‘Z’ gesetzt, wenn eine Truppenformation nur in Tabelle I aufgeführt werden soll. Diese Option steht für die UNITORG-Datei sowohl unter dem KSE-Vertrag als auch unter dem angepassten KSE-Vertrag zur Verfügung. Um die Ebene für Truppenformationen einzustellen, die nur in Tabelle 1 aufgeführt werden, ist wie folgt vorzugehen: 1. Set Echelon for Chart-I-Only Formations (Einstellung der Ebene für Truppenformationen, die nur in Tabelle 1 aufgeführt werden) anklicken. 2. Es erscheint eine Bildschirmmeldung, die den Nutzer informiert, dass er den Inhalt des Felds ECHELON ändert. 3. OK anklicken, um das Feld ECHELON zu ändern und das Fenster zu schließen oder Cancel (Abbrechen) anklicken, um das Fenster ohne Änderungen zu schließen. 4. Die Änderungen sind nicht endgültig übernommen, bis die Schaltfläche Save Changes (Änderungen speichern) angeklickt wird. Calculate SEQUENCE (SEQUENCE berechnen) Mit dieser Option kann der Nutzer das Feld SEQUENCE für jeden Datensatz automatisch aktualisieren lassen. Der Wert im Feld SEQUENCE wird für jeden Datensatz um einen vom Nutzer vorgegebenen Wert vom ersten bis zum letzten Datensatz in der tabellarischen Übersicht erhöht. Diese Option steht für die Datei OTHERTLE sowohl unter dem KSE-Vertrag als auch unter dem angepassten KSEVertrag zur Verfügung, wenn diese einen oder mehrere Datensätze enthält. Um das Feld SEQUENCE neu berechnen zu lassen, ist wie folgt vorzugehen: 1. Datensätze sortieren, so dass sie in der richtigen Reihenfolge sind. 2. Schaltfläche Options (Optionen) anklicken. 3. Calculate SEQUENCE (SEQUENCE berechnen) anklicken. 4. Es erscheint das Fenster zur Neuberechnung von SEQUENCE. 5. Wert für die schrittweise Erhöhung eingeben. 6. OK anklicken, um das Feld SEQUENCE neu zu berechnen und das Fenster zur Neuberechnung von SEQUENCE zu schließen oder Cancel (Abbrechen) anklicken, um das Fenster zu schließen, ohne das Feld SEQUENCE zu ändern. 7. Die Änderungen sind nicht endgültig übernommen, bis die Schaltfläche Save Changes (Änderungen speichern) angeklickt wird. Calculate OOVSEQNUM (OOVSEQNUM berechnen) Mit dieser Option kann der Nutzer das Feld OOVSEQNUM für jeden Datensatz automatisch aktualisieren lassen. Der Wert im Feld OOVSEQNUM wird für jeden Datensatz um einen vom Nutzer vorgegebenen Wert vom ersten bis zum letzten Datensatz in der tabellarischen Übersicht erhöht. Diese Option steht für die Datei DECLOOV sowohl unter dem KSE-Vertrag als auch unter dem angepassten KSEVertrag zur Verfügung, wenn diese einen oder mehrere Datensätze enthält. Version 6.6 34 September 2009 Automatisierte Datenverarbeitungssysteme Dateneingabe Um das Feld OOVSEQNUM berechnen zu lassen, ist wie folgt vorzugehen: 1. Datensätze sortieren, so dass sie in der richtigen Reihenfolge sind. 2. Schaltfläche Options (Optionen) anklicken. 3. Calculate OOVSEQNUM (OOVSEQNUM berechnen) anklicken. 4. Es erscheint das Fenster zur Neuberechnung von OOVSEQNUM. 5. Wert für die schrittweise Erhöhung eingeben. 6. OK anklicken, um das Feld OOVSEQNUM neu zu berechnen und das Fenster zur Neuberechnung von OOVSEQNUM zu schließen oder Cancel (Abbrechen) anklicken, um das Fenster zu schließen, ohne das Feld OOVSEQNUM zu ändern. 7. Die Änderungen sind nicht endgültig übernommen, bis die Schaltfläche Save Changes (Änderungen speichern) angeklickt wird. Aggregate Personnel Values (Werte für Personalstärken aufsummieren) Mit dieser Option kann der Nutzer die Personalstärken automatisch aufsummieren lassen, und der PERSDISAG-Wert in der Datei HEADER wird auf ‘A’(Personalstärke aufsummiert) gesetzt. Diese Option steht für die Datei UNITPERS sowohl unter dem KSE-Vertrag als auch unter dem angepassten KSE-Vertrag zur Verfügung, wenn diese einen oder mehrere Datensätze enthält. Um die Werte für Personalstärken aufsummieren zu lassen, ist wie folgt vorzugehen: 1. Aggregate Personnel Values (Werte für Personalstärken aufsummieren) anklicken. 2. Es erscheint eine Bildschirmmeldung, die den Nutzer informiert, dass er den Inhalt des Felds STRENGTH ändert. 3. Yes (Ja) anklicken, um den Vorgang fortzuführen oder No (Nein) anklicken, um das Fenster zu schließen, ohne die Aufsummierung durchzuführen. 4. Wenn Yes gewählt wird, wird das Feld STRENGTH aktualisiert. Diese Änderungen werden endgültig übernommen, sobald der Vorgang abgeschlossen ist. Print (Drucken) Diese Option wiederholt die Funktionen der Schaltfläche Print (Drucken) in der Symbolleiste für die dateigestützte Eingabe. Sie ermöglicht dem Nutzer, die Datei in Tabellenformat an den Drucker zu senden. Drucken einer Datei: 1. Auf Print (Drucken) klicken. 2. Das Windows-Standard-Dialogfenster für den Druck wird geöffnet. 3. Die gewünschten Einstellungen wählen und auf OK klicken, um die Datei an den Drucker zu senden. Version 6.6 35 September 2009 Automatisierte Datenverarbeitungssysteme Löschen Datensätzen Löschen von Datensätzen in Dateien nach der Wiener Struktur Löschen von KSE-Datensätzen und AKSE-Datensätzen Löschen eines Datensatzes aus Datei Betroffene Datensätze UNITORG UNITORG Bei allen UNITORG-Datensätzen, die die gelöschte FORMUNIREC im Feld UNITORG.HIGHERECH1 besitzen, wird dieser Inhalt aus dem Feld HIGHERECH1 gelöscht. UNITORG UNITLOC Alle UNITLOC-Datensätze, die die gleiche FORMUNIREC wie die gelöschte UNITORG.FORMUNIREC enthalten, werden aus UNITLOC gelöscht. UNITORG UNITEQT Alle UNITEQT-Datensätze, die die gleiche FORMUNIREC wie die gelöschte UNITORG.FORMUNIREC enthalten, werden aus UNITEQT gelöscht. UNITORG DECLOOV Alle DECLOOV-Datensätze, die die gleiche FORMUNIREC wie die gelöschte UNITORG.FORMUNIREC enthalten, werden aus DECLOOV gelöscht. UNITORG OOVGROUP Alle OOVGROUP-Datensätze, die die gleiche FORMUNIREC wie die gelöschte UNITORG.FORMUNIREC enthalten, werden aus OOVGROUP gelöscht. UNITORG UNITPERS Alle UNITPERS-Datensätze, die die gleiche FORMUNIREC wie die gelöschte UNITORG.FORMUNIREC enthalten, werden aus UNITPERS gelöscht. OTHERTLE UNITLOC Alle UNITLOC-Datensätze, die die gleiche FORMUNIREC wie die gelöschte OTHERTLE.DESIGREC enthalten, werden aus UNITLOC gelöscht. OTHERTLE UNITEQT Alle UNITEQT-Datensätze, die die gleiche FORMUNIREC wie die gelöschte OTHERTLE.DESIGREC enthalten, werden aus UNITEQT gelöscht. OTHERTLE UNITPERS Alle UNITPERS-Datensätze, die die gleiche FORMUNIREC wie die gelöschte OTHERTLE.DESIGREC enthalten, werden aus UNITPERS gelöscht. DECLOOV OOVGROUP Alle OOVGROUP-Datensätze, die die gleiche FORMUNIREC wie die gelöschte DECLOOV.FORMUNIREC enthalten, werden aus OOVGROUP gelöscht. DECLSITE UNITLOC Der Inhalt des Felds DSRECNUM in UNITLOC wird aus den Datensätzen gelöscht, die die gleiche DSRECNUM enthalten wie der gelöschte DECLSITE-Datensatz. DECLSITE DECLOOV Alle DECLOOV-Datensätze, die die gleiche DSRECNUM wie die gelöschte DECLSITE. DSRECNUM enthalten, werden aus DECLOOV gelöscht. DECLSITE OOVGROUP DECLSITE löscht die mit diesem Feld verknüpften Datensätze in der Datei DECLOOV. Zuerst werden jedoch die DECLOOV.FORMUNIREC-Felder benutzt, um die verknüpften Datensätze in der Datei OOVGROUP zu finden und zu löschen. Version 6.6 Ergebnis 36 September 2009 Automatisierte Datenverarbeitungssysteme Löschen Datensätzen DECLSITE POESITE Alle POESITE-Datensätze, die die gleiche DSRECNUM wie die gelöschte DECLSITE. DSRECNUM enthalten, werden aus POESITE gelöscht. DECLSITE UNREPORT Alle UNREPORT-Datensätze, die die gleiche DSRECNUM wie die gelöschte DECLSITE. DSRECNUM enthalten, werden aus UNREPORT gelöscht. POE POESITE Alle POESITE-Datensätze, die die gleiche POERECNUM wie die gelöschte POE. POERECNUM enthalten, werden aus POESITE gelöscht. EQUIPMNT UNITEQT Alle UNITEQT-Datensätze, die die gleiche EQTRECNUM wie die gelöschte EQUIPMNT.EQTRECNUM enthalten, werden aus UNITEQT gelöscht. EQUIPMNT UNREPORT Alle UNREPORT-Datensätze, die die gleiche EQTRECNUM wie die gelöschte EQUIPMNT.EQTRECNUM enthalten, werden aus UNREPORT gelöscht. EQUIPMNT HOLDINGS Alle HOLDINGS-Datensätze, die die gleiche EQTRECNUM wie die gelöschte EQUIPMNT.EQTRECNUM enthalten, werden aus HOLDINGS gelöscht. LOCATION UNITLOC Der Inhalt des Felds LOCRECNUM in UNITLOC wird aus den Datensätzen gelöscht, die die gleiche LOCRECNUM enthalten wie der gelöschte LOCATION-Datensatz. LOCATION UNITEQT Der Inhalt des Felds LOCRECNUM in UNITEQT wird aus den Datensätzen gelöscht, die die gleiche LOCRECNUM enthalten wie der gelöschte LOCATION-Datensatz. LOCATION DECLSITE Der Inhalt des Felds LOCRECNUM in DECLSITE wird aus den Datensätzen gelöscht, die die gleiche LOCRECNUM enthalten wie der gelöschte LOCATION-Datensatz. Version 6.6 37 September 2009 Automatisierte Datenverarbeitungssysteme Löschen Datensätzen Löschen von VSBM-Datensätzen Löschen eines Datensatzes aus Datei Betroffene Datensätze UNITORG UNITORG Bei allen UNITORG-Datensätzen, die die gelöschte FORMUNIREC im Feld UNITORG.HIGHERECH1 besitzen, wird dieser Inhalt aus dem Feld HIGHERECH1 gelöscht. UNITORG UNITLOC Alle UNITLOC-Datensätze, die die gleiche FORMUNIREC wie die gelöschte UNITORG.FORMUNIREC enthalten, werden aus UNITLOC gelöscht. UNITORG UNITPERS Alle UNITPERS-Datensätze, die die gleiche FORMUNIREC wie die gelöschte UNITORG.FORMUNIREC enthalten, werden aus UNITPERS gelöscht. UNITORG UNITEQT Alle UNITEQT-Datensätze, die die gleiche FORMUNIREC wie die gelöschte UNITORG.FORMUNIREC enthalten, werden aus UNITEQT gelöscht. UNITORG EQTNEW Alle EQTNEW-Datensätze, die die gleiche FORMUNIREC wie die gelöschte UNITORG.FORMUNIREC enthalten, werden aus EQTNEW gelöscht. UNITORG EQTREPL Alle EQTREPL-Datensätze, die die gleiche FORMUNIREC wie die gelöschte UNITORG.FORMUNIREC enthalten, werden aus EQTREPL gelöscht. EQUIPMNT UNITEQT Alle UNITEQT-Datensätze, die die gleiche EQTRECNUM wie die gelöschte EQUIPMNT.EQTRECNUM enthalten, werden aus UNITEQT gelöscht. EQUIPMNT EQTNEW Alle EQTNEW-Datensätze, die die gleiche EQTRECNUM wie die gelöschte EQUIPMNT.EQTRECNUM enthalten, werden aus EQTNEW gelöscht. EQUIPMNT EQTREPL Alle EQTREPL-Datensätze, die die gleiche EQTRECOLD und/oder die gleiche EQTRECNEW wie die gelöschte EQUIPMNT.EQTRECNUM enthalten, werden aus EQTREPL gelöscht. LOCATION UNITLOC Der Inhalt des Felds LOCRECNUM in UNITLOC wird aus den Datensätzen gelöscht, die die gleiche LOCRECNUM enthalten wie der gelöschte LOCATION-Datensatz. Version 6.6 Ergebnis 38 September 2009 Automatisierte Datenverarbeitungssysteme Löschen Datensätzen Löschen von WAMI-Datensätzen Löschen eines Datensatzes aus Datei Betroffene Datensätze UNITORG UNITORG Bei allen UNITORG-Datensätzen, die die gelöschte FORMUNIREC im Feld UNITORG.HIGHERECH1 besitzen, wird dieser Inhalt aus dem Feld HIGHERECH1 gelöscht. UNITORG UNITLOC Alle UNITLOC-Datensätze, die die gleiche FORMUNIREC wie die gelöschte UNITORG.FORMUNIREC enthalten, werden aus UNITLOC gelöscht. UNITORG UNITEQT Alle UNITEQT-Datensätze, die die gleiche FORMUNIREC wie die gelöschte UNITORG.FORMUNIREC enthalten, werden aus UNITEQT gelöscht. REGION UNITEQT Alle UNITEQT-Datensätze, die die gleiche REGRECNUM wie die gelöschte REGION.REGRECNUM enthalten, werden aus UNITEQT gelöscht. LOCATION UNITLOC Der Inhalt des Felds LOCRECNUM in UNITLOC wird aus den Datensätzen gelöscht, die die gleiche LOCRECNUM enthalten wie der gelöschte LOCATION-Datensatz. Version 6.6 Ergebnis 39 September 2009 Automatisierte Datenverarbeitungssysteme Bearbeiten Datensätzen Bearbeiten von Datensätzen in Dateien nach der Wiener Struktur Bearbeiten von KSE- und AKSE-Schlüsselfeldern Bearbeitetes Feld Betroffenes Feld UNITORG. Formunirec UNITORG Higherech1 Alle UNITORG.HIGHERECH1-Felder mit einer FORMUNIREC, die dem ursprünglichen FORMUNIREC-Wert entspricht, werden in HIGHERECH1 gemäß dem geänderten FORMUNIREC-Wert umgestellt. UNITORG Formunirec UNITLOC Formunirec Alle UNITLOC-Datensätze mit einer FORMUNIREC, die dem ursprünglichen UNITORG.FORMUNIREC-Wert entspricht, werden in UNITLOC gemäß dem geänderten Wert in UNITORG umgestellt. UNITORG .Formunirec UNITEQT Formunirec Alle UNITEQT-Datensätze mit einer FORMUNIREC, die dem ursprünglichen UNITORG.FORMUNIREC-Wert entspricht, werden in UNITEQT gemäß dem geänderten Wert in UNITORG umgestellt. UNITORG Formunirec DECLOOV Formunirec Alle DECLOOV-Datensätze mit einer FORMUNIREC, die dem ursprünglichen UNITORG.FORMUNIREC-Wert entspricht, werden in DECLOOV gemäß dem geänderten Wert in UNITORG umgestellt. UNITORG Formunirec OOVGROUP Formunirec Alle OOVGROUP-Datensätze mit einer FORMUNIREC, die dem ursprünglichen UNITORG.FORMUNIREC-Wert entspricht, werden in OOVGROUP gemäß dem geänderten Wert in UNITORG umgestellt. UNITORG Formunirec UNITPERS Formunirec Alle UNITPERS-Datensätze mit einer FORMUNIREC, die dem ursprünglichen UNITORG.FORMUNIREC-Wert entspricht, werden in UNITPERS gemäß dem geänderten Wert in UNITORG umgestellt. OTHERTLE Desigrec UNITLOC Formunirec Alle UNITLOC-Datensätze mit einer FORMUNIREC, die dem ursprünglichen OTHERTLE.DESIGREC-Wert entspricht, werden in UNITLOC gemäß dem geänderten Wert in OTHERTLE umgestellt. OTHERTLE Desigrec UNITEQT Formunirec Alle UNITEQT-Datensätze mit einer FORMUNIREC, die dem ursprünglichen OTHERTLE.DESIGREC-Wert entspricht, werden in UNITEQT gemäß dem geänderten Wert in OTHERTLE umgestellt. OTHERTLE Desigrec UNITPERS Formunirec Alle UNITPERS-Datensätze mit einer FORMUNIREC, die dem ursprünglichen OTHERTLE.DESIGREC-Wert entspricht, werden in UNITPERS gemäß dem geänderten Wert in OTHERTLE umgestellt. DECLOOV Formunirec OOVGROUP Formunirec Alle OOVGROUP-Datensätze mit einer FORMUNIREC, die dem ursprünglichen DECLOOV.FORMUNIREC-Wert entspricht, werden in OOVGROUP gemäß dem geänderten Wert in DECLOOV umgestellt. DELCSITE Dsrecnum UNITLOC Dsrecnum Alle UNITLOC-Datensätze mit einer DSRECNUM, die dem ursprünglichen DECLSITE.DSRECNUM-Wert entspricht, werden in UNITLOC gemäß dem geänderten Wert in DECLSITE umgestellt. DECLSITE Dsrecnum DECLOOV Dsrecnum Alle DECLOOV-Datensätze mit einer DSRECNUM, die dem ursprünglichen DECLSITE.DSRECNUM-Wert entspricht, werden in DECLOOV gemäß dem geänderten Wert in DECLSITE umgestellt. DECLSITE Dsrecnum POESITE Dsrecnum Alle POESITE-Datensätze mit einer DSRECNUM, die dem ursprünglichen DECLSITE.DSRECNUM-Wert entspricht, werden in POESITE gemäß dem geänderten Wert in DECLSITE umgestellt. DECLSITE Dsrecnum UNREPORT Dsrecnum Alle UNREPORT-Datensätze mit einer DSRECNUM, die dem ursprünglichen DECLSITE.DSRECNUM-Wert entspricht, werden in UNREPORT gemäß dem geänderten Wert in DECLSITE umgestellt. Version 6.6 Ergebnis 40 September 2009 Automatisierte Datenverarbeitungssysteme Bearbeiten Datensätzen POE Poerecnum POESITE Poerecnum Alle POESITE-Datensätze mit einer POERECNUM, die dem ursprünglichen POE.POERECNUM-Wert entspricht, werden in POESITE gemäß dem geänderten Wert in POE umgestellt. EQUIPMNT Eqtrecnum UNITEQT Eqtrecnum Alle UNITEQT-Datensätze mit einer EQTRECNUM, die dem ursprünglichen EQUIPMNT.EQTRECNUM-Wert entspricht, werden in UNITEQT gemäß dem geänderten Wert in EQUIPMNT umgestellt. EQUIPMNT Eqtrecnum UNREPORT Eqtrecnum Alle UNREPORT-Datensätze mit einer EQTRECNUM, die dem ursprünglichen EQUIPMNT.EQTRECNUM-Wert entspricht, werden in UNREPORT gemäß dem geänderten Wert in EQUIPMNT umgestellt. EQUIPMNT Eqtrecnum HOLDINGS Eqtrecnum Alle HOLDINGS-Datensätze mit einer EQTRECNUM, die dem ursprünglichen EQUIPMNT.EQTRECNUM-Wert entspricht, werden in HOLDINGS gemäß dem geänderten Wert in EQUIPMNT umgestellt. LOCATION Locrecnum UNITLOC Locrecnum Alle UNITLOC-Datensätze mit einer LOCRECNUM, die dem ursprünglichen LOCATION.LOCRECNUM-Wert entspricht, werden in UNITLOC gemäß dem geänderten Wert in LOCATION umgestellt. LOCATION Locrecnum UNITEQT Locrecnum Alle UNITEQT-Datensätze mit einer LOCRECNUM, die dem ursprünglichen LOCATION.LOCRECNUM-Wert entspricht, werden in UNITEQT gemäß dem geänderten Wert in LOCATION umgestellt. LOCATION Locrecnum DECLSITE Locrecnum Alle DECLSITE-Datensätze mit einer LOCRECNUM, die dem ursprünglichen LOCATION.LOCRECNUM-Wert entspricht, werden in DECLSITE gemäß dem geänderten Wert in LOCATION umgestellt. Version 6.6 41 September 2009 Automatisierte Datenverarbeitungssysteme Bearbeiten Datensätzen Bearbeiten von VSBM-Schlüsselfeldern Bearbeitetes Feld Betroffenes Feld UNITORG Formunirec UNITORG Higherech1 Alle UNITORG.HIGHERECH1-Felder mit einer FORMUNIREC, die dem ursprünglichen FORMUNIREC-Wert entspricht, werden in HIGHERECH1 auf den geänderten FORMUNIREC-Wert umgestellt. UNITORG Formunirec UNITLOC Formunirec Alle UNITLOC-Datensätze mit einer FORMUNIREC, die dem ursprünglichen UNITORG.FORMUNIREC-Wert entspricht, werden in UNITLOC gemäß dem geänderten Wert in UNITORG umgestellt. UNITORG Formunirec UNITPERS Formunirec Alle UNITPERS-Datensätze mit einer FORMUNIREC, die dem ursprünglichen UNITORG.FORMUNIREC-Wert entspricht, werden in UNITPERS gemäß dem geänderten Wert in UNITORG umgestellt. UNITORG Formunirec UNITEQT Formunirec Alle UNITEQT-Datensätze mit einer FORMUNIREC, die dem ursprünglichen UNITORG.FORMUNIREC-Wert entspricht, werden in UNITEQT gemäß dem geänderten Wert in UNITORG umgestellt. UNITORG Formunirec EQTNEW Formunirec Alle EQTNEW-Datensätze mit einer FORMUNIREC, die dem ursprünglichen UNITORG.FORMUNIREC-Wert entspricht, werden in EQTNEW gemäß dem geänderten Wert in UNITORG umgestellt. UNITORG Formunirec EQTREPL Formunirec Alle EQTREPL-Datensätze mit einer FORMUNIREC, die dem ursprünglichen UNITORG.FORMUNIREC-Wert entspricht, werden in EQTREPL gemäß dem geänderten Wert in UNITORG umgestellt. EQUIPMNT Eqtrecnum UNITEQT Eqtrecnum Alle UNITEQT-Datensätze mit einer EQTRECNUM, die dem ursprünglichen EQUIPMNT.EQTRECNUM-Wert entspricht, werden in UNITEQT gemäß dem geänderten Wert in EQUIPMNT umgestellt. EQUIPMNT Eqtrecnum EQTNEW Eqtrecnum Alle EQTNEW-Datensätze mit einer EQTRECNUM, die dem ursprünglichen EQUIPMNT.EQTRECNUM-Wert entspricht, werden in EQTNEW gemäß dem geänderten Wert in EQUIPMNT umgestellt. EQUIPMNT Eqtrecnum EQTREPL Eqtrecold Alle EQTREPL-Datensätze mit einer EQTRECOLD, die dem ursprünglichen EQUIPMNT.EQTRECNUM-Wert entspricht, werden in EQTREPL gemäß dem geänderten Wert in EQUIPMNT umgestellt. EQUIPMNT Eqtrecnum EQTREPL Eqtrecnew Alle EQTREPL-Datensätze mit einer EQTRECNEW, die dem ursprünglichen EQUIPMNT.EQTRECNUM-Wert entspricht, werden in EQTREPL gemäß dem geänderten Wert in EQUIPMNT umgestellt. LOCATION Locrecnum UNITLOC Locrecnum Alle UNITLOC-Datensätze mit einer LOCRECNUM, die dem ursprünglichen LOCATION.LOCRECNUM-Wert entspricht, werden in UNITLOC gemäß dem geänderten Wert in LOCATION umgestellt. Version 6.6 Ergebnis 42 September 2009 Automatisierte Datenverarbeitungssysteme Bearbeiten Datensätzen Bearbeiten von WAMI-Schlüsselfeldern Bearbeitetes Feld Betroffenes Feld UNITORG Formunirec UNITORG Higherech1 Alle UNITORG.HIGHERECH1-Felder mit einer FORMUNIREC, die dem ursprünglichen FORMUNIREC-Wert entspricht, werden in HIGHERECH1 auf den geänderten FORMUNIREC-Wert umgestellt. UNITORG Formunirec UNITLOC Formunirec Alle UNITLOC-Datensätze mit einer FORMUNIREC, die dem ursprünglichen UNITORG.FORMUNIREC-Wert entspricht, werden in UNITLOC gemäß dem geänderten Wert in UNITORG umgestellt. UNITORG Formunirec UNITEQT Formunirec Alle UNITEQT-Datensätze mit einer FORMUNIREC, die dem ursprünglichen UNITORG.FORMUNIREC-Wert entspricht, werden in UNITEQT gemäß dem geänderten Wert in UNITORG umgestellt. REGION Regrecnum UNITEQT Regrecnum Alle UNITEQT-Datensätze mit einer REGRECNUM, die dem ursprünglichen EQUIPMNT.REGRECNUM-Wert entspricht, werden in UNITEQT gemäß dem geänderten Wert in REGION umgestellt. LOCATION Locrecnum UNITLOC Locrecnum Alle UNITLOC-Datensätze mit einer LOCRECNUM, die dem ursprünglichen LOCATION.LOCRECNUM-Wert entspricht, werden in UNITLOC gemäß dem geänderten Wert in LOCATION umgestellt. Version 6.6 Ergebnis 43 September 2009 Automatisierte Datenverarbeitungssysteme Datenkonsistenzprüfung Datenkonsistenzprüfung Data Checker (Datenprüfung) Die vom ADS durchgeführten Datenkonsistenzprüfungen sollen die Integrität des geprüften Datenbestandes sicherstellen und gewährleisten, dass der Inhalt des Datenbestandes mit den Forderungen der konkreten Dateistruktur sowie dem einschlägigen Datenwörterbuch im Einklang steht. Die Datenprüfung ermöglicht es dem Nutzer, einen Datenbestand auszuwählen, .DAT-Dateien anzeigen zu lassen und den ausgewählten Datenbestand einer Datenkonsistenzprüfung zu unterziehen. Hinweis: Alle angeführten Beispiele beziehen sich auf KSE-Daten. Abbildung 12. Fenster Datenkonsistenzprüfung Mit dieser Software werden folgende verschiedene Integritätsprüfungen durchgeführt: 1. Entitätsintegrität. - Jeder Datensatz in Datei C (UNITORG), Datei O (EQUIPMNT) und Datei P (LOCATION) muss zum Beispiel in den jeweiligen Feldern FORMUNIREC, EQTRECNUM und LOCRECNUM eine Kennung (Primärschlüssel) enthalten. Es besteht eine "Nullbeschränkung", was bedeutet, dass in diesem Feld ein Eintrag erfolgen muss. Version 6.6 44 September 2009 Automatisierte Datenverarbeitungssysteme Datenkonsistenzprüfung 2. Primärschlüssel-Integrität. – Der Primärschlüssel in jedem Datensatz der drei oben erwähnten Dateien muss zum Beispiel eindeutig sein, so dass bei der Verknüpfung von Datensätzen aus verschiedenen Dateien mittels Primärschlüssel keine Mehrdeutigkeit besteht. 3. Bezugsintegrität. – Der Inhalt des Feldes EQTRECNUM in jedem Datensatz von Datei E (UNITEQT) muss zum Beispiel auf einen einzelnen, eindeutigen Datensatz in Datei O (EQUIPMNT) verweisen. Solch eine einmehrdeutige Beziehung ist die typische Verknüpfungsart in KSE-Datensätzen. 4. Spaltenintegrität. – Die Prüfbeschränkungen dieser Software erfordern z. B., dass das Feld LISTCHART in Datei B entweder „A“, „B“ oder „C“ und das Feld NUMOVERALL in Datei B eine positive ganze Zahl enthält. 5. Domänen-Integrität. – Die Staaten-Werteliste enthält z. B. alle gültigen Staatenbezeichnungen und Länderkodes. Der Inhalt des Feldes STATEPARTY in Datei A (HEADER) und des Feldes HOSTSTATE in Datei P (LOCATION) wird in Bezug auf den Inhalt dieser Werteliste auf Gültigkeit geprüft. Die Konsistenzprüfungen können je nach Zweck wie folgt in vier Kategorien unterteilt werden: 1. Aufdecken von Dateninkonsistenzen, die im Widerspruch zu den Anforderungen der Wiener Dateistruktur oder des Datenwörterbuchs stehen und die die Erstellung von Ausdrucken der Dateien beeinträchtigen. Die meisten Prüfungen fallen in diese Kategorie. 2. Erkennen "unnötiger" Informationen (beeinträchtigt nicht die Erstellung von Ausdrucken der Tabellen). Beispiele: a) Bestimmte Prüfverfahren erkennen in Datei J (DECLSITE) vorhandene Ordnungsnummern von gemeldeten Inspektionsstätten, die in keinem Datensatz der Datei K (POESITE) oder in keinem Datensatz der Datei G (DECLOOV) erscheinen. Hierbei handelt es sich nicht unbedingt um Fehler oder echte Dateninkonsistenzen; doch die Information kann für den Nutzer interessant sein. b) Ein Prüfverfahren erkennt in Datei L (POE) vorhandene Ordnungsnummern von Einreise-/Ausreiseorten, die nicht in Verbindung mit einer gemeldeten Inspektionsstätte erscheinen. Dies zeigt lediglich an, dass der jeweilige Einreise/Ausreiseort in der ausgedruckten Tabelle VI, jedoch nicht in Tabelle V in Zusammenhang mit einer gemeldeten Inspektionsstätte erscheint. Solch eine Meldung kann jedoch auf einen Auslassungsfehler aufmerksam machen. c) Datei O (EQUIPMNT) kann Ausrüstungstypen enthalten, die in Datei B (HOLINGS), in Datei E (UNITEQT) oder Datei N (UNREPORT) gar nicht erscheinen. Dies kann auf einen Auslassungsfehler hinweisen. 3. Erkennen einer Abweichung, die bestimmten voreingestellten Dateiprüfkriterien nicht entspricht, jedoch nicht unbedingt einen Fehler darstellt und durch Änderungen in der Organisation der Streitkräfte oder den Meldeverfahren zwischen einzelnen Vertragsstaaten bedingt ist. Beispiele: a) Das Feld CITY der Datei P (LOCATION) ist ohne Inhalt. b) Das Feld LATLONG der Datei P (LOCATION) ist ohne Inhalt. c) Keine Auf-/Abrundung der Sekunden in Längen- und Breitenangaben sowie unterschiedliche Handhabung in der Angabe von geographischen Koordinaten (dies ist meistens der Fall bei der automatischen Datenübertragung der KSEDaten von nationalen Datenbanken). Version 6.6 45 September 2009 Automatisierte Datenverarbeitungssysteme Datenkonsistenzprüfung 4. Hinweise auf bestimmte Gegebenheiten, die nur deshalb erfolgen, um vollständige Informationen zu Meldemustern bereitzustellen. Da viele der erzeugten Meldungen informativer Art sind und nicht unbedingt eine wirkliche Dateninkonsistenz anzeigen, sollte man nicht davon ausgehen, dass eine große Anzahl von Meldungen, die beim Durchlaufen des Prüfprogramms von einem bestimmten Dateiensatz der Datenmeldung erzeugt werden, bedeutet, dass der Dateiensatz eine große Anzahl von Fehlern enthält. Zweck der Software ist es, neben der Erkennung und Kennzeichnung echter Dateninkonsistenzen so viele Informationen wie möglich über den Datenbestand zu liefern, wobei die Filterung vom Nutzer wählbar ist. Einige der Datenkonsistenzprüfungen können vom Nutzer wahlweise aus- oder eingeschaltet werden. Die Verfahren können ausgeschaltet werden, um die Menge der von einem bestimmten Datenbestand erzeugten Meldungen zu verringern und um Prüfungen zu umgehen, deren Ergebnisse für einen bestimmten Nutzer oder in Bezug auf einen bestimmten Datenbestand nicht von Interesse sind. Darüber hinaus hat der Nutzer die Möglichkeit, alle Warnmeldungen und alle Informationsmeldungen, die nicht einzeln ausgewählt werden können, zu unterdrücken. Meldungen, die keine fehlerhaften Inkonsistenzen kennzeichnen sowie rein informatorischen Meldungen ist der Ausdruck „NOTE“ (Hinweis), „ANOMALY“ (Anomalie), „INFORMATION“, „WARNING“ (Warnung), „INFO NOTE“ (Informatorischer Hinweis) oder „OPTIONAL NOTE“ (optionaler Hinweis) vorangestellt; diese Meldungen erhöhen den Stand des Fehlerzählers nicht bzw. beeinflussen nicht den Zählwert für einwandfreie Datensätze (good records). Version 6.6 46 September 2009 Automatisierte Datenverarbeitungssysteme Datenkonsistenzprüfung View File (Dateiansicht) Die Schaltfläche View File (Dateiansicht) ermöglicht es dem Nutzer, die zur gerade im Fenster für die Datenkonsistenzprüfung gewählten Registerkarte gehördende .DAT-Datei zu betrachten und zu ändern. Abbildung 13. Fenster Dateiansicht Prüfung des aktiven Datenbestandes Die Schaltfläche Check Data (Datenrüfung) automatisiert den Prozess der Erzeugung von .DAT-Dateien aus dem aktuell ausgewählten Datenbestand, des Ladens dieser Dateien in die Datenkonsistenzprüfung und die Durchführung der Prüfung. Die Beschriftung der Schaltfläche gibt die Benennung des Datenbestandes nach dem folgenden Muster wieder: Version 6.6 47 September 2009 Automatisierte Datenverarbeitungssysteme Datenkonsistenzprüfung Check TTT SS YYYY Data (Prüfung der TTT SS YYYY - Daten) TTT = Vertrag/Übereinkommen SS = Vertrags-/Teilnehmerstaat YYYY = Jahr des Datenbestandes Prüfung des aktuell ausgewählten Datenbestandes: 1. Schaltfläche Check Data anklicken (in Abbildung 12 erscheint die Schaltfläche mit der Beschriftung Check CFE NL 2003.) 2. Das Fenster Nach einem Ordner durchsuchen erscheint. 3. Verzeichnis auswählen, in dem die neuen .DAT-Dateien erzeugt werden sollen. 4. OK anklicken. 5. Die .DAT-Dateien werden in dem ausgewählten Verzeichnis erzeugt und anschließend in die Datenkonsistenzprüfung geladen. Die Datenkonsistenzprüfung wird durchgeführt, und die Datenkonsistenzberichte werden angezeigt. Print (Drucken) Mit der Schaltfläche Print (Drucken) kann sich der Nutzer das aktive Protokoll oder alle Protokolle für den gerade aktiven Datenbestand ausdrucken lassen. Um ein Protokoll auszudrucken, ist wie folgt vorzugehen: 1. Schaltfläche Print (Drucken) anklicken. 2. Print Current Report (Aktives Protokoll drucken) auswählen, um das derzeit aktive Protokoll zu drucken, oder Print All Reports (Alle Protokolle drucken) auswählen, um alle Protokolle für den gerade aktiven Datenbestand zu drucken. 3. Das Windows-Druckfenster wird geöffnet. 4. Gewünschte Einstellungen wählen und OK anklicken, um das Protokoll/die Protokolle auszudrucken. Um ein Protokoll als .TXT-Datei zu speichern, ist wie folgt vorzugehen: 1. Schaltfläche Print (Drucken) anklicken. 2. Print to File (Druckausgabe in Datei umleiten) wählen, um alle Protokolle als .TXTDateien zu speichern. 3. Das Fenster Ordner suchen wird geöffnet. 4. Zu geeignetem Ordner blättern, um die .TXT-Dateien zu speichern. 5. OK anklicken. 6. Eine Bildschirmmeldung erscheint, sobald die Dateien gespeichert sind. Version 6.6 48 September 2009 Automatisierte Datenverarbeitungssysteme Datenkonsistenzprüfung Setup (Installation) Die Schaltfläche Setup (Installation) ermöglicht es dem Nutzer, den Datenbestand für die Prüfung auszuwählen und Optionseinstellungen für die Ausgabe durch das System vornehmen. Select Dataset (Datenbestand auswählen) Die Option Select Data Set (Datenbestand auswählen) ermöglicht es dem Nutzer, den .DAT-Dateiensatz zu bestimmten, mit dem die Konsistenzprüfung durchzuführen ist. Um einen Datenbestand auszuwählen, ist wie folgt vorzugehen: 1. Schaltfläche Select Data Set (Datenbestand auswählen) anklicken. 2. Es erscheint das Fenster zur Prüfung der .DAT-Dateien mit einer Liste der im gerade gewählten Verzeichnis verfügbaren Ausgaben. 3. Zum Wechseln des Verzeichnisses die Schaltfläche Change Directory (Verzeichnis wechseln) anklicken und das entsprechende Verzeichnis aufrufen. OK anklicken, um ein Verzeichnis auszuwählen und zurück zum Fenster für die Prüfung der .DATDateien zu gelangen. 4. Eine Ausgabe doppelt anklicken, um sie auszuwählen oder die Schaltfläche Close (Schließen) anklicken, um das Fenster ohne Auswahl einer neuen Ausgabe zu schließen. Version 6.6 49 September 2009 Automatisierte Datenverarbeitungssysteme Datenkonsistenzprüfung Abbildung 14. Fenster .DAT-Dateien prüfen Toggles (Einstellungsoptionen) Die Option Toggles (Einstellungsoptionen) ermöglicht es dem Nutzer, KSE-, AKSE-, VSBModer WAMI-spezifische Einstellungen für die Datenüberprüfung vorzunehmen. Über diese Einstellungen kann der Nutzer das Protokoll seinen Anforderungen entsprechend gestalten oder sie auf die Informationen begrenzen, die für ihn wichtig sind. Um die Einstellungsoptionen festzulegen, ist wie folgt vorzugehen: 1. Schaltfläche Setup… (Installation) anklicken. 2. Aus der Liste die Option Toggles (Einstellungsoptionen) auswählen. 3. Es erscheint das Fenster für die Datenkonsistenzprüfung mit einer Liste vertragsspezifischer Einstellungsoptionen. 4. Das Auswahlkästchen links von jeder Auswahlmöglichkeit anklicken, um eine Option zu aktivieren oder zu deaktivieren. Ein Häkchen zeigt an, dass die Einstellungsoption aktiviert ist. Version 6.6 50 September 2009 Automatisierte Datenverarbeitungssysteme Datenkonsistenzprüfung 5. OK anklicken, um die Einstellung zu speichern und das Fenster für die Datenkonsistenzprüfung zu schließen oder Close (Schließen) anklicken, um das Fenster zu schließen, ohne die Einstellungen zu speichern. Abbildung 15. Fenster Einstellungen für Datenkonsistenzprüfung Run Checks (Prüfung durchführen) Mit der Schaltfläche Run Checks (Prüfung durchführen) wird die Datenkonsistenzprüfung für den ausgewählten Datenbestand gestartet. Während die Datenkonsistenzprüfung läuft, zeigt die Statusleiste dem Nutzer den Stand des Vorgangs an. Nach Abschluß der Konsistenzprüfung kann der Nutzer ein Buchstabenregister im oberen Teil des Fensters auswählen, um sich die Ergebnisse der Prüfung für diese Datei anzeigen zu lassen. In der letzten Registerkarte ist eine Zusammenfassung der Anzahl der Einträge, der Fehler, der Warnmeldungen und der Hinweise zum Datenbestand enthalten. Close (Schließen) Mit der Schaltfläche Close (Schließen) wird das Fenster für die Datenkonsistenzprüfung geschlossen. Version 6.6 51 September 2009 Automatisierte Datenverarbeitungssysteme Installation Setup (Installation) Mit den Installationsoptionen kann der Nutzer das Aussehen der Tabellen und die Programmanzeige nutzerspezifisch gestalten, indem er die Sprache und Sprachelemente ändert, Einstellungsoptionen für die Tabellen einstellt und die Schriftart wählt. Chart Toggles (Tabelleneinstellungen) Es stehen Einstellungsoptionen zur Verfügung, die es dem Nutzer ermöglichen, die in den Tabellen angezeigten Informationen nutzerspezifisch zu gestalten. Werden die Einstellungen falsch gewählt, kann dies dazu führen, dass die Tabellen deutlich anders als erwartet aussehen. Je nach Vertrag/Abkommen stehen folgende Einstellungsoptionen zur Verfügung: KSE-Vertrag und angepasster KSE-Vertrag Show Long Names for Formations/Units (Langform der Namen von Truppenformationen/Truppenteilen anzeigen). Diese Option bestimmt, ob das Feld mit der erweiterten Bezeichnung (FORMUNIDES) anstatt des Felds mit der Abkürzung der Bezeichnung (FORMUNIABB) angezeigt wird. Show State Names Rather than Country Code (Staatennamen anstatt Länderkennungen anzeigen). Diese Option bestimmt, ob der inoffizielle Name des Staats zusammen mit den Angaben über den Dislozierungsort in der Tabelle anstatt der entsprechenden Länderkennung mit zwei Buchstaben erscheint. Show Location and Personnel (Dislozierungsort und Personal anzeigen). Diese Option bestimmt, ob der Dislozierungsort und die Personalstärke in Tabelle I angegeben wird oder nicht. Show Line Numbers for All Units (Zeilennummern für alle Truppenteile angeben). Diese Option bestimmt, ob für alle Truppenteile, die in Tabelle IIIA/IIIB erscheinen, eine Zeilennummer gedruckt wird oder nicht. Show Roman Numerals for Protocol (römische Zahlen für Protokollverweise verwenden). Diese Option bestimmt, ob die Protokollbezüge in Tabelle IV als römische oder arabische Zahlen erscheinen. Show OOV Member Equipment (Ausrüstung eines Mitglieds einer VO-Gruppe anzeigen). Diese Option bestimmt, ob die Ausrüstungen für jedes Mitglied einer VOGruppe zusätzlich zu den Überträgen bei dem Stammtruppenteil in Tabelle V erscheinen. Double Space (zweizeilig). Diese Option bestimmt, ob eine Tabelle zwei- oder einzeilig ausgeführt wird. Version 6.6 52 September 2009 Automatisierte Datenverarbeitungssysteme Installation Print Footnotes (Fußnoten drucken). Diese Option bestimmt, ob die Fußnoten jeder Tabelle gedruckt werden oder nicht Show "Hoststate is Empty" Warning (Warnhinweis "HOSTSTATE leer" anzeigen). Diese Option bestimmt, ob eine Warnung erscheint, wenn das Feld HOSTSTATE in den Dateneingabebildschirmen ohne Eintrag geblieben ist. Add Dot (.) After Day in VALID AS OF Date (Punkt (.) einfügen nach Tag bei GÜLTIG AB Datum). Diese Option bestimmt, ob im Datenformat bei GÜLTIG AB Datum nach dem Tag ein Punkt (.) angezeigt wird. VSBM Show Long Names for Formations/Units (Langform der Namen von Truppenformationen/Truppenteilen anzeigen). Diese Option bestimmt, ob das Feld mit der erweiterten Bezeichnung (FORMUNIDES) anstatt des Felds mit der Abkürzung der Bezeichnung (FORMUNIABB) angezeigt wird Show State Names Rather than Country Code (Staatennamen anstatt Länderkennungen anzeigen). Diese Option bestimmt, ob der inoffizielle Name des Staats zusammen mit den Angaben über den Standort in der Tabelle anstatt der entsprechenden Länderkennung mit zwei Buchstaben erscheint. Double Space (zweizeilig). Diese Option bestimmt, ob eine Tabelle zwei- oder einzeilig ausgeführt wird. Print Footnotes (Fußnoten drucken). Diese Option bestimmt, ob die Fußnoten jeder Tabelle gedruckt werden oder nicht. Show "Hoststate is Empty" Warning (Warnhinweis "HOSTSTATE leer" anzeigen). Diese Option bestimmt, ob eine Warnung erscheint, wenn das Feld HOSTSTATE in den Dateneingabebildschirmen ohne Eintrag geblieben ist. Add Dot (.) After Day in VALID AS OF Date (Punkt (.) einfügen nach Tag bei GÜLTIG AB Datum). Diese Option bestimmt, ob im Datenformat bei GÜLTIG AB Datum nach dem Tag ein Punkt (.) angezeigt wird. WAMI Print Footer (Fußzeile drucken). Diese Option bestimmt, ob ggf. die Fußzeile für "einzelstaatliche Gepflogenheiten" in den Tabellen erscheint oder nicht Show Long Names for Formations/Units (Langform der Namen von Truppenformationen/Truppenteilen anzeigen). Diese Option bestimmt, ob das Feld mit der erweiterten Bezeichnung (FORMUNIDES) anstatt des Felds mit der Abkürzung der Bezeichnung (FORMUNIABB) angezeigt wird. Show State Names Rather than Country Code (Staatennamen anstatt Länderkennungen anzeigen). Diese Option bestimmt, ob der inoffizielle Name des Staates zusammen mit den Angaben über den Standort in der Tabelle anstatt der entsprechenden Länderkennung mit zwei Buchstaben erscheint. Mit der Funktion Show Only Region Totals (Nur regionale Gesamtzahlen anzeigen) wird gesteuert, ob Einzelheiten zur Region in Tabelle 7 angezeigt werden. Im Feld REGTOTAL in der Datei HEADER muss Y gesetzt sein, damit die Daten entsprechend in der Tabelle angezeigt werden. Double Space (zweizeilig). Diese Option bestimmt, ob eine Tabelle zwei- oder einzeilig ausgeführt wird. Version 6.6 53 September 2009 Automatisierte Datenverarbeitungssysteme Installation Print Footnotes (Fußnoten drucken). Diese Option bestimmt, ob die Fußnoten jeder Tabelle gedruckt werden oder nicht Show "Hoststate is Empty" Warning (Warnhinweis "HOSTSTATE leer" anzeigen). Diese Option bestimmt, ob eine Warnung erscheint, wenn das Feld HOSTSTATE in den Dateneingabebildschirmen ohne Eintrag geblieben ist. Add Dot (.) After Day in VALID AS OF Date (Punkt (.) einfügen nach Tag bei GÜLTIG AB Datum). Diese Option bestimmt, ob im Datenformat bei GÜLTIG AB Datum nach dem Tag ein Punkt (.) angezeigt wird. Um die Tabelleneinstellungen zu ändern, ist wie folgt vorzugehen: 1. In der Symbolleiste Setup (Installation) wählen. 2. Aus dem Installationsmenü Chart Toggles (Tabelleneinstellungen) wählen. 3. Es erscheinen die mit Tabelleneinstellungen. dem aktiven Datenbestand zusammenhängenden 4. Die geeigneten Optionen aktivieren oder deaktivieren. 5. OK anklicken, um die Einstellungen zu speichern oder Cancel (Abbrechen) anklicken, um das Fenster zu schließen, ohne zu speichern. Abbildung 16. Fenster Tabelleneinstellungen Version 6.6 54 September 2009 Automatisierte Datenverarbeitungssysteme Installation Chart Information (Tabelleninformationen) Die Option Chart Information (Tabelleninformationen) bietet ein Instrument, um sprachspezifische Elemente, die in einer Tabelle erscheinen, zu ändern. Der Bildschirm Tabelleninformationen zeigt eine Liste aller Sprachelemente an, die im ADS geändert werden können. Die zu ändernden Informationen hängen zusammen mit der aktiven Sprache, die in der Statusleiste unten im Bildschirm angezeigt wird. Text On All Charts (Text in allen Tabellen) Diese Option ermöglicht es dem Nutzer, geläufige Wendungen/Begriffe (wie "Seite", "von", "gültig ab") und Monatsnamen zu ändern. Diese Wendungen/Begriffe werden in allen Tabellen angezeigt. Wenn im System für den Text in allen Tabellen keine eigenen Einträge in der aktiven Sprache, die in der Statusleiste unten im Bildschirm angezeigt wird, vorgenommen wurden, erscheint der Text in den Tabellen auf Englisch. Um den Text in allen Tabellen zu ändern, ist wie folgt vorzugehen: 1. In der Symbolleiste das Symbol Setup (Installation) anklicken. 2. Im Menü Installation die Option Chart Information (Tabelleninformationen) anklicken. 3. Im Menü Tabelleninformationen die Option Text on All Charts (Text in allen Tabellen) wählen. 4. Es erscheint das Fenster zur Bearbeitung des Textes in allen Tabellen. 5. Text im zum entsprechenden Tabellenelement gehörenden Kästchen bearbeiten. 6. Save (Speichern) anklicken, um die Änderungen zu speichern und das Fenster zur Bearbeitung des Text in allen Tabellen zu schließen, oder Close (Schließen) anklicken, um das Fenster zu schließen, ohne zu speichern. Wurden Änderungen vorgenommen und Close ausgewählt, erscheint ein Meldefenster, um den Nutzer zu informieren. „Yes“ (Ja) anklicken, um die Änderungen zu speichern, „No“ (Nein) anklicken, um das Fenster zu schließen, ohne zu speichern. Version 6.6 55 September 2009 Automatisierte Datenverarbeitungssysteme Installation Abbildung 17. Fenster Text in allen Tabellen State Names (Staatennamen) Diese Option zeigt eine Liste der entsprechenden Länderkennungen für das Feld HOSTSTATE und den Namen des Staats und die entsprechende Lang- und Kurzform des Staatennamens an. Sie ermöglicht es dem Nutzer, Staatennamen zu ändern. Um Staatennamen zu ändern, ist wie folgt vorzugehen: 1. In der Symbolleiste Setup (Installation) wählen. 2. Im Menü Installation die Option Chart Information (Tabelleninformationen) anklicken. 3. Im Menü Tabelleninformationen die Option State Name (Staatennamen) wählen. 4. Es erscheint das Fenster zur Bearbeitung der Staatennamen. 5. Den Text in der Spalte LONGSTATENAME oder SHORTSTATENAME anklicken und die entsprechenden Änderungen vornehmen. Der Text wird rot, wodurch angezeigt wird, dass das Datenelement geändert wurde. Version 6.6 56 September 2009 Automatisierte Datenverarbeitungssysteme Installation 6. Die Schaltfläche Save Changes (Änderungen speichern) anklicken, um die geänderten Elemente zu speichern und das Fenster zur Bearbeitung der Staatennamen zu schließen oder Close (Schließen) anklicken, um das Fenster zu schließen, ohne zu speichern. Wurden Änderungen vorgenommen und Close ausgewählt, erscheint ein Meldefenster, um den Nutzer zu informieren. „Yes“ (Ja) anklicken, um die Änderungen zu speichern, „No“ (Nein) anklicken, um das Fenster zu schließen, ohne zu speichern oder „Cancel“ (Abbrechen) anklicken, um zum Fenster zur Bearbeitung der Staatennamen zurückzukehren. Abbildung 18. Fenster Staatennamen CFE/CFA POE Types (Arten von KSE-/AKSE-Einreise-/Ausreiseorten) Diese Option ermöglicht es dem Nutzer, die Sprachelemente zu ändern, die den Arten von Einreise-/Ausreiseorten in KSE-/AKSE-Tabelle VI entsprechen. Wenn im System für die Art Einreise-/Ausreiseort in der aktiven Sprache kein Eintrag vorgenommen wurde, erscheint der entsprechende Text in Tabelle VI auf Englisch. Um die Arten von KSE-/AKSE-Ausreiseorten zu ändern, ist wie folgt vorzugehen: 1. In der Symbolleiste das Symbol Setup (Installation) anklicken. 2. Im Setup Menu (Menü Installation) (Tabelleninformationen) wählen. die Option Chart Information 3. Im Chart Information Menu (Menü Tabelleninformationen) die Option CFE/CFA POE Types (Arten von KSE-/AKSE-Einreise-/Ausreiseorte) wählen. Version 6.6 57 September 2009 Automatisierte Datenverarbeitungssysteme Installation 4. Es erscheint das Fenster zur Bearbeitung der Arten von KSE-/AKSE-Einreise/Ausreiseorten. 5. Den Text für den entsprechenden Kode des Einreise-/Ausreiseorts bearbeiten. 6. Schaltfläche Save Changes (Änderungen speichern) anklicken, um die geänderten Elemente zu speichern und das Fenster zur Bearbeitung der KSE-/AKSE-Einreise/Ausreiseorte zu schließen oder Close (Schließen) anklicken, um das Fenster zu schließen, ohne zu speichern. Abbildung 19. Fenster Arten von Einreise-/Ausreiseorten Personnel Subcategory Names (Bezeichnungen der Unterkategorien für Personal) Diese Option ermöglicht es dem Nutzer, die Sprachelemente,die mit den Personalkategorien verbunden sind, wie sie in KSE-Tabelle IIC oder AKSE-Tabelle IID angezeigt werden, zu ändern. Um die Bezeichnungen für die Unterkategorien für Personal zu ändern, ist wie folgt vorzugehen: 1. In der Symbolleiste das Symbol Setup (Installation) anklicken. 2. Im Menü Installation die Option Chart Information (Tabelleninformationen) wählen. 3. Im Menü Tabelleninformationen die Option Personnel Subcategory Names (Bezeichnungen der Unterkategorien für Personal) wählen. 4. Es erscheint das Fenster zur Bearbeitung der Bezeichnung der Unterkategorien für Personal. 5. Den Text für den entsprechenden Kode der Unterkategorie für Personal bearbeiten. Die Bezeichnungen der Unterkategorie für Personal können durch Anklicken der Schaltfläche Reset to Defaults (Zurücksetzen auf standardmäßige Systemvorgaben) auf die vertragsspezifische Syntax zurückgesetzt werden. 6. Schaltfläche Save Changes (Änderungen speichern) anklicken, um das Fenster für die Bearbeitung der Unterkategorien für Personal zu schließen oder Close (Schließen) anklicken, um das Fenster zu schließen, ohne zu speichern. Version 6.6 58 September 2009 Automatisierte Datenverarbeitungssysteme Installation Abbildung 20. Fenster Bezeichnung der Personal-Unterkategorien Equipment Category / Subcategory Names (Bezeichnungen von Ausrüstungskategorien/-unterkategorien) Diese Option ermöglicht es dem Nutzer, mit den Kodes der Ausrüstungskategorien/unterkategorien verbundene Sprachelemente zu ändern. Unter KSE können Ausrüstungskategorien (Tabelle IIA und IIB) und –unterkategorien (Tabellen IIA, IIB, IIIA, IIIB, IV und V) geändert werden. Im Rahmen des angepassten KSE-Vertrags können Ausrüstungskategorien (Tabelle IIA, IIB und IIC) und -unterkategorien (Tabelle IIA, IIB, IIC, IIIA, IIIB, IV und V) geändert werden. In WAMI-Tabellen werden keine Kategorien oder Unterkategorien angezeigt. Wenn im System für die Bezeichnungen der Ausrüstungen keine eigenen Einträge in der aktiven Sprache vorgenommen wurden, erscheinen die Bezeichnungen der Ausrüstungen in den Tabellen auf Englisch. Um die Beschreibung der Kategorie/Unterkategorie zu ändern, ist wie folgt vorzugehen: 1. In der Symbolleiste das Symbol Setup (Installation) anklicken. 2. Im Menü Installation die Option Chart Information (Tabelleninformationen) wählen. 3. Im Menü Tabelleninformationen die Option Category/Subcategory Description (Beschreibung der Kategorie/Unterkategorie) wählen. Version 6.6 59 September 2009 Automatisierte Datenverarbeitungssysteme 4. Es erscheint das Fenster Kategorien/Unterkategorien. Installation zur Bearbeitung der Bezeichnungen der 5. Den zum entsprechenden Kode der Kategorie/Unterkategorie gehörenden Text bearbeiten. 6. Schaltfläche Save Changes (Änderungen speichern) anklicken, um das Fenster zur Berbeitung der Bezeichnungen der Kategorie/Unterkategorie zu schließen oder Close (Schließen) anklicken, um das Fenster zu schließen, ohne zu speichern. Abbildung 21. Fenster Bezeichnung der Ausrüstungskategorien/-unterkategorien Notation Text (Wortlaut des Vermerks) Diese Option ermöglicht es dem Nutzer, die Sprachelemente zu ändern, die mit der Art der Inspektionsstätte, wie sie in Tabelle IIIA und IIIB vorliegen und mit den Kodes für die Vermerke, wie sie in Tabelle V gemäß KSE-Vertrag und angepasstem KSE-Vertrag vorliegen. Wenn im System für die Art der Inspektionsstätten und für Vermerke keine eigenen Einträge in der aktiven Sprache vorgenommen wurden, erscheinen die Bezeichnungen der Ausrüstungen in den Tabellen auf Englisch. Um den Wortlaut des Vermerks zu ändern, ist wie folgt vorzugehen: 1. In der Symbolleiste das Symbol Setup (Installation) anklicken. 2. Im Menü Installation die Option Chart Information (Tabelleninformationen) wählen. 3. Im Menü Tabelleninformationen die Option Notation Text (Wortlaut des Vermerks) wählen Version 6.6 60 September 2009 Automatisierte Datenverarbeitungssysteme Installation 4. Das Fenster zur Bearbeitung des Wortlauts des Vermerks erscheint. 5. Den Text für den entsprechenden Kode des Wortlauts des Vermerks bearbeiten. 6. Schaltfläche Save Changes (Änderungen speichern) anklicken, um das Fenster zur Bearbeitung des Wortlauts des Vermerks zu schließen oder Close (Schließen) anklicken, um das Fenster zu schließen, ohne zu speichern. Abbildung 22. Fenster Wortlaut des Vermerks Equipment Category/Subcategory Order for CFE Chart IIA (Reihenfolge der Ausrüstungskategorien/-unterkategorien für KSE-Tabell) Diese Option ermöglicht es dem Nutzer, die Reihenfolge zu wählen, in der die KSE- und AKSE-Ausrüstungskategorien und –unterkategorien angezeigt werden. Um die Reihenfolge der Ausrüstungskategorien und –unterkategorien für KSE-Tabelle IIA zu ändern, ist wie folgt vorzugehen: 1. In der Symbolleiste das Symbol Setup (Installation) anklicken. 2. Im Menü Installation die Option Chart Information (Tabelleninformationen) wählen. 3. Im Menü Tabelleninformationen die Option Equipment Category/Subcategory Order for CFE Chart IIA (Reihenfolge der Ausrüstungskategorien/-unterkategorien für KSE-Tabelle IIA) wählen. 4. Es erscheint das Fenster zur Bearbeitung der Ausrüstungskategorien/-unterkategorien für KSE-Tabelle IIA. Reihenfolge 5. Die Reihenfolge bearbeiten, indem die Kategorien/Unterkategorien durchnummeriert werden, wie sie in der Tabelle erscheinen sollen. der so 6. Die Reihenfolge der Kategorien/Unterkategorien kann auf die im Vertrag aufgeführte Abfolge zurückgesetzt werden, indem man die Schaltfläche Reset to Default (Zurücksetzen auf standardmäßige Systemvorgaben) anklickt und dann die Änderungen speichert. Version 6.6 61 September 2009 Automatisierte Datenverarbeitungssysteme Installation 7. Schaltfläche Save Changes (Änderungen speichern) anklicken, um die geänderten Elemente zu speichern und das Fenster zur Bearbeitung der Reihenfolge der Ausrüstungskategorien/-unterkategorien für KSE-Tabelle IIA zu schließen oder Close (Schließen) anklicken, um das Fenster zu schließen, ohne die Änderungen zu speichern. Abbildung 23. Ausrüstungsreihenfolge in Tabelle IIA Equipment Category/Subcategory Order for CFE Chart IIB (Reihenfolge der Ausrüstungskategorien/-unterkategorien für KSE-Tabell) Diese Option ermöglicht es dem Nutzer, die Reihenfolge zu wählen, in der die KSE- und AKSE-Ausrüstungskategorien und –unterkategorien angezeigt werden. Um die Reihenfolge der Ausrüstungskategorien und –unterkategorien für KSE-Tabelle IIB zu ändern, ist wie folgt vorzugehen: 1. In der Symbolleiste das Symbol Setup (Installation) anklicken. 2. Im Menü Installation die Option Chart Information (Tabelleninformationen) wählen. 3. Im Menü Tabelleninformationen die Option Equipment Category/Subcategory Order for CFE Chart IIB (Reihenfolge der Ausrüstungskategorien/-unterkategorien für KSE-Tabelle IIB) wählen. 4. Es erscheint das Fenster zur Bearbeitung der Ausrüstungskategorien/-unterkategorien für KSE-Tabelle IIB. Version 6.6 62 Reihenfolge der September 2009 Automatisierte Datenverarbeitungssysteme Installation 5. Die Reihenfolge bearbeiten, indem die Kategorien/Unterkategorien durchnummeriert werden, wie sie in der Tabelle erscheinen sollen. so 6. Die Reihenfolge der Kategorien/Unterkategorien kann auf die im Vertrag aufgeführte Abfolge zurückgesetzt werden, indem man die Schaltfläche Reset to Default (Zurücksetzen auf standardmäßige Systemvorgaben) anklickt und dann die Änderungen speichert. 7. Schaltfläche Save Changes (Änderungen speichern) anklicken, um die geänderten Elemente zu speichern und das Fenster zur Bearbeitung der Reihenfolge der Ausrüstungskategorien/-unterkategorien für KSE-Tabelle IIB zu schließen oder Close (Schließen) anklicken, um das Fenster zu schließen, ohne die Änderungen zu speichern. Abbildung 24. Ausrüstungsreihenfolge in Tabelle IIB Language (Sprache) Die gewählte Sprache wird in der Statuszeite am unteren Rand des Bildschirms angezeigt. Diese Sprache ist die aktive Sprache für die Tabellenerstellung und für jeden Bearbeitungsbildschirm im System. Soll die aktive Sprache geändert werden, ist wie folgt vorzugehen: 1. In der Symbolleiste das Symbol Setup (Installation) anklicken. 2. Im Menü Setup die Option Language (Sprache) wählen 3. Die gewünschte Sprache anklicken. 4. Das Menü wird geschlossen und in der Statuszeile ändert sich die Sprache. Version 6.6 63 September 2009 Automatisierte Datenverarbeitungssysteme Installation Abbildung 25. Spracheinstellung Fonts (Schriftart) Mit dieser Option kann der Nutzer die Schriftart für die Bildschirmelemente wählen, bei denen der Text in mehreren Sprachen angezeigt wird, sowie die Schriftart, in der Ausdrucke erstellt werden. Standardmäßig sind die Schriftart Bookvar für russische Sprachelemente, Arial für WAMI-Berichte und Courier New für alle anderen Sprachelemente eingestellt. Um die Schriftart zu ändern, ist wie folgt vorzugehen: 5. In der Symbolleiste das Symbol Setup (Installation) anklicken. 6. Im Menü Installation die Option Fonts (Schriftarten) wählen. 7. Es erscheint das Untermenü zur Änderung der Schriftarten des Bildschirmtextes, der Dateneingabe, des Berichtes, der Datenprüfung oder aller Schriftarten. Im Menü Schriftarten das geeignete Element auswählen. Version 6.6 64 September 2009 Automatisierte Datenverarbeitungssysteme Installation 8. Es erscheint das Fenster zur Einstellung der Schriftarten (Font). 9. Aus der Liste die geeignete Schriftart, den geeigneten Schriftschnitt und die geeignete Schriftgröße wählen. 10. OK anklicken, um die Einstellungen zu speichern und das Fenster zur Einstellung der Schriftarten zu schließen, oder Cancel (Abbrechen) anklicken, um das Fenster zu schließen, ohne zu speichern. 11. Um die standardmäßigen Schriftarteneinstellungen wiederherzustellen, im Untermenü Schriftarten Reset Fonts to Default (Schriftarten auf standardmäßige Systemvorgaben zurücksetzen) wählen. Abbildung 26. Fenster Schriftart ändern Version 6.6 65 September 2009 Automatisierte Datenverarbeitungssysteme Tabellendruck Chart Printing (Tabellendruck) Das Fenster für den Tabellendruck ermöglicht es dem Nutzer, die Tabellen auf dem Bildschirm anzeigen oder ausdrucken zu lassen sowie die zu jeder Tabelle gehörenden Titel und Überschriften zu ändern und zeigt Informationen zum Status jeder Tabelle an. Abbildung 27. Fenster Tabellendruck Version 6.6 66 September 2009 Automatisierte Datenverarbeitungssysteme Tabellendruck Tabelle Um eine Tabelle auszuwählen, ist wie folgt vorzugehen: 1. Den Mauszeiger über die Liste bewegen. Wenn der Zeiger sich über der Bezeichnung einer Tabelle befindet, wird diese hervorgehoben. 2. Auf die Tabelle klicken, um sie auszuwählen. 3. Die ausgewählte Tabelle erscheint. Dies kann mehrere Minuten dauern, wenn die Daten geändert wurden oder wenn die Tabelle zum ersten Mal erstellt wird und hängt von der Komplexität der Tabelle und der Datenmenge ab. 4. Die Statuszeile zeigt den Stand der Tabellenerstellung an. 5. Durch die Einstellung im Kästchen Output To (Ausgabe an) wird festgelegt, ob die Tabelle am Bildschirm angezeigt, ausgedruckt oder als .pdf-Datei gespeichert wird. Version 6.6 67 September 2009 Automatisierte Datenverarbeitungssysteme Tabellendruck Tabelleninformationen Der Bildschirm für den Tabellenausdruck zeigt Informationen über jede einzelne Tabelle des gewählten Datenbestands an. Jede Tabelle enthält Daten aus einer oder mehreren der Wiener Dateien. Damit die Tabellen richtig angezeigt werden, müssen diese Dateien zusammengefasst und bearbeitet werden. Wurden die Tabellendaten einmal verarbeitet, kann die Datei mehrfach ohne eine erneute Wiederbearbeitung angezeigt werden, wenn sich die Daten in einer zu dieser Tabelle gehörenden Datei nicht ändern.. Die Spalten ‘Date/Time’ (Datum/Uhrzeit) ‘# of Pages’ (Anzahl der Seiten) und ‘Data Changed?’ (Daten geändert?) liefern Informationen zum Bearbeitungsstand der Daten. Titel/Spaltenüberschriften Der Nutzer kann diese Verknüpfung Spaltenüberschriften ändern will. wählen, wenn er die Tabellentitel und Um die Titel und Spaltenüberschriften zu ändern, ist wie folgt vorzugehen: 1. Die Maus auf den Text ‘Titles/Headers’ in der Zeile bewegen, die zur zu ändernden Tabelle gehört. 2. Mit der linken Maustaste klicken, wenn der Text die Farbe ändert oder eine Unterstreichung bekommt. 3. Es erscheint das Fenster zur Bearbeitung der Titel und Überschriften für die ausgewählte Tabelle, wobei der Text in der derzeit aktiven Sprache angezeigt wird. 4. Um den Titel zu ändern, den Text auswählen und entsprechend ändern. 5. Um die Überschriften zu ändern, auf die Schaltfläche Headers klicken, um sich eine Liste der Spaltenüberschriften anzeigen zu lassen und dann entsprechend bearbeiten. Version 6.6 68 September 2009 Automatisierte Datenverarbeitungssysteme Tabellendruck 6. Schaltfläche Save (Speichern) anklicken, um die Änderungen zu speichern und das Fenster zu schließen oder Close (Schließen) anklicken, um das Fenster zu schließen, ohne zu speichern. Abbildung 28. Fenster Informationen über Titel/Spaltenüberschriften Process All Charts (Alle Tabellen überarbeiten) Diese Schaltfläche anklicken, um alle Tabellen zu überarbeiten, die aktualisierte Daten enthalten (die Tabellen, die in der Spalte Data Changed (Daten geändert) ‘Yes’ (Ja) enthalten). Sollen alle Tabellen unabhängig davon überarbeitet werden, ob die dazugehörenden Wiener Dateien geändert wurden, ist die Schaltfläche Reset (Zurücksetzen) anzuklicken, bevor die Funktion verwendet wird. Version 6.6 69 September 2009 Automatisierte Datenverarbeitungssysteme Tabellendruck Output To (Ausgabe an) Die Tabellen können entweder am Bildschirm angezeigt, über den Drucker ausgedruckt oder im Adobe-.pdf-Format gespeichert werden. Um das Ausgabemedium für die Tabelle festzulegen, ist wie folgt vorzugehen. 1. Im Kästchen Output To (Ausgabe an) auf das nach unten gerichtete Dreieck klicken. 2. Das entsprechende Zielmedium einstellen. 3. Der Text im Kästchen zeigt das ausgewählte Zielmedium an. 4. Auf die entsprechende Tabelle klicken. Reset (Zurücksetzen) Die Schaltfläche Reset (Zurücksetzen) anklicken, um den Wert in der Spalte Data Changed (Daten geändert) für jede einzelne Tabelle auf ‘Yes’ (Ja) zurückzusetzen. Mit dieser Einstellung wird erzwungen, dass die Daten aus den Wiener Dateien überarbeitet werden, wenn die Tabellen das nächste Mal angezeigt oder ausgedruckt werden. Show this window on startup (Dieses Fenster beim Starten anzeigen) Der Nutzer kann dieses Kästchen anklicken, damit beim Start der OSZE-Anwendung automatisch der Bildschirm für den Tabellendruck aufgerufen wird. Um diese Einstellung zu ändern, ist das Kästchen anzuklicken, um das Auswahlhäkchen zu entfernen. Ist die Option nicht aktiviert, erscheint beim Programmstart nur der Hauptbildschirm. Status Bar (Statuszeile) Die Statuszeile zeigt dem Nutzer Informationen zu Bildschirmoptionen und gerade ablaufenden Vorgängen an. (Tabelle anklicken, um diese zu starten) Version 6.6 70 September 2009 Automatisierte Datenverarbeitungssysteme Tabellendruck (Seitennummerierung für Tabelle IIB) (Aufsummieren der Bestände in Tabelle III – zu 8 % abgeschlossen) Beispiele für Informationen bezüglich des Stands des Vorgangs der Tabellenerstellung. Version 6.6 71 September 2009 Automatisierte Datenverarbeitungssysteme Fenster Tabellen Fenster Tabellen Das Fenster Tabellen ermöglicht die Anzeige der ausgewählten Tabelle und ihrer Fußnoten auf dem Bildschirm. Es bietet darüber hinaus die Möglichkeit, nach einem bestimmten Text zu suchen, die Tabelle auszudrucken oder in ein anderes Format zu exportieren. Abbildung 29. Fenster Tabellen Charts Toolbar (Tabellen-Symbolleiste) Version 6.6 72 September 2009 Automatisierte Datenverarbeitungssysteme Fenster Tabellen Drucken – Mit dieser Option wird die aktuelle Tabelle ausgedruckt. Diese Schaltfläche anklicken, um das Windows Standard-Dialogfenster für den Druck zu öffnen. In Datei exportieren –Diese Option ermöglicht es dem Nutzer, die aktuelle Tabelle in ein anderes Format zu kopieren. Zu den Formaten, die unterstützt werden gehört Text, Rich Text, Excel, Lotus, Word, Acrobat(.PDF), HTML, XML und durch Tabulatoren begrenzte Dateien. Um zu exportieren, ist wie folgt vorzugehen: 1. In der Tabellen-Symbolleiste die Schaltfläche Export (Exportieren) anklicken. 2. Es erscheint das Fenster zum Exportieren. 3. Format für den Export wählen. 4. Im Kästchen für die Auswahl des Zielmediums Disk File (Diskettendatei) auswählen. 5. OK anklicken, um fortzufahren oder Cancel (Abbrechen) anklicken, um den Exportvorgang zu stoppen und zum Tabellenfenster zurückzukehren. 6. Wird OK ausgewählt, schließt sich das Exportfenster und das Fenster zum Einstellen der Optionen für den Export wird geöffnet. 7. All (Alle) wählen, um alle Seiten zu drucken oder die Seitenzahlen der zu druckenden Seiten in den Kästchen From und To (Von ... Bis) eingeben. 8. OK anklicken, um fortzufahren oder Cancel (Abbrechen) anklicken, um den Export zu stoppen und zum Tabellenfenster zurückzugelangen. 9. Wird OK gewählt, schließt sich das Fenster zum Einstellen der Optionen für den Export wird geöffnet. 10. Zielordner einstellen. 11. Im entsprechenden Kästchen Dateinamen eingeben. 12. OK anklicken, um die Tabelle zu exportieren, oder Cancel (Abbrechen) anklicken, um den Exportvorgang abzubrechen und zum Fenster Tabellen zurückzukehren. Verkleinern/Vergrößern – Diese Option ermöglicht es dem Nutzer, im Tabellenfenster einen größeren oder weniger großen Ausschnitt der Tabelle zu betrachten. Um die Vergrößerung zu ändern, auf das nach unten gerichtete Dreieck klicken und aus der Liste eine Vergrößerung wählen. Version 6.6 73 September 2009 Automatisierte Datenverarbeitungssysteme Fenster Tabellen Blättern –Mit diesen Schaltflächen kann der Nutzer durch die Seiten der Tabelle blättern Mit dieser Schaltfläche springt man auf die erste Seite. Ist diese Option dunkel, wird im Fenster aktuell die erste Seite angezeigt. Mit dieser Schaltfläche blättert man eine Seite zurück. Ist diese Option dunkel, wird im Fenster aktuell die erste Seite angezeigt. Mit dieser Schaltfläche blättert man eine Seite vor. Ist diese Option dunkel, wird im Fenster aktuell die letzte Seite angezeigt. Mit dieser Schaltfläche springt man auf die letzte Seite. Ist diese Option dunkel, wird im Fenster aktuell die letzte Seite angezeigt. (Aktuelle Seite – Zeigt die Seitenzahl der derzeit angezeigten Seite an. Suchen –Diese Option ermöglicht es dem Nutzer, die Tabelle nach einem nutzerdefinierten Text zu durchsuchen. Um Text zu suchen, ist wie folgt vorzugehen: 1. In der Tabellensymbolleiste die Schaltfläche Search (Suchen) anklicken. 2. Es erscheint das Suchfenster. 3. Suchtext eingeben. 4. Find Next (Weitersuchen) anklicken, um die erste Stelle zu suchen, an der der Suchtext vorkommt oder Cancel (Abbrechen) suche, um das Suchfenster zu schließen. 5. Wird der Suchtext gefunden, wird das Fenster auf die Seite bewegt und der gewählte Text hervorgehoben. Wird der Suchtext nicht gefunden, erscheint eine Meldung, dass der Text nicht gefunden werden konnte. 6. Find Next (Weitersuchen) anklicken, um die Suche fortzusetzen oder Cancel (Abbrechen) anklicken, um das Suchfenster zu schließen. Version 6.6 74 September 2009 Automatisierte Datenverarbeitungssysteme Fenster Tabellen View Footnotes (Fußnoten betrachten) Der Nutzer kann im Tabellenfenster entweder die Fußnoten oder die Tabelle betrachten. Die Schaltfläche View Footnote (Fußnote betrachten) anklicken, um zwischen den Ansichten zu wechseln. Die Schaltfläche View Chart (Tabellen betrachten) anklicken, um zur Tabelle zurückzugelangen. Abbildung 30. Fenster Tabellenfußnoten Version 6.6 75 September 2009
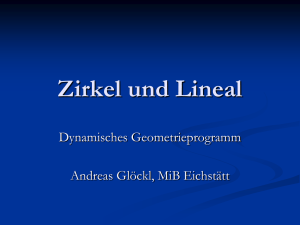
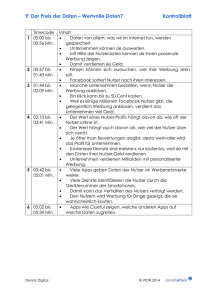
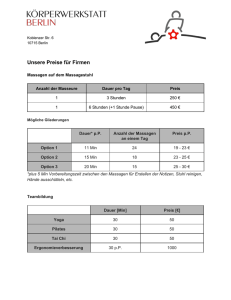
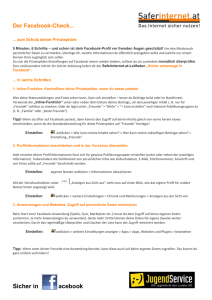
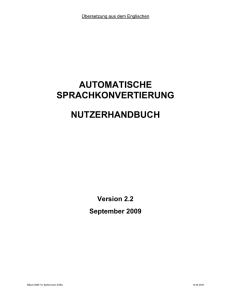
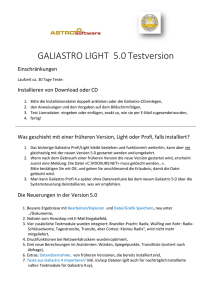

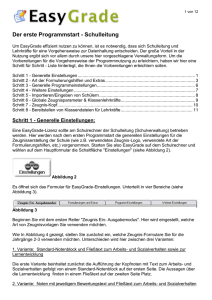
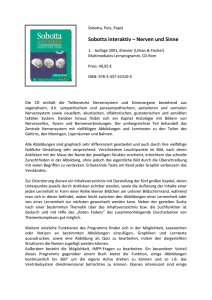
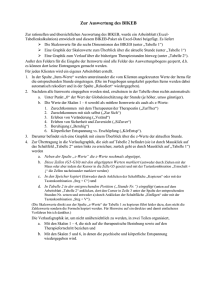
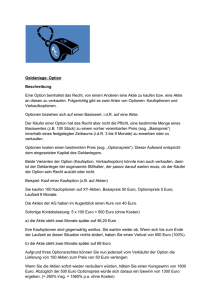
![Access [basics] Datenbanken im Mehrbenutzerbetrieb](http://s1.studylibde.com/store/data/001696032_1-cda59ed2e6c397c88155ce3d2d1de4d0-300x300.png)