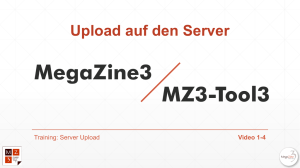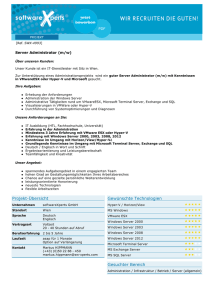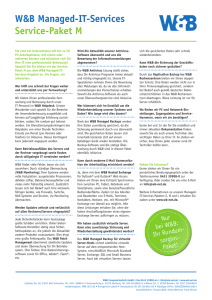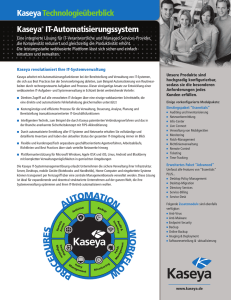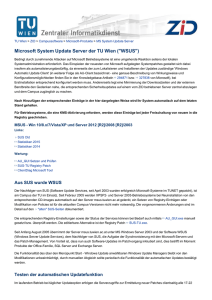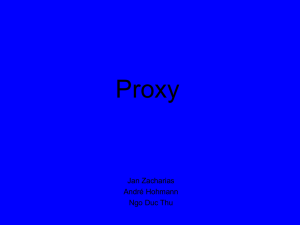KPD – Programm: Installation und Anwendung
Werbung
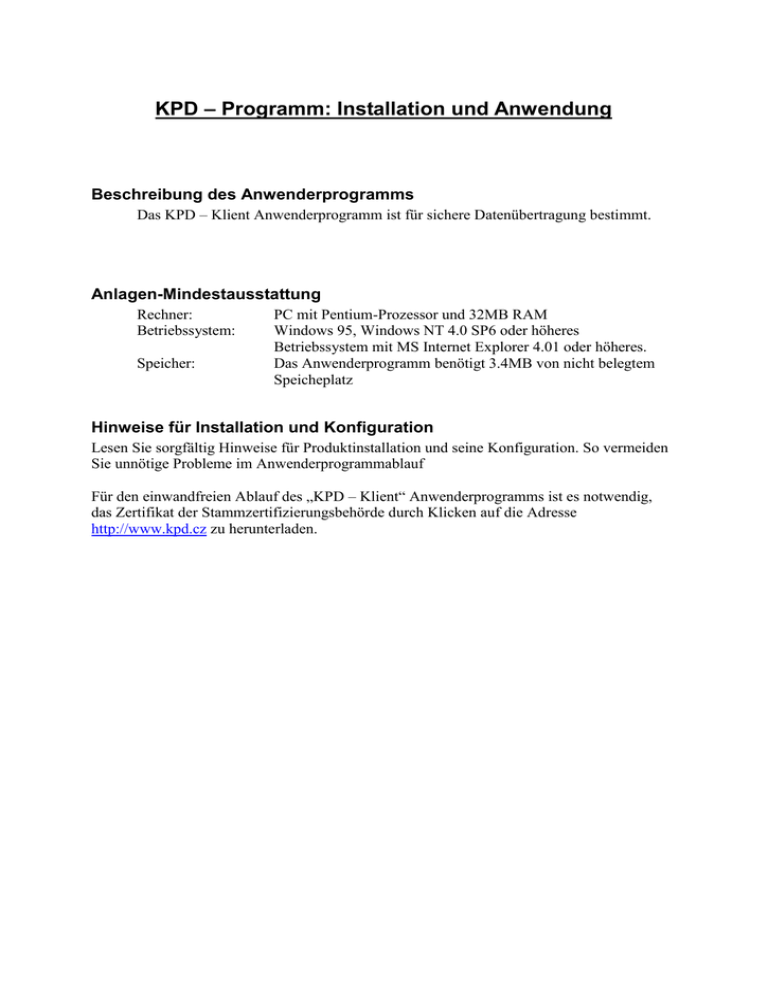
KPD – Programm: Installation und Anwendung Beschreibung des Anwenderprogramms Das KPD – Klient Anwenderprogramm ist für sichere Datenübertragung bestimmt. Anlagen-Mindestausstattung Rechner: Betriebssystem: Speicher: PC mit Pentium-Prozessor und 32MB RAM Windows 95, Windows NT 4.0 SP6 oder höheres Betriebssystem mit MS Internet Explorer 4.01 oder höheres. Das Anwenderprogramm benötigt 3.4MB von nicht belegtem Speicheplatz Hinweise für Installation und Konfiguration Lesen Sie sorgfältig Hinweise für Produktinstallation und seine Konfiguration. So vermeiden Sie unnötige Probleme im Anwenderprogrammablauf Für den einwandfreien Ablauf des „KPD – Klient“ Anwenderprogramms ist es notwendig, das Zertifikat der Stammzertifizierungsbehörde durch Klicken auf die Adresse http://www.kpd.cz zu herunterladen. Installation des Zertifikats Hinweis: Die nachfolgende Beschreibung der Zertifikatsinstallation entspricht einer PCKonfiguration mit dem installierten MS Internet Explorer, Version 6.0 in Englisch. Die Fenster der einzelnen MSIE Versionen können unbedeutend unterscheiden, die beschriebenen Funktionen sind jedoch identisch und in allen Versionen verfügbar. Nach dem Klick auf die Zertifikat-Referenz wählen Sie die Taste „Open“ aus. Abbildung 1 – Web-Dialog Es öffnet sich das Zertifikat. Dann auf das Dialogfeld „Install Certificate“ klicken. Abbildung 2 – Zertifikat - Öffnen Es öffnet sich die Anleitung zum Zertifikatimport. Klicken Sie auf „Weiter“. Abbildung 3 – Hinweise zum Import des Zertifikats Es folgt der Dialog für Auswahl der Zertifikatabspeicherung. Abbildung 4 - Zertifikat – Auswahl der Abspeicherung Hinweis: Wenn Sie das „KPD – Klient“ Programm im Rechner mit WIN NT 4.0 SP 6, WIN 2000 oder WIN XP Betriebssystemen installieren werden und wenn Sie damit rechnen, dass „KPD-Klient“ als Systemdienst laufen wird, wählen Sie in diesen Fenster „Place all certificates in the following store“. In anderen Fällen belassen Sie „Automatically select“ und klicken Sie auf „Weiter“. Die nachfolgenden Hinweise sind nur zu befolgen, wenn Sie im vorigen Dialog „Place all certificates in the following store“ ausgewählt haben. Machen Sie einen Klick auf „Browse“. Es erscheint der Dialog für Abspeicherungswahl. In diesem Dialog befindet sich das Feld „Show Physical Stores“. Wählen Sie „Stammzertifizierungsbehörden“ aus und dann hacken Sie das Feld „Local Computer“ ab. Nachfolgend die Taste „OK“ drücken und auf „Weiter“ zu klicken. Abbildung 5 – Zertifikat- Abspeicherungswahl Im nachfolgenden Dialog klicken Sie auf „Finish“ Abbildung 6 – Zertifikat - Beendung Das Programm ruft dann die Bestätigung über Hinzufügen des Zertifikats ab. Klicken Sie auf „YES“ Abbildung 7 – Zertifikat - Importbestätigung Nach einem Klick erfolgt die Installierung des Zertifikats. Abbildung 8 – Zertifikat - Beendung „KPD-Klient“ Anwenderprogramm, Installierung Auf der Seite www.kpd.cz klicken Sie auf „Setup.exe“. Im nachfolgenden Dialog „uložit na disk“ auswählen. Das Programm auf internes Laufwerk als „Setup.exe“ abspeichern. Falls das Programm als „Setup.ex_“ abgespeichert wird, ist das Programm als „Setup.exe“ zu umbenennen. Das Programm „setup.exe“ starten. Hinweis: Wenn Sie das Programm unter NT-Betriebssystem installieren, müssen Sie sich als berechtigter Systemverwalter anmelden. Dann erscheint dieses Fenster und die Installierung beginnt. Abbildung 9 – KDP-Klient Installierung Klicken Sie auf „YES“ Es erscheint das Einleitungsbildschirm. Abbildung 10 – Installation - Einleitung Klicken Sie auf „Weiter“. Dann öffnet sich die Wahl des Adressbuchs. Wenn Sie die Standardeinstellung belassen, wird das Programm in das „C:\KPD“ Adressbuch installiert. Falls das gewählte Adressbuch nicht existiert, wird es vom Installationsprogramm eingerichtet. Abbildung 11 - Installation - Adressbuchauswahl Klicken Sie auf „Weiter“. Es erscheint das Menü für Gruppenwahl im Startmenü. Wählen Sie oder geben Sie die Gruppe im Startmenü ein. Falls Sie die Ausgangslage belassen, wird das Programm die Gruppe „KPD“ einrichten. Abbildung 12 – Installierung der Programmgruppenwahl Klicken Sie auf “Weiter“. Es erscheint das Fenster Einstellungsliste. Wenn Änderung erfolgen soll, klicken Sie auf Taste „Zpět (Zurück)“. Abbildung 13 – Installierung - Einstellungsliste Klicken Sie auf „Instalovat“. Abwarten, bis das Programm die Installierung beenden wird. Abbildung 14 - Installierungsablauf Abbildung 15 – Installierung - Beendung Klicken Sie auf „Dokončit-Beenden“ Die Installierung wird hiermit beendet. Hinweis: In Abhängigkeit vom Betriebssystem und seiner Konfiguration kann das Installierungsprogramm auch den Restart des Rechners abfragen. Dann starten Sie den Rechner durch. Programminitiierung, - konfiguration und - bedienung. Das Programm im Menü „Start-> Programy->(die bei der Installation gewählte Gruppe)>KPD“ starten. Beim ersten Start zeigt das Programm das Fenster für Eingabe von Konfigurationsparametern an. Konfiguration Registerkarte „Server“ Abbildung 16 - Konfiguration – SERVER In dieser Registerkarte werden alle für den Anschluss und Anmeldung an den Server des Diensterbringers notwendige Informationen eingegeben. Geben Sie alle Positionen ein. – Bezeichnung des Servers des Diensterbringers. Der Posten wird schon voreingestellt. Identifizierer - die vom Systemverwalter zugewiesene Identifizierung Passwort - das vom Systemverwalter zugewiesene Passwort Identifizierer des Benutzers– einzigartiger Identifizierer im Verwaltungssystem Server Registerkarte „Připojení“ Abbildung 17 - Konfiguration - PŘIPOJENÍ ( Lokales Rechnernetz In dieser Registerkarte können Sie den Internetnetzanschluss konfigurieren. Lokální síť (LAN) Anschluss an lokales Rechnernetz ist immer einzustellen, wenn der Rechner zum Internetanschluss lokales Rechnernetz ausnützt. Nastavení v lokální síti (Einstellung im lokalen Rechnernetz) Hinweis: Wenn Sie keinen Parameter eingeben, arbeitet das Programm mit Internet Explorer Ausgangseinstellung. Sofern im MSIE automatische Proxy Server Detection eingestellt wurde, wird diese Einstellung vom Programm als Direktzugriff ohne Anschluss vom Proxy Server übernommen. Pro připojení používat proxy server - (zum Anschluss mit Proxy server) wenn Sie diese Einstellung wählen, wird das Programm für die Datenübertragung den von Ihnen gewählten Proxy Server und Port nützen. Wenn diese Einstellung angekreuzt ist, ist das Ausfüllen der Felder „Server“ und „Port“ obligatorisch. Server Port Uživatelské jméno Heslo – Name oder IP-Adresse vom Proxy Server – Port des Proxy Servers, an dem HTTPS-Protokollanforderungen erwarten werden. – (Benutzername für Proxy Server) wird nur dann eingegeben, wenn Proxy Server die Anmeldung des Benutzers verlangt. - (Passwort für den Proxy Server) wird nur dann eingegeben, wenn Proxy Server die Anmeldung des Benutzers verlangt. Abbildung 18 - Konfiguration - PŘIPOJENÍ ( Telefonanschluss ) Telefonní linkou (Telefonanschluss): Der Telefonanschluss ist nur dann einzustellen, wenn Internetnetzzugang über ein Modem erfolgt. Nastavení telefonního připojení (Einstellung der Telefonverbindung) Den Telefonanschluss auswählen, der zum Internetanschluss benutzt wird. Wenn Sie Ihren eigenen Anschluss (vlastní připojení) wählen, müssen Sie den Namen (jméno), Passwort (heslo) und Telefonnummer (telefonní číslo eingeben. Diese Eingaben werden vom Programm zum Anschluss benutzt. Wenn Sie schon an einen Anschluss an Internet haben, können Sie den bestehenden Anschluss wählen. Die Positionen Name, Passwort und Telefonnummer sind dann nicht zugänglich und werden vom bestehenden Anschluss abgelesen. Wenn Sie die Position „Při požadavku na spojení vytáčet automaticky (Bei Aufforderung zur Verbindung automatisch anwählen)“ wird das Programm die Bestätigung nicht abwarten und wird die Telefonnummer automatisch anwählen. Registerkarte „Složky“ Abbildung 19 - Konfiguration - SLOŽKY Diese Registerkarte dient zur Einstellung der Kommunikationsordner für das Programm. Složka pro soubory k odeslání (Ordner Ausgangsdateien) Auswählen oder den vollständigen Pfandnamen des Ordners tippen, aus dem das Programm Dateien senden wird. Dieser Ordner muss auch andere Teilordner enthalten, deren Name dem ID des Partners entsprechen muss, für den die Dateien bestimmt sind. Zum Beispiel, die Dateien werden an den „1111“ Partner gesendet, dann der Ordner Ausgang hat einen andere Teilordner „1111“ zu enthalten, wo alle Dateien für diesen Partner abgespeichert werden. Složka pro doručené soubory (Ordner Eingangsdateien) Auswählen oder den vollständigen Pfandnamen de Ordners tippen, in welchem das Programm alle Eingangsdateien vom Server abspeichern wird. Složka pro archivaci (Ordner Archiv): Auswählen oder Ordner Ausgangsdateien Archiv eingeben. Složka pro logové soubory (Ordner Protokolldateien) Auswählen oder Ordner Protokolldateien (logové soubory) eingeben, welche durch die Applikationen eingerichtet werden. Hinweis: Ordner Ausgangs- und Eingangsdateien DÜRFEN NICHT identisch sein!!! Wenn sie einen nicht existierenden Ordner eingeben, wird das Programm abfragen, ob der Ordner eingerichtet werden soll. Wenn Sie auf „ANO“ klicken, dann ist der Ordner eingerichtet. Registerkarte „Ostatní“ Abbildung 20 - Konfiguration - OSTATNÍ Auf dieser Registerkarte werden andere Parameter für das Anwenderprogramm eingestellt Časový interval – die Länge der Zeitspanne in Minuten eingeben, wie oft das Programm Daten auf den Server senden soll. Hinweis: Sofern Sie die Applikation als Systemdienst starten, sollte diese Position nicht NullWert enthalten,! Pokud nejsou data k odeslání, nepřipojovat se – die Option ist nur beim Telefonanschluss zugänglich. Wenn angekreuzt, wird das Programm nicht an den Server angeschlossen sein, sofern keine Ausgangsdaten vorhanden, und wird nicht überprüfen, ob Daten zum Empfangen vorhanden sind. Vytvářet protokol o relaci – Wenn angekreuzt, zeichnet das Programm den Relationsablauf in die Datei auf. Die Datei wurde im Adressbuch für Protokolldateien unter dem Namen „yy_mm_dd.log“ eingerichtet. Archivovat odesílané soubory – Wenn angekreuzt, werden die Ausgangsdateien nicht im Adressbuch gelöscht, werden jedoch in den Ordner Archiv verschoben. Mazat logové soubory starší než – die Option ist nur dann zugänglich, wenn Aufzeichnung vom Relationsprotokoll genehmigt wurde. In Abhängigkeit von eingegebener Zeitspanne werden Relationsprotokolldateien gelöscht, die älter als vorgegebene Zeit sind. Spouštět jako službu – die Option ist nur bei WIN NT, 2000 und XP Betriebssystemen zugänglich. Wenn angekreuzt, wird das Programm als Systemdienst installiert. Sie können die Konfiguration des Dienstes im Windows System Dienstverwalter vornehmen. Registerkarte „E-mail“ Abbildung 21 - Konfiguration - E-mail Die Option dient zur Einstellung vom E-mail Dienst. Hinweis: Wenn sie diesen Dienst anwenden möchten, muss auf Ihrem Rechner ein beliebiger MAPI Client konfiguriert werden und funktionsfähig sein. Z.B. MS Outlook oder Outlook Express. Zasílat chybové zprávy – wenn angekreuzt, wird nach einer erfolgslosen Dateiübertragung eine Meldung erstellt und an den unter der Position „KOMU“ aufgeführten Empfänger gesendet Jméno – Benutzername für E-mail-Dienste. Wenn Sie in MS Outlook-Kunde sind, dann die angewandte Profilbezeichnung. Heslo – Passwort für E-mail-Dienste. Wenn Sie ein MS Outlook-Kunde sind, dann das Passwort zum angewandten Profil. Komu – E-mail-Adresse, auf welche die Meldung zu senden ist. Wenn Sie die Mitteilung auf mehrere Adressen schicken möchten, tippen Sie die Adressen getrennt mit Strichpunkt. Předmět – Geben Sie Subject der Mitteilung an. Text zprávy – Mitteilungstext ausfüllen. Programmverwaltung Nach dem Programmstart wird auf der Leiste recht unten (systray) das Symbol angezeigt. Abbildung 22 - Programmsymbol Das Programm wird über dieses Symbols verwaltet. Das Programmmenü wird nach dem rechten Mausklick auf das Symbol angezeigt. Abbildung 23 - Programmmenü Sie können das Programm über dieses Menü verwalten. „Odeslat“ „Přijmout“ „Nastavení“ „Přenosy“ „Chyby“ „Konec“ – Senden aller Dateien, die sich in Ausgangsordner befinden, auf den Server. – Anschliessen an den Server und Herunterladen aller Dateien für den Partner. – Fenster mit Programmkonfigurationsparametern öffnen. – aktuelle Relationsprotokolldateien öffnen. – Öffnet die Datei, in die Fehlermeldungen aufgezeichnet werden, die im Programmablauf verzeichnet wurden – Ende der Applikation. Hinweis: Wenn das Programm als Dienst gestartet wurde, ist das Symbol nicht zugänglich.