QVA-G5-12 Einrichtung COMA
Werbung

QVA-G5-12 Einrichtung COMA-Rechner 1. 2. 3. 4. 5. 5.1. 5.2. 5.3. 5.4. 5.5. 5.6. 5.7. 6. 7. 8. 9. QVA-Datum: QVA-Rev.: QVA-Ersteller: QVA-Freigabe: QVA-Prüfung: 14.05.2016 02 Herr Micknaß Herr Micknaß 19.01.2013 Zweck ........................................................................................................................................................................ 1 Geltungsbereich ...................................................................................................................................................... 1 Begriffe ..................................................................................................................................................................... 1 Zuständigkeiten ....................................................................................................................................................... 1 Durchführung ........................................................................................................................................................... 1 Hinweise zum allgemeinen Ablauf ......................................................................................................................... 1 Rechnerzusammenbau ........................................................................................................................................... 2 Die BIOS-Einstellungen ........................................................................................................................................... 4 Die Installation des Betriebssystems .................................................................................................................... 8 Arbeiten nach Installation des Betriebssystems ................................................................................................. 9 Der Domainbeitritt ................................................................................................................................................. 16 Windows aktivieren ............................................................................................................................................... 17 Dokumentation ....................................................................................................................................................... 17 Änderungsdienst ................................................................................................................................................... 17 Verteiler................................................................................................................................................................... 17 Anlagen ................................................................................................................................................................... 17 1. Zweck Mit dieser Verfahrensanweisung werden die Anforderungen an den Kundendienst, die im Zusammenhang mit dem Produkt oder vertraglich festgelegten Dienstleistungen zu erbringen sind, sowie die Vorgehensweise festgelegt. 2. Geltungsbereich Die Festlegungen dieser Verfahrensanweisung gelten für alle Kundendienstaktivitäten, die zur Behebung von Störungen oder Fehlfunktionen von Kundensystemen durchgeführt werden. Serviceleistungen können im Rahmen der gesetzlichen oder vertraglich zugesicherten Garantie, auf Grund von Wartungsverträgen oder nach gesondertem Auftrag des Kunden erbracht werden. 3. Begriffe [USB::] ist eine firmeneigene USB-Festplatte, welche derzeit zwei Partitionen aufweist, Partition [System] und Partition [Daten]. Auf der Partition [Daten] finden Sie alle Scripte zur Rechnereinrichtung, -wartung und Problembehebung. Des weiteren befinden sich auf der USB-Festplatte weitere Informationsblätter, Checklisten, Treiber und Handbücher. 4. Zuständigkeiten Die Verfahren zum Kundendienst werden von der Geschäftsleitung erstellt. Änderungen werden durch die Geschäftsleitung beschlossen. 5. Durchführung 5.1. Hinweise zum allgemeinen Ablauf Die Herstellung und/ oder Reparatur sowie Wartung der COMA-Rechner setzen Grundkenntnisse in der Handhabung eines Computers bzw. des richtigen Umgangs mit Hardware und Software voraus. Neulinge sind vor dem ersten alleinigen Vor-Ort-Einsatz entsprechend zu schulen. Bei Vor-Ort-Einsätzen sind folgende Dinge mitzunehmen: COMA-Reserve-Server (ja nach Werk der Reserve IB810 oder Reserve IB820] Werkzeugtasche COMA-Tasche (inkl. innenliegender USB-Festplatte) COMA-DB-Tasche (inkl. innenliegender COMA-Ordner) evtl. Ersatzgeräte, wenn ein Defekt an anderen Geräten bekannt ist. Vor der Durchführung dieser Schritte ist diese Anweisung bis zum Ende genau zu lesen, erst danach darf mit der Schritt-für-Schritt-Umsetzung begonnen werden! Festgestellte Abweichungen bei der Umsetzung dieser Anweisung dürfen in keinem Fall eigenmächtig korrigiert werden. Diese Abweichungen und die Handhabung von Problemen müssen grundsätzlich mit der Geschäftleitung abgesprochen und bestätigt werden. Qualitätsmanagement-Handbuch Speicherort: Blatt von 1 17 d:\75880297.doc QVA-G5-12 Einrichtung COMA-Rechner QVA-Datum: QVA-Rev.: QVA-Ersteller: QVA-Freigabe: QVA-Prüfung: 14.05.2016 02 Herr Micknaß Herr Micknaß 19.01.2013 Zur Einrichtung oder Änderung eines COMA-Rechners muss das „QFB-G5-12-1 COMA-DB Servereinrichtung“ verwendet werden. Nach jeder Einrichtung und zu jeder Wartung sind die Punkte in der Checkliste „QFB-G6-1 Systemwartung“ Schritt für Schritt durchzuführen und zu protokollieren. Sofern es sich hier nicht um die Herstellung eines neuen COMA-Rechners handelt, sind vor allen Aktionen die Daten des Werkes von Laufwerk [D:\] zu sichern. Wenn es möglich ist, sollte unsere USB-Festplatte dafür verwendet werden. Des weiteren ist der alte Rechner von der Domain durch Beitritt in die Arbeitsgruppe [FEHALLE] abzumelden (sofern noch durchführbar und eine Neuinstallation erforderlich ist). Diese Anweisung gilt für die COMA-Rechner mit folgender Ausstattung: Backplane PCI-14S CPU-Card IB820 Intel 845G / CPU-Card IB810 Intel 845 mit entsprechendem Prozessor und Lüfter Funkuhrkarte M7100-Karte (nur in Umformerwerken) aktive HUB-Karte Sound-Blech-Schnittstelle RS232-Blech-Schnittstelle USB-Blech-Schnittstelle Einige Schritte dieser Anweisung unterscheiden sich im Durchführungsablauf auf Grund zweier verschiedenartiger Mainbords. Die Unterschiede sind mit den Farben blau und grün gekennzeichnet. 5.2. Rechnerzusammenbau Der COMA-Rechner wird wie jeder normale Rechner zusammengebaut, der wesentliche Unterschied liegt in der Art des Gehäuses (19“-Rack 4HE) und seiner speziellen PC-Karten. Folgende Bestandteile müssen im Rechner (19“-Rack-Gehäuse) sein: 1. Netzteil 2. 120mmx120mm Gehäuse-Lüfter mit 3pin-Stecker 3. Backplane PCI-14S 4. Festplatten-Käfig 5. CPU-Card (CPU-Card IB820 Intel 845G oder CPU-Card IB810 Intel 845) 6. Prozessor (Intel Pentium 4 2,8 GHz oder Intel Pentium 4 2,6 GHz oder Intel Celeron IV 2,4 GHz) 7. 1024MB-DDR-RAM (1x1025MB oder 2x512MB) 8. 2,5“ Festplatte 40GB, inkl. IDE-Adapter und HDD-Bleche 9. CD oder DVD-Laufwerk 10. Floppy-Laufwerk 11. M7100-Karte (nur in Umformerwerken) 12. Realtek-HUB-Karte mit integrierter Netzwerkkarte 13. Funkuhrkarte 14. Audio-K8-Adapter zur Sound-Ausführung 15. USB-Ausführungsblech 16. RS232-Ausführungsblech Qualitätsmanagement-Handbuch Speicherort: Blatt von 2 17 d:\75880297.doc QVA-G5-12 Einrichtung COMA-Rechner QVA-Datum: QVA-Rev.: QVA-Ersteller: QVA-Freigabe: QVA-Prüfung: 14.05.2016 02 Herr Micknaß Herr Micknaß 19.01.2013 Es ist vor dem Einschalten zu prüfen, ob alle Bestandteile vorhanden sind und ob folgende Maßnahmen getroffen wurden: 1. Ist das GND-Kabel vom Gehäuse am Laufwerks-Block angeschraubt? 2. Sind alle Stromversorgungskabel an den Laufwerken und den Lüftern? 3. Wird die CPU-Karte von dem 12V Power Connector an J1 | J2 versorgt? 4. Sind alle IDE-Kabel richtig an den Laufwerken angeschlossen (PIN1 ist immer die rote Markierung)? 5. Ist das Kabel von der Backplane-Schnittstelle PS ON / CN2 auf der CPU-Karte an J8 | J12 angeschlossen? 6. Ist die Festplatte als Master gekennzeichnet und auf dem Primary-IDE? 7. Ist das CD/DVD-Laufwerk als Slave gekennzeichnet und auf dem Secondary-IDE? 8. Sind alle LED-Kabel/Reset-Schalter/Power SW korrekt an J2 | J1? 9. Ist das RS232-Ausführungsblech an der CPU-Karte (COM1 und COM2) angeschlossen? (COM1 unten, COM2 oben) 10. Wurde der Audio-K8-Adapter umgebaut? Wurde der Audio-K8-Adapter korrekt an der CPU-Karte angeschlossen? 11. Wurde das USB-Ausführungsblech korrekt an der CPU-Karte angeschlossen? Erst wenn diese Punkte mit „JA“ beantwortet werden können, darf der Rechner angeschaltet werden, um entsprechende Einstellungen im BIOS vornehmen zu können. Hierbei ist das Formblatt QFB-G5-5 entsprechend auszufüllen und der Stand der Hardware zu dokumentieren. Bildansicht zu Punkt 5 Backplane CPU-Karte Bildansicht zu Punkt 8 Belegungs- und Umbauplan zu Punkt 10 Belegung Adapter IB810 1 Out Links Out Links 2 Out Rechts Out Rechts 3 GND Out In Links 4 In Links In Rechts 5 In Rechts GND Out 6 GND In GND In 7 Mic CDIn Links 8 VREF CDIn Rechts 9 GND Mic VREF 10 ? GND CD 11 ? Mic 12 Protect Bei IB810 darf [GND Mic] nicht auf [GND CD] umgebaut werden. und nicht neu zu belegen. IB820 Out Rechts Out Links GND Out Recht GND Out Links In Rechts In Links GND In Rechts GND In Links Mic VREF GND Mic Protect Dies ist abzuisolieren Der Umbau gilt nur solange wie die alten Audio-K8-Adapter verwendet werden. Bei Neuanschaffung ist eine erneute Prüfung erforderlich. Qualitätsmanagement-Handbuch Speicherort: Blatt von 3 17 d:\75880297.doc QVA-G5-12 Einrichtung COMA-Rechner QVA-Datum: QVA-Rev.: QVA-Ersteller: QVA-Freigabe: QVA-Prüfung: 14.05.2016 02 Herr Micknaß Herr Micknaß 19.01.2013 Anschlussplan für Punkt 11 Gilt für IB810 Der USB-Adapter hat nicht 8 sondern 10 Pins. Daher ist die erste USB-Schnittstelle des Adapters so am USB1-Anschluß [J18] zu stecken, dass das rote Kabel von der ersten USB-Schnittstelle auf Pin1 an [J18] steckt. Die zweite USB-Schnittstelle des Adapters ist so am USB2-Anschluß [J19] zu stecken, dass das rote Kabel von der zweiten USB-Schnittstelle auf Pin8 an [J19] steckt. Die Pins 9 und 10 des Adapters haben so keinen Kontakt zur CPU-Karte. Die Pins 5-8 vom USB1 und die Pins 1-4 vom USB2 bleiben auf der CPU-Karte unbelegt. Der Umbau gilt nur solange wie die alten USB-Adapter verwendet werden. Bei Neuanschaffung ist eine erneute Prüfung erforderlich Anschlussplan für Punkt 11 Gilt für IB820 Der USB-Adapter hat nicht 8 sondern 10 Pins. Daher ist die erste USB-Schnittstelle des Adapters so am USB3-Anschluß [J18] zu stecken, dass das rote Kabel von der ersten USB-Schnittstelle auf Pin8 an [J18] steckt. Die zweite USB-Schnittstelle des Adapters ist so am USB1-Anschluß [J20] zu stecken, dass das rote Kabel von der zweiten USB-Schnittstelle auf Pin1 an [J20] steckt. Die Pins 9 und 10 des Adapters haben so keinen Kontakt zur CPU-Karte. Die Pins 1-4 vom USB3, der komplette USB2 und die Pins 5-8 vom USB1 bleiben auf der CPUKarte unbelegt. Der Umbau gilt nur solange wie die alten USB-Adapter verwendet werden. Bei Neuanschaffung ist eine erneute Prüfung erforderlich 5.3. Die BIOS-Einstellungen Das BIOS-Startbild stellt sich für IB810 und IB820 ähnlich dar. Von der Grundeinstellung des BOIS werden nun die einzelnen Schritte beschrieben, welche geändert werden müssen. Um eine Standardeinstellung des BIOS wieder herstellen zu können, kann dies durch ein Reset an der CPU-Karte durchgeführt werden (siehe im Handbuch für IB810 oder IB820). Qualitätsmanagement-Handbuch Speicherort: Blatt von 4 17 d:\75880297.doc QVA-G5-12 Einrichtung COMA-Rechner QVA-Datum: QVA-Rev.: QVA-Ersteller: QVA-Freigabe: QVA-Prüfung: 14.05.2016 02 Herr Micknaß Herr Micknaß 19.01.2013 1. Standard CMOS Feature Im Normalfall ist „IDE Primary Master“ die 40GB Festplatte und „IDE Secondary Slave“ das CD/DVD-Laufwerk. Die beiden mittleren IDE sollten auf [None] stehen. Drive A muss vorhanden sein Halt On ist auf „NO ERRORS“ zu stellen Qualitätsmanagement-Handbuch Speicherort: Blatt von 5 17 d:\75880297.doc QVA-G5-12 Einrichtung COMA-Rechner QVA-Datum: QVA-Rev.: QVA-Ersteller: QVA-Freigabe: QVA-Prüfung: 14.05.2016 02 Herr Micknaß Herr Micknaß 19.01.2013 2. Advanced BIOS Features Die Boot-Reihenfolge ist immer „First Boot Device“ „HDD-0“ Alle anderen sind auf „DISABLE“ zu stellen Nur für die Installation ist folgende Reihenfolge zu verwenden: First Boot Device CDROM Second Boot Device HDD-0 Diese Einstellung ist nach erfolgreicher Installation auf den oben definierten Standard zurück zu setzten Qualitätsmanagement-Handbuch Speicherort: Blatt von 6 17 d:\75880297.doc QVA-G5-12 Einrichtung COMA-Rechner QVA-Datum: QVA-Rev.: QVA-Ersteller: QVA-Freigabe: QVA-Prüfung: 14.05.2016 02 Herr Micknaß Herr Micknaß 19.01.2013 3. Integrated Peripherals USB Controller Optionen sind zu aktivieren und Power On After Power-Fail ist auf on zu setzten USB Controller [Enabled] 2nd USB Controller [Enabled] USB Keyboard Support [Enabled] PWRON After PWR-Fail [On] Qualitätsmanagement-Handbuch Speicherort: Blatt von 7 17 d:\75880297.doc QVA-G5-12 Einrichtung COMA-Rechner QVA-Datum: QVA-Rev.: QVA-Ersteller: QVA-Freigabe: QVA-Prüfung: 14.05.2016 02 Herr Micknaß Herr Micknaß 19.01.2013 4. PC Health Status Die Shutdown Temperatur ist auf 80 °C zu stellen Alle anderen Einstellungen bleiben unberührt. Die geänderten Einstellungen werden mit „Save & Exit Setup“ gespeichert oder drücken Sie im Standard-BIOS-Bildschirm die Taste F10 und bestätigen Sie mit Ja. 5.4. Die Installation des Betriebssystems Vor Neuinstallation ist die entsprechende [WINNT.SIF] des Werkes auf eine Diskette zu kopieren. Die Datei befindet sich auf unserer FUP-USB-Festplatte auf der Partition [Daten] (im folgenden [USB::] genannt) im Ordner [USB::\Setup\WINNT.SIF\] oder bereits auf Diskette im COMA-Ordner vor Ort. Stellen Sie im BIOS die Bootreihenfolge auf First Boot Device CD, Second Boot Device HDD-0. Legen Sie die Diskette ins Floppy-Laufwerk und die für das Werk vorgesehene Windows 2003 Server Standard R2 CD ins CD/DVD-Laufwerk. Starten Sie den Rechner und lassen Sie die Installation durchlaufen. Das Setup unterbricht die Installation bei der Abfrage, auf welcher Partition das System installiert werden soll. Schritt bei neuer Festplatte: Partitionieren Sie einen Teil der Festplatte auf die Hälfte der gesamten Festplattengröße und wählen Sie dann Laufwerk [C] als Installationspartition aus (Partition 0 auf HDD-0 = 19000 MB). Formatieren Sie die Partition im Format NTFS (schnell). E=Partition erstellen Partition in folgende … erstellen: 19000 Enter Enter Partition mit NTFS-Dateisystem formatieren (schnell) Enter Schritt bei bereits partitionierter Festplatte: Löschen Sie die Partition [C] – [System]und erstellen Sie eine neue Partition mit dem gesamten zur Verfügung stehenden Plattenspeicher (19000MB). Formatieren Sie die Festplatte mit NTFS-Dateisystem (schnell). Die Installation wird nun unbeaufsichtigt bis zum Schluss durchgeführt und dauert ca. 50 Minuten. Qualitätsmanagement-Handbuch Speicherort: Blatt von 8 17 d:\75880297.doc QVA-G5-12 Einrichtung COMA-Rechner QVA-Datum: QVA-Rev.: QVA-Ersteller: QVA-Freigabe: QVA-Prüfung: 14.05.2016 02 Herr Micknaß Herr Micknaß 19.01.2013 5.5. Arbeiten nach Installation des Betriebssystems (Anmeldung mit Administrator ohne Passwort) 1. Es erscheint ein Assistent, der die neueren Daten von R2 installieren möchte. Lassen Sie dieses Fenster im Hintergrund stehen und kopieren Sie zuerst den Ordner [i386] von der Server-CD nach [C:\Setup\], wenn nicht bereits auf Laufwerk [D:\] vorhanden. 2. Kehren Sie nun wieder zu dem Assistenten zurück und legen Sie die Server-CD2 ins CD/DVD-Laufwerk. Folgen Sie den Anweisungen im Dialog. Sollte der Assistent nicht starten, so ist das Setup von CD/DVD zu starten. 3. Wenn auf Laufwerk [D:\] noch nicht vorhanden, dann kopieren Sie den CD-Inhalt der Server-CD2 nach [D:/Setup/CD2]. 4. Im nun folgenden Fenster "Serververwaltung" aktivieren Sie unten das Häkchen "Diese Seite bei der nächsten Anmeldung nicht anzeigen". Schließen Sie das Fenster. 5. Starten Sie den Gruppenrichtlinienobjekte-Editor durch [StartAusführengpedit.msc] und stellen Sie folgende Konfiguration ein: Computerkonfiguration \Administrative Vorlagen\System\ Ergebnisprotokollierung „bei Herunterfahren anzeigen“ Windows-Installationspfad angeben Bei der Anmeldung … (deaktiviert) (D:\Setup\i386) (aktiviert) ….\Anmeldung Immer klassische Anmeldung verwenden Willkommenseite… (aktiviert) (aktiviert) ….\Fehlerberichterstattung Fehlerbenachrichtigung anzeigen Fehlerberichterstattung ... (deaktiviert) (deaktiviert) Computerkonfiguration Windows-Einstellungen\Sicherheitseinstellungen\Lokale Richtlinien\ ….\Sicherheitsoptionen Konten: Lokale Kontenverwaltung von leeren …. (Deaktiviert) Herunterfahren ohne Anmeldung (aktiviert) ….\Zuweisen von Benutzerrechten Herunterfahren des Systems (Jeder hinzufügen) 6. Installieren Sie alle nötigen Windows-Updates aus [USB::\Setup\install\MS-Updates\Stand bis xxxx].Die Updates werden nach der entsprechenden Reihenfolge (das älteste zuerst) installiert. Hierfür starten Sie die Scripte aus den Ordnern [Stand bis xxxx\update.cmd]. Der Rechner startet danach automatisch neu. Wenn nicht, muss er manuell neu gestartet werden. Entfernen Sie dabei die CD aus dem Laufwerk. Bei dieser Gelegenheit muss die Boot-Reihenfolge geändert werden. First Boot Device HDD-0 Der Rest wird auf [Disabled] gestellt. Qualitätsmanagement-Handbuch Speicherort: Blatt von 9 17 d:\75880297.doc QVA-G5-12 Einrichtung COMA-Rechner QVA-Datum: QVA-Rev.: QVA-Ersteller: QVA-Freigabe: QVA-Prüfung: 14.05.2016 02 Herr Micknaß Herr Micknaß 19.01.2013 7. Wenn durch Vorinstallation noch nicht geschehen, richten Sie die Netzwerkkarten wie folgt ein: Die Realtek-Karte ist der [HUB] und wird als „COMA-HUB“ benannt. [Netzwerkumgebung rechte Maustaste Umbenennen] „LAN-Verbindung 1“ in „COMA-HUB“ umbenennen. Danach müssen einige Eigenschaften der HUB-Karte geändert werden. [Netzwerkumgebung rechte Maustaste Eigenschaften Button „Eigenschaften“ von] Internetprotokoll (TCP/IP) IP-Adresse: 192.168.13x.(y+2) Netzmaske: 255.255.255.240 Gateway: DNS1: 192.168.13x.(y+2) Aktivierung von „Symbol bei Verbindung im Infobereich anzeigen“ und „Benachrichtigung, wenn …“ Erweitert „IP-Einstellung“: automatische Metrik aktivieren „DNS“: Option „Diese DNS-Suffixe anhängen“ auswählen und folgende Einträge hinzufügen: (I-Abk).coma.dbenergie.de coma.dbenergie.de Unter „DNS-Suffix für diese Verbindung“ (I-Abk).coma.dbenergie.de eintragen „WINS“: LM-Hosts (deaktivieren) und Netbios (aktivieren) Die Intel-Karte (onboard) wird in „VPN“ umbenannt. [Netzwerkumgebung rechte Maustaste Umbenennen] „LAN-Verbindung 1“ in „VPN“ umbenennen. Danach auch hier einige Änderungen an der onboard-Karte vornehmen. [Netzwerkumgebung rechte Maustaste Eigenschaften Button „Eigenschaften“ von] Internetprotokoll (TCP/IP) IP-Adresse: (VPN-Adr.) Netzmaske: 255.255.255.0 Gateway: (VPN-Adr.), wobei der letzte Ziffernblock auf 1 geändert werden muss DNS1: 10.16.0.253 DNS2: (VPN-Adr.) Aktivierung von „Symbol bei Verbindung im Infobereich anzeigen“ und „Benachrichtigung, wenn …“ Erweitert „IP-Einstellung“: automatische Metrik aktivieren „DNS“: Option „Diese DNS-Suffixe anhängen“ auswählen und folgende Einträge hinzufügen: coma.dbenergie.de (I-Abk).coma.dbenergie.de Unter „DNS-Suffix für diese Verbindung“ coma.dbenergie.de eintragen Aktivieren von „Adresse dieser Verbindung in DNS registrieren“ und „DNS-Suffix dieser Verbindung in DNS-Registrierung verwenden“ „WINS“: LM-Hosts (deaktivieren) und Netbios (Standard aktivieren) Qualitätsmanagement-Handbuch Speicherort: Blatt von 10 17 d:\75880297.doc QVA-G5-12 Einrichtung COMA-Rechner QVA-Datum: QVA-Rev.: QVA-Ersteller: QVA-Freigabe: QVA-Prüfung: 14.05.2016 02 Herr Micknaß Herr Micknaß 19.01.2013 8. In der [Computerverwaltung Datenträgerverwaltung] ist der Laufwerksbuchstabe vom CD/DVDLaufwerk auf [Z] zu ändern. 9. Nun ist zu prüfen, ob Laufwerk [D:\] vorhanden und formatiert ist. Wenn nicht, ist der restliche Speicher der HDD0 als Laufwerk [D:\] anzulegen und zu formatieren. Benennen Sie das Laufwerk [D:\] in „LWD“ um. Benennen Sie ebenfalls das Laufwerk [C:\] in „LWC“ um. 10. Machen Sie eine Netzwerkfreigabe für [LWC] und [LWD] und benennen Sie die Freigaben wie die Laufwerke heißen. Fügen Sie Administratoren mit vollem Zugriff hinzu und löschen Sie JEDEN aus der Berechtigung der Freigabe. 11. Starten Sie die folgenden Scripte: [USB::\Setup\install\registry.cmd] [USB::\Setup\install\users.cmd] 12. In der [Computerverwaltung Lokale Benutzer… Benutzer] müssen bei den angelegten Benutzern folgende Eigenschaften geändert werden: User ComaAdmin User lokalerAdmin User COMA User Beobachter User Krap kann Kennwort nicht ändern, läuft nie ab kann Kennwort nicht ändern, läuft nie ab kann Kennwort nicht ändern, läuft nie ab kann Kennwort nicht ändern, läuft nie ab muss Kennwort bei nächster Anmeldung ändern 13. „Starten Sie das Script [USB::\Setup\install\fue\OEMInfo\comasetup.cmd] und prüfen Sie, ob die Ordnerbaumstrukturen unter [D:\wincoma] angelegt wurden. 14. Mit [rechter Maustaste Arbeitsplatz Eigenschaften] prüfen Sie im Raster „Allgemein“, ob unser Logo zu sehen ist. Führen Sie zugleich folgende Änderungen durch: Raster „Remote“ - Remotedesktop aktivieren und schauen ob „ComaAdmin“, „lokalerAdmin“ und „krap“ als Remotebenutzer in der Liste stehen. Wenn nicht, sind diese als Remotebenutzer auszuwählen bzw. hinzuzufügen. Raster „Update“ - Automatisches Update deaktivieren Raster „Erweitert“ unter „Einstellung“ für optimale Leistung anpassen „Starten und Wiederherstellen“ Anzeige der Betriebssystemliste auf 5 Sekunden stellen „Administratorwarnmeldungen senden“ ist zu deaktivieren „Automatisch Neustart durchführen“ ist zu aktivieren Debuginformationen speichern auf „keine“ stellen 15. Beim IB810 werden die Audiogeräte automatisch installiert. Die Installation des Soundtreibers muss nur für IB820 manuell durchgeführt werden. Im [Geräte ManagerAudiocontroller-Treiber aktualisieren], die Treiber befinden sich auf [USB::\Setup\drivers\IB820\VIA\...]. Man kann auch versuchen die Treiber automatisch suchen zu lassen, es muss in jedem Fall „Sigma Tel“ gefunden werden. Die Soundfunktionalität ist durch Abspielen einer WAV-Datei nachzuweisen ([USB::\Wav-Test.wav]). 16. Im [Ereignisprotokoll] die zur Verfügung gestellte Dateigröße bei allen drei Protokollen auf 512 KB stellen Ereignisse überschreiben, wenn Datei voll. 17. Im [Gerätemanager auf Ansicht Ressourcen nach Verbindung] einstellen und unter Interruptanforderungen den höchsten freien IRQ von 1-15 merken. (wird vermutlich die 11 sein) 18. Watchdog installieren mit dem Script [USB::\Setup\install\adsinst.cmd] und folgende Aktion im Dialog-Fenster durchführen: Qualitätsmanagement-Handbuch Speicherort: Blatt von 11 17 d:\75880297.doc QVA-G5-12 Einrichtung COMA-Rechner QVA-Datum: QVA-Rev.: QVA-Ersteller: QVA-Freigabe: QVA-Prüfung: 14.05.2016 02 Herr Micknaß Herr Micknaß 19.01.2013 [Setup Device: ADD (unlisted Boards....) Button Install] Gilt für IB820 Description: Port Adresse: Port Count: Interruptchannel Watchdog 2E-2F 2E 2 gemerkter Interrupt (11) Gilt für IB810 Description: Port Adresse: Port Count: Interruptchannel Watchdog 2E-2F 2E 2 gemerkter Interrupt (11) Installation muss fehlschlagen! 19. „Starten Sie das Script [USB::\Setup\install\software.cmd]. Es werden nun nach und nach einige Programminstallationen gestartet, welche Sie manuell zu Ende führen müssen. Achten Sie darauf, dass Sie die schwarze [Command-Box] nicht manuell schließen. ACHTUNG: Das Setup der M7100 starten Sie mit Klick auf „BEENDEN“. Bestätigen Sie die „Meldung zum Neustart“ noch nicht. Führen Sie erst noch die automatisch eingeleiteten Setuproutinen (Batchdatei in der Command-Box) vom ntpDienst und weiteren Setupprogrammen durch. Erst wenn sich kein weiteres Setupprogramm öffnet, muss der Rechner neu gestartet werden. Bestätigen Sie hierfür nun die Restart-Aufforderung aus der M7100-Installation. Sollte dies nicht geschehen, dann ist der Rechner manuell neu zu starten. 20. Watchdog mit [D:\Watchdog.exe] prüfen. Watchdogtyp nach verwendeter CPU-Karte auswählen, im unteren Regler 3s einstellen und Watchdogtest starten. Es muss alle 3 Sekunden eine Zeile erscheinen. Klicken Sie nun auf „Stopp“ – in den nächsten 3 Sekunden muss der Rechner neu starten. Passiert das nicht, so läuft der Watchdog nicht zuverlässig. Bei dieser Gelegenheit kann, wenn noch nicht passiert, die M7100-Karte eingebaut werden. 21. Nun muss der Ordner [ini] aus eventuell vorher erstellter Sicherung des Werkes nach [D:\wincoma] kopiert werden. ACHTUNG: comad.ini, comavisu.ini und comaoptd.ini sind werks-spezifisch!!! Notfalls befinden sich auf [USB::\ini-Dateien\Werk\Datum\] sporadisch angelegte Sicherungen der einzelnen ini-Dateien der Werke. 22. M7100 an Rechner anschließen, anschalten und mit [D:\wincoma\M7100test.exe] testen. Programm starten – Es muss die Anzahl der Karten erscheinen, keinesfalls darf Kartenzahl -10 sein. Dies deutet auf defektes Gerät oder Karten hin. 23. Im IIS müssen Virtuelle FTP-Sites unter Standard angelegt werden. [Start Einstellungen Systemsteuerung Internetinformationsdienste Manager] Verwaltung Dort auf das „+“ „Computername“ (lokaler Computer) klicken auf „+“ FTP-Sites klicken [rechte Maustaste auf „Standard-FTP-Sites“ Neu „Virtuelles Verzeichnis …“] Qualitätsmanagement-Handbuch Speicherort: Blatt von 12 17 d:\75880297.doc QVA-G5-12 Einrichtung COMA-Rechner QVA-Datum: QVA-Rev.: QVA-Ersteller: QVA-Freigabe: QVA-Prüfung: 14.05.2016 02 Herr Micknaß Herr Micknaß 19.01.2013 1. virtuelles Verzeichnis 1: Alias=COMADATEN Pfad=D:\wincoma\comadaten Berechtigung nur Lesen 2. virtuelles Verzeichnis 2: Alias=OPTDATEN Pfad=D:\wincoma\optdaten Berechtigung nur Lesen 3. virtuelles Verzeichnis 3: Alias=LWD Pfad=D:\ Berechtigung lesen und schreiben 4. virtuelles Verzeichnis 4: Alias=LWC Pfad=C:\ Berechtigung lesen und schreiben Mit [rechter Maustaste Einstellungen“ „Standard-FTP-Site] werden nun noch folgende Einstellungen vorgenommen: die IP-Adresse des Werkes (VPN-Adr.) eintragen Im Raster „Sicherheitskonten“ „Anonyme Verbindungen zulassen“ deaktivieren Im Raster „Meldungen“ Feld „Willkommen“ den Text - Hier gibt’s nichts zu sehen – eintragen Im Raster „Basisverzeichnis“ nur lesen aktivieren und Verzeichnisformat auf Unix ® stellen Alle Einstellungen sind mit Klick auf „OK“ zu bestätigen. 24. Hinzufügen des Druckers wenn er vorhanden ist [Neuer Anschluss LPRPort Servername: 192.168.13x.(y+3) Bezeichnung: Ufw_Name_Kurz-1 Freigabe: EPSON740] Treiber suchen Epson Stylus 740 ... 25. Unter [C:\Meinberg\Tmonnt.exe] ausführen Deutsch, interne Funkuhrkarte, PC32, Port 310 Installation muss fehlschlagen, wenn keine Karte installiert ist. 26. Rechte auf bestimmten Laufwerken und Dateien verwalten Rechte für „D:\“ (Jeder darf lesen hinzufügen und nach unten vererben) Für alle nachfolgend genannten Dateien folgende Rechte vergeben: Administratoren – Vollzugriff, Jeder – Lesen Rechte für „D:\wincoma\ini\*.*“ Rechte für „D:\wincoma\coptpara.exe“ (wenn vorhanden) und „ufpara.exe“ Rechte für „C:\Programme\Internet Explorer\iexplore.exe“ Rechte für „C:\Windows\System32\totmann.scr“ 27. Starten Sie das Script[USB::\Setup\install\apps.cmd] Es werden nun einige nützliche Tools wie Adobe Reader, Telnetwin, CutwritePDF, speedFAN nach und nach zur Installation gestartet. Führen Sie die eingeleiteten Installationen manuell zu Ende. Nach der Installation von speedFAN werden Sie gefragt, welche CPU Karte im Rechner verbaut wurde. Beantworten Sie die Frage mit Tastendruck auf die dahinter stehenden Zahlen. "CPU-Karte 810 [1], 820 [2] oder ohne Aktion Fortfahren [3]?" Sollten Sie nicht 100% wissen, welche Karte im Rechner verbaut wurde, so ist diese Meldung mit [3] zu bestätigen und anschließend die speedFan-Konfiguration manuell vorzunehmen. speedFAN gibt Auskunft über Temperaturen im System und Drehzahl-Leistungen der an der CPU-Karte angeschlossenen Lüfter. 28. Starten Sie das Script [USB::\Setup\install\fue.cmd] und testen Sie die Installationen der FUP-Dienste. Nach der Installation der Dienste wird im Hintergrund das Verzeichnis „C:\Setup“ nach „D:\Setup“ kopiert. Während dieses Vorgangs oder anschließend müssen Sie in der Diensteverwaltung folgende Dinge ändern: Qualitätsmanagement-Handbuch Speicherort: Blatt von 13 17 d:\75880297.doc QVA-G5-12 Einrichtung COMA-Rechner QVA-Datum: QVA-Rev.: QVA-Ersteller: QVA-Freigabe: QVA-Prüfung: 14.05.2016 02 Herr Micknaß Herr Micknaß 19.01.2013 „ecsdienst“ - Datenaustausch …. Häkchen raus (auf 2. Raster) Die COMAxxx-Server auf manuell starten stellen und Beenden Automatisches Update (Deaktivieren und Beenden) Fehlerberichtserstattung (Deaktivieren und Beenden) SMTP (Deaktivieren und Beenden) Windows Zeitgeber (Deaktivieren und Beenden) 29. Überprüfung der FUP-Dienste Ecsdienst U1600/U1615 an COM 1 anschließen und auf 19200 Baurate stellen (Menü vom U1600 3 Sekunden drücken) [Start Ausführen und „telnetwin localhost 1700] eingeben und mit Enter bestätigen. Danach im Telnet-Fenster [dd] eingeben und Enter drücken. Es müssen einige Zeilen zurück kommen. Comaoptd [D:\wincoma\coptvisu.exe] starten Comad [D:\wincoma\comavisu.exe] starten 30. Unter [Systemeinstellungen Sound…] - sind alle Töne anzuschalten und alle Regler auf Laut zu stellen 31. Abmelden und als „Beobachter“ ohne Passwort anmelden Eigene Dateien vom Desktop löschen IE vom Desktop, Statusleiste, Startmenü löschen Bildschirmschoner deaktivieren Energieverwaltung alles auf nie stellen automatische Desktopanordnung auswählen Einstellung zur Ansicht der Ordner einrichten o Erweiterung bei bekannten.... ausblenden -> Nein o Automatisch nach Netzwer... suchen -> Nein MediaPlayer durch Abspielen eines Sounds einrichten. Nach Einrichtung muss der Sound noch mal geöffnet werden und er muss ertönen. Rechte Maustaste Taskleiste -> Eigenschaften -> klassisches Startmenü anpassen: o Abmelden aktivieren o Persönlich angepasste Menüs deaktivieren 32. Abmelden und als „coma“ ohne Passwort anmelden Eigene Dateien vom Desktop löschen IE vom Desktop, Statusleiste, Startmenü löschen Bildschirmschoner Totmann einrichen, Zeit: 60 min, Ohne Eingabe von Zugangsdaten (nur bei besetzten Umformerwerken) Energieverwaltung alles auf nie stellen automatische Desktopanordnung auswählen Einstellung zur Ansicht der Ordner einrichten o Erweiterung bei bekannten.... ausblenden -> Nein o Automatisch nach Netzwer... suchen -> Nein MediaPlayer durch Abspielen eines Sounds einrichten. Nach Einrichtung muss der Sound noch mal geöffnet werden und er muss ertönen. Rechte Maustaste Taskleiste -> Eigenschaften -> klassisches Startmenü anpassen: o Abmelden aktivieren o Persönlich angepasste Menüs deaktivieren Qualitätsmanagement-Handbuch Speicherort: Blatt von 14 17 d:\75880297.doc QVA-G5-12 Einrichtung COMA-Rechner QVA-Datum: QVA-Rev.: QVA-Ersteller: QVA-Freigabe: QVA-Prüfung: 14.05.2016 02 Herr Micknaß Herr Micknaß 19.01.2013 33. Als „ComaAdmin“ (halle29!) anmelden Nutzen Sie hierfür das Script „desktop.cmd“ auf der FUP-USB-Platte unter der Partition „Daten“ im Verzeichnis „Setup\install“ und prüfen Sie das Ergebnis, ob alle benötigten Icons auf dem Desktop vorhanden sind Eigene Dateien vom Desktop löschen automatische Desktopanordnung auswählen Bildschirmschoner deaktivieren Energieverwaltung alles auf nie stellen Einstellung zur Ansicht der Ordner einrichten o Erweiterung bei bekannten.... ausblenden -> Nein o Automatisch nach Netzwer... suchen -> Nein Unter C:\Dokumente und Einstellungen\ entsprechende Desktop und Startmenü-Einstellungen vornehmen!!! z.B. All Users Desktop und Startmenü die zwei Verknüpfungen COMA-Visu etc. MediaPlayer durch Abspielen eines Sounds einrichten. Nach Einrichtung muss der Sound noch mal geöffnet werden und er muss ertönen. Löschen, Ausschneiden, Kopieren, Einfügen, Rückgängig als Schaltflächen in Explorer hinzufügen Rechte Maustaste Taskleiste -> Eigenschaften -> klassisches Startmenü anpassen: o Abmelden aktivieren o Persönlich angepasste Menüs deaktivieren 34. In der Benutzerverwaltung den „Administrator“ deaktivieren. Benutzer „beobachter“ und „coma“ aus der Gruppe „Hauptbenutzer“ entfernen. 35. DHCP-Server einrichten über [Serververwaltung manuelle DHCP-Server] Name: Beschreibung: Anfangsbereich: Endbereich: Nummer: Subnetmask: DHCP_Ufw_(Abk) DHCP-Adressbereich für COMA-LAN im Ufw (Volltext-Name von Abk) 192.168.13x.(y+5) 192.168.13x.(y+11) 28 255.255.255.240 Keine Ausschließungen Einstellung auf 1 Tage 0 Stunden 0 Minuten stellen Router: 192.168.13x.(y+2) Rest ohne Änderungen weiter durchführen. DHCP ist eingerichtet. DHCP erneut aufrufen: Unter Bereichsoptionen -> Bereich ändern Zeitserver suchen und anklicken sowie IP 192.168.13x.(y+2) hinzufügen (durch Klick auf Button) DNS-Server suchen und anklicken sowie IP (VPN-Adr.) hinzufügen DNS-Domänename suchen und anklicken sowie „(I-Abk.coma.dbenergie.de“ eintragen NTP-Server suchen und anklicken sowie IP 192.168.13x.(y+2) hinzufügen Alles übernehmen und bestätigen, in der Liste sollten nun 5 Einträge stehen und die richtige IP-Zuweisung, bzw. Namen haben. Bereich unbedingt aktivieren (grüner Pfeil). Der COMA-Rechner ist nun für den eigentlichen Betrieb fertig eingerichtet, aber es muss noch der Domainbeitritt durchgeführt werden. Qualitätsmanagement-Handbuch Speicherort: Blatt von 15 17 d:\75880297.doc QVA-G5-12 Einrichtung COMA-Rechner QVA-Datum: QVA-Rev.: QVA-Ersteller: QVA-Freigabe: QVA-Prüfung: 14.05.2016 02 Herr Micknaß Herr Micknaß 19.01.2013 5.6. Der Domainbeitritt 1. alten Rechner von Domain abmelden, durch Beitritt in Arbeitsgruppe FEHALLE (sollte bereits erfolgt sein, wenn es sich um eine Reparatur/ Neuinstallation eines bereits vorhandenen COMA-Rechners handelte.) 2. als ComaAdmin anmelden 3. im DNS NLS A-Record für lokalen Computer prüfen 4. Netzwerkeigenschaften VPN TCP/IP erweitert DNS: DNS-Server 10.16.0.253 allein, 5. folgende Suffixe verwenden: coma.dbenergie.de, I(standort).coma.dbenergie.de 6. Suffix für diese Verbindung: coma.dbenergie.de, beide Häkchen ein 7. Domainbeitritt als Client, vor Neustart in Ereignisanzeige/Sicherheit in letzten Einträgen nachsehen, ob servcoma1 der Anmeldeserver war 8. Anmelden als [email protected], DHCP-Server autorisieren 9. Rechte auf ini-Dateien usw. setzen 10. Heraufstufen zum DC mit dcpromo, Neustart 11. als ComaAdmin anmelden 12. DNS-Server AD-integriert einrichten bzw. überprüfen, ob Zonen vorhanden und richtig (coma.dbenergie.de, 192.168.130 und 192.168.131) 13. Netzwerksteuerung TCP/IP erweitert DNS: eigene IP 192.168.13x.(y+2) als ersten DNS eintragen 14. „D:\wincoma\“ (nur Dateien in diesem Verzeichnis, nur Objekte in diesem Container!) für Benutzer Vollzugriff hinzufügen 15. Desktopeinstellungen für coma und beobachter einrichten (Bildschirmschoner, Energie) 16. als coma und beobachter mit comavisu Funktionen Zugriff auf Dateien prüfen, z.B. Schichtbericht holen 17. COMAdat-FTP prüfen 18. System starten Speicherabbild ausschalten und prüfen Qualitätsmanagement-Handbuch Speicherort: Blatt von 16 17 d:\75880297.doc QVA-G5-12 Einrichtung COMA-Rechner QVA-Datum: QVA-Rev.: QVA-Ersteller: QVA-Freigabe: QVA-Prüfung: 14.05.2016 02 Herr Micknaß Herr Micknaß 19.01.2013 5.7. Windows aktivieren Windows aktivieren nicht vergessen! Dies muss per Telefon erfolgen, wenn dem COMA-Server kein Internet zur Verfügung steht, bzw. wenn der CISCO-Router nicht mehr vorhanden ist. Anleitung wenn der CISCO-Router nach aktiv ist: StartAusführen telnet auf Routeradresse des Werkes -> ENTER Passw: coDBenAbk. (Beispiel Rostock: coDBenRh) ena Passw: coDBenFE conf t ip route 0.0.0.0 0.0.0.0 10.0.1.100 COMA-RECHNER kann nun über den Router das Internet nutzen und es kann Windows aktiviert werden. Wenn dies geschehen ist, im noch offenen Telnet die Route wieder löschen. no ip route 0.0.0.0 0.0.0.0 10.0.1.100 exit exit 6. Dokumentation Alle verwendeten Checklisten zur Einrichtung oder Wartung sind in den COMA-Ordner zu archivieren. Kopien dieser Checklisten und eventuell vorhandene Bedienungsanleitungen für ersetzte Baugruppen sind in den Kunden-COMAOrdner im Werk der DB zu archivieren. 7. Änderungsdienst Der Änderungsdienst dieser Verfahrensanweisung obliegt dem Qualitätsbeauftragten. Er ist für die Herausgabe und den Austausch der aktuellen Versionen zuständig. 8. Verteiler Geschäftsleitung Entwicklungsingenieure/ -mitarbeiter 9. Anlagen QFB-G5-12-1 QFB-G6-1-1 COMA-DB Servereinrichtung COMA-DB Systemwartung Qualitätsmanagement-Handbuch Speicherort: Blatt von 17 17 d:\75880297.doc
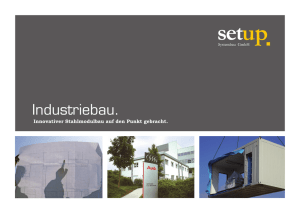

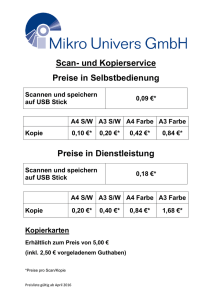
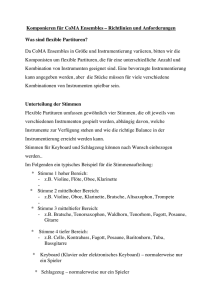
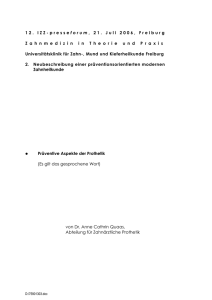
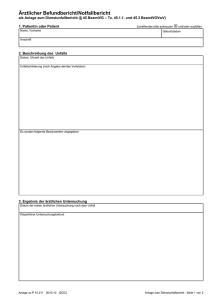
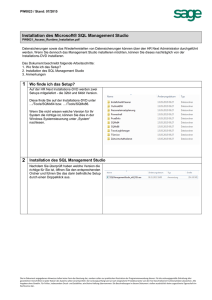
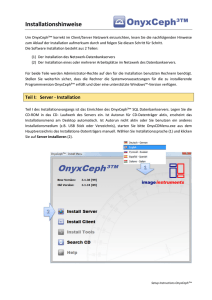
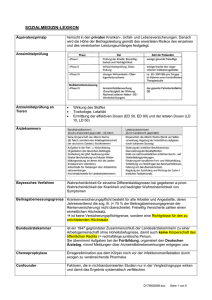
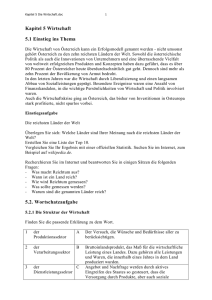
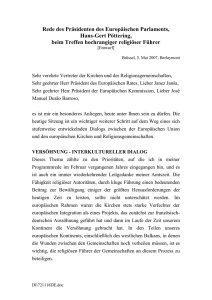
![Bestellformular für PCs []](http://s1.studylibde.com/store/data/002124131_1-fc449f50e6bf72fa3df079e843567cf7-300x300.png)