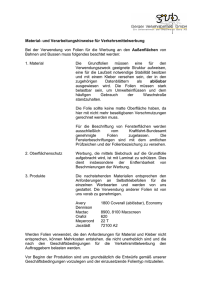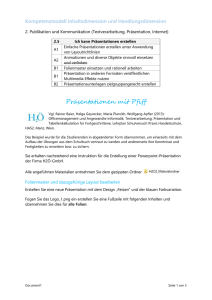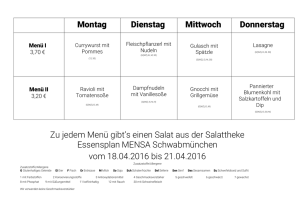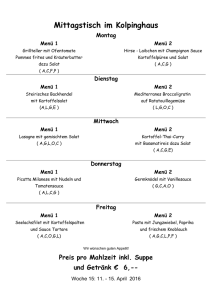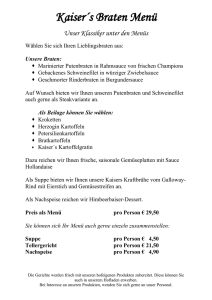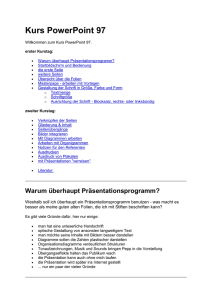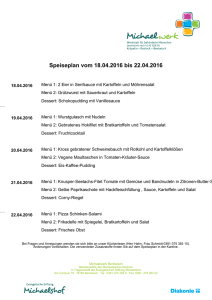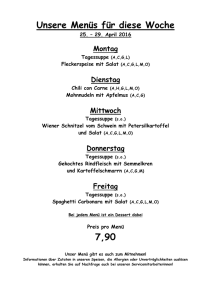1. Einführung
Werbung
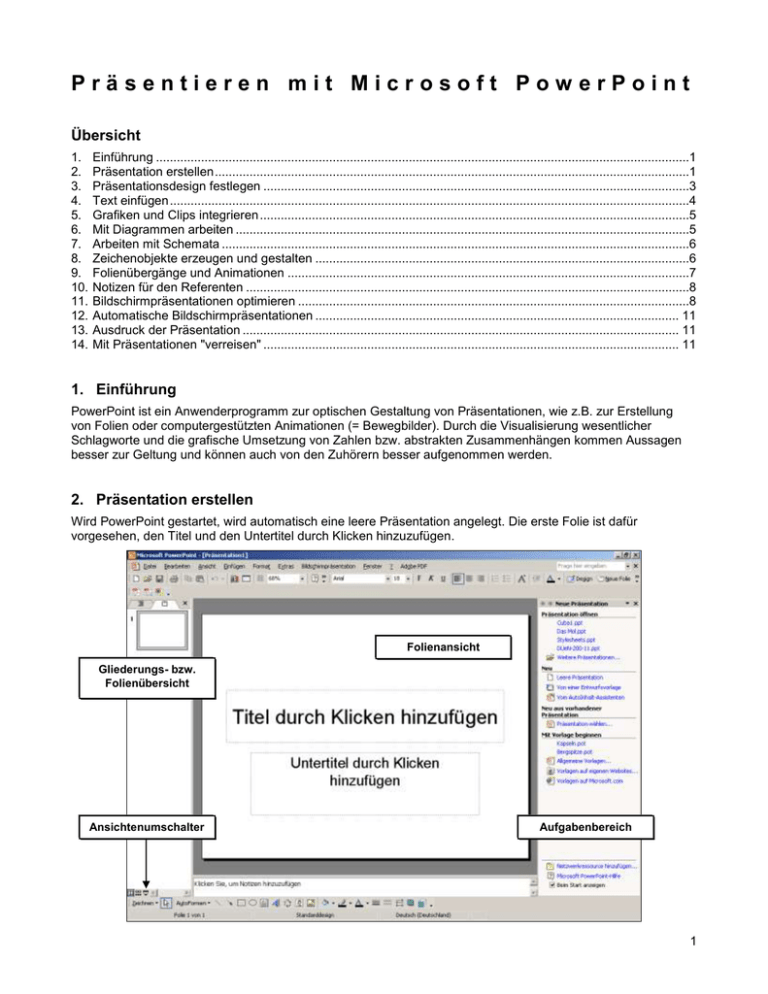
Präsentieren mit Microsoft PowerPoint Übersicht 1. 2. 3. 4. 5. 6. 7. 8. 9. 10. 11. 12. 13. 14. Einführung ..........................................................................................................................................................1 Präsentation erstellen .........................................................................................................................................1 Präsentationsdesign festlegen ...........................................................................................................................3 Text einfügen ......................................................................................................................................................4 Grafiken und Clips integrieren ............................................................................................................................5 Mit Diagrammen arbeiten ...................................................................................................................................5 Arbeiten mit Schemata .......................................................................................................................................6 Zeichenobjekte erzeugen und gestalten ............................................................................................................6 Folienübergänge und Animationen ....................................................................................................................7 Notizen für den Referenten ................................................................................................................................8 Bildschirmpräsentationen optimieren .................................................................................................................8 Automatische Bildschirmpräsentationen ......................................................................................................... 11 Ausdruck der Präsentation .............................................................................................................................. 11 Mit Präsentationen "verreisen" ........................................................................................................................ 11 1. Einführung PowerPoint ist ein Anwenderprogramm zur optischen Gestaltung von Präsentationen, wie z.B. zur Erstellung von Folien oder computergestützten Animationen (= Bewegbilder). Durch die Visualisierung wesentlicher Schlagworte und die grafische Umsetzung von Zahlen bzw. abstrakten Zusammenhängen kommen Aussagen besser zur Geltung und können auch von den Zuhörern besser aufgenommen werden. 2. Präsentation erstellen Wird PowerPoint gestartet, wird automatisch eine leere Präsentation angelegt. Die erste Folie ist dafür vorgesehen, den Titel und den Untertitel durch Klicken hinzuzufügen. Folienansicht Gliederungs- bzw. Folienübersicht Ansichtenumschalter Aufgabenbereich 1 Die Folienübersicht bietet eine Übersicht über die Anzahl der Folien sowie über verwendete Designs und Layouts. Außerdem kann man hier schnell Folien einfügen, löschen, kopieren, verschieben, Animationseffekte einfügen sowie zwischen den Folien navigieren. Die jeweils markierte Folie wird in der Folienansicht angezeigt. Im der Gliederungsansicht werden alle Textinformationen einer Präsentation angezeigt. Besonders geeignet ist diese Ansicht zum Gliedern und Bearbeiten des Texts. Der Aufgabenbereich bietet, passend zur aktuellen Arbeitssituation, mögliche Befehlsauswahlen an. Fügt man z.B. eine neue Folie ein, schlägt der Aufgabenbereich Layouts dafür vor. Fehlt dieses Hilfsmittel einmal, kann man im Menü ANSICHT den Aufgabenbereich durch Anklicken leicht wieder aktivieren. Wird im Aufgabenbereich unter NEU der Befehl LEERE PRÄSENTATION ausgewählt, erscheint darin sofort eine Auswahl an Folienlayouts. Bei dem " Folienlayout" kann ein Autolayout gewählt werden, das am besten für die geplante Seite passt. Danach erhält man eine Folie mit Leerbereichen in Form des gewählten Layouts, die einfach gefüllt werden, indem man hineinklickt und Text bzw. sonstige Elemente einfügt. An dieser Stelle sei erwähnt, dass es wenig Sinn macht, Folien mit Texten zu überfrachten, denn: der Text wird zu klein und die Zuschauer auf den billigen letzten Reihen sehen die Buchstaben nicht mehr. Schlagworte sind eindrucksvoller und können besser erinnert werden. Die Erläuterungen geben Sie ohnehin mündlich. In der Vorschau kann man jederzeit sein Werk betrachten, und zwar so wie der Zuschauer es später sehen wird. Dazu klickt man links unten auf das Symbol Bildschirmpräsentation. Zum Beenden der Vorschau drückt man die ESC-Taste. Zur Gestaltung weiterer Seiten werden neue Folien entweder über die Schaltfläche NEUE FOLIE oder über das Menü EINFÜGEN – NEUE FOLIEN eingefügt. Sofort kann man sich dann wieder das entsprechende Folienlayout aussuchen. Um zwischen den Folien zu springen genügt es, in der Folienübersicht am linken Rand des Bildschirms die entsprechende Folie anzuklicken. In demselben Bereich kann man sich auch eine Gliederungsübersicht des Textes anzeigen lassen, indem man auf den ersten der beiden Reiter oben klickt. 2 Um eine Übersicht über alle bereits erstellten Folien zu erhalten, wählt man unten links die Schaltfläche Foliensortierung. Dadurch erhält man alle bisher erstellten Folien im Überblick. Sowohl in der Foliensortierungsansicht als auch in der Folienübersicht kann die Reihenfolge der Folien ganz einfach durch Verschieben einzelner Folien nach dem “Drag and Drop“-Prinzip verändert werden. Wenn man auf eine der verkleinerten Darstellungen doppelt klickt, erhält man diese Folie in der bereits gewohnten Ansicht. Die Folie steht dann wieder für die Bearbeitung zur Verfügung. 3. Präsentationsdesign festlegen Möchte man einer Präsentation ein einheitliches Grunddesign verpassen, so muss dieses nicht für jede Folie neu definiert werden, sondern kann einfach über einen so genannten Folienmaster aufgerufen werden. Schrift, Schriftgröße, Hintergrundgrafik und eventuelles Logo braucht man dort nur einmal einzurichten. Die Masterpage ist somit vergleichbar mit den Formatvorlagen in Word. Die Masterpage lässt sich über das Menü ANSICHT – MASTER – FOLIEN-MASTER aufrufen, und man erhält im Anschluss folgenden Bildschirmaufbau: Hier hat man die Möglichkeit, die einzelnen Ebenen einzurichten sowie Formatierungen der Schriftart, -größe, farbe usw. vorzunehmen. Außerdem ist die Masterpage auch der richtige Ort, um einen generellen Hintergrund und eventuelle ständig vorhandene Grafiken einzufügen. Möchte man z.B. auf jeder Seite der Präsentation ein Logo abbilden, lässt das ganz einfach über das Menü EINFÜGEN – GRAFIK – AUS DATEI realisieren. Man braucht dann nur noch die Grafik an eine bestimmte Stelle rücken, auf der sie dann auf jeder Folie erscheint. Selbstverständlich lassen sich auf diesem Wege auch Grafiken auf jeder anderen Folie einfügen. Um die Masterpage zu speichern und zurück zu unseren inhaltlichen Seiten zu kommen, wird einfach die Schaltfläche "Masteransicht schließen" angeklickt. Neben der Masterpage stehen für Präsentationen auch bereits vorgefertigte Designs zur Verfügung. Möchte man die Präsentation mit Hilfe einer solchen Entwurfsvorlage erstellen, so klickt man im Aufgabenbereich unter der Rubrik NEU den Link VON EINER ENTWURFSVORLAGE an. Sollte der Aufgabenbereich einmal nicht angezeigt werden, gelangt man auch über die Schaltfläche DESIGN zum Auswahlfenster der Entwurfsvorlagen. Die gewünschte Vorlage wird angeklickt und automatisch für alle weiteren (und eventuell auch schon bestehenden) Folien übernommen. Gefällt einem das Farbschema der Entwurfsvorlage nicht, lassen sich im Bereich FARBSCHEMAS weitere Farbzuweisungen definieren. 3 Die Farben folgender Elemente können verändert werden: Hintergrund Text und Zeilen Schatten Titeltext Füllbereiche Akzent Akzent und Hyperlink Akzent und besuchter Hyperlink Folienhintergrund Aufzählungstext, Diagrammbeschriftungen, Untertitel der Titelfolie, Umrandungslinien Schatten, der Zeichnungsobjekten, Texten etc., zugewiesen wird Folientitel, Titel der Titelfolie Füllung von Grafiken und des ersten Segments in einem Diagramm Hervorhebung von Text, Füllung des zweiten Diagrammsegments Hervorhebungen im Text, Hyperlinks, Füllung des dritten Diagrammsegments Hervorhebungen im Text, bereits verwendete Hyperlinks, Füllung des vierten Diagrammsegments Möchte man eine veränderte Entwurfsvorlage bzw. das Design einer Masterpage abspeichern, so wählt man einfach einen Namen für das neue Layout und speichert es mit der Dateierweiterung .pot im Verzeichnis Microsoft Office – Vorlagen – Präsentationsdesigns ab. Das bei der Erstellung der Präsentation gewählte Gesamtdesign kann jederzeit geändert werden. Das neue Präsentationsdesign gilt dann jedoch für alle bereits erstellten Folien. Welches Präsentationsdesign in der aktuellen Präsentation gerade eingestellt ist, kann anhand der Anzeige in der Statusleiste (am unteren Bildschirmrand) entnommen werden. Durch Doppelklick auf dieses Anzeigefeld gelangt man ebenso zum Dialogfenster DESIGN ÜBERNEHMEN und kann hier entsprechende Änderungen im Präsentationsdesign vornehmen. Generell gilt für das Layout einer Präsentation, dass es möglichst einfach, ausgewogen und natürlich einheitlich gestaltet ist. Dadurch können die zu vermittelnden Aussagen klar zu Tage treten. Das Publikum wird nicht durch ein verwirrendes Layout abgelenkt, sondern kann sich auf das Wesentliche konzentrieren. Als besonders ansprechend gilt ein Layout dann, wenn bei gefüllter Folie noch mindestens 30 Prozent der Fläche leer sind. Um Einheitlichkeit zu erzielen, sollten Position und Größe aller einzufügenden Elemente (Titel, Untertitel, Aufzählungstext, Grafiken usw.) von vornherein festgelegt werden. 4. Text einfügen Um selbst Text unabhängig von den vorgegebenen Layouts einzufügen, wählt man das Icon Textfeld aus der Symbolleiste Zeichnen aus (als Alternative findet man auch im Menü EINFÜGEN den Punkt Textfeld). Mit dem Cursor wird das entsprechende Feld auf die Folie aufgezogen. Die Größe des Feldes passt sich automatisch der verwendeten Schriftgröße und Textmenge an. Einem Schriftzug kann natürlich wie in Word auch eine besondere Form und Farbe geben werden, indem man ihn als WordArt darstellt. Dazu wählt man entweder das entsprechende Icon aus der Symbolleiste Zeichnen oder wählt im Menü EINFÜGEN – GRAFIK – WORDART aus. Nachdem man sich ein passendes Muster ausgesucht hat, wird der zu formatierende Text eingegeben und schon ist das WordArt fertig. 4 Es besteht natürlich dann immer noch die Möglichkeit, das WordArt weiter zu individualisieren, indem man etwa durch Ziehen die Größe verändert oder anhand der Symbolleiste (die auch über einen Rechtsklick auf das Word-Art und das Auswählen von ’Word-Art Symbolleiste anzeigen’ zugeschaltet werden kann) weiter Form oder Farbe gestaltet. 5. Grafiken und Clips integrieren Will man eine Grafik bzw. einen Clip in eine Folie einfügen, wählt man zuerst einmal ein gefälliges Layout, welches die Integration von graphischen Elementen bereits vorsieht. Das kleine Rechteck in der Mitte des entsprechenden Bereichs lässt einem nun die Wahl, was man einfügen möchte. Tabelle Diagramm ClipArt Grafik/Bild aus Datei Schema VideoClip Natürlich können diese Objekte auch über das Menü EINFÜGEN gewählt werden und außerdem stehen in der Symbolleiste entsprechenden Icons zur Verfügung. Clips und Grafiken können nicht nur mit der Maus verschoben werden, sondern man kann sie auch drehen. Fährt man mit der Maus auf den grünen Ziehpunkt oberhalb der Grafik, verändert der Mauszeiger seine Form zu einem Halbkreis. Zieht man den Ziehpunkt nun nach links oder rechts, kann die Grafik in die gewünschte Richtung gedreht werden. 6. Mit Diagrammen arbeiten Um ein Diagramm in Ihre Folie einzufügen, wählt man entweder ein entsprechendes Auto-Layout aus dem Arbeitsbereich oder geht den konservativen Weg über das Menü. In jedem Fall erscheint anschließend ein Bildschirm, der ungefähr so aussieht: In das kleine Fenster werden die gewünschten Werte eingetragen. Die Anzahl der Spalten und Zellen 5 passt sich automatisch an. Von oben nach unten springt man (wie in Excel) mit ENTER, von links nach rechts mit TAB. Alternativ dazu lassen sich die Pfeiltasten verwenden. Klickt man innerhalb des Diagrammfeldes in den leeren Bereich rechts vom Diagramm mit der rechten Maustaste hinein, öffnet sich ein Kontextmenü, mit dem sich eine Menge Einstellungen vornehmen lassen, deren wichtigste wohl die Festlegung des Diagrammtyps ist. 7. Arbeiten mit Schemata Um verschiedene Visualisierungsformen komplexer Informationen in einer Folie aufzunehmen, wählt man entweder ein entsprechendes Auto-Layout oder klickt im Menü EINFÜGEN auf SCHEMATISCHE DARSTELLUNGEN. Es stehen verschiedene Typen zur Auswahl, wobei zu jedem Schema eine kurze Information angezeigt wird, wenn man den entsprechenden Typen mit der Maus markiert. Will man z.B. ein Organigramm einfügen, markiert man diesen Diagrammtyp und bestätigt die Wahl mit OK. Daraufhin erscheinen ein in der Folie eingebettetes Organigramm und eine entsprechende Formatierungsleiste. Sollte diese nicht eingeblendet sein, kann das über einen Rechtsklick in eine leere Stelle um das Organigramm und die Auswahl der entsprechenden Option nachgeholt werden. Die Formatierungsleiste gibt einem die Möglichkeit, neue Kästchen einzufügen oder das Erscheinungsbild zu verändern. 8. Zeichenobjekte erzeugen und gestalten Häufig lässt sich ein Sachverhalt mit Hilfe einer Grafik leichter veranschaulichen als nur mit beschreibendem Text. Deshalb bietet sich gerade bei Präsentationen die Verwendung von Grafiken an. Man klickt in der Symbolleiste Zeichnen auf das gewünschte Objekt und erzeugt durch Ziehen mit der Maus auf der Folie die gewählte Objektform in der gewünschten Größe. Nach dem Loslassen der Maustaste erscheint das Objekt markiert, d.h. an seinen Kanten zeigen sich Zieh- bzw. Anfasspunkte. Die so genannten Autoformen bieten eine besonders komfortable Möglichkeit, Linien und Objekte darzustellen. Gerade Linie/Pfeil/ Rechteck/Ellipse zeichnen Linienzug/Vieleck zeichnen Freihandzeichnen Durch Ziehen mit der Maus wird die gewählte Form erzeugt. Man klickt auf die gewünschte Ausgangsposition, bewegt dann den Mauszeiger zu jener Position, an der ein Richtungswechsel stattfinden soll und klickt an dieser Stelle erneut. Für alle Teilabschnitte des Linienzugs wird der Vorgang wiederholt, bevor man dien Arbeitsgang durch einen Doppelklick auf den Endpunkt des Linienzugs beendet. Wird die Maustaste beim Ziehen gedrückt gehalten, nimmt der Mauszeiger die Form eines Stifts an. Die Linienführung kann somit frei bestimmt werden. Möchte man symmetrische Objekte (Kreise bzw. Quadrate) erstellen, betätigt man während des Ziehens mit der Maus die SHIFT-Taste. Verwendet man die SHIFT-Taste beim Aufziehen einer Linie oder eines Pfeils, werden diese automatisch waagrecht, senkrecht oder in Winkelschritten von je 15° eingefügt. Mehrere gleichartige Objekte erstellt man, indem man das entsprechende Symbol auf der Symbolleiste doppelt anklickt. Zum Deaktivieren des Werkzeugs wird es erneut angeklickt. Zum Markieren mehrerer Objekte hält man die SHIFT-Taste gedrückt und klickt nacheinander die gewünschten Objekte an. Außerdem können zusammenhängende Objekte mit dem Pfeil für OBJEKTE MARKIEREN über einen Aktivierungsrahmen gemeinsam markiert werden. Mehrere Objekte lassen sich dann zu einer Objektgruppe zusammenfassen, was ein gemeinsames Bearbeiten erleichtert. Klickt man mit der rechten Maustaste in den markierten Bereich erschient das Kontextmenü, aus dem 6 man den Menüpunkt GRUPPIERUNG auswählt. Mit demselben Prozedere kann man Gruppierungen auch wieder aufheben. Weitere Symbole auf der Symbolleiste Zeichnen dienen der Objektfüllung (mit Füllfarbe, Farbverlauf, Muster), der Erzeugung von Schatten, 3D-Effekten und Pfeilen sowie der Bearbeitung der Objektränder. Auch für das Drehen und Kippen einzelner Objekte stehen Befehle zur Verfügung. Außerdem lassen sich geschlossene Objekte mit Text kombinieren. Dazu wird einfach das entsprechende Objekt markiert und der gewünschte Text, welcher automatisch zentriert ausgerichtet wird, eingegeben. 9. Folienübergänge und Animationen Da ein spannendes (und erst recht ein langweiliges) Thema auch visuell ansprechend umgesetzt sein will, reicht es für ein Präsentationsprogramm natürlich nicht aus, einen Tageslichtprojektor zu imitieren. Vielmehr sorgen hier noch unterstützende Effekte für ein zusätzliches Plus an Dramatik, um die zu vermittelnden Informationen angemessen in Szene zu setzen. Im Folgenden soll kurz erklärt werden, wie das Publikum von einer Folie zur nächsten geführt wird und die Darstellung der Information auf den einzelnen Folien durch kleine Animationen beeinflusst werden kann. Folienübergänge können entweder direkt im Arbeitsbereich oder über das Menü BILDSCHIRMPRÄSENTATION – FOLIENÜBERGANG aufgerufen werden. Aus der Übersichtsleiste wird die entsprechende Folie durch einen Klick ausgewählt und dann ein Übergang festgelegt, wobei dieser für das Erscheinen der Folie gilt. Des Weiteren hat man die Möglichkeit, die Geschwindigkeit des Effekts anzupassen und, sofern es notwendig erscheint, noch einen Sound hinzuzufügen. Schließlich lässt sich noch festlegen, ob die nächste Folie per Mausklick oder nach einer gewissen Zeit automatisch aufgerufen werden soll. Beim automatischen Aufruf verzögern sich die individuellen Effekte dann allerdings gleichmäßig bis zum Ende der eingestellten Zeit. Über die drei unteren Schaltflächen kann man festlegen, ob man diesen Übergangseffekt für alle Folien wünscht, sowie die Art der Wiedergabe wählen, nämlich zum einen als eine Art Vorschau direkt in der PowerPoint-Oberfläche, zum anderen in voller Pracht als Bildschirmpräsentation. Zu bedenken ist dabei, dass die Präsentation immer bei der Folie startet, die zuletzt markiert wurde. Will man die volle Action von Beginn an sehen, ist vorher die erste Folie in der Übersicht anzuklicken. Neben den Folienübergängen kann außerdem noch das Auftreten der einzelnen Elemente auf einer Folie bestimmt werden, und zwar entweder für alle gemeinsam über die vorgefertigten Animationsschemata oder individuell über die benutzerdefinierte Animation. Beide sind im Aufgabenbereich anzuwählen und bieten die unterschiedlichsten Effekte. Mit den Schemata kann ganz bequem eine Animation erstellt werden. Wer gerne jede Folie individuell gestalten möchte, der wird zur Gestaltung eher mit benutzerdefinierten Animationen arbeiten und so jeden Bereich extra animieren (also z.B. Überschrift, Unterpunkte, Tabelle usw.). Die verschiedenen Effekte und Animationen sollen dazu dienen, einen Inhalt ansprechend und gut erinnerbar darzustellen. Auf keinen Fall sollte eine Präsentation jedoch mit Effekten überladen sein. Zu überlegen ist also, ob die mit acht verschiedenen Effekten einfahrende Folie mit buntem Dauerblinklogo und einer Endlosschleife von “Freude schöner Götterfunken“ die für Ihren Zweck angemessene ist. Hilfreich ist es beispielsweise, wenn man gleichen Aussagen die gleichen Bewegungen zuweist. Bei Folien mit einem Aufzählungstext lohnt es sich, die Aufzählungspunkte einzeln nacheinander einzublenden. Dazu wird die betreffende Zeile markiert und die Schaltfläche EFFEKT HINZUFÜGEN im Aufgabenbereich BENUTZERDEFINIERTE ANIMATION betätigt. Aus dem gewünschten Untermenü wird dann eine Animation ausgewählt, welche im Anschluss direkt vorgeführt wird. Das betreffende Element wird auf der Folie mit einer Ziffer versehen und mit derselben Ziffer sowie einer Beschriftung im Aufgabenbereich aufgelistet. Diese Ziffern geben letztlich auch Auskunft darüber, in welcher Reihenfolge die Animationen vorgeführt werden. Die Reihenfolge lässt sich jederzeit ändern. 7 10. Notizen für den Referenten Zusätzlich zu der Präsentation können noch Notizen für den Referenten ausgedruckt werden. Dazu kann man zu jeder Folie Notizen eintragen, die dann später zusätzlich mit ausgedruckt werden können. Im unteren Bereich jeder Folie können entsprechende Vermerke gemacht werden, die dann später nur für den Referenten als Gedankenstütze mit ausgedruckt werden. 11. Bildschirmpräsentationen optimieren 11.1. Verzweigungen erzeugen Um nicht an den linearen Ablauf einer Folienanordnung gebunden zu sein, können für Bildschirmpräsentationen auch Verzweigungen erstellt werden. Mit solchen Verzweigungen kann man unter anderem zu folgenden Stellen wechseln: zu einer beliebigen Folie derselben oder einer anderen Präsentation zu einer anderen Anwendung (z.B. Excel) oder einer mit dieser Anwendung erstellten Datei (z.B. Excel-Arbeitsmappe) zu einer Seite im Internet Diese Verzweigungen werden mit Hyperlinks erstellt. Einem Objekt der Präsentation wird dafür eine Aktion zugewiesen, die beim Klicken auf das Objekt ausgeführt wird. 8 Das Objekt, welches als Hyperlink dienen soll, wird markiert und über das Menü BILSCHIRMPRÄSENTATION das Dialogfenster AKTIONSEINSTELLUNGEN aufgerufen. Im Register MAUSKLICK aktiviert man dann das Optionsfeld HYPERLINK ZU und bestimmt im geöffneten Listenfeld, wohin beim Klicken auf den Hyperlink gewechselt werden soll. In ein ähnliches Dialogfenster gelangt man auch über einen rechten Mausklick in das als Hyperlink zu definierende Objekt. Als Hyperlink ist prinzipiell jedes beliebige Objekt wählbar (also auch Text). Man kann allerdings auch spezielle Schaltflächen hierfür verwenden, welche sich über den Menüpunkt BILDSCHIRMPRÄSENTATION – INTERAKTIVE SCHALTFLÄCHEN einfügen lassen. Es öffnet sich dann automatisch das Dialogfenster AKTIONSEINSTELLUNGEN. Farbe, Größe und andere Eigenschaften der Schaltfläche lassen sich natürlich im Anschluss beliebig verändern. Über das Dialogfenster AKTIONSEINSTELLUNGEN lassen sich Verzweigungen nicht nur bearbeiten sondern auch wieder löschen (indem man die Option KEINE auswählt). 11.2. Multimedia-Effekte einsetzen Durch das Abspielen von Klang-, Musik- und Videoeffekten (z.B. WAV- oder MPEG-Dateien) können Bildschirmpräsentationen aufgelockert und für den Zuschauer interessanter gestaltet werden. Der über das Menü EINFÜGEN – FILM UND SOUND gewählte Mediaclip erscheint als Lautsprechersymbol auf der entsprechenden Folie. Dieses Symbol kann frei auf der Folie platziert werden. Soll es nicht sichtbar sein, wird es entweder in den Hintergrund gesetzt (über das Kontextmenü REIHENFOLGE – IN DEN HINTERGRUND) oder über den Folienrand hinausgeschoben. Standardmäßig wird das eingefügte Multimedia-Objekt abgespielt, wenn man es in der Normalansicht doppelt anklickt. Während der Bildschirmpräsentation genügt ein einfaches Anklicken, sofern die Wiedergabe nicht automatisch gesteuert wird. Will man den Zeitpunkt, zu dem die Wiedergabe beginnt, ändern, ruft man im Menü BILDSCHIRMPRÄSENTATION den Menüpunkt BENUTZERDEFINIERTE ANIMATION auf. Im eingeblendeten Aufgabenbereich klickt man dann mit der rechten Maustaste auf das Multimedia-Objekt, wählt aus dem Kontextmenü die gewünschte Option aus oder nimmt im Register ANZEIGEDAUER die entsprechenden Einstellungen vor. 9 Zum nachträglichen Bearbeiten eines Multimedia-Objekts ruft man je nach Objekttyp den passenden Untermenüpunkt des Menüs BEARBEITEN auf. 11.3. Animationspfade verwenden Mit PowerPoint können Objekte über so genannte Animationspfade bzw. Bewegungspfade über die Folie bewegt werden. Hierfür steht eine Vielzahl vordefinierter Pfade zur Verfügung, die über die Schaltfläche EFFEKT HINZUFÜGEN und den Menüpunkt ANIMATIONSPFADE zugewiesen werden können. Der Pfad erscheint auf der Folie als Linie, der Pfadanfang wird als grünes Dreieck, das Pfadende als rotes Dreieck dargestellt. Zur Bearbeitung der Pfade stehen die gleichen Möglichkeiten wie bei benutzerdefinierten Animationen zur Verfügung. Der Verlauf des Pfades ist nachträglich jederzeit veränderbar. Über das Kontextmenü lässt sich der Menüpunkt PUNKTE BEARBEITEN aufrufen. Die daraufhin erscheinenden Bearbeitungspunkte lassen sich nun an beliebige Stellen verschieben. Auch die PFADRICHTUNG lässt sich über das Kontextmenü verändern. Anfang, Ende oder Abschnitte des Pfades kann man auch außerhalb der Folie platzieren, wodurch sich z.B. Objekte von außen "einfliegen" lassen. 11.4. Diagramme animieren Auch Diagramme lassen sich durch Animationen ansprechend gestalten. Dem fertigen Diagramm wird zuerst eine benutzerdefinierte Animation zugewiesen. Im Aufgabenbereich klickt man mit der rechten Maustaste auf die Animation und ruft den Kontextmenüpunkt EFFEKTOPTIONEN auf. Im eingeblendeten Dialogfenster wird zum Register DIAGRAMMOPTIONEN gewechselt. Aus dem Listenfeld kann gewählt werden, in welcher Weise bzw. Reihenfolge die Animationen durchgeführt werden sollen. Den Diagrammbestandteilen wird die gleiche Animation wie dem Diagramm zugewiesen, und sie werden im Aufgabenbereich als Unteranimationen aufgelistet. Diese Unteranimationen können wie gewohnt bearbeitet und entsprechend verändert werden. 10 12. Automatische Bildschirmpräsentationen Voraussetzung für eine automatische Bildschirmpräsentation ist das Definieren der Einblendzeiten. Man markiert dafür die Folie bzw. Folien, deren Einblendzeit festgelegt werden soll und wählt im Menü BILDSCHIRMPRÄSENTATION den Menüpunkt FOLIENÜBERGANG. Im Bereich NÄCHSTE FOLIE wird das Kontrollfeld AUTOMATISCH NACH aktiviert und der gewünschte Zeitwert eingegeben. Die Einblendzeit wird der Folie automatisch zugewiesen. In einem Probelauf können die ursprünglichen Einblendzeiten im Anschluss geändert werden. Im Menüpunkt BILDSCHIRMPRÄSENTATION EINRICHTEN können jene Folien ausgewählt werden, die im Probelauf getestet werden sollen. Mit NEUE EINBLENDZEITEN TESTEN wird zusammen mit der Präsentation die Symbolleiste PROBELAUF eingeblendet, in der die aktuell benötigte Einblendzeit für jede Folie gemessen wird. Soll die angezeigte Zeit als neue Einblendzeit übernommen werden, klickt man auf den ersten Pfeil und es erscheint die nächste Folie. Mit der ESC-Taste kann der Probelauf beendet werden. 13. Ausdruck der Präsentation Zum Ausdrucken der Präsentation ist auf jeden Fall das Druckmenü aus der Menüleiste auszuwählen. Andernfalls werden nur die Folien gedruckt und man hat keinerlei Auswahlmöglichkeiten. Im Druckfenster hat man sehr wohl die Möglichkeit auszuwählen, was gedruckt werden soll - ob die Folien, Handzettel, Notizzettel oder die Gliederung. 14. Mit Präsentationen "verreisen" Oft wird die Präsentation nicht an dem Rechner vorgeführt, an dem sie erstellt wurde. Dann kommt die große Frage, wie bekommen ich meine Präsentation von dem Ort A nach B, funktioniert sie dort noch, und was muss ich über den Rechner bei B wissen? Für diese Eventualität gibt es den Punkt PACK & GO im Menü DATEI. Nach Anwahl wird man gefragt, ob nur die gerade aktive Präsentation oder mehrere zusammengefasst werden sollen. Anschließend wird das Ziel bestimmt. Wenn es nur Seiten mit wenigen Grafiken sind, kann man problemlos Disketten verwenden. Oft wird allerdings mehr als eine Diskette benötigt. Im nächsten Dialogfenster wählt man am besten beide Punkte aus, nämlich dass verknüpfte Dateien mit einbezogen und Truetype-Schriften einbettet werden, damit man dann keine böse Überraschung bei der Präsentation erlebt, weil das Design vollkommen ruiniert ist. Den PowerPoint Viewer packt man dann auch noch mit ein. Dadurch müssen auf dem anderen Computer nur Windows und kein PowerPoint installiert sein! Im neuen Rechner legt man dann die erste Diskette ein, startet im Explorer die Datei "PngSsetup" und hält sich an die Angaben in den folgenden Fenstern. Man wird nach einem Installationspfad gefragt. Im Zweifelsfall ist einfach "powerpoint" als Pfad einzugeben. Automatisch wird nach der nächsten Diskette gefragt, bis letztlich alle Disketten eingespielt sind. Schließlich wird man gefragt, ob die Präsentation ablaufen soll. Will man die Präsentation später starten, geht man im Explorer in das angelegte Verzeichnis und startet dort per Doppelklick das Programm "ppview32". 11