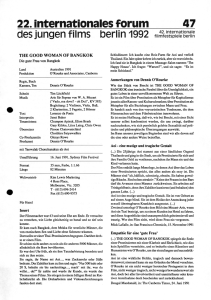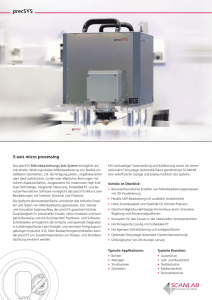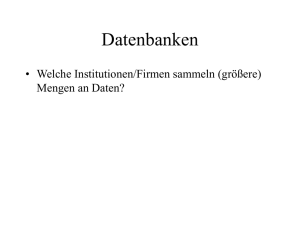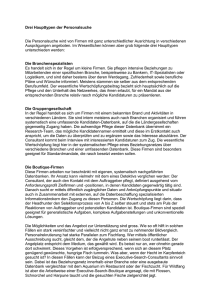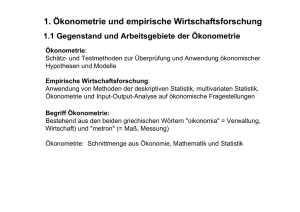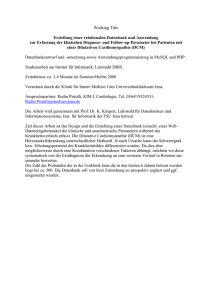# Einführung
Werbung

Manual MedeaLAB (Count & Classify) Medea AV Multimedia und Software GmbH ist ein Produkt der Firma medea AV GmbH Am Weichselgarten 23 D-91058 Erlangen Germany www.medealab.de Version: 6.3.0.0 Date: January 2005 © 2003 Medea AV GmbH Seite 2 Medea AV Multimedia und Software GmbH Inhaltsübersicht: 1. 2. Einführung..................................................................................................................................... 4 Installation ..................................................................................................................................... 4 2.1. Hardware Installation................................................................................................................. 4 2.2. Program installation .................................................................................................................. 5 3. Konfigurieren der Software ........................................................................................................... 5 3.1. Basis Konfiguration ................................................................................................................... 5 3.2. Initialisierung des Videos........................................................................................................... 5 3.3. Video Options ( Einstellungen: Gain, Offset etc.)...................................................................... 6 4. Einstellungen für die Bildanalyse .................................................................................................. 6 4.1. Kalibrierung ............................................................................................................................... 6 4.2. Einstellen der System-Grauschwellen für die Bildsegmentierung ............................................. 7 4.3. Einstellen der Formparameter zur Objekterkennung: ............................................................... 8 5. Auswahl von Bildausschnitten (Areas of Interest, AOI) .............................................................. 10 6. Vorverarbeitungsmethoden ........................................................................................................ 11 6.1. Digitale Filter ........................................................................................................................... 11 6.2. Glättungsfilter für Objektkonturen ........................................................................................... 11 6.3. Trennung von komplexen Konglomeraten .............................................................................. 12 7. Zählen und Vermessen von Objekten ........................................................................................ 13 7.1. Zählen von Objekten durch Konturanalyse mit Berechnung von Formparametern ................ 13 7.2. Einstellungen zum Zählen und Analysieren von Lemnafronds ............................................... 13 7.3. Bestimmung der Anzahl und Fläche von zusammenhängenden Objekten durch Ausfüllen (z.B. Gesamtflächenbestimmung einer Lemnaprobe) ....................................................................... 14 7.4. Bestimmung von Gesamtflächenanteilen und Farbwerten in AOI´s (z.B. Quantitative Auswertung von floureszenzierenden Proben) .................................................................................. 14 7.5. Manuelle Zählen von Objekten ............................................................................................... 14 7.6. Analyse und Weiterverarbeitung der Daten ............................................................................ 14 8. Klassifikation von Objekten......................................................................................................... 15 9. Automatische Objektzählungen .................................................................................................. 15 10. Mustervergleich zur Vollständigkeitskontrolle (VideoScan) ........................................................ 17 11. Lemna Test ................................................................................................................................. 23 11.1. Vorgehensweise zur Durchführung von Lemnatest Messungen: ........................................ 23 11.2. Aufbau der Datenbank ......................................................................................................... 24 12. Starten einer kontinuierlichen Messung zur Aufnahme von Messdaten vom Video oder von einem AD-Wandler ................................................................................................................................ 24 12.1. Auswählen der Messmethode bei Bildanalyse .................................................................... 26 12.1.1 AreaChannel .................................................................................................................... 26 12.1.2 AreaAOI ........................................................................................................................... 26 12.1.3 MeanColor ....................................................................................................................... 26 12.1.4 Distribution ....................................................................................................................... 27 12.1.5 Curvature ......................................................................................................................... 27 12.1.6 Growth ............................................................................................................................. 27 12.2. Konfiguration der Messung .................................................................................................. 28 12.3. Starten der Messung ........................................................................................................... 28 13. Ansteuerung von externen Geräten über die parallele Schnittstelle (LPT1) ............................... 29 14. Appendix ..................................................................................................................................... 30 14.1.1 Analog Video - Einstellungen (Helligkeit und Kontrast): .................................................. 30 14.2. Initialisierung des digital Videos (FireWire und USB) .......................................................... 31 14.3. Installation der Datenbank zur Dokumentation der Meßvorgänge ...................................... 31 14.4. Installation de Module zur Kommunikation mit einer externen Steuerung (SPS) ................ 34 Seite 3 Medea AV Multimedia und Software GmbH 1. Einführung MedeaLAB ist ein Bildanalysesystem zum Zählen, Vermessen und Klassifizieren von Objekten, das in verschiedenen technisch-wissenschaftlichen Bereichen eingesetzt wird. Alle Meßverfahren können zeitgesteuert durchgeführt werden wodurch kontinuierliche Objektüberwachungen (z.B. Flächenzuwachs, oder Farbveränderungen ) möglich sind. Die auszuwertenden Bilder können über eine Videoschnittstelle von einer Videoquelle (Kamera oder Videorekorder) oder einer digital Kamera (USB oder FireWire) eingelesen werden. Durch Montage einer Videokamera auf einem Mikroskop oder einem Reprostativ sind mit MedeaLAB Auswertungen im mikroskopischen und makroskopischen Bereichen möglich. Import – und Exportfunktionen bieten die Möglichkeit, die Bilddaten in den Formaten (bmp, tiff, gif oder jpeg) nach Ihren Ansprüchen zu speichern und zu archivieren. Typische Anwendungen sind z.B. Bakterien-Koloniezählungen und Auswertungen von ökotoxikologischen Testverfahren, wie z.B. der Lemnatest. Die Objektidentifizierung erfolgt hierbei automatisch. Dabei werden verschiedene Objektparameter, wie Fläche, Formfaktor, mittlerer Grauwert, Schwerpunkt, Konvexität usw. berechnet. MedeaLAB beinhaltet viele Standard-Bildbearbeitungsfunktionen wie Glättung, Laplace, Median-Filter etc. Ein anlernbarer Klassifikator ermöglicht die Gruppierung der Objekte nach verschiedenen Auswahlparametern (Beispiel Ökotoxikologie Lemnatest: Einteilung der Fronds in „normal„, „hellgrün„, „gelblich„ und „ausgebleicht„). Die gemessenen Parameter werden in einer Tabelle dargestellt und können auch direkt nach MS-Excel exportiert werden. Die in das System integrierte Datenbank ermöglicht eine übersichtliche Verwaltung der Messergebnisse und das Erstellen eines Reportes. Das System ermöglicht auch die Ausführung von kontinuierlichen zeitgesteuerten Messungen im Videobild sowie Datenaufzeichnung mit externen AD-Wandlerkarten. Damit können Langzeitmessungen durchgeführt oder Fertigungs-Systeme automatisch überwacht werden. 2. Installation Systemvoraussetzung sind ein PC mit den Mindestanforderungen : Pentium III 850 MHz Prozessor 128 MB Arbeitsspeicher Betriebssystem vom Typ Windows 2000 oder Windows XP. 2.1. Hardware Installation Montieren Sie das Matrox Board in einem PCI-Steckplatz in Ihrem Computer. Nach dem ersten Start von Windows wird der Hardware Installation Wizard erschienen. Brechen Sie die automatische Hardwareerkennung bitte unbedingt ab! Gehen Sie später bitte wie in Kap. 2.2. beschrieben vor. Mount the camera to the C-mount connector of your microscope. FireWire Camera: Connect the IEEE 1394a connector to the connection socket of the Matrox Meteor 1394 situated in the computer and connect the other end to the socket of the camera. No Power Supply is necessary because power is transported also via the IEEE 1394a cable. Seite 4 Medea AV Multimedia und Software GmbH IEEE 1394a connector and cable Analog Camera: Connect the video-cable to the BNC connection socket of the Matrox Meteor II situated in the computer and connect the other end of the video-cable to the “Video” labelled BNC socket of the camera. Connect the 12 V DC output of Power Supply Unit to the “DC12” labelled socket of the camera. Take care of the polarity of the cable! Connect the Power Supply Unit to the mains (220 V/AC). Important information: No matter if the camera is switched on or off, never aim at the sun or other extremely bright objects. Otherwise blooming or smear may be caused. Clean the CCD faceplate carefully. Do not clean the CCD with strong or abrasive detergents. Use lens tissue or a cotton tipped applicator and ethanol. 2.2. Program installation To install the medeaLAB Software put the installation CD into your drive. The medeaLAB setup starts automatically otherwise start the program setup.exe. Choose Typical setup and follow the instructions. To install the software under Windows NT or Windows 2000, administrator rights are essential. Move to the directory MIL7.5 on your medeaLAB CD and start the InstallMIL batch routine. Choose Meteor-II / Standard when having an analog system or Meteor-II 1394 when having a fire wire system. Select 8 MB DMA memory. After installation choose yes, I want to restart my computer now. When updating the MIL from 6.x to 7.5 you have to remove the older version first. Choose System Panel / Software / Matrox Imaging Products / Remove. After the update it can happen that the Matrox board is inactive. Use the device manager to activate the device manually. 3. Konfigurieren der Software Ein Bild kann von medeaLAB entweder direkt von der Videokamera, von einer angeschlossenen Digitalkamera oder von der Festplatte eingelesen werden. 3.1. Basis Konfiguration Vor dem Arbeiten mit dem System, sollten Sie die Pfade zum Speichern von Bildern und Daten kontrollieren und ggf. modifizieren. Wählen Sie den Menübefehl: System / Options. 3.2. Initialisierung des Videos Seite 5 Medea AV Multimedia und Software GmbH Das Video wird im Menü Video / Init initialisiert. Symbolleiste: Anschließend erscheint, eventuell mit etwas Verzögerung, das Videofenster. Sie können im Menü Video zwischen einem kontinuierlichen Videobild (Continuous grabbing) und einem Standbild (Snapshot) wählen. Zum Scharfstellen des Bildes wechseln Sie bitte in den Modus „Continuous grabbing“. Symbolleiste: Continuous grabbing Snapshot Wählen Sie den entprechenden Input Kanal. Bei Anschluß über BNC muss immer Input Kanal 0 ausgewählt werden. Für RGB Eingang an der Meteor Multi-Channel wählen Sie bitte Input Kanal 4. 3.3. Video Options ( Einstellungen: Gain, Offset etc.) Before working with the system for the first time or when you have changed the optical system you have to set some video options. Choose menu command Video / Options. To view the result of the settings the video grabber has to be in continuous grabbing mode. Change the gain and offset settings until you get an image of high contrast so that the objects appear very clearly separated from the background. After this adjustment please check also grey thresholds (see also chapter 3.2). Meteor II Standard: see also Kap. 8.1. Meteor II 1394 (FireWire): see also Kap. 8.2. Video File Version: see also Kap. 8.3. 4. Einstellungen für die Bildanalyse Um eine einwandfreie Bearbeitung der Bilder zur Extraktion und Vermessung der Objekte müssen die Einstellungen, wie Kalibrierung (4.1.), Grauwert- und Farbschwellen (4.2.) und die Auszuwertenden Objektmerkmale (4.3.) eingestellt werden. Diese Einstellungen werden vom System automatisch bei jedem Neustart geladen und müssen daher nur einmal durchgeführt werden. 4.1. Kalibrierung 1. Legen Sie einen Maßstab (Lineal, Objektmikrometer oder Objekt mit bekannten Abmessungen) auf das Mikroskop unter die Kamera an die Position, an der später die Messungen vorgenommen werden. 2. Laden Sie ein Bild z.B. Menü Befehl: Video / Snapshot. 3. Wählen Sie im Menü den Befehl: Options - Calibration 4. Ziehen Sie mit der Maus eine Linie zwischen 2 Kalibrierungspositionen 5. Ordnen Sie im Dialog Calibration der Strecke in Pixeln eine Metrische Strecke zu. Wählen Sie die entsprechende Einheit (µm, mm, cm). Für Konzentrationsbestimmungen (z.B. Zellen/ml) müssen Sie auch die Kammertiefe angeben. Wichtige Information für Konzentrationsbestimmungen: Bitte beachten Sie, dass die angegebene Kammertiefe auch mit der Fokustiefe ihrer Optik übereinstimmen muss. Wenn Sie z.B. eine Kammer verwenden, deren Tiefe größer ist als die Schärfentiefe der Optik, so werden nicht alle Objekte im Feld sichtbar sein. Sie können dann durch die Kammer durch fokussieren und erkennen mehrere Schärfenebenen. Objekte die sich nicht in der Schärfenebene befinden, sind nur schemenhaft- bzw. nicht zu erkennen und werden vom Seite 6 Medea AV Multimedia und Software GmbH System nicht mitgezählt. Bei der automatischen Konzentrationsbestimmung mit medeaLAB führt das falschen Konzentrations- Werten, welche zu niedrig ausfallen. Geben Sie in diesem Fall anstelle der Kammertiefe die Fokustiefe ein, welche Sie ggf. experimentell bestimmen müssen. 6. Wenn Sie anschließend eine Probemessung z.B. Image / Search Objects durchführen, erscheint in der Tabelle der entsprechende Flächenwert in metrischen Einheiten. Prüfen Sie den Flächenwert auf Plausibilität und wiederholen Sie ggf. die Kalibrierungsschritte. 4.2. Einstellen der System-Grauschwellen für die Bildsegmentierung Als Segmentierung bezeichnet man die Heraustrennung der Objekte aus dem Bildhintergrund. Die Schwellwerte für die Segmentierung können durch Anwählen des Menüpunktes Options / Thresholds überprüft und eingestellt werden. Bei Farbbildern sind die Schwellwerte für die 3 Farbkanäle Rot/Grün/Blau separat einstellbar. Für die Schwellwerteinstellung muss dem System ist die Erscheinung der Objekte (Object Appeareance) angegeben werden. Wenn das Objekt dunkel erscheint wählen Sie „Dark“. Erscheint das Objekt heller als der Hintergrund wählen Sie „Bright“. Ist das Objekt im mittleren Bereich von einem hellen und dunklen Hintergrund umgeben, wählen Sie „Mean“. Das Ergebnis der Segmentierung unter Verwendung der aktuellen Schwellwerte kann mit der Vorschau (Menüpunkt Preview) kontrolliert werden. Alle Bildpunkte (Pixel) des Objektes erscheinen dann schwarz, während der Hintergrund hell erscheint (siehe Abb. 4.1.). Beispiel: Sind die unteren Schwellen auf RGB = 0,0,0 und die oberen Schwellen auf RGB = 80,80,80 eingestellt so werden alle Bildpunkte deren Farbwert größer oder gleich der unteren Schwelle und kleiner oder gleich der oberen Schwelle sind als Objektpunkte eingestuft. Eine einfache Nachjustierung der Segmentierungsschwellen ist mit Hilfe der Tasten: möglich. Beim Klicken auf die linke Taste werden die Objekte kleiner - während beim Klicken auf die rechte Taste die Objekte größer werden. Mit Hilfe der Checkbox „Invers“, lässt sich die Schwellwertoperation umkehren. Pseudo Live: Mit dieser Taste wird eine kontinuierliche Bildwiedergabe eingeschaltet. Die Schwellwerte können dann auch mit einer bewegten Szene überprüft und eingestellt werden. Default: durch Betätigung des Default-Buttons werden die Schwellen auf 0 (lower) und 80 (upper) gesetzt. Learn: Wenn die Learn-Funktion aktiviert ist können Sie mit der Maus über die Objekte fahren, durch Betätigung der linken Maustaste Bildpunkte des Objektes anlernen und so die Schwellen automatisch einstellen. Wichtig ist es, dass Sie dabei nicht den Hintergrund berühren. Load: Die Schwellwerte werden aus einer Datei eingelesen. Save: Die aktuellen Schwellwerte können in einer Datei gespeichert werden. Seite 7 Medea AV Multimedia und Software GmbH Abb. 4.1. Einstellen und Überprüfen der System Grau/Farbschwellen. Der untere Bereich des rechten Bildes zeigt das Bild in Binärdarstellung nach aktivieren der Taste „Preview“. 4.3. Einstellen der Formparameter zur Objekterkennung: Wählen Sie alle für Ihre Analyse erforderlichen Objektmerkmale aus. Für jedes Merkmal kann ein Filter, bestehend aus einem unteren und einem oberen Grenzwert festgelegt werden. Durch geschickte Einstellung der Filter kann vermieden werden, dass Verunreinigungen in der Probe mitgezählt werden. Im Menüpunkt Options / Formparameter können Sie die entsprechenden Formparameter auswählen. Objekt Parameter: Area: Objektfläche Formparameter: Rundlichkeit Length: Länge Width: Breite Color (Avg): Mittlerer Farbwert Homogenity: Homogenität (gleichmäßige Verteilung der Farbwerte im Objekt). Wird aus den Farbvarianzen berechnet. Konvexität: Verhältnis von Objektfläche zur Fläche der minimalen Konvexen Hülle. Curvature (max): Maximaler Krümmungswinkel. Abb. 4.2. Einstellen der Formparameter für die Objekte In der angezeigten Einstellung ist der Filter für minimale Fläche (Area) aktiviert und auf einen Wert von 50 Einheiten (Units) gesetzt. Die Einheit wird in der Systemkalibrierung festgelegt und kann um, mm oder cm betragen. Die Einstellung hat zur Folge, dass nur Objekte gezählt werden, deren Fläche größer als 50 Einheiten ist. Wenn in dem Bild auch innere Strukturen in den Objekten ausgewertet werden sollen, so können Sie auf der 2. Seite des Formparameter Dialoges folgende Funktionen aktivieren: Seite 8 Medea AV Multimedia und Software GmbH Objekt Parameter: Number of Nuclei: Anzahl der Kerne Cell/Nuclei Area Ratio: Verhältnis von Zellfläche zu Kernfläche (gesamt). Area: Fläche des jeweiligen Kernes. Formfaktor: Rundlichkeit des jeweiligen Kernes. Color (Mean): Mittlerer Farbwert des jeweiligen Kernes. Homogenity: Homogenität des jeweiligen Kernes. Abb. 4.3. Formparameter für Nuclei Auf der 3. Seite des Formparameter-Dialoges stehen Ihnen folgende Einstellungsmöglichkeiten zur Verfügung: Objekt Parameter: Holes: Auswerten von Löchern im Konturobjekt. Convex- u. Concav-Analysis: Analyse der Kontur nach konkave und konvexen Segmenten. Objekt Modell: Wählen Sie das der Auswertung zugrunde liegende Objektmodell aus. Kontur: Einfache Konturobjekte. Konturen sind immer die Grundlage für weitere Analysen. Kontursegment: Aufteilen der Kontur in konvexe u. konkave Segmente je nach Auswahl der Objektparameter. Ellipse: Analyse der Konturen und Anpassung an ellipsenförmige Elemente. Diese Einstellung ist für den „Lemnatest„ erforderlich. Skeleton: Skelettierung der Objekte durchführen. Von dem Skelett können z.B. Längen- und Krümmungsdaten erfasst werden. Diese Option ist zur Vermessung von langen, faserartigen Strukturen geeignet. Abb. 4.4. Formparameter für Objekt Parameter und Modell Seite 9 Medea AV Multimedia und Software GmbH 5. Auswahl von Bildausschnitten (Areas of Interest, AOI) Alle Bildverarbeitungs-Operation können auf bestimmte Bildausschnitte begrenzt werden. Diese Bildauschnitte können je nach Anwendung mit der Maus im Bild angelegt. Es stehen Ihnen 4 verschiedene AOI-Typen (Rechteck, Parallelogramm, Ellipse/Kreis und Freihandlinie) zur Verfügung. Wählen Sie dazu im Menü Image / AOI einen AOI-Typ aus. Die Sie auch mit den Symbolleisten auswählen können: Rechteckige AOI Parallelogramm AOI Ellipse/Kreisförmige AOI Freihand AOI Aktive AOI löschen Zum Anlegen einer AOI vom Typ Rechteck oder Ellipse/Kreis wählen Sie bitte im Bild die Position der linken obere Ecke aus und drücken Sie den linken Mausbutton. Halten Sie diesen gedrückt und bewegen die Maus über das Bild zur rechten unteren Ecke. Lassen Sie anschließend den Mausbutton los. Eine Parallelogramm AOI wird angelegt indem man mit der Maus eine Startposition anwählt und dann den linken Mausbutton gedrückt hält und eine Grundlinie aufspannt. Ein weiterer links Klick erlaubt dann das aufziehen des Parallelogramms. Eine Freihandlinie wird entweder bei gedrückter linker Maustaste direkt gemalt oder aber durch klicken der linken Maustaste an bestimmten Stützpunkten in Form eines Polygonzuges angelegt. Durch drücken der rechten Maustaste wird die Freihandlinie geschlossen. Die jeweils aktive AOI erscheint farblich hervorgehoben mit schraffierter rechteck Umrandung. Sie aktivieren eine AOI, indem Sie mit der Maus in den Bereich der AOI klicken. Die aktive AOI kann über den Menübefehl Image / AOI´s / Delete oder durch Betätigung der Taste „Entf od. Del„ entfernt werden. AOI´s vom Typ Rechteck und Ellipse können durch Aufzeihen eines Anfassers an der Umrandung vergrößert bzw. verkleinert werden. Um mehrere AOI´s der gleichen Größe anlegen zu können und bestehende AOI´s zu modifizieren, steht Ihnen der „Area of Interest (AOI) Control Dialog“ zur Verfügung Menü: Image / AOI´s / Modify: Position x/y und Size width/height: In diesen Edit Feldern wird die Position sowie die Größe der aktiven AOI angezeigt. Angle: Orientierungswinkel (nur elliptische AOI) Width: Breite des Ringes (nur ringförmige AOI) Änderungen der oben beschriebenen Parameter werden erst durch Betätigung des Buttons „Modify“ übernommen. Color: Anzeigefarbe der AOI. Seite 10 Medea AV Multimedia und Software GmbH Change Position: Pfeiltasten zum Verschieben der AOI´s. Sie können auch die Cursortasten benutzen. Wenn „Select Active“ ausgewählt ist, wird nur die aktivierte AOI verschoben. Ist „Select All“ ausgewählt werden alle AOI´s verschoben Add (off/on): Mit Hilfe des Add-Modus können Sie AOI´s im Bild hinzufügen. Betätigen Sie den Button um den Add Modus zu aktivieren. Sie können dann durch einfachen Mausklick im Bild weitere AOI´s der gewählten Größe erzeugen und positionieren (Derzeit nur kreisförmige AOI´s). Ein weiterer Klick auf diesen Button deaktiviert den „Add-Modus“ wieder. 6. Vorverarbeitungsmethoden 6.1. Digitale Filter Starten Sie eine Filtermethode durch Anwahl des Menüpunktes Image / Filter. Hier stehen Ihnen verschiedene Filterverfahren zur Verfügung. Sie können die zuletzt ausgeführte Filteroperation durch Edit / Undo rückgängig machen. Beachten Sie, dass einige der Filteroperation nur in der aktiven AOI durchgeführt werden. 6.2. Glättungsfilter für Objektkonturen Zur Vorverarbeitung des Bildes steht Ihnen eine Konturglättungsfunktion zur Verfügung. Diese kann unter dem Menüpunkt: Options / Objekt - Filter / Smooth Contour aktiviert werden. Da die einzustellenden Parameter nur für geübte Anwender verständlich sind empfehlen wir folgende Einstellungen: Seite 11 Medea AV Multimedia und Software GmbH Abb. 6.1. Kontur Glättung Dialog Das Resultat einer Objektzählung mit oder ohne Konturglättungsfunktion ist sehr stark von der Qualität des Eingangsbildes abhängig. Bitte prüfen Sie das Zählergebnis mit aktivierter bzw. deaktivierter Konturglättungsfunktion. 6.3. Trennung von komplexen Konglomeraten Dieses Trennverfahren wird dann allen Bildauswertefunktionen vorgeschaltet und ermöglicht eine präzise Auswertung der Partikelanzahl. Für die Trennung von kompexen Konglomeraten stehen Ihnen 2 Methoden zur Verfügung, die Sie unter dem Menü: Options / Object - Filter / Conglomerat Cut erreichen: 1. Trennverfahren auf Basis von einer konkaven Konturanalyse 2. Watershed-Trennung Concav Analysis Parameter: Diese Einstellungen sind ausschließlich für die konkave Analyse vorzunehmen. Fit width: Breite des Filters. Je breiter der Fit umso unempfindlicher wird die Auswertung. Sensitivity: 0 – 10. 0 relativ Unempfindlich. 10 sehr empfindlich. Reduzieren Sie die Empfindlichkeit, wenn das Objekt in zu viele Unterobjekte zertrennt wird. Vorsicht Lemnatest! Wenn Sie mit dem Objektmodell Ellipse arbeiten, muss die Empfindlichkeit auf 0 gestellt werden. Abb. 6.2. Einstellung der Parameter für Konglomerat-Trennung Vorsicht Hochauflösende Bilder > 1024 x 768 Pixel mit großen Objekten! Stellen Sie die Fit with >= 10 Seite 12 Medea AV Multimedia und Software GmbH Abb. 6.3. Beispiel einer Konglomerat-Trennung 7. Zählen und Vermessen von Objekten 7.1. Zählen von Objekten durch Konturanalyse mit Berechnung von Formparametern Aktivieren Sie im Dialog Options / Formparameter auf der Seite „Object„ die Schaltfelder „Area„ und „Formparameter„. Stellen Sie sicher, dass auf allen andern Dialogseiten keine Objektparameter ausgewählt wurden. Starten Sie dann mit dem Menübefehl: Image / Search Objects die Messung. Das Ergebnis wird in einer Tabelle dargestellt. 7.2. Einstellungen zum Zählen und Analysieren von Lemnafronds Aktivieren Sie im Dialog Options / Formparameter auf der Seite Object die Schaltfelder „Area“, „Formparameter“ und „Color (Mean)“ sowie auf der Seite Parameter & Model die Schaltfelder „Holes“ und „Ellipse Fit“. Stellen Sie sicher, dass auf allen andern Dialogseiten keine weiteren Objektparameter ausgewählt wurden. Zur Parametrierung des Systems zum Zählen von Lemnafronds sind unter dem Menüpunkt Options / Object – Filter folgende Einstellungen vorzunehmen: Convex / Concav: Für die Konvex- Konkavanalyse der Konturen Options / Objekt - Filter / Convex/Concav sollten folgende Werte eingestellt werden: Seite 13 Medea AV Multimedia und Software GmbH Wenn die Anzahl der gefundenen Objekte zu hoch erscheint, sollte die Empfindlichkeit für die konvexe Analyse „Sensitivity Convex Analysis“ erhöht werden! Conglomerat Cutting: Die Einstellung im Menü Options / Objekt – Filter / Conglomerat Cutting sind wie unter 5.3 angegeben vorzunehmen. 7.3. Bestimmung der Anzahl und Fläche von zusammenhängenden Objekten durch Ausfüllen (z.B. Gesamtflächenbestimmung einer Lemnaprobe) Starten Sie mit dem Menübefehl: Image / Search Blobs die Messung. Das Ergebnis wird in einer Tabelle dargestellt. 7.4. Bestimmung von Gesamtflächenanteilen und Farbwerten in AOI´s (z.B. Quantitative Auswertung von floureszenzierenden Proben) Definieren Sie eine AOI, die Ihre zu Vermessende Probe abdeckt. Starten Sie mit dem Menübefehl: Image / Measure AOI´s die Messung. Erfasst werden alle Bildpunkte in den AOI´s deren Farb/Grauwert in den Bereich der eingestellten Schwellwerte fallen. Das Ergebnis wird für alle AOI´s in einer Tabelle dargestellt. 7.5. Manuelle Zählen von Objekten Die Funktion Image / Count Manual ist eine Hilfsfunktion zum manuellen Auszählen von Proben. 7.6. Analyse und Weiterverarbeitung der Daten Das Zählergebnis erscheint im oberen Fensterrechteck. Sie können zu jedem gefundenen Objekt in der Tabelle das zugehörige Objekt suchen indem Sie in die entsprechende Tabellenspalte mit der Maus klicken. Das zugehörige Objekt wird dann mit einem schwarzen Rahmen umrandet dargestellt. Umgekehrt können Sie auch auf das Objekt im Bild klicken wobei die entsprechende Tabellenzeile aktiviert wird. Die Weiterverarbeitung in Excel ist möglich indem Sie die Daten exportieren Seite 14 Medea AV Multimedia und Software GmbH Menübefehl: File / Excel Export. Dazu ist es erforderlich, dass auf Ihrem System Microsoft Excel installiert ist. 8. Klassifikation von Objekten MedeaLAB bietet die Funktionalität zur Klassifikation von Objekten. Dabei müssen zunächst durch manuelles Anlernen Objekte einer bestimmten Klasse ausgewählt werden. Dadurch wird ein statistischer Klassifikator erzeugt, der dann bei automatischer Auswertung die Objekte klassifiziert: Vorgehensweise Beispiel Lemnatest: Starten Sie die Funktion Menü: Options / Class Definition Abb. 8.1. Klassendefinitionen Legen Sie zunächst eine neue Klasse an. z.B. Hellgrün indem Sie in auf den Button Add klicken. Wählen Sie für die Klassifikation die entsprechenden Merkmale aus z.B. Farbe Rot Grün Blau (Lemnatest). Klicken Sie dann möglichst viele Objekte, die zu dieser Klasse gehören an. Lemnatest: Bitte legen Sie 3 Klassen mit den Bezeichnungen Hellgrün, Gelblich und Ausgebleicht an. 9. Automatische Objektzählungen mit Datenbankunterstützung Zur Verwaltung der Ergebnisse ist in dem System eine Datenbank vorhanden in der die Ergebnisse der einzelnen Messungen gespeichert werden. Die Messungen werden Messreihen zugeordnet; jede Messreihe kann in Form eines Berichtes ausgegeben werden. Seite 15 Medea AV Multimedia und Software GmbH Vorgehensweise zum Durchführung einer Messung: Öffnen Sie die Datenbank mit dem Menübefehl: Database / Open Database oder durch Klicken auf das Symbol: Der Datenbank Toolbar stellt Ihnen alle Funktionstasten zum Navigieren durch die Datensätze sowie Anlegen neuer Datensätze und Löschen bestehender Datensätze zur Verfügung: Beschreibung der Funktionstasten von links nach rechts: Datenbank öffnen, Wechseln zum 1. Datensatz, Wechseln zum vorigen Datensatz, Wechseln zum nächsten Datensatz, Wechseln zum letzten Datensatz, Neuen Datensatz anlegen, Aktuellen Datensatz löschen, Manuelle Zählung starten und Report anzeigen. Laden Sie ein neues Bild. Dieses können Sie entweder von der Video Kamera mit dem Menübefehl Video / Snapshot, direkt von der Festplatte mit File / Open oder auch von einer Digitalkamera mit File / Acquire laden. Prüfen Sie ob die Einstellungen der Grauschwellen (Kap. 4.2.) und Formparameter (Kap. 4.3.) in Ordnung sind. Wenn Ihre Objekte dicht aneinander liegen bzw. die Objektränder sogar zusammenhängen aktivieren Sie die automatische Konglomerat Cut Funktion (Kap. 6.3.). Um die Randbereiche aus der Messung auszuschließen können Sie eine AOI anlegen (Kap. 5.). Starten Sie eine neue Messung mit dem Button Das Messergebnis erscheint in einer Tabelle. Im Titel dieses Fensters erscheint das Zählergebnis. Die Tabelle enthält Informationen über Position, Fläche, Form, etc. der einzelnen Objekte. Sie können die Objekte in der Tabelle anklicken das dazugehörige Objekt im Bild wird mit einem umschließenden Rechteck markiert. Wenn Sie auf das Objekt im Bild klicken wird die entsprechende Tabellenzeile markiert. Bitte schließen Sie nach der Messung das Tabellenfenster! Das Ergebnis der Messung wird in der Datenbank gespeichert und in der Datenansicht im linken Bereich angezeigt. Sie können mit dem Button die Messung wiederholen. Die Ergebnisse einer Messreihe können Sie mit Menü: DataBase / Print Report oder Button: anzeigen oder mit Menü View / Show Table in einer Tabelle darstellen. Diese Tabelle kann mit dem Menübefehl: File / Export / Excel direkt nach MS-EXCEL exportiert werden. Seite 16 Medea AV Multimedia und Software GmbH 10. Mustervergleich zur Vollständigkeitskontrolle (VideoScan) Abb. 9.1. Programmoberfläche VideoScan. Im rechten Fenster ist das Videobild dargestellt. Zu sehen ist ein ZSB mit 18 Prüfpositionen und 2 extra AOI´s G1 u. G2 zur Baugruppenerkennung. Im linken Fenster ist die Tabelle mit dem Prüfergebnis sowie den aktuellen Systemeinstellungen dargestellt. Mit dieser Funktion von MedeaLAB können Muster im Bild kontinuierlich überwacht werden. Es kann so z.B. überprüft werden ob an bestimmten Positionen der Einbau von Bauteilen korrekt erfolgt ist. Hintergrund des Verfahrens ist ein Vergleich der Muster des zu prüfenden Bauteils mit abgespeicherten (angelernten) Mustern die sowohl korrekte Montage als auch fehlerhafte Montage der Prüfpositionen darstellen. Die Prüfpositionen werden beim Einrichten des Systems manuell mit der Maus angelegt. Verschiebungen der zu prüfenden Bauteile werden durch das System automatisch ausgeglichen. 1. Initialisierung des Videosystems (siehe 3.1). 2. Anlegen der Prüfpositionen als Messrahmen (AOI´s) siehe 6. Das System bietet Ihnen auch die Möglichkeit mehrere AOI´s vom gleichen Typ und Größe anzulegen. Erzeugen Sie bitte zunächst eine AOI vom Typ Ellipse. Öffnen Sie anschließend den „AOI Control“ Dialog Menu: Image AOI´s / Modify. Aktivieren Sie den Einfügen Modus - Button: „Add off“. Klicken Sie mit der Maus an die entsprechende Position im Bild um weitere Messrahmen (AOI´s) zu erzeugen. Beenden Sie den „Einfügen“-Modus durch wiederholtes Drücken des Buttons Add on. 3. Öffnen Sie den Steuerungsdialoges Menu: Image / AOI / Match / Position Control Dialog. Seite 17 Medea AV Multimedia und Software GmbH Symbolleiste: Die Auswertung basiert auf dem Vergleich mit angelernten Mustern. Es müssen sowohl positive (alle Positionen richtig belegt) als auch negative Mustern (alle Positionen falsch belegt) angelernt werden. Nach erfolgten VideoScan werden die Ergebnisse der Prüfung für alle im Bild ausgewählten Prüfpositionen in einer Tabelle dargestellt. Login: User Auswahl Ergebnis Mustervergleich: (VTL) In der angezeigten Tabelle werden die aktuellen Auswertungsergebnisse für alle im Bild ausgewählten Prüfpositionen dargestellt. Kennzahl: Anzeige der automatisch vom Datenbanksystem erzeugten Kennzahl. Auswahlfelder zur Änderung von Typ, Muster und Grenzwert. Typ: Typ der aktuellen in der Tabelle ausgewählten Prüfposition. Muster: Auswahl des Mustertyps (positiv oder negativ). Grenzwert: Wenn der Grenzwert überschritten wird gilt die Prüfung als failed. Muster: Anzahl: Anzahl der angelernten Muster. Index: Index des aktuellen Musters. Konfiguration: Erweiterte Einstellungen. Match: Prüfung durchführen. Anzeigen: Das aktuelle Muster kann über Konfiguration „Anzeigen“ im Videobild eingeblendet werden. Fehler Anzeigen: Anzeigen des Fehlers nach Prüfung. Der Fehler wird im Kamerabild mit einem roten Punkt markiert dargestellt. Auto Position: Nachführen der Prüfpositionen, wenn es zu einem Versatz des zu prüfenden Objektes gekommen ist. SPS Kontrolle: Auslösen und Prüfen der Objektes erfolgt über eine externe Steuerung, die mit dem Rechner seriell verbunden ist. Baugruppe: VTL, VTR, HTL und HTR mit diesen Buttons erfolgt die manuelle Auswahl der Baugruppe. Abb. 9.1. Dialog: VideoScan Prüfpositionen. Tabelle Ergebnis Mustervergleich: Position: Index der entsprechenden Prüfposition Seite 18 Medea AV Multimedia und Software GmbH Typ: Typ der Prüfposition. Derzeit sind die Typen Niete und Raupe auswählbar. Ändern Sie den Typ indem Sie die entsprechende Position in der Tabelle anklicken und dann in der unteren Combobox den Typ auswählen. Muster: Anzeige: Index des zugeordneten Musters und Status des aktuellen Musters ( der Index des aktuellen Musters wird im Edit Feld Index angezeigt) Beispiel 0 – Wert: Abweichung des Musters das zu der aktuellen Prüfposition am besten paßt. Das kann sowohl ein positives als auch ein negatives Muster sein. Inv. (Inverser Wert): Abweichung des inversen Musters das zu der aktuellen Prüfposition am besten paßt. D.h. wenn Wert zu einen positiven Muster zugehörig ist wird hier der Wert des am besten passenden negativen Musters angezeigt. Dif. (Differenz): Differenz (minimaler Wert) zwischen den positiven und den negativen Mustern Wahr. (Wahrscheinlichkeit): Wahrscheinlichkeit der Zuordnung. Gütekriterium für die Wahrscheinlichkeit, mit der das Muster einer der beiden Gruppen zugeordnet werden konnte. Zu geringe Wahrscheinlichkeiten sollten mit FALSCH bewertet werden. Die Schwelle für die Wahrscheinlichkeit kann unter Konfiguration / Schwelle Sicherheit eingestellt werden. Just. (Justierung): Das System erlaubt den Ausgleich von Verschiebungen der Prüfpositionen. Dazu muß „Auto Positionierung“ aktiviert sein. An dieser Stelle wird angezeigt, wie weit (in Pixeln) die Prüfposition zur Auffindung des optimalen Matches verschoben wurde. Status: Ergebnis der Auswertung OK oder Failed 4. Auswählen des Users Um innerhalb des Systems zum Anlegen und Modifizieren von Prüfpositionen berechtigt zu sein müssen Sie sich als Administrator anmelden. Offnen Sie dazu im Menü des Dialoges VideoScan Prüfpositionen mit Login / Change User Level den entsprechenden Dialog. Login / Change User Level: User / Password Wahlen Sie den entsprechenden User aus und geben Sie das Password ein. Abb. 9.1. Auswählen des User Levels 4. Hinzufügen und Löschen von Vergleichsmustern und Konfiguration des Systemes Öffnen Sie den Dialog VideoScan Konfiguration mit dem Button „Konfiguration“. Seite 19 Medea AV Multimedia und Software GmbH Angelernte Muster: Verwaltung der angelernten Muster. Ein neues Muster wird mit dem Button Hinzufügen (hier stehen Ihnen der Button Hinzufügen+ für positive Muster und Hinzufügen- für negative Muster zur Verfügung). Ein neu hinzugefügtes Muster wird dann durch den Button Lernen angelernt. Ausgewählte Methode: Methode zum Mustervergleich. Direkter Pixelvergleich (Mittelwert oder Varianz). Bereichsvergleich (Mittelwert oder Varianz) Strukturvergleich über die Entropie. Farbkanal: Auswahl des Farbkanals der für die Auswertung verwendet wird (Rot Grün oder Blau). Baugruppe: Manuelle Auswahl: Hier wird festgelegt welche Baugruppe (wenn die automatische Baugruppenerkennung deaktiviert ist) beim Auslösen der Auswertung durch einen Schalter für den jeweiligen Montageplatz ausgewählt wird. Lernen: Anlernen eines Baugruppenmuster. Prüfen: Baugruppe Prüfen. Autodetektion: Aktivieren der automatischen Baugruppenerkennung. Daten speichern: Speichern der Auswertung in der Datenbank wagon.mdb. Bilder speichern: Automatisches Speichern der Bilder im JPEG-Format. Auto Start: Aktivieren des automatischen Starts. Dann wird das System sofort nach dem Rechnerstart aktiviert. Montage Plätze: Anzahl der angeschlossenen Montageplätze. Nur wenn hier eine 2 eingegeben wird erfolgt die Videoumschaltung auf Kamera 2. Maximale Verschiebung: Begrenzung der maximalen Verschiebung der Prüfpositionen. Schwelle Sicherheit: Mit dieser Schwelle wird sichergestellt, dass das System im Fall einer Zuordnung mit sehr geringer Wahrscheinlichkeit (< Schwelle) eine Fehlermeldung an der entsprechenden Position ausgibt. Timing: Nur für Tests Abb. 9.1. Dialog „Position Control“ zum Prüfen von Vergleichsmustern 6. Anlernen der Baugruppenmuster zur Erkennung der Baugruppe VTL/VTR bzw. HTL/HTR: Lernen: Das Anlernen der Baugruppenmuster erfolgt in folgender Reihenfolge: Legen Sie zunächst Prüfpositionen (Extra AOI´s) für die Baugruppenerkennung an Menübefehl: Image / AOI´s / Extra AOI Seite 20 Medea AV Multimedia und Software GmbH Symbolleiste: Für die Baugruppenerkennung müssen 4 Extra AOI´s erzeugt werden G1-G4. Diese Prüfpositionen müssen an für die jeweilige Baugruppe typischen Stelle liegen. z.B. Zentrierhilfe der Montagevorrichtung. Extra AOI´s können ab Programm Version 6.1. verschoben und in ihrer Größe verändert werden. Wichtig: Prüfung der Baugruppe Vordertür links/rechts erfolgt mit Extra AOI G1 und G2 und Hintertür links/rechts erfolgt mit Extra AOI G3 und G4. Das Anlernen der Baugruppen erfolgt dann durch manuelle Umschaltung zur entsprechenden Baugruppe und dann über den Konfigurations-Dialog / Baugruppe Lernen. Überprüfen Sie die Baugruppenerkennung mit Hilfe des Buttons Baugruppe / Prüfen. Für diese Prüfung muß dann jedoch die Montagevorrichtung VTL oder VTR für Vordertüren bzw. HTL oder HTR für die Hintertüren manuell ausgewählt werden. Die Prüfung zeigt dann den Wert für die Abweichung ( 0 entspricht 100%ige Übereinstimmung) für linke und rechte Baugruppen und die getroffenen Zuordnung an. Die Werte für links und rechts sollten sich deutlich unterscheiden, damit die Baugruppenerkennung zuverlässig arbeiten kann. 7. Fixpunktprüfung. Anlegen von einem Fixpunkt. Dieser wird bei jedem Prüfvorgang ausgewertet und dadurch Verschiebung des Systems (Kamera zum Montageplatz) automatisch erkannt. 1. legen Sie bitte für jeden Montageplatz am Fixpunkt eine zusätzliche Extra AOI an. Diese muß als G3 im Bild erscheinen (G1 u. G2 sind für die Baugruppenprüfung). Klicken Sie dann in Konfiguration auf Fixpunkt lernen. Sie können dann auch noch Fixpunkt prüfen anklicken. Es sollte dann im VideoScan Prüfpositionen Dialog Fixpunkt eine Verschiebung eine 0.0 erscheinen. Wenn Fixpunkt Auto aktiviert ist wird die Fixpunkt Verschiebung bei jedem VideoScan Vorgang geprüft und angezeigt. 8. Aktivierung des Steuerungssystem mit dem Button „Start“ aktivieren. (Nur erforderlich wenn VideoScan Konfiguration Auto Start nicht aktiv) 9. Aufbau der Datenbank zur Dokumentation der Prüfergebnisse: Seite 21 Medea AV Multimedia und Software GmbH Seite 22 Medea AV Multimedia und Software GmbH 11. Lemna Test Zur Verwaltung der Meßdaten des Lemnatestes steht Ihnen eine MS-ACCESS Datenbank (File: Lemna97.mdb) zur Verfügung in der die Ergebnisse der einzelnen Messungen gespeichert werden. Siehe auch 9.1. Aufbau der Datenbank. Einzelne Messungen werden immer einer bestimmten Meßreihe zugeordnet und können für Statistische Weiterverarbeitung in eine Excel Tabelle exportiert oder in Form eines Berichtes für Dokumentation ausgegeben werden. 11.1. Vorgehensweise zur Durchführung von Lemnatest Messungen: Öffnen Sie die Lemnatest-Datenbank mit dem Menübefehl: Database / Open Lemna Database oder durch Klicken auf das Symbol „Datenbank“ im Datenbank Toolbar. Der Datenbank Toolbar stellt Ihnen alle Funktionstasten zum Navigieren durch die Datensätze sowie Anlegen neuer Datensätze und Löschen bestehender Datensätze zur Verfügung: Beschreibung der Funktionstasten von links nach rechts: Datenbank öffnen, Wechseln zum 1. Datensatz, Wechseln zum vorigen Datensatz, Wechseln zum nächsten Datensatz, Wechseln zum letzten Datensatz, Neuen Datensatz anlegen, Aktuellen Datensatz löschen und Report anzeigen. Nach dem Öffnen der Datenbank erscheint ein Fenster in dem die Daten der aktuellen Messung angezeigt werden. Angezeigt werden die Messungen der aktuellen Meßreihe. Die Bezeichnung der aktuellen Meßreihen wird im 1. Feld angezeigt. In dem Datenbank Fenster stehen Ihnen Funktionstasten zur Durchführung der Messungen zur Verfügung. Diese können durch direktes anklicken gestartet werden. Bearbeitet wird dann immer das aktuell geladene Videobild. Sie können die aktuelle Meßreihe wechseln - Menübefehl: Datenbank / Messreihen verwalten: Wenn der Dialog Lemnatest-Messreihen geöffnet ist können Sie mit den Datenbank Toolbar Funktionstasten die Datensätze bearbeiten. Jede Messreihe kann verschiedene Proben beinhalten. Sie konnen die Proben einer Messreihe über das Menü: Datenbank / Proben verwalten bearbeiten. Weiterhin ist jede Messreihe einer bestimmten Verdünnungsreihe zugeordnet, die wiederum mehrere Verdünnungsstufen beinhaltet. Sie verwalten Verdünnungsreihen und Verdünnungsstufen über das Menü: Datenbank / Verdünnungsreihen verwalten. Seite 23 Medea AV Multimedia und Software GmbH 3. Aktivieren Sie das Live Video siehe 1.1. Stellen Sie das Gefäß unter die Meßapparatur und nehmen Sie ein Bild auf (Snapshot). Stellen Sie dem Messrahmen (AOI) so ein, dass alle Objekte sich innerhalb des Messrahmens befinden. Bitte beachten Sie: Während des Meßvorganges sind immer 2 Fenster: Datenbankoberfläche mit den Messergebnissen und das Video- bzw Bildfenster auf dem Desktop vorhanden. Zum Bearbeiten der Daten (Blättern, neue Messung etc.) muß die Datenbankoberfläche (durch Mausklick in das Fenster) aktiviert werden, zum Durchführen von Systemeinstellungen ist die Bildansicht zu aktivieren. Wenn eine Messung durchgeführt wurde erscheint zusätzlich ein weiteres Fenster mit einer tabellarischen Darstellung des Meßergebnisses. Dieses Fenster dient zur Kontrolle der Messung und kann (sollte) unmittelbar danach wieder geschlossen werden. 4. Wählen Sie die entsprechende Messreihe aus oder erzeugen Sie eine neue Messreihe. 5. Legen Sie eine neue Messung an (Datenbank Toolbar: neuen Datensatz anlegen) und starten Sie Zählung und Flächenmessung. Das Messergebniss wird angezeigt. Sollte das Messergebniss nicht zufriedenstellend sein so sind die System Einstellungen zu überprüfen. 6. Alle Messungen einer Messreihe können entweder als Report Menü: Datenbank / Print Report* dargestellt und ausgedruckt oder über Menü: View / Show Table als Tabelle dargestellt werden. Die Tabelle kann direkt über Menü: File / Excel Export nach MS-Excel exportiert werden. 11.2. Aufbau der Datenbank Die Datenbank Lemna97.mdb hat folgende Struktur: 12. Starten einer kontinuierlichen Messung zur Aufnahme von Messdaten vom Video oder von einem AD-Wandler Seite 24 Medea AV Multimedia und Software GmbH Bevor Sie eine Messung starten können muß zur Ablage der Meßdaten zunächst ein entsprechendes Dokument angelegt oder eine vorhandene Datei geöffnet werden. Benutzen Sie dafür den Menübefehl: Measure / New: Wählen Sie dann dann die Messmethode aus (Bildanalyse oder AD-Wandler). Es erscheint der Dialog zur Auswahl einer Datei. Wählen Sie eine existierende Datei aus (diese wird dann überschrieben) oder geben Sie einen neuen Dateinamen ein. Seite 25 Medea AV Multimedia und Software GmbH 12.1. Auswählen der Messmethode bei Bildanalyse Es erscheint ein Dialog zur Auswahl der Messmethode und des Zeitbereiches. Abb. 11.1. Dialog zur Auswahl der Messmethode und Einstellung des Timings. MedeaLAB stellt Ihnen folgende Bildanalysemethoden zur Verfügung: 12.1.1 AreaChannel Bestimmung der Fläche des größten Objektes im jeweils ausgewählten Videokanal. Die Flächenberechnung erfolgt aus der Kontur des Objektes. Bei mehreren AOI´s wird jeweils die 1. AOI (Area of Interest) verwendet. Wenn keine AOI definiert ist, wird der gesamte Bildbereich ausgewählt. Für jeden Videokanal können AOI´s definiert werden. Bei Auswahl dieser Meßmethode erscheinen in einem Auswahlmenü folgende Eintrage: Area1/Channel1, Area2/Channel1, Area1/Channel2 ..., wobei Area1/Channel1 der Fläche des größtem Objektes in Kanal1 und Area2/Channel1 der Fläche des zweitgrößten Objektes in Kanal 1 entspricht. 12.1.2 AreaAOI Berechnung der Fläche des größten Objektes wie oben, jedoch in der ausgewählten AOI. Es können mehrere AOI´s ausgewählt werden. 12.1.3 MeanColor Berechnung des mittleren Grauwertes in den selektierten AOI´s. Wenn für diese Messung ein Zeitintervall von 20 ms eingestellt wird, so werden die beiden Halbbilder separat ausgewertet. Die Methode ermöglicht dann Frequenzmessungen bis 25 Hz. Beachten Sie bitte, daß für diese Seite 26 Medea AV Multimedia und Software GmbH Messungen, die AOI´s nicht zu groß sind, da die Berechnungen dann länger als 40 ms werden können und das Zeitintervall nicht mehr eingehalten wird. 12.1.4 Distribution Berechnung der Massenverteilung im Videobild. Dabei werden die Objektmassenschwerpunkte berechnet und deren Verteilung im Bild analysiert. 12.1.5 Curvature Ermittlung der maximalen Krümmung des größten Objektes in der jeweils selektierten AOI. Die Berechnung der Krümmung für alle Konturpunkte erfolgt aus der Differenz der Steigung der beiden Tangenten, die um jeweils n/2 Punkte vom aktuellen Punkt nach links und rechts versetzt sind. Die Tangenstensteigung wird aus dem x-y Fit von n Konturpunkten berechnet. n entspricht der wählbaren Fitweite. Abb. 12.1. Krümmungsmessung - Markiert sind die Endpunkte sowie das Krümmungsmaximum. 12.1.6 Growth Berechnung der Verschiebung des Schwerpunktes eines Objektes von der ursprünglichen Position. Hierfür wird in der jeweils selektierten AOI das größte Objekt ausgewählt und dessen Position bestimmt. Dargestellt wird der euklidsche Abstand zur Position beim Start der Messung. Die AOI wird dem Objekt nachgeführt, so daß der neue Schwerpunkt zum AOI Mittelpunkt wird. Seite 27 Medea AV Multimedia und Software GmbH 12.2. Konfiguration der Messung Zur Konfiguration der Messung z.B. externe Geräteansteuerung steht Ihnen folgende Dialogseite zur Verfügung: Abb. 11.2. Dialog zur Einstellung der externen Grätesteuerung Beispiel: Delay LPT Pin1 On: 1000 ms Delay LPT Pin2 On: 1000 ms 1000 ms vor der Messung wird Pin 1 der LPT Schnittstelle aktiviert und bleibt bis zur Messung aus On. Nach der Messung wird Pin 2 der LPT Schnittstelle aktiviert und bleibt 1000 ms auf On. Bitte achten Sie darauf, das das Timing der externen Ansteuerung innerhalb des Timings des Messintervalles liegt. 12.3. Starten der Messung Starten Sie die Messung durch Auswählen des Menübefehles: Measure Start. Seite 28 Medea AV Multimedia und Software GmbH Abb. 12.2. Chart der Daten einer Meßreihe gemessen über einen Zeitraum von 7 Tagen und 13 Stunden 13. Ansteuerung von externen Geräten über die parallele Schnittstelle (LPT1) MedeaLAB ermöglicht während zeitgesteuerten Messungen die automatische Ansteuerung von externen Geräten über die parallele Schnittstelle (LPT1). So ist es möglich vor der Videomessung über ein Signal an Kanal 0 und nach der Messung über ein Signal auf Kanal 1 ein Gerät anzusteuern. Die Zeiten (Dauer der Signale können über einen Dialog eingestellt werden. Beachten Sie bitte, dass unter Windows NT, Windows 2000 oder Windows XP ein spezieller Kernel Mode Treiber installiert werden muss. 1. PrintIO Treiber Um den Treiber in Ihrem Windows System installieren zu können benötigen Sie Administrator Rechte. Auf der Installations CD befindet sich im Unterverzeichnis Parallel Port Driver die Treiber Datei „printio.sys“. Kopieren Sie diese Datei in das Windows Treiber Verzeichnis z.B: c:\windows\system32\drivers. Starten Sie dann das im gleichen Verzeichnis befindliche Programm „loaddrv.exe”. Geben Sie den kompletten Pfad zu der Treiber Datei an z.B. c:\windows\system32\drivers\printio.sys Drücken Sie dann den Install Button um den Treiber in der Registry anzumelden. Sie brauchen den Treiber nicht zu starten. Seite 29 Medea AV Multimedia und Software GmbH 2. Sybera Hardware Access Installation der Kernel Mode Treiber unter Windows NT und Windows 2000: Starten Sie das Programm ShaSetup.exe welches sich auf der Installations CD im Unterverzeichnis SHA befindet. Wählen Sie z.B. Language Gernan - Yes. Machen Sie in den Feldern UserName, Company Ihre Eingaben. Der Key Code lautet: 00001111-22223333. Wählen Sie Express Install und anschließend Tools und Driver aus. Wählen Sie als Installationsverzeichnis z.B. c:\sha Starten Sie nach dem Setup den Rechner neu. Beachten Sie Bitte die Lizenzvereinbarungen: Die Basis-Version des SHA-Toolkits (Port-Zugriffe, Mapped-Memory-Zugriffe und PCIBus-Scan) der mitgelieferten Software darf unter Beachtung der Nutzungsrechte und Copyright-Vermerke frei genutzt und weitergegeben werden. MedeaLAB nutzt nur die Port-Zugriffe des Treibers. 14. Appendix 14.1.1 Analog Video - Einstellungen (Helligkeit und Kontrast): Nehmen Sie im Rahmen der ersten Installation oder nach jeder Veränderung Ihres optischen Systems alle Einstellungen des Videobildes wie Helligkeit, Kontrast etc. im Menü Video / Options vor. Dafür sollte sich das System im „Continuous grabbing“ Modus befinden. Die Einstellungen sollten so gewählt werden, dass ein kontrastreiches Bild erscheint und die Objekte sich dunkel vom Hintergrund abheben. Da sich Änderungen dieser Einstellungen auch auf die Bildsegmentierung auswirken kontrollieren Sie bitte danach auch die Grauschwellen und Formparameter-Filter. Seite 30 Medea AV Multimedia und Software GmbH Source: Auswahl der Videoquelle. Das darunter befindliche Editfeld ermöglicht die Eingabe einer Verzögerungszeit, die dem System ermöglicht das Video nach dem Kanalwechsel zu stabilisieren. Tuning: Brightness: Einstellungen für Helligkeit Contrast: Einstellung des Kontrastes Lut: Auswahl einer Grauwerttransformationstabelle (nur B/W Modus). Dadurch kann z.B das Bild invertiert oder durch Falschfarben dargestellt werden. Hue: Rot – Blau Abgleich (nur Farbmodus). Standard: Einstellung der Videonorm. Wenn Use DCF ausgewählt wurde wird das Video nach Angaben des entsprechenden matrox DCF Files eingestellt. Diese Einstellungen können nur modifiziert werden, wenn das Video noch nicht aktiviert wurde. Mode: Live Video: wird nicht mehr benutzt. Videorecorder: Time Base Korrektur bei schlechten Videosignalen. Double Buffering: Asynchrones Grabben. Ermöglicht die Verarbeitung von 25 Bildern /sek. Bitte im CASA Betrieb aktivieren! Double Video: Mehrfachgrabber Betrieb Resolution: Auflösung der Digitalisierung und Darstellung 100% = 768 x 576. Bei der Verarbeitung von schnellen Bewegungen sollte der Grabber mit 50 % Auflösung betrieben werden, damit nur Halbbilder verarbeitet werden. Create AVI – File: Erzeugen eines Videos. Bitte geben Sie einen Dateinamen ein und starten Sie mit Grab Sequence. Abb. 3.1. Dialog zur Einstellung der Videoparameter. 14.2. Initialisierung des digital Videos (FireWire und USB) Ab Version 6.2. unterstützt medeaLAB auch die Bildaufnahme über digitale Kamerasysteme. Nach der Installation ist das System für die analoge Bildaufnahme mit dem MeteorII System konfiguriert. Ersetzen Sie zum Umschalten auf das Digitalsystem die Datei fg32.dll im Programmverzeichnis (Beispiel: „C:\Programme\Bildanalyse\MedeaLab“) mit der Datei fg32.dll welche sich auf der Installations CD im Unterverzeichnis \Grabber\FireWire befindet. Um mit dem Digitalsystem arbeiten zu können muß Ihr PC mit der DirectX Version 8.1 oder höher ausgestattet sein. Eine DirectX 8.1 finden Sie auf der Installations CD unter \DirectX81_Retail. 14.3. Installation der Datenbank zur Dokumentation der Meßvorgänge Die Meßergebnisse werden in einer MS-Access Datenbank dokumentiert. Sie finden einer Vorlage dieser Datenbank auf Ihrer Installations CD im Unterverzeichnis „Database“. Kopieren Sie diese Datenbank in ein von Ihnen bevorzugtes Verzeichnis. Seite 31 Medea AV Multimedia und Software GmbH Bitte beachten Sie, das die Datenbank nach dem kopieren von CD schreibgeschützt ist. Entfernen Sie daher im Windows Explorer den Schreibschutz. Die Datenbank wird unter Windows folgendermaßen angemeldet: Starten Sie den ODBC Daten Quellen Administrator aus der Systemsteuerung - Verwaltung. (2) Klicken Sie auf der System DSN Seite auf Hinzufügen (Add). Seite 32 Medea AV Multimedia und Software GmbH (3) Wählen Sie Microsoft Access Treiber (*.mdb) von der Liste aus und klicken Sie auf Fertig stellen. Anschließend erscheint der Dialog „ODBC Microsoft Access Setup“. Geben Sie als Datenquellennamen z.B. „LEMNA“ oder „WAGON“ ein. (4) Klicken Sie auf Auswählen im ODBC Microsoft Access Setup Dialog box. Geben Sie dann den Pfad und Dateinamen der entsprechenden Datenbank (z.B. Lemna97.mdb oder wagon.mdb) ein. Seite 33 Medea AV Multimedia und Software GmbH Ggf. kann es Erforderlich sein, das Sie für Ihr Betriebssystem die Microsoft Datenbankunterstützung aktualisieren müssen. Sie finden dazu auf der Installations-CD im Unterverzeichnis „MDAC“ das erforderliche Setup Programm. 14.4. Installation de Module zur Kommunikation mit einer externen Steuerung (SPS) medeaLAB ermöglicht die Kommunikation mit externen Steuerungssystemen. Die Steuerung kann mit dem PC entweder über die serielle Schnittstelle oder über TCP/IP mit dem LAN verbunden sein. Mit Hilfe eines externen Steuerungssystemes können z.B. über einen externen Schalter Messvorgänge ausgelöst werden. Des weiteren kann aufgrund des Ergebnisses einer Bildauswertung vom medeaLAB ein externer Vorgang freigeschaltet oder gesperrt werden. Das Setup Programm zur Installation der Module für die Kommunikation von medeaLAB mit der SPS finden Sie auf der Installations-CD im Unterverzeichnis „SPSControlSetup“. Wenn Sie in Ihrem System eine Mitsubishi SPS verwenden müssen Sie noch das von Mitsubishi mitgelieferte „ActiveX Communication Support Tool“ installieren. Sie finden das entsprechende Setup Programm auf der Installations CD im Unterverzeichnis „SPS Mitsubishi\disk1“. Nach dem Start des Setups ist die Produkt ID wie folgt einzugeben: 923 200125508. Seite 34