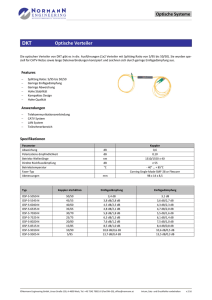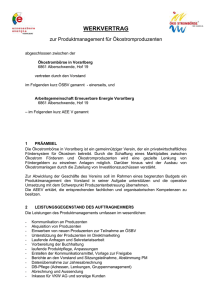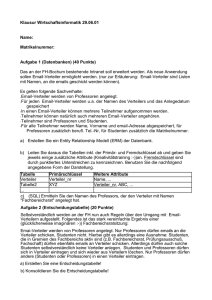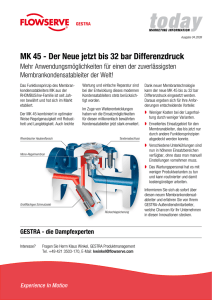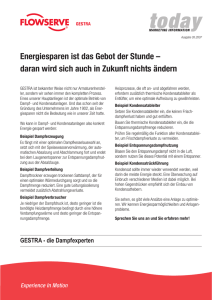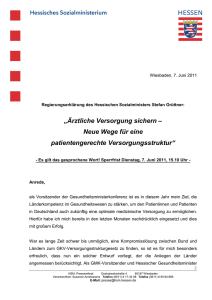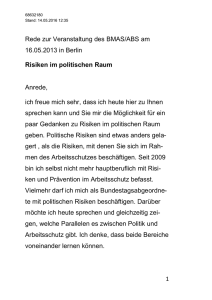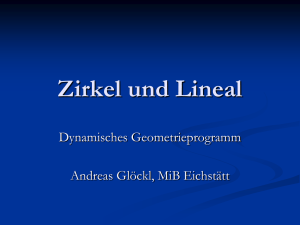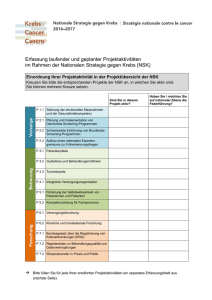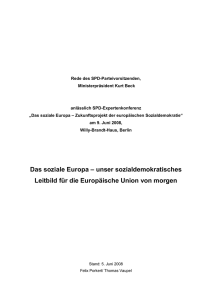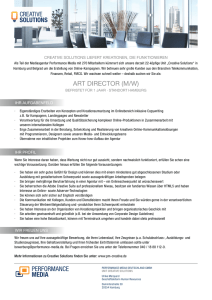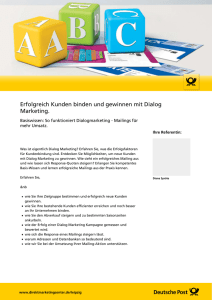Handbuch - Advanced Emailing Engine (AEE) by SD
Werbung

AEE Bedienungsanleitung Advanced Emailing Engine V2 Bedienungsanleitung AEE by SD Solutions SD Solutions Lange Zeile 7, 85435 Erding Telefon 08122/903791 • Fax 08122/903792 Copyright 2004 by SD Solutions e.K. Alle Rechte vorbehalten. Kein Teil dieses Handbuchs darf in irgendeiner Form (Druck, Fotokopie oder einem anderen Verfahren) ohne schriftliche Genehmigung der SD Solutions e.K. reproduziert oder unter Verwendung elektronischer Systeme verarbeitet oder vervielfältigt werden Inhaltsverzeichnis Einführung 1 1. Einstieg (Login) in AEE 2 2. Funktion „Verteiler“ 3 3. Funktion „neues eMailing“ 8 4. Funktion „TestEmailing“ 13 5. Funktion „Tracking“ 14 6. Funktion „Bounce“ 15 7. Funktion „Uploads“ 16 Einführung Bei der Anwendung von AEE für das E-Mail Marketing ergeben sich folgende 3 Möglichkeiten: 1. Do-it-yourself mit eigener Technik: Sie installieren und betreiben dieE-Mail-Marketing-Software AEE auf Ihrem eigenem System. Der Versand geschieht entweder über Ihren eigenen Mailserver oder über den Ihres Providers. 2. Technik im ASP-Betrieb outsourcen: Die E-Mail-Marketing-Software AEE ist in einem Rechenzentrum installiert (Application-Service-Providing). Die Bedienung erfolgt durch über einen Web-Browser. 3. Komplette Dienstleistung outsourcen: Die E-Mail-Marketing-Software AEE ist bei einem Dienstleister wie SD Solutions installiert, der auch die Bedienung übernimmt. Für alle 3 Anwendungsarten bietet SD Solutions mit der ausgereiften und markterprobten Applikation AEE (Advanced Emailing Engine) eine Lösung: 1. Kauf der Software zur freien Nutzung 2. Hosting bei SD Solutions 3. Dienstleistung durch SD Solutions --------------------------------------------------------------------------------------------------------------------------------------- Das vorliegende Dokument soll einen schnellen Einstieg in die Bedienung des Emailingsystems AEE geben. Es werden dabei die wichtigsten Fenster und Grundfunktionen beschrieben. AEE ist ein Client/Server-System. Die Dateien werden auf dem Server abgelegt. Der Zugriff erfolgt über einen Standardwebbrowser des Anwender-PC`s. Aktuelle URL: http://aee.sdsolutions.de 1 1. Einstieg (Login) in AEE Jeder Anwender von AEE braucht eine eigene Benutzerkennung und ein eigenes persönliches Passwort. Der Einstieg in AEE erfolgt über eine zentrale Adresse im Internet: http://aee.sdsolutions.de Auf dieser Seite findet man neben dem Login die 6 Funktionsbereiche, die in den folgenden Kapiteln näher beschrieben werden. Hier geben Sie nun Ihren Benutzernamen und Ihr Passwort ein. Hinweis: es wird nicht zwischen Groß- und Kleinschreibung unterschieden Nach erfolgreicher Anmeldung erreichen Sie als erstes den Bereich „Verteiler“, der im folgenden Kapitel beschrieben wird. 2 2. Funktion Verteiler ( neu anlegen bzw. aktuelle ändern) Die Seite gliedert sich in 2 Bereiche auf: a. Ihre aktuellen Verteiler b. Neuen Verteiler erstellen a. Ihre aktuellen Verteiler Übersicht über die aktuell verfügbaren Emailingverteiler (Bedeutung der Spalten von links nach rechts): Name des Verteilers Durch Anklicken mit der linken Maustaste werden folgende Infos angezeigt (Achtung: Unterschied zwischen Einträge und Netto): 3 Anzahl der Pools (Inputdateien) und Anzahl der Emailadresseinträge Darstellung aller Datensätze dieses Verteilers inkl. Syntaxfehler- und Duplikatanzeige _______________________________________________________ Funktion „ändern“ des Verteilers Nach Anklicken der Funktion „ändern“ erscheint folgendes Fenster: 4 wahlweise können Sie nun entweder einzelne Adressen hinzufügen: oder vorhandene Einträge des Verteilers ändern / löschen: _______________________________________________________ Achtung: Die Funktion „löschen“ in der Übersicht „Ihre aktuellen Verteiler“ löscht unwiderruflich den ganzen Verteiler. _______________________________________________________ Pool-Import: Nach Anklicken der Funktion „Pool-Import“ können Sie in den aktuellen Verteiler eine weitere Adressdatei (CSV-Datei mit Trennzeichen) importiere 5 b. neuen Verteiler erstellen: Hier wird ein neuer Verteiler erstellt; es wird ein eindeutiger Verteilername vergeben und eine vorher erstellte CSV-Datei (Excel –> speichern unter „CSV Trennzeichen getrennt *.csv“) importiert, um einen neuen Emailverteiler aufzubauen. Der Verteiler darf dabei keine getrennten Worte/ Leer- oder Sonderzeichen haben! Nach dem Erstellen eines neuen Verteilers sehen Sie in der Voransicht die Inhalte der einzelnen 6 Spalten, die den Feldern „Anrede, Titel, Vorname,eMail“ mittels Select-Boxen zugeordnet werden können bzw. müssen (eMail-Adresse ist Pflicht). Als Ergebnis wird die Anzahl der importierten Einträge in die Datenbank angezeigt. Ein Klick auf „fertigstellen“ veranlasst einen dreifachen Check: - Syntax-Check = Prüfung der Emailadressen-Syntax - Blacklist-Check = falls vorhanden, Abgleich mit Verteilerliste mit nicht zu versendenen Emailadressen - Dubletten-Check = Prüfung auf Dubletten im Verteiler 7 3. Neues eMailing erstellen Die Erstellung eines neuen Emailings erfolgt in 5 Teilschritten. Sie können dem eMailing einen beliebigen Namen (ohne Umlaute oder Leerzeichen) geben, anhand dessen später das eMailing analysiert wird. Allerdings dürfen mehrere eMailings nicht den gleichen Namen tragen. Wenn Sie das eMailing als Testmailing kennzeichnen, werden alle eingegebenen Daten gespeichert, die Sie dann über den Menüpunkt "Testmailings" einfach wieder aufrufen können, ohne die Daten alle neu eingeben zu müssen. Ein Testmailing wird im Bounce-Management und beim Link-Tracking nicht berücksichtigt! In diesem Schritt könnnen Sie einen oder mehrere Verteiler gleichzeitig auswählen. 8 Existierendes Postfach verwenden: Wenn Sie ein bereits existierendes Postfach verwenden möchten, wählen Sie diese Option. ACHTUNG: Bitte prüfen Sie, dass die eMail-Adresse korrekt angegeben ist! neues Postfach anlegen: Falls Sie für das eMailing ein neues Postfach anlegen wollen, müssen Sie diese Option wählen. Die Domain der eMail-Adresse ist vorgegeben, den Namen können Sie selbst wählen. ______________________________________________________ ^ 9 Personalisierter Betreff Wenn Sie Ihre Kunden bereits im Betreff persönlich ansprechen möchten, bietet sich diese Option an. Dafür haben Sie folgende Möglichkeiten: %anrede% - verwendet den im Verteiler unter "Anrede" gespeicherten Wert. %titel% - verwendet den im Verteiler unter "Titel" gespeicherten Wert. %vorname% - verwendet den im Verteiler unter "Vorname" gespeicherten Wert. %nachname% - verwendet den im Verteiler unter "Nachname" gespeicherten Wert. Beispiel: "Hallo %anrede% %nachname%" liefert als Betreff "Hallo Herr (oder Frau) Mustermann" "Hallo %vorname% %nachname%" liefert als Betreff "Hallo Max Mustermann" Unpersonalisierter Betreff Falls Sie keine Personalisierung wünschen, wählen Sie diese Option. Standard Anrede Wenn die Standrad-Anrede ausgewählt ist, wird bei jeder eMail die Anrede "Sehr geehrte Damen und Herren" verwendet Personalisierte Anrede Mit einer personalisierten Anrede haben Sie die Möglichkeit, Ihre Kunden direkt anzusprechen. Dazu haben Sie folgende Möglichkeiten: o Titel: Verwendet für den Titel den im Verteiler gespeicherten Wert und liefert z.B. das Ergebnis "Sehr geehrte Frau Dr." bzw. "Sehr geehrter Herr Dr." o Vorname: Verwendet für den Vornamen den im Verteiler gespeicherten Wert und liefert z.B. das Ergebnis "Sehr geehrte Frau Ute" bzw. "Sehr geehrter Herr Hans" o Nachname: Verwendet für den Nachnamen den im Verteiler gespeicherten Wert und liefert z.B. das Ergebnis "Sehr geehrte Frau Mustermann" bzw. "Sehr geehrter Herr Mustermann" Die einzelnen Möglichkeiten sind beliebig miteinander kombinierbar. Keine Anrede Falls Sie keine Anrede benötigen, können Sie diese Option wählen. 10 Hier können Sie den eigentlichen Emailinhalt in der Text- als auch in der HTML-Version eingeben. Empfohlen wird, den Inhalt getrennt mit einem Text- bzw. HTML-Editor zu erstellen und anschließend in die jeweiligen Bereiche zu kopieren. 11 1. Beim Erstellen einer Email müssen Sie auf die korrekte Syntax der Links achten (s. Bild vorher). 2. Wichtig: die in der HTML-Version benötigten Grafikdateien müssen vorher per Uploads auf den Server geladen werden (s. 7. Funktion „Upload“). Die upgeloadeten Grafikdateien können Sie einbinden, indem sie als Pfad http://aee.sdsolutions.de/uploads/ und Ihren Benutzernamen sowie den Dateinamen angeben. Bs.: <img src="http://aee.sdsolutions.de/uploads/name/bild.gif"> 3. Die in Schritt 4 ausgewählte Anrede können Sie mit dem Ausdruck %anrede% beliebig in Ihrem Quelltext platzieren. Durch Anklicken des „Ja“-Buttons wird ein Abmeldelink = Unsubscribe erzeugt. Durch Anklicken der Schaltfläche „Vorschau“ erscheint sowohl die Text- als auch die HTMLVorschau der Email inkl. des Abmeldetextes (vorgefertigte Abmelde-/Unsubscribe-Funktion) Sie haben nun 4 verschiedene Bearbeitungsmöglichkeiten: 1. zurück = Neubeginn Email erstellen, d.h. alle Daten werden gelöscht 2. Ändern = zurück in den Bearbeitungszustand für die aktuelle Email 12 3. Testmail senden = als Testemail an einzelnen Empfänger senden 4. Mailing starten = die Email wird an den gewählten Verteiler geschickt „Logfile herunterladen“ zeigt Ihnen das Protokoll aller Emailing-Adressen, die AEE an den Emailserver zum Versenden übergeben hat: 4. Funktion „TestEmailing“ Wenn Sie im Bereich „neues Emailing“ den Button „Testemail“ angeklickt haben, können Sie hier Ihr zwischengespeichertes Email (allerdings ohne Bouncemanagement und Linktracking) 13 wieder verwenden, um geänderte Inhalte oder auch neue Verteiler mit gleichem Content zu adressieren. Durch Anklicken des Emailnamens erscheint die komplette Email mit allen Parametern im Funktionsbereich „neues Emailing“ und steht für eine neue Bearbeitung bereit. „Löschen“ beseitigt endgültig die Testemails! 5. Funktion „Tracking“ Durch Anklicken des Emailnamen (im Beispiel „Test“) können Sie den Trackingstatus auswerten lassen. 14 6. Funktion „Bounce“ Als Bounces werden E-Mails bezeichnet, die aus den unterschiedlichsten Gründen nicht zugestellt werden konnten. Im Einzelnen ist die Unterscheidung zwischen Hard und Soft Bounces äußerst schwierig. Es werden drei Typen von Bounces unterschieden: Soft Bounce: E-Mails konnten wegen temporärer Probleme nicht zugestellt werden. Hard Bounce: E-Mails konnten wegen dauerhafter Probleme nicht zugestellt werden. Am häufigsten werden E-Mails "Hard“ gebounced, weil es z.B. die angegebene E-Mail-Adresse nicht gibt (user unknown). Block Bounce: E-Mails konnten nicht zugestellt werden, weil sie von Spamfiltern nicht durchgelassen wurden. Gründe hierfür wären z.B.: Absender ist in einer Black List, d.h. User haben den Absender an Internet Provider (üblicherweise an "anti-spam@...“ oder "abuse@...“-E-Mail-Adressen) mit dem Hinweis, dass es sich bei den versendeten E-Mails um Spam handelt, gesendet. Emails werden von Empfängerservern (vor allem Unternehmensserver, die strenge FirewallEinstellungen aufweisen) zurückgewiesen Anklicken des Emailingnamen (Beispiel „Test“) und Eingeben des Passwortes des zugehörigen Emailkontos. Wichtig: für das Bouncemanagement ist es wichtig, ein Postfach ohne weiteren Emailverkehr zu nutzen; siehe auch 3.) neues Emailing erstellen / Schritt 3 15 7. Funktion „Uploads“ Mit der Funktion „neue Datei hochladen“ können Sie die für die HTML-Variante der Email benötigten Grafiken laden. Unter „Dateien in Uploads/Namen“ werden die aktuell gespeicherten Grafiken aufgelistet und mit dem Button „löschen“ wieder gelöscht. 16