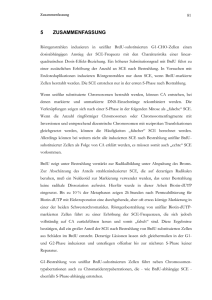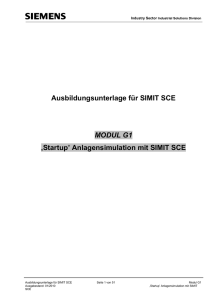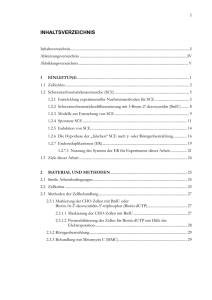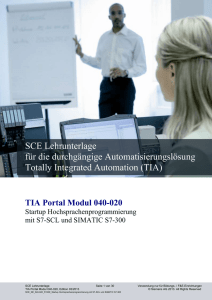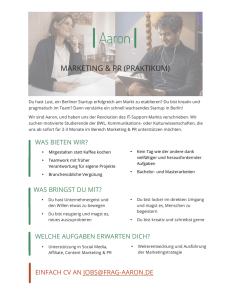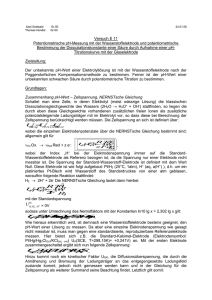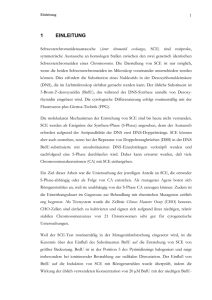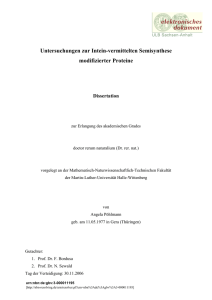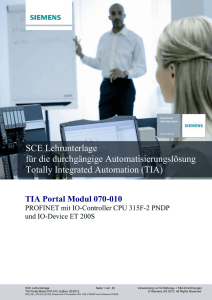Modul_G02
Werbung

Industry Sector Industrial Solutions Division Ausbildungsunterlage für SIMIT SCE MODUL G2 ‚Startup’ Anlagensimulation mit SIMIT SCE V7 Ausbildungsunterlage für SIMIT SCE Ausgabestand: 01/2010 V7 Seite 1 von 39 Modul G2 ‚Startup’ Anlagensimulation mit SIMIT SCE Industry Sector Industrial Solutions Division Ausgabestand Dezember 2009 Warenzeichen SIMIT ist eine Marke der Siemens AG. Die übrigen Bezeichnungen in dieser Schrift können Marken sein, deren Benutzung durch Dritte für deren Zwecke die Rechte der Inhaber verletzen können. Copyright Siemens AG 2016 All rights reserved Haftungsausschluß Weitergabe sowie Vervielfältigung dieser Unterlage, Verwertung und Mitteilung ihres Inhalts ist nicht gestattet, soweit nicht ausdrücklich zugestanden. Zuwiderhandlungen verpflichten zu Schadenersatz. Alle Rechte vorbehalten, insbesondere für den Fall der Patenterteilung oder GM-Eintragung. Wir haben den Inhalt der Druckschrift auf Übereinstimmung mit der beschriebenen Hard- und Software geprüft. Dennoch können Abweichungen nicht ausgeschlossen werden, so daß wir für die vollständige Übereinstimmung keine Gewähr übernehmen. Die Angaben in dieser Druckschrift werden regelmäßig überprüft, und notwendige Korrekturen sind in den nachfolgenden Auflagen enthalten. Für Verbesserungsvorschläge sind wir dankbar. Siemens AG Industry Sector Industry Solutions Division Siemens AG 2016 Technische Änderungen bleiben vorbehalten. Diese Unterlage wurde von Siemens Industry Industry Solutions Division zu Ausbildungszwecken erstellt. Wir danken der Fa. Michael Dziallas Engineering für die Unterstützung bei der Erstellung der Unterlage. Ausbildungsunterlage für SIMIT SCE Ausgabestand: 01/2010 V7 Seite 2 von 39 Modul G2 ‚Startup’ Anlagensimulation mit SIMIT SCE Industry Sector Industrial Solutions Division Inhaltsverzeichnis: 1. VORWORT ................................................................................................................................................... 5 2. BESONDERHEITEN VON SIMIT SCE ........................................................................................................ 7 2.1 Umfang von SIMIT SCE ........................................................................................................................... 7 2.2 Einschränkungen von SIMIT SCE ............................................................................................................ 7 3. INSTALLATION DER SOFTWARE ............................................................................................................. 8 3.1 Voraussetzungen ..................................................................................................................................... 8 3,2 Installation der Software SIMIT SCE ........................................................................................................ 8 3.3 Deinstallation der Software SIMIT SCE ................................................................................................... 8 3.4 Installation der Software SIMIT4Students ................................................................................................ 8 3.5 Deinstallation der Software SIMIT4Students............................................................................................ 8 4. EINFÜHRUNG IN SIMIT SCE ..................................................................................................................... 9 Kopplungen .......................................................................................................................................................... 9 4.2 Die Oberfläche von SIMIT SCE .............................................................................................................. 11 4.3 Simulationsprojekte in SIMIT SCE ......................................................................................................... 12 4.5 Die Simulation durchführen ..................................................................................................................... 14 ANWENDUNGSBEISPIEL „PRESSE“ ..................................................................................................... 15 5. 5.1 Die automatisierungstechnische Aufgabenstellung ................................................................................ 15 5.2 Die Pressensteuerung ............................................................................................................................. 15 5.3 Die Simulation ......................................................................................................................................... 16 5.3.6 6. Grafik und Animation ........................................................................................................................... 30 PROJEKTVERWALTUNG ........................................................................................................................ 36 6.1 Archivierte Projekte ................................................................................................................................. 36 6.2 SIMIT4Students....................................................................................................................................... 37 Ausbildungsunterlage für SIMIT SCE Ausgabestand: 01/2010 V7 Seite 3 von 39 Modul G2 ‚Startup’ Anlagensimulation mit SIMIT SCE Industry Sector Industrial Solutions Division Die folgenden Symbole führen durch dieses Modul: Information Allgemeine Grundlagen Dieses Zeichen tritt immer dann auf, wenn allgemeine Grundlagen zum jeweiligen Thema vorab behandelt werden. Installation Programmierung Projektierung zur Beispielaufgabe Dieses Zeichen tritt immer dann auf wenn es um die Umsetzung der Beispielprojekte geht. Hinweise Ausbildungsunterlage für SIMIT SCE Ausgabestand: 01/2010 V7 Seite 4 von 39 Modul G2 ‚Startup’ Anlagensimulation mit SIMIT SCE Industry Sector Industrial Solutions Division 1. VORWORT Das Modul SIMIT SCE V7 ist inhaltlich der Lehreinheit ‚Anlagensimulation mit SIMIT SCE“ zugeordnet und stellt einen Schnelleinstieg in die Anlagensimulation dar. Grundlagen der STEP 7- Programmierung 2 - 3 Tage Module A Weiterführende Funktionen der STEP 7- Programmierung 2- 3 Tage Module B Programmiersprachen 2- 3 Tage Module C Industrielle Feldbussysteme 2- 3 Tage Module D Frequenzumrichter an SIMATIC S7 2-3 Tage Module H Anlagensimulation mit SIMIT SCE 1-2 Tage Module G Prozessvisualisierung 2- 3 Tage Module F IT- Kommunikation mit SIMATIC S7 2- 3 Tage Module E Lernziel: Der Leser soll in diesem Modul den Umgang mit dem Software-Werkzeug SIMIT SCE V7 erlernen. Das Modul vermittelt die Grundlagen und zeigt den Umgang und das Erstellen von Projekten anhand ausführlicher Beispiele. Voraussetzungen: Für die erfolgreiche Bearbeitung dieses Moduls wird folgendes Wissen vorausgesetzt: Kenntnisse in der Handhabung von Windows Grundlagen der SPS- Programmierung mit STEP 7 (z.B. Modul A3 - ‚Startup’ SPS- Programmierung mit STEP 7) Ausbildungsunterlage für SIMIT SCE Ausgabestand: 01/2010 V7 Seite 5 von 39 Modul G2 ‚Startup’ Anlagensimulation mit SIMIT SCE Industry Sector Industrial Solutions Division Benötigte Hardware und Software 1 2 3 4 5 6 PC, Betriebssystem Windows XP Professional ab SP3 / Vista 32 Bit Ultimate und Business mit 600MHz und 512RAM und USB Anschluss für den Dongle Software SIMIT 7.0 Software STEP7 V 5.4 Software S7-PLCSIM V5.x MPI-Schnittstelle für den PC (z.B. PC Adapter USB) SPS SIMATIC S7-300 mit mindestens einer digitalen Ein- und Ausgabebaugruppe. Die Eingänge müssen auf ein Schaltfeld herausgeführt sein. Beispielkonfiguration: - Netzteil: PS 307 2A - CPU: CPU 314 - Digitale Eingänge: DI 16x DC24V - Digitale Ausgänge: DO 16x DC24V / 0,5 A - Analoge Ein- Ausgänge: AI4/AO2 2 SIMIT SCE V7 1 PC 5 PC Adapter USB 3 STEP 7 6 S7-300 4 S7-PLCSIM Ausbildungsunterlage für SIMIT SCE Ausgabestand: 01/2010 V7 Seite 6 von 39 Modul G2 ‚Startup’ Anlagensimulation mit SIMIT SCE Industry Sector Industrial Solutions Division 2. Besonderheiten von SIMIT SCE Mit SIMIT SCE bietet Siemens eine speziell auf die Ausbildung von Automatisierungstechnikern abgestimmte Lösung für die virtuelle Inbetriebnahme von SIMATIC- Anwendersoftware. Durch die Simulation von technischen Geräten oder Anlagen können Ihre Schüler ein SPS-Programm unter realistischen Bedingungen testen. Die gestellte Aufgabe wird auf diese Weise schneller erfasst, der Schüler kann sich auf die Erstellung des SPS-Programms konzentrieren und es jederzeit am Simulator testen und ist durch die ansprechende Darstellung der gesteuerten Geräte bzw. Anlagen in der Simulation höher motiviert, eine automatisierungstechnisch korrekte Lösung zu finden. Die SIMIT SCE Campuslizenz erlaubt es Ihnen, ein Simulationsprojekt als „ausführbare Simulation“ zu speichern. Ihre Schüler können eine solche Simulation dann zwar starten und zum Testen nutzen, aber nicht verändern. Voraussetzung ist, dass auf dem Rechner des Schülers die Software SIMIT4Students installiert ist. In diesem Handbuch finden Sie Erläuterungen zu SIMIT SCE, die Sie in die Lage versetzen, bereits vorhandene Simulationen im Unterricht einsetzen zu können. Darüber hinaus wird Ihnen gezeigt, wie Sie auch eigene Simulationen mit SIMIT SCE erstellen und einsetzen können. Im Kapitel 0 sind die Besonderheiten von SIMIT SCE erläutert und es sind die Einschränkungen gegenüber der in industriellen Automatisierungsprojekten eingesetzten SIMIT- Software beschrieben. Kapitel 0 enthält die Anleitung zur Installation von SIMIT SCE. Im Kapitel 0 werden die Handhabung und der generelle Aufbau von SIMIT SCE dargestellt. Das Kapitel 0 enthält beispielhaft eine komplette Schritt-für-Schritt-Beschreibung, wie eine Simulation einer einfachen Presse aufzubauen ist. Das abschließende Kapitel 6 erläutert Ihnen den Umgang mit SIMIT SCE- Projekten, und beschreibt insbesondere auch, wie Sie Simulationen an Ihre Schüler weitergeben können. 2.1 Umfang von SIMIT SCE SIMIT SCE enthält folgende Module: SIMIT BASIC umfasst als Basissystem die Projektverwaltung, die grafische Benutzeroberfläche und eine Basisbibliothek aus Komponenten und Controls. SIMIT DGE ist der SIMIT- Grafikeditor zur Gestaltung von benutzerdefinierten Diagrammen. SIMIT MCE Der Makro-Komponententypeditor wird für die Erstellung von Makro-Komponenten aus Standardkomponenten verwendet. SIMIT PLCSIM Die Kopplung stellt die Verbindung für den Signalaustausch der Simulation zu einer emulierten Steuerung in PLCSIM her. SIMIT PRODAVE Die Kopplung stellt die Verbindung für den Signalaustausch zu einer SIMATICSteuerung S7-300 oder S7-400 her. Es können ausführbare Simulationen erzeugt werden, die an Schüler der eigenen Ausbildungsstätte weitergegeben werden dürfen. SIMIT SCE ist eine fest definierte Konfiguration von SIMIT und kann nicht durch zusätzliche Module erweitert werden. 2.2 Einschränkungen von SIMIT SCE SIMIT SCE weist folgende Einschränkungen auf: Als Kopplungen stehen nur die oben erwähnte PLCSIM- und PRODAVE- Kopplung zur Verfügung. Der Adressbereich ist auf folgende festgelegte Werte eingeschränkt: o 32 binäre Eingänge im Adressbereich E0.0-E3.7, o 8 analoge Eingänge im Adressbereich EW64-EW78, o 32 binäre Ausgänge im Adressbereich A0.0-A3.7 und o 8 analoge Ausgänge im Adressbereich AW64-AW78. Die Anzahl der in einer Simulation einsetzbaren Komponenten und Controls ist auf 250 begrenzt. Ausbildungsunterlage für SIMIT SCE Ausgabestand: 01/2010 V7 Seite 7 von 39 Modul G2 ‚Startup’ Anlagensimulation mit SIMIT SCE Industry Sector Industrial Solutions Division 3. Installation der Software Die SIMIT SCE- Software muss auf Ihrem Rechner installiert werden, bevor Sie SIMIT SCE benutzen können. Beachten Sie bitte, dass Sie zur Installation der Software als Administrator an Ihrem Rechner angemeldet sein müssen! 3.1 Voraussetzungen Ihr Rechner muss folgende Mindestanforderungen erfüllen: Hardware Standard-PC CD-Laufwerk Freier USB-Steckplatz (bitte keine USB-Verlängerung oder Hubs benutzen) Software Auf folgenden Windows-Betriebssystemen kann SIMT installiert werden: XP Professional SP3 Vista Professional Vista Ultimate 3,2 Installation der Software SIMIT SCE Zur Installation von SIMIT SCE starten Sie bitte das Programm Setup.exe, das Sie auf der Installations-CD im Ordner SIMIT finden. Falls auf Ihrem Rechner nicht das erforderliche .NET Framework vorhanden ist, wird zunächst das .NET Framework Version 3.5 SP1 installiert. Sie benötigen zur Installation von SIMIT SCE keinen Internetzugang. Anschließend wird die Installation von SIMIT SCE fortgesetzt. Sollte die Installation nicht automatisch fortgesetzt werden, starten Sie bitte das Setup-Programm erneut. Folgen sie während der SIMIT SCE-Installation bitte den Dialogen des Installationsprogrammes. 3.3 Deinstallation der Software SIMIT SCE Selbstverständlich können Sie SIMIT SCE jederzeit auch wieder deinstallieren. Rufen Sie dazu im Windows-Startmenü den Menüpunkt Programme | SIMIT 7 | Deinstallation auf oder deinstallieren Sie SIMIT SCE über die Systemeinstellungen (Einstellungen | Systemsteuerung | Software). Bei der Deinstallation werden alle Dateien und Registry-Einträge entfernt, die während der Installation angelegt wurden. Optional können Sie auch den gesamten Arbeitsbereich löschen. Vergewissern Sie sich in diesem Fall aber, dass dieser keine noch benötigten Dateien enthält! 3.4 Installation der Software SIMIT4Students Bevor Schüler eine ausführbare Simulation starten können, müssen sie die SIMIT SCE-Laufzeitumgebung installiert haben. Sie finden die dazu notwendige Datei Setup.exe auf der SIMIT SCE-Installations-CD im Ordner „SIMIT4Students“. Sie dürfen diese Datei an Ihre Schüler weitergeben. Beachten Sie bitte, dass während der Installation der Laufzeitumgebung Ihre Lizenznummer abgefragt wird. Sie müssen Ihren Schülern diese 7-stellige Nummer, die auf Ihrem Lizenzzertifikat und Ihrem Dongle abgedruckt ist, daher mitteilen. Ihre Schüler können nur ausführbare Simulationen benutzen, die mit einer SIMIT SCE-Installation mit dieser Lizenznummer erstellt wurden. 3.5 Deinstallation der Software SIMIT4Students Selbstverständlich können Sie auch die SIMIT SCE-Laufzeitumgebung jederzeit wieder deinstallieren. Rufen Sie dazu im Windows-Startmenü den Menüpunkt Programme | SIMIT 7| Deinstallation auf oder deinstallieren Sie SIMIT SCE über die Systemeinstellungen (Einstellungen | Systemsteuerung | Software). Ausbildungsunterlage für SIMIT SCE Ausgabestand: 01/2010 V7 Seite 8 von 39 Modul G2 ‚Startup’ Anlagensimulation mit SIMIT SCE Industry Sector Industrial Solutions Division 4. Einführung in SIMIT SCE Auszubildende, die den Umgang mit Automatisierungsgeräten lernen sollen, haben oft ein Problem: Das beste SPS-Programm bleibt wirkungslos, wenn die zu steuernde Anlage fehlt. Mit SIMIT SCE schließen Sie diese Lücke, indem Sie Ihren Schülern die Anlage als Computersimulation zur Verfügung stellen. Bei der Benutzung von SIMIT SCE sind folgende Aspekte von Interesse: 4.1 Signaleinkopplung Definieren Sie die Schnittstelle, über die Sie SIMIT SCE mit Ihrer Automatisierung koppeln wollen. Sie haben jetzt schon ohne jeden weiteren Aufwand die Möglichkeit, von SIMIT SCE aus Signale vorzugeben und anzuzeigen! Falls Sie individuell gestaltete Bedienoberflächen bevorzugen, fahren Sie mit dem nächsten Schritt fort: Bedienung Sie können Diagramme, auf denen verschiedene Controls platziert sind, sowohl automatisch aus vorhandenen Daten wie beispielsweise den Daten in der Kopplung generieren, als auch von Hand individuell gestalten. Den eigentlichen Nutzen von SIMIT SCE erhalten Sie, wenn Sie das Verhalten Ihrer Anlage simulieren: Simulation Zur Simulation Ihrer Anlage stehen Ihnen in SIMIT SCE Bibliotheken mit vielen bereits vorhandenen Funktionalitäten zur Verfügung. Die in diesen Bibliotheken enthaltenen Komponenten decken einen weiten Bereich ab: Von einfachen arithmetischen Funktionen und logischen Verknüpfungen bis hin zu komplexeren Antriebssimulationen oder gar Prozess-Simulationen. Zum Aufbau einer Simulation benötigen Sie kein spezielles Simulationswissen. Sie setzen einfach die in der SIMIT SCE-Bibliothek vorhandenen Komponenten auf einer grafischen Oberfläche zusammen und tragen passende Parameter ein. Die weiteren einführenden Erläuterungen zu SIMIT SCE in diesem Kapitel geben Ihnen ein Grundverständnis für die Benutzung von SIMIT SCE. Kopplungen Sie können SIMIT SCE in Verbindung mit einer realen Steuerung (SIMATIC S7-300 oder S7-400) oder auch in Verbindung mit einer simulierten Steuerung (S7-PLCSIM) einsetzen. Im ersten Fall erfolgt die Kopplung mit Hilfe der PRODAVE-Schnittstelle über MPI- oder Ethernetkabel, im Falle der Kopplung mit S7-PLCSIM kommt eine reine Software-Schnittstelle zum Einsatz (siehe Abbildung 1). Abbildung 1: Anordnung mit realer Steuerung (links) und simulierter Steuerung (rechts) Ausbildungsunterlage für SIMIT SCE Ausgabestand: 01/2010 V7 Seite 9 von 39 Modul G2 ‚Startup’ Anlagensimulation mit SIMIT SCE Industry Sector Industrial Solutions Division 4.1.1 Die Kopplung zu einer realen Steuerung über PRODAVE Beim Anschluss einer Steuerung an SIMIT SCE haben Sie zwei Möglichkeiten: MPI Hierzu benötigen Sie in Ihrem Rechner entweder eine MPI-Interfacekarte oder ein MPI-Adapter zur Umsetzung der USB- oder seriellen Schnittstelle. Ethernet Wenn Sie eine Steuerung mit Ethernetanschluss verwenden, können Sie die Verbindung zu SIMIT SCE auch über dieses Kabel herstellen. Sie treffen die Auswahl der Verbindungsart im Eigenschaftsfenster der PRODAVE-Kopplung wie in Abbildung 2 dargestellt. Die entsprechende Schnittstelle muss auch als „PC/PG-Schnittstelle“ im Simatic-Manager eingestellt sein! Abbildung 2: 4.1.2 Zugriffsmodus der PRODAVE-Schnittstelle Die Kopplung zu S7-PLCSIM Anstelle einer realen S7-Steuerung können Sie auch die Steuerungssimulation PLCSIM verwenden. Sie laden dann das STEP7-Anwenderprogramm nicht in die reale SIMATIC-Steuerung, sondern in PLCSIM. PLCSIM kann direkt aus dem SIMATIC-Manager heraus gestartet werden ( ). SIMIT SCE kann mit S7-PLCSIM in den Versionen 5.2 bis 5.4 SP3 eingesetzt werden. Die Multiinstanzfähigkeit der Version 5.4 SP3 wird allerdings nicht unterstützt. Beachten Sie bitte, dass die Software S7-PLCSIM selbst nicht Bestandteil von SIMIT SCE ist! Ausbildungsunterlage für SIMIT SCE Ausgabestand: 01/2010 V7 Seite 10 von 39 Modul G2 ‚Startup’ Anlagensimulation mit SIMIT SCE Industry Sector Industrial Solutions Division 4.2 Die Oberfläche von SIMIT SCE Die Oberfläche von SIMIT SCE gliedert sich – wie in Abbildung 3 dargestellt – in die folgenden Hauptbestandteile: Die Menüleiste und die Symbolleiste ermöglichen einen einfachen Zugriff auf die Funktionen von SIMIT SCE. Zusätzliche Funktionen stehen durch aufrufbare Kontextmenüs zur Verfügung. Im Projektfenster wird das geöffnete Projekt in einer Baumansicht dargestellt. Im Arbeitsbereich werden Diagramme und Kopplungen dargestellt und bearbeitet. Im Werkzeugfenster finden Sie die Bibliothekskomponenten, Controls, Grafikwerkzeuge und Signale des Projektes. Im Eigenschaftsfenster werden die Eigenschaften eines selektierten Objektes dargestellt. Über die Registerkarten am unteren Rand können Sie zwischen den geöffneten Diagrammen und Kopplungen umschalten. Menüleiste Symbolleiste Projektfenster Werkzeugfenster Kopplung und Diagramm (im Arbeitsbereich) Eigenschaftsfenster Registerkarten und Statusanzeige Abbildung 3: Die Oberfläche von SIMIT SCE Ausbildungsunterlage für SIMIT SCE Ausgabestand: 01/2010 V7 Seite 11 von 39 Modul G2 ‚Startup’ Anlagensimulation mit SIMIT SCE Industry Sector Industrial Solutions Division 4.3 Simulationsprojekte in SIMIT SCE Simulationsprojekte werden im Projektfenster verwaltet. Ein SIMIT SCE-Projekt gliedert sich in die in Abbildung 4 dargestellten Elemente. Kopplungen ( ) stellen die Verbindung zwischen SIMIT SCE und einer Steuerung her. Sie erstellen eine neue Kopplung durch einen Doppelklick auf den Baumeintrag „Neue Kopplung anlegen“ ( ). Diagramme ( ) liegen im Ordner „Modelle“ und beinhalten die mit Hilfe von Bibliothekskomponenten erstellte Simulation. Sie erstellen ein neues Diagramm durch einen Doppelklick auf den Baumeintrag „Neues Diagramm“ ( ). Im Ordner für Snapshots liegen die von Ihnen aufgezeichneten Momentaufnahmen der Simulation. Mit Suchen & Ersetzen können Sie in Ihrem Projekt nach Signalen, Komponenten und Konnektoren suchen und diese auch austauschen. Mit der Konsistenzprüfung können Sie Ihr Projekt auf formale Fehler hin untersuchen. Projektbezeichnung Kopplung Diagramme Ordner Ordner für Snapshots Zusatzfunktionen Abbildung 4: Die Elemente eines Projekts in SIMIT SCE Ausbildungsunterlage für SIMIT SCE Ausgabestand: 01/2010 V7 Seite 12 von 39 Modul G2 ‚Startup’ Anlagensimulation mit SIMIT SCE Industry Sector Industrial Solutions Division 4.4 Simulationen erstellen Eine Simulation wird in SIMIT SCE mit Hilfe von vordefinierten Komponenten auf Diagrammen (Abbildung 5) erstellt. Diagramme können Sie beliebig über den Baumeintrag „Neues Diagramm“ in das SIMIT SCEProjekt einfügen. Vorhandene Diagramme werden durch Doppelklick auf den Diagrammnamen im Projektbaum im Arbeitsbereich geöffnet. Komponenten für verschiedene logische und arithmetische Funktionen sind in der Standard-Bibliothek enthalten. Aus diesen Komponenten werden die Simulationen auf Diagrammen zusammengestellt und mit der Steuerung durch Peripherie-Konnektoren verbunden (Abbildung 5). Ziehen Sie dazu lediglich die Komponenten per "Drag & Drop" aus der Bibliothek auf ein Diagramm, verbinden Sie die Anschlüsse der Komponenten und geben Sie die Parameter der Komponenten ein. Zum Verbinden von Anschlüssen (Ein- und Ausgänge) bewegen Sie den Mauszeiger über den zu verbindenden Anschluss und klicken Sie mit der linken Maustaste. Halten Sie die Taste zum Verbinden nicht gedrückt und achten Sie auf die Veränderung des Mauszeigers wenn Sie ihn über einen Anschluss bewegen. Bewegen Sie nun den Mauszeiger über den zu verbindenden Anschluss und klicken Sie erneut mit der linken Maustaste. Die Verbindung ist jetzt hergestellt und wird durch eine Verbindungslinie dargestellt. Alternativ können Sie auch einen Anschluss mit gedrückter Maustaste auf einen anderen ziehen und dort loslassen. Parameter für eine Komponente können Sie in den blau hinterlegten Eingangsfeldern oder im Eigenschaftsfenster der Komponente setzen. Zur Werteingabe im Eingangsfeld öffnen Sie das Eingabefeld mit einem Doppelklick. Schließen Sie die Eingabe mit RETURN ab. Das Eigenschaftsfenster können Sie durch Doppelklick auf die Komponente öffnen. Komponente Parameter PeripherieKonnektor Abbildung 5: Ein Diagramm mit Komponenten und Peripherie-Konnektoren Ausbildungsunterlage für SIMIT SCE Ausgabestand: 01/2010 V7 Seite 13 von 39 Modul G2 ‚Startup’ Anlagensimulation mit SIMIT SCE Industry Sector Industrial Solutions Division Die Ein- und Ausgangssignale der Steuerung werden in den Kopplungen verwaltet. Auf Diagrammen werden diese Signale durch Peripherie-Konnektoren dargestellt: Ausgangssignale durch grüne PeripherieKonnektoren, Eingangssignale durch rote Peripherie-Konnektoren. Peripherie-Konnektoren können Sie per "Drag & Drop" aus der Kopplung auf Diagramme legen. Öffnen Sie dazu die Kopplung und Teilen Sie den Arbeitsbereich über den Menüpunkt „Fenster Horizontal teilen“, damit Sie die Kopplung und das Diagramm nebeneinander sehen. Ziehen Sie dann das gewünschte Signal auf das Diagramm, indem Sie es im Kopplungsfenster am linken Rand anfassen und die Umschalt-Taste gedrückt halten. Verbinden Sie den Anschluss des Peripherie-Konnektors mit dem Anschluss einer Komponente. Zum Setzen von Werten in der Simulation werden Eingabeelemente zur Verfügung gestellt. Analog werden zum Anzeigen von Werten der Simulation Anzeigeelemente zur Verfügung gestellt. Eingabe- und Anzeigeelemente bilden die sogenannten Controls. Sie können übersichtlich und anforderungsgerecht auch auf separaten Diagrammen angeordnet werden. Abbildung 6 zeigt beispielhaft ein Diagramm mit Eingabeelementen und binären Anzeigen. Abbildung 6: 4.5 Ein Diagramm mit Controls Die Simulation durchführen Das Starten einer Simulation erfolgt über die Symbolleiste oder den Projektbaum ( ) oder über das Menü „Simulation Starten“. Als Hinweis auf die laufende Simulation ändert sich das Farbschema der SIMIT SCE-Bedienoberfläche von blau in orange. Wenn Sie Änderungen an der Simulation auf Diagrammen oder in der Kopplung vornehmen, werden diese Modifikationen beim nächsten Start der Simulation automatisch wirksam. Sie können Diagramme bei laufender Simulation beliebig öffnen und schließen. Bei laufender Simulation können Sie mit der rechten Maustaste Komponenten selektieren. Öffnen Sie das Eigenschaftsfenster, damit Sie die Änderungen der Werte an den Ein- und Ausgängen selektierter Komponenten bei laufender Simulation verfolgen können. Ausbildungsunterlage für SIMIT SCE Ausgabestand: 01/2010 V7 Seite 14 von 39 Modul G2 ‚Startup’ Anlagensimulation mit SIMIT SCE Industry Sector Industrial Solutions Division 5. Anwendungsbeispiel „Presse“ An diesem Anwendungsbeispiel Presse wird beispielhaft erläutert, wie eine Simulation zum simulationsbasierten Testen mit SIMIT SCE erstellt wird. Das Steuerungsprogramm soll in PLCSIM ablaufen und die in SIMIT SCE nachgebildete Presse ansteuern. Sie finden sowohl das SIMATIC-Programm als auch das vollständige SIMIT SCE-Projekt auf der Installations-CD im Ordner „Beispiele“. Wenn Sie zunächst Erfahrung mit einer schon fertig gestellten Simulation sammeln möchten, springen Sie bitte nach Kapitel 0. 5.1 Die automatisierungstechnische Aufgabenstellung Die Presse enthält in diesem vereinfachten Beispiel nur zwei bewegliche Teile: Das Schutzgitter und den Druckstempel. Das Schutzgitter wird direkt über einen Schalter im Bedienpult hoch- und heruntergefahren, die Steuerung erhält lediglich die binäre Rückmeldung, ob das Schutzgitter heruntergefahren ist. Wenn der Arbeiter das Schutzgitter heruntergefahren hat, gibt er über den Taster ein Signal an die Steuerung, die daraufhin prüft, ob das Schutzgitter heruntergefahren ist. Wenn ja, fährt die Steuerung den Druckstempel herunter, bis der Endschalter betätigt ist. Anschließend fährt die Steuerung den Druckstempel in die Ausgangslage zurück und signalisiert, dass das Werkstück entnommen werden kann. Diese Meldung wird durch das Öffnen des Schutzgitters gelöscht. Auf dem Bedienpult befindet sich zusätzlich ein Not-Aus-Schalter. Wenn dieser betätigt wird, soll die Steuerung sofort den Druckstempel nach oben fahren und die Anlage als nicht mehr betriebsbereit melden. Insgesamt ergibt sich somit folgender Signalaustausch zwischen der Steuerung und der (zu simulierenden) Anlage: Signalname Adresse Typ Kommentar F0 S1 B1 B2 B3 M1 P1 P2 P3 E 0.0 E 0.1 E 0.2 E 0.3 E 0.4 A 0.0 A 0.1 A 0.2 A 0.3 BOOL BOOL BOOL BOOL BOOL BOOL BOOL BOOL BOOL Schalter: Not-Aus Taster: Pressen Rückmeldung Gitter geschlossen Rückmeldung Presse oben Rückmeldung Presse unten Befehl Pressenstempel senken Anzeige Anlage bereit Anzeige Werkstück entfernen Anzeige Schutzgitter offen Tabelle 1: 5.2 Symboltabelle der Pressensteuerung Die Pressensteuerung Das Programmieren der Pressensteuerung in STEP7 ist nicht Gegenstand dieses Handbuches. Damit Sie aber das Zusammenspiel zwischen Automatisierungsgerät und Simulation in SIMIT SCE besser nachvollziehen können, sei hier eine sehr einfache Beispielimplementierung vorgeschlagen (Abbildung 7). Dieses Steuerprogramm ist als archiviertes STEP7-Programm Presse.zip auf der SIMIT SCE-CD im Ordner Beispiele\S7 abgelegt. Ausbildungsunterlage für SIMIT SCE Ausgabestand: 01/2010 V7 Seite 15 von 39 Modul G2 ‚Startup’ Anlagensimulation mit SIMIT SCE Industry Sector Industrial Solutions Division Abbildung 7: STEP7-Programm der Pressensteuerung Um dieses Steuerprogramm mit dem Beispielprojekt in SIMIT SCE nutzen zu können, führen Sie bitte folgende Schritte durch: S7-Projekt Presse.zip mit Hilfe des SIMATIC-Managers dearchivieren, PLCSIM starten und S7-Programm in PLCSIM laden sowie PLCSIM in den Zustand RUN oder RUN-P setzen. Danach wird das Steuerungsprogramm von PLCSIM ausgeführt. Die Verbindung zwischen PLCSIM und SIMIT SCE zum Signalaustausch wird beim Starten der Simulation automatisch hergestellt. In der PLCSIM-Kopplung von SIMIT SCE ist definiert welche E/A-Signale zwischen PLCSIM und SIMIT SCE verkoppelt sind. 5.3 Die Simulation Für den Test dieser Pressensteuerung soll nun eine Simulation mit SIMIT SCE erstellt werden. Diese Simulation soll folgende Aufgaben erfüllen: Ein Bedienpult mit Schaltern, Tastern und Anzeigeelementen soll die Bedienung des Schutzgitters sowie den Signalaustausch mit der Steuerung ermöglichen. Das Schutzgitter soll vom Bediener manuell hoch- und heruntergefahren werden können. Das korrekt geschlossene Schutzgitter soll der Steuerung über einen Binäreingang mitgeteilt werden. Der Druckstempel soll durch ein Ausgangssignal der Steuerung heruntergefahren werden können. Die Verfahrzeit beträgt etwa eine Sekunde. Beide Endlagen werden erfasst und an die Steuerung übertragen. Alle Bewegungsabläufe sollen anschaulich visualisiert werden. Im Folgenden wird gezeigt, wie alle diese Anforderungen mit SIMIT SCE erfüllt werden können. Ausbildungsunterlage für SIMIT SCE Ausgabestand: 01/2010 V7 Seite 16 von 39 Modul G2 ‚Startup’ Anlagensimulation mit SIMIT SCE Industry Sector Industrial Solutions Division 5.3.1 Erstellen eines Simulationsprojektes Nach dem Starten von SIMIT SCE erscheint der Projektdialog, in dem Sie bestehende Projekte öffnen oder neue Projekte erstellen können. Wählen Sie die Option „Neues Projekt erstellen“ und geben Sie einen Ordner an, in dem Ihr Projekt abgelegt werden soll. Als Projektname wählen Sie beispielsweise „Presse“. Falls Sie SIMIT SCE bereits gestartet haben, können Sie diesen Dialog auch über das Menü „Projekt | Neues Projekt“ öffnen. Abbildung 8: Projektdialog von SIMIT SCE Klicken Sie abschließend auf „Erstellen“. 5.3.2 Anbindung an PLCSIM In diesem Anwendungsbeispiel soll das STEP7-Programm nicht in eine reale Steuerung geladen werden, sondern in PLCSIM ablaufen. Falls Sie PLCSIM noch nicht gestartet haben, gehen Sie jetzt bitte wie in Abschnitt 0 beschrieben vor, um PLCSIM zu starten, das S7-Projekt zu laden und PLCSIM auf „RUN-P“ zu schalten. In SIMIT SCE wird durch das Anlegen einer Kopplung definiert, welche Signale mit einer realen Steuerung oder in diesem Fall mit PLCSIM ausgetauscht werden sollen. Legen Sie bitte eine neue Kopplung in Ihrem Projekt an, indem Sie im Projektbaum auf den Eintrag „Neue Kopplung“ doppelklicken. Selektieren Sie den Eintrag „PLCSIM“ und klicken Sie auf „OK“. Abbildung 9: Neue Kopplung anlegen Ausbildungsunterlage für SIMIT SCE Ausgabestand: 01/2010 V7 Seite 17 von 39 Modul G2 ‚Startup’ Anlagensimulation mit SIMIT SCE Industry Sector Industrial Solutions Division Den von SIMIT SCE vorgeschlagenen Kopplungsnamen „PLCSIM“ könnten Sie jetzt ändern. Damit das hier beschriebene Beispiel mit Ihrem Projekt übereinstimmt, bestätigen Sie den vorgeschlagenen Namen bitte mit der Eingabe-Taste. Sie sehen jetzt im Arbeitsbereich die verfügbaren Binär- und Analogsignale, die zwischen SIMIT SCE und PLCSIM ausgetauscht werden können. Beachten Sie bitte, dass dieser Signalumfang sowie die verwendeten Adressen für SIMIT SCE nicht veränderbar sind! Wenn Sie die Simulation starten, können Sie diesen Datenaustausch sofort beobachten. Klicken Sie dazu in der Symbolleiste auf das Symbol . Alternativ dazu können Sie auch im Projektbaum einen Doppelklick auf den Eintrag „Starten“ ausführen oder im Menü den Eintrag „Simulation Starten“ wählen. Als Hinweis darauf, dass die Simulation gestartet wurde, ändert sich das Farbschema und der Projektbaum wird auf die Simulationsdarstellung umgeschaltet. Wenn Sie jetzt in PLCSIM beispielsweise den Ausgang A0.7 setzen, sehen Sie die Reaktion darauf in SIMIT SCE. Umgekehrt können Sie in SIMIT SCE einen Eingang der Steuerung setzen, z.B. E0.7 und sehen die Reaktion darauf in PLCSIM. Beachten Sie bitte, dass falls Sie das SIMATIC-Projekt Presse bereits in PLCSIM geladen haben, die Ausgänge A0.1 und A0.3 vom STEP7-Programm auf „1“ gesetzt werden. Sie können in diesem Fall die Ausgänge A0.0 bis A0.3 nicht von Hand vorgeben! Abbildung 10: Signalaustausch zwischen SIMIT SCE und PLCSIM Ausbildungsunterlage für SIMIT SCE Ausgabestand: 01/2010 V7 Seite 18 von 39 Modul G2 ‚Startup’ Anlagensimulation mit SIMIT SCE Industry Sector Industrial Solutions Division Bevor Sie weiterarbeiten, beenden Sie bitte die Simulation wieder. Klicken Sie dazu in der Symbolleiste auf das Symbol . Alternativ dazu können Sie auch im Menü den Eintrag „Simulation | Beenden“ wählen. Sie können E/A-Signale in SIMIT SCE auch symbolisch adressieren. Tippen Sie dazu im Kopplungseditor in der Spalte „Symbolname“ entsprechende Bezeichnungen ein oder importieren Sie ganz einfach die Symboltabelle, die Sie im SIMATIC-Manager bereits erstellt haben. Dazu müssen Sie nur die Symboltabelle im Symboleditor des SIMATIC-Managers exportieren. Abbildung 11: Symboltabelle exportieren Anschließend können Sie die Symboltabelle im Kopplungseditor von SIMIT SCE importieren. Abbildung 12: Symboltabelle importieren SIMIT SCE kann die Symboltabelle sowohl im ASC- als auch im SEQ-Format importieren. Im Ordner „Beispiele“ auf der SIMIT SCE-CD finden Sie eine passende Symboltabelle. Durch das Einlesen der Symboltabelle haben Sie die Kopplungskonfiguration verändert. Sie erkennen das am Sternchen im Fenstertitel. Klicken Sie bitte auf das Diskettensymbol , um diese Änderung zu speichern. Ausbildungsunterlage für SIMIT SCE Ausgabestand: 01/2010 V7 Seite 19 von 39 Modul G2 ‚Startup’ Anlagensimulation mit SIMIT SCE Industry Sector Industrial Solutions Division 5.3.3 Aufbau eines Bedienpultes Auch wenn Sie alle E/A-Signale wie im vorigen Kapitel beschrieben, direkt im Kopplungseditor bedienen und beobachten können, werden Sie doch in der Regel auf einige Signale in Form eines individuell gestalteten Bedienpultes zugreifen wollen. Öffnen Sie dazu den Ordner „Diagramme“ und doppelklicken Sie den Eintrag „Neues Diagramm“. Überschreiben Sie den vorgeschlagenen Diagrammnamen beispielsweise mit „Bedienpult“. Abbildung 13: Diagramm erstellen Sie sehen jetzt ein leeres Diagramm im Arbeitsbereich. Auf der rechten Seite erscheint das Werkzeugfenster mit den Registerkarten „Komponenten“, „Controls“, „Grafik“, „Projekte“ und „Signale“. Um das Bedienpult zu erstellen benötigen Sie zunächst die Registerkarte „Controls“. Ziehen Sie drei „Binäranzeigen“ von der Registerkarte auf Ihr Diagramm. Abbildung 14: Control instanziieren Ausbildungsunterlage für SIMIT SCE Ausgabestand: 01/2010 V7 Seite 20 von 39 Modul G2 ‚Startup’ Anlagensimulation mit SIMIT SCE Industry Sector Industrial Solutions Division Alle Controls können wie Komponenten auch durch Signallinien angeschlossen werden. Sie erkennen das am grünen Dreieck auf der linken Seite der Binäranzeige. Für das Bedienpult ist das aber nicht sinnvoll. Selektieren Sie daher das Control und wählen Sie im Eigenschaftsfenster die Kategorie „Anschluss“. Klicken Sie auf das Symbol , um den Anschluss unsichtbar zu schalten. Abbildung 15: Signalanbindung eines Controls Ausbildungsunterlage für SIMIT SCE Ausgabestand: 01/2010 V7 Seite 21 von 39 Modul G2 ‚Startup’ Anlagensimulation mit SIMIT SCE Industry Sector Industrial Solutions Division Sie können jetzt den Signalnamen eintragen, der von dieser Binäranzeige angezeigt werden soll. Tragen Sie dazu in das linke Feld den Namen der Kopplung ein, z.B. „PLCSIM“ und in das rechte Feld den Signalnamen „P1“. Falls Sie keine Symboltabelle importiert hätten, müssten Sie hier statt „P1“ die Absolutadresse „A0.1“ eintragen. Sie können alternativ auch im Werkzeugfenster die Registerkarte „Signale“ öffnen und das E/A-Signal in das Signalanbindungsfeld mit der Maus herüberziehen. Abbildung 16: Werkzeugfenster „Signale“ Sie haben vielfältige Möglichkeiten, die in Ihrem Simulationsprojekt vorhandenen Signale zu filtern. In der obigen Abbildung werden beispielsweise nur binäre Ausgangssignale ausgewählt (Signaltyp: Ausgang und Datentyp: BOOL). Beachten Sie bitte, dass die Signalliste immer nur beim Speichern eines Diagrammes oder einer Kopplung aktualisiert wird! Vervollständigen Sie jetzt bitte die drei Binäranzeigen, indem Sie die Signale „P1“, „P2“ und „P3“ eintragen. Wenn Sie möchten, können Sie auch die Form der Binäranzeige ändern. Sie finden dazu im Eigenschaftsfenster unter „Verschiedenes“ die Auswahl „Form“, die Sie auf „Rund“ umstellen können. Die Größe des Binäranzeigers können Sie unmittelbar auf dem Diagramm verändern. Selektieren Sie dazu die Binäranzeige und ziehen Sie sie in die gewünschte Größe: Abbildung 17: Verändern der Größe einer Binäranzeige Ausbildungsunterlage für SIMIT SCE Ausgabestand: 01/2010 V7 Seite 22 von 39 Modul G2 ‚Startup’ Anlagensimulation mit SIMIT SCE Industry Sector Industrial Solutions Division Ergänzen Sie jetzt Ihr Diagramm durch ein Control „Schalter“ und parametrieren Sie den Schalter mit dem Signal „F0“ sowie einem Control „Taster“, der mit dem Signal „S1“ parametriert werden muss. Falls Sie die Signale aus der Registerkarte „Signale“ ziehen möchten, achten Sie bitte darauf, dass die Filtereinstellungen richtig gesetzt sind! Sie können über die Schaltfläche „Filter zurücksetzen“ alle Filtereinstellungen löschen. Wenn Sie jetzt die Simulation erneut starten, können Sie auf diese Signale von Ihrem Diagramm aus zugreifen. Abbildung 18: Bedienpult Beachten Sie bitte auch hier, dass das SPS-Programm auf den Eingang „F0“ reagiert und den Ausgang „P1“ zurücksetzt! Bevor Sie fortfahren beenden Sie bitte die Simulation wieder, indem Sie auf das Symbol klicken oder den Menüpunkt „Simulation Beenden“ anwählen. Ausbildungsunterlage für SIMIT SCE Ausgabestand: 01/2010 V7 Seite 23 von 39 Modul G2 ‚Startup’ Anlagensimulation mit SIMIT SCE Industry Sector Industrial Solutions Division 5.3.4 Simulation des beweglichen Schutzgitters Als nächstes soll die Simulation des beweglichen Schutzgitters erstellt werden. Diese Aufgabe besteht aus zwei Teilen: Die eigentliche Funktion, die darin besteht, dass durch Betätigung eines Schalters eine zeitverzögerte Rückmeldung „Gitter geschlossen“ generiert wird und einer entsprechenden Visualisierung, um den Vorgang anschaulich darzustellen. Für die Funktion legen Sie bitte ein neues Diagramm an und nennen Sie es beispielsweise „Funktion“. Abbildung 19: Neues Diagramm „Funktion“ Die Bewegung des Gitters soll durch eine Rampenfunktion nachgebildet werden, die der vertikalen Position des Gitters entspricht. Eine passende Komponente „Ramp“ finden Sie im Werkzeugfenster in der Registerkarte „Komponenten“ unter „STANDARD | AnalogExtended“. Ziehen Sie diese Komponente auf Ihr Diagramm. Abbildung 20: Komponente „Ramp“ Ausbildungsunterlage für SIMIT SCE Ausgabestand: 01/2010 V7 Seite 24 von 39 Modul G2 ‚Startup’ Anlagensimulation mit SIMIT SCE Industry Sector Industrial Solutions Division Diese Komponente berechnet einen Rampenwert, der in der einstellbaren Zeit „T“ von der unteren Grenze „LL“ zur oberen Grenze „UL“ läuft, wenn der Eingang „UP (+)“ mit dem Wert „TRUE“ belegt wird und umgekehrt, wenn der Eingang „DOWN (-)“ mit „TRUE“ belegt wird. Ob eine der beiden Grenzen erreicht ist, wird an den Ausgängen der Komponente signalisiert. Da das Schutzgitter und damit diese Rampe mit einem einzigen Schalter bedient werden soll, muss das Schaltersignal einmal direkt verwendet und ein weiteres Mal negiert verschaltet werden. Eine Möglichkeit, das zu realisieren, besteht darin, einen „BConnector“ aus der Komponentenbibliothek „CONNECTORS“ und eine Negation „NOTc“ aus „STANDARD | BinaryBasic“ einzusetzen: Abbildung 21: Komponenten „Ramp“, „BConnector“ und „NOTc“ Rücken Sie die Negation an den Eingang der Rampe so heran, dass sich das rote Dreieck der Negation mit dem grünen Eingang der Rampe überdecken. Die beiden Anschlüsse werden auf diese Art miteinander verbunden. Achten Sie darauf, dass Sie die kleine Negationskomponente selbst anfassen und nicht deren Anschlüsse, weil Sie sie sonst nicht verschieben können! Notfalls können Sie die Darstellung des Diagramms auch mit dem Symbol Abbildung 22: aus der Symbolleiste vergrößern. Komponente „Ramp“ mit negiertem Eingang Die noch fehlenden zwei Verbindungen können Sie jetzt mit Signallinien herstellen. Klicken Sie dazu auf den Ausgang des BConnectors und anschließend auf den zu verbindenden Eingang oder ziehen Sie von einem Anschluss zum anderen: Abbildung 23: Verschaltung der Komponente Rampe Ausbildungsunterlage für SIMIT SCE Ausgabestand: 01/2010 V7 Seite 25 von 39 Modul G2 ‚Startup’ Anlagensimulation mit SIMIT SCE Industry Sector Industrial Solutions Division Da die Rampe über den BConnector angesteuert werden soll, wäre es sinnvoll, ihm einen sprechenden Namen zu geben, beispielsweise „Gitter“. Selektieren Sie dazu den BConnector und überschreiben Sie im Eigenschaftsfenster unter der Kategorie „Allgemein“ den automatisch vergebenen Namen „BConnector#1“ mit „Gitter“. Abbildung 24: Name einer Komponente Jetzt fehlt noch die Rückmeldung (B1) an die Steuerung, dass das Schutzgitter geschlossen ist. Am einfachsten ist diese Verbindung auch hier über das Werkzeugfenster „Signale“ herzustellen. Ziehen Sie das Signal „B1“ auf Ihr Diagramm, ohne es loszulassen! Sie werden sehen, dass SIMIT SCE zunächst anbietet, Controls für dieses Signal anzulegen. In diesem Fall benötigen Sie aber einen Peripheriekonnektor. Halten Sie deshalb zusätzlich die Umschalttaste (SHIFT) gedrückt und lassen Sie erst dann die Maustaste los. Verbinden Sie den so erzeugten Peripheriekonnektor mit der Rampe. Abbildung 25: Vollständige Verschaltung Ausbildungsunterlage für SIMIT SCE Ausgabestand: 01/2010 V7 Seite 26 von 39 Modul G2 ‚Startup’ Anlagensimulation mit SIMIT SCE Industry Sector Industrial Solutions Division Zuletzt setzen Sie bitte noch den Vorgabewert für die Laufzeit der Rampe auf 2 Sekunden herunter. Sie können das direkt auf dem Diagramm tun, indem Sie einen Doppelklick auf das blau hinterlegte Feld vor dem Eingang „T“ durchführen und den Wert mit „2“ überschreiben. Ergänzen Sie jetzt das Bedienpult um den Schalter für das Schutzgitter. Wenn Sie das Diagramm „Bedienpult“ noch offen haben, können Sie ihn über die Registerkarten am unteren Bildschirmrand in den Arbeitsbereich zurückholen. Abbildung 26: Registerkarten für die Umschaltung des Arbeitsbereiches Hier soll nun exemplarisch ein Schalter mit frei gestalteten Bildern eingesetzt werden. Ziehen Sie dazu aus dem Werkzeugfenster „Controls“ den „Schalter mit Bild“. Die Signalanbindung soll auch hier nicht sichtbar sein, sondern unsichtbar auf den Eingang „IN“ unseres BConnectors mit dem Namen „Gitter“ erfolgen. Abbildung 27: Signalanbindung des Schalters mit Bild Wählen Sie die in der Kategorie „Ansicht“ darzustellenden Bilder aus (vgl. Abbildung 28). Die hier beispielhaft verwendeten Bilder finden Sie auf der SIMIT SCE-Installations-CD im Ordner „Beispiele“. Abbildung 28: Festlegung der darzustellenden Bilder Ausbildungsunterlage für SIMIT SCE Ausgabestand: 01/2010 V7 Seite 27 von 39 Modul G2 ‚Startup’ Anlagensimulation mit SIMIT SCE Industry Sector Industrial Solutions Division Das Häkchen „An Bildgröße anpassen“ ist wichtig, damit die Bilder in ihrer originalen Größe dargestellt werden! Wenn Sie die Simulation starten, können Sie jetzt sehen, wie zwei Sekunden nach Betätigen des Bildschalters die Rückmeldung in der Steuerung ankommt. Abbildung 29: Rückmeldung des heruntergefahrenen Schutzgitters Bevor Sie fortfahren beenden Sie bitte die Simulation wieder! Ausbildungsunterlage für SIMIT SCE Ausgabestand: 01/2010 V7 Seite 28 von 39 Modul G2 ‚Startup’ Anlagensimulation mit SIMIT SCE Industry Sector Industrial Solutions Division 5.3.5 Hintergrundbild und Beschriftung Zur ansprechenden Gestaltung des Bedienpultes können Sie ein Hintergrundbild einfügen. Öffnen Sie dazu das Eigenschaftsfenster und klicken Sie auf eine freie Stelle des Diagrammes, um die Diagrammeigenschaften zu sehen. Wählen Sie das vorbereitete Hintergrundbild aus, das Sie im Ordner „Beispiele“ auf der SIMIT SCE-Installations-CD finden. Geben Sie für die Diagrammgröße dem Hintergrundbild angepasste Werte vor, beispielsweise 700 x 500 Pixel. Abbildung 30: Hintergrundbild Sicherlich ist Ihnen aufgefallen, dass die zuvor angelegten Controls in der obigen Abbildung bereits an die richtige Stelle verschoben wurden. Was noch fehlt, ist eine sinnvolle Beschriftung. Wenn Sie nicht mehr sicher sind, welche Signale hinter Ihren Binäranzeigen stecken, selektieren Sie die Binäranzeige und klicken Sie zur Kontrolle im Eigenschaftsfenster auf die Kategorie „Signalanbindung“ Öffnen Sie das Werkzeugfenster „Grafik“ und klicken Sie auf das Symbol . Sie können jetzt einen Selektionsrahmen auf dem Diagramm aufziehen und in diesen einen Text eingeben. Erstellen Sie auf diese Weise folgende Beschriftung. Abbildung 31: Beschriftung des Bedienpultes Ziehen Sie die Selektionsrahmen der einzelnen Texte so groß, dass der Text jeweils in eine Zeile passt und keine Controls überdeckt! Ausbildungsunterlage für SIMIT SCE Ausgabestand: 01/2010 V7 Seite 29 von 39 Modul G2 ‚Startup’ Anlagensimulation mit SIMIT SCE Industry Sector Industrial Solutions Division 5.3.6 Grafik und Animation Im nächsten Schritt soll die Bewegung des Schutzgitters dargestellt werden. Dazu muss zunächst eine passende Grafik erstellt werden. Wählen Sie das Werkzeugfenster „Grafik“ und selektieren Sie das Symbol . Ziehen Sie auf dem Diagramm ein Rechteck auf, das in etwa folgende Größe hat. Abbildung 32: Einbau des Schutzgitters Damit das Gitter „transparent“ dargestellt wird, klicken Sie in der Symbolleiste für die Füllfarbe bei selektiertem Rechteck auf „Keine Farbe“ (vgl. Abbildung 33). Abbildung 33: Auswahl der Füllfarbe Schalten Sie das Raster mit dem Symbol ein und vergrößern Sie die Darstellung mit dem Symbol um leichter arbeiten zu können! Sie haben sicherlich bemerkt, dass das Hintergrundbild solange ausgeblendet wird, wie das Raster eingeschaltet ist! Benutzen Sie im Werkzeugfenster das Symbol Gitter anzudeuten. Abbildung 34: , , um mit einigen weiteren diagonalen Linien das Schutzgitter Ausbildungsunterlage für SIMIT SCE Ausgabestand: 01/2010 V7 Seite 30 von 39 Modul G2 ‚Startup’ Anlagensimulation mit SIMIT SCE Industry Sector Industrial Solutions Division Selektieren Sie noch einmal das äußere Rechteck und geben Sie ihm eine Strichstärke von zwei Punkt (2,0 Pt). Abbildung 35: Einstellung der Linienstärke Da das Schutzgitter als eine Einheit verfahren werden soll, gruppieren Sie bitte das Rechteck und alle diagonalen Linien, indem Sie einen Selektionsrahmen um alle Grafikelemente ziehen und dann in der Symbolleiste auf das Symbol klicken. Schalten Sie dann das Raster wieder ab. Das Schutzgitter sollte jetzt in etwa so aussehen: Abbildung 36: Schutzgitter als gruppierte Grafik Ausbildungsunterlage für SIMIT SCE Ausgabestand: 01/2010 V7 Seite 31 von 39 Modul G2 ‚Startup’ Anlagensimulation mit SIMIT SCE Industry Sector Industrial Solutions Division Abschließend soll diese Grafik animiert, das heißt abhängig vom Rampenwert bewegt werden. Selektieren Sie dazu das Schutzgitter und öffnen Sie das Eigenschaftsfenster. Führen Sie im Eigenschaftsfenster einen Doppelklick auf den obersten Eintrag „Neue Animation“ aus und wählen Sie „Bewegung“. Abbildung 37: Auswahl des Animationstyps Sie befinden sich jetzt in einem Modus, in dem Sie die Richtung und den Betrag der Verschiebung festlegen können. Halten Sie die Umschalttaste (SHIFT) gedrückt, um nur vertikale bzw. horizontale Bewegungen zu erlauben und ziehen Sie das Schutzgitter etwas nach unten. Abbildung 38: Festlegung der Bewegung Ausbildungsunterlage für SIMIT SCE Ausgabestand: 01/2010 V7 Seite 32 von 39 Modul G2 ‚Startup’ Anlagensimulation mit SIMIT SCE Industry Sector Industrial Solutions Division Tragen Sie als Signal, das diese Bewegung bewirken soll, den Ausgang „Y“ der Rampe „Ramp#1“ ein oder ziehen Sie dieses Signal aus dem Werkzeugfenster „Signale“ herüber. Abbildung 39: Animationssignal Verlassen Sie den Animationsmodus, indem Sie an eine beliebige freie Stelle im Diagramm klicken. Wenn Sie jetzt die Simulation starten, können Sie das Schutzgitter mit Hilfe des Schalters herunterfahren! Bevor Sie fortfahren beenden Sie bitte die Simulation wieder! 5.3.7 hoch- und Simulation des Druckstempels Die Simulation des Druckstempels erfolgt in ähnlicher Weise. Auf dem Funktionsplan benötigen Sie eine zweite Rampe, die in diesem Fall von der Steuerung bedient wird. Abbildung 40: Funktion mit Ergänzung des Druckstempels Ausbildungsunterlage für SIMIT SCE Ausgabestand: 01/2010 V7 Seite 33 von 39 Modul G2 ‚Startup’ Anlagensimulation mit SIMIT SCE Industry Sector Industrial Solutions Division Beachten Sie bitte, dass Sie Komponenten sehr einfach kopieren können, indem Sie eine vorhandene Komponente auf dem Plan wegziehen, während Sie die Strg-Taste gedrückt halten. Um die Bewegung des Druckstempels zu visualisieren, zeichnen Sie diesen mit einigen Rechtecken nach und gruppieren Sie diese Rechtecke. Abbildung 41: Druckstempel Als Animationssignal verwenden Sie bitte den Ausgang der zweiten Rampe. Abbildung 42: Animation des Druckstempels Ausbildungsunterlage für SIMIT SCE Ausgabestand: 01/2010 V7 Seite 34 von 39 Modul G2 ‚Startup’ Anlagensimulation mit SIMIT SCE Industry Sector Industrial Solutions Division Da der Druckstempel zuletzt gezeichnet wurde, liegt er über dem Schutzgitter. Um das zu korrigieren, selektieren Sie bitte den Druckstempel und schieben Sie ihn mit dem Symbol in den Hintergrund. Damit ist dieses Anwendungsbeispiel abgeschlossen. Sie können jetzt testen, ob sich die Steuerung richtig verhält. Prüfen Sie beispielsweise, ob die Presse bei geöffnetem Schutzgitter bedienbar ist! Druckstempel Schutzgitter Abbildung 43: Fertiggestelltes Anwendungsbeispiel „Presse“ Ausbildungsunterlage für SIMIT SCE Ausgabestand: 01/2010 V7 Seite 35 von 39 Modul G2 ‚Startup’ Anlagensimulation mit SIMIT SCE Industry Sector Industrial Solutions Division 6. Projektverwaltung 6.1 Archivierte Projekte SIMIT SCE-Projekte können zu einer einzigen Datei zusammengefasst werden und so als archiviertes Projekt gesichert oder auch auf einen anderen Rechner kopiert werden. Sie können ein geöffnetes Projekt über das Menü „Projekt | Archivieren“ als ein SIMIT SCE-Archiv abspeichern. Das SIMIT SCE-Archiv hat die Dateiendung „.simarc“. Um ein archiviertes SIMIT SCE-Projekt zu entpacken, klicken Sie auf den Menüeintrag „Projekt Dearchivieren“. Den Zielordner für das dearchivierte Projekt können Sie frei wählen. Abbildung 44: Dearchivieren eines SIMIT SCE-Projektes Ausbildungsunterlage für SIMIT SCE Ausgabestand: 01/2010 V7 Seite 36 von 39 Modul G2 ‚Startup’ Anlagensimulation mit SIMIT SCE Industry Sector Industrial Solutions Division 6.2 SIMIT4Students Eine Besonderheit von SIMIT SCE ist die Möglichkeit, ausführbare Simulationen an Schüler, Studenten oder Auszubildende weiterzugeben. In einer ausführbaren Simulation ist nur genau ein ausgewählter Plan des gesamten SIMIT SCE-Projektes sichtbar. Es ist daher sinnvoll, das SIMIT SCE-Projekt so aufzubauen, dass alle Informationen und Bedienelemente, die dem Schüler zugänglich gemacht werden sollen, auf einem Plan zusammengefasst sind. Öffnen Sie im Projektfenster das Kontextmenü dieses Planes und wählen Sie den Eintrag „SIMIT4Students“. Die ausführbare Simulation erhält die Dateiendung „.simit4S“. Abbildung 45: Weitergabe eines SIMIT SCE-Projektes als ausführbare Simulation Ausbildungsunterlage für SIMIT SCE Ausgabestand: 01/2010 V7 Seite 37 von 39 Modul G2 ‚Startup’ Anlagensimulation mit SIMIT SCE Industry Sector Industrial Solutions Division Bevor Ihre Schüler diese ausführbare Simulation verwenden können, müssen sie die SIMIT SCELaufzeitumgebung installiert haben (siehe Abschnitt 0). Ihre Schüler können nur ausführbare Simulationen benutzen, die mit einer SIMIT SCE-Installation mit Ihrer Lizenznummer erstellt wurden. Wenn Sie SIMIT SCE im Klassenraum einsetzen, wo die Schülerrechner mit dem Rechner, auf dem SIMIT SCE installiert ist, über Ethernet vernetzt sind, können Ihre Schüler die ausführbare Simulation einfach durch Doppelklick öffnen. Voraussetzung dafür ist, dass SIMIT SCE bereits gestartet wurde. Es wird dann automatisch geprüft, ob eine laufende SIMIT SCE-Applikation mit dem passenden Dongle erreichbar ist. Falls keine Netzverbindung besteht, muss beim Starten der ausführbaren Simulation das 12-stellige Passwort eingetippt werden, das Ihnen beim Erstellen angezeigt wurde. Notieren Sie sich daher für diesen Fall das Passwort sorgfältig. Abbildung 46: Erstellen einer ausführbaren Simulation Ausbildungsunterlage für SIMIT SCE Ausgabestand: 01/2010 V7 Seite 38 von 39 Modul G2 ‚Startup’ Anlagensimulation mit SIMIT SCE Industry Sector Industrial Solutions Division Beachten Sie bitte, dass diese ausführbaren Simulation nur für den angegeben Zeitraum von sechs Monaten ablauffähig sind. Sie können aber beliebig oft zu einem späteren Zeitpunkt erneut eine ausführbare Simulation für Ihre Schüler erstellen. Nur wenn der Schüler-PC keine Ethernet-Verbindung zu dem Rechner aufbauen kann, auf dem SIMIT SCE läuft, wird das Simulationspasswort abgefragt (vgl. Abbildung 47). Die ausführbare Simulation wird in einem Fenster geöffnet, das genau den zuvor ausgewählten Plan enthält. Die Simulation wird automatisch gestartet. Zum Beenden der Simulation kann dieses Fenster einfach wieder geschlossen werden (vgl. Abbildung 48). Abbildung 47: Starten der ausführbaren Simulation mit Passwort Abbildung 48: Ausführbare Simulation auf dem Schüler-Rechner Ausbildungsunterlage für SIMIT SCE Ausgabestand: 01/2010 V7 Seite 39 von 39 Modul G2 ‚Startup’ Anlagensimulation mit SIMIT SCE