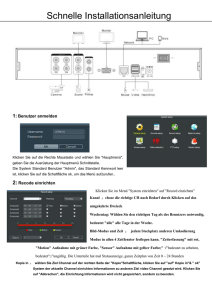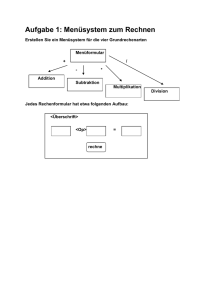Deutsch - Technaxx
Werbung

Technaxx® * Bedienungsanleitung WiFi Wireless–N Repeater–300 WPS Die Konformitätserklärung für dieses Gerät finden Sie unter: www.technaxx.de/ (untere Leiste “Konformitätserklärung”). Vor dem ersten Gebrauch des Gerätes lesen Sie die Bedienungsanleitung sorgfältig durch. Telefonnummer für den technischen Service: 01805 012643 (14 Cent/Minute aus dem deutschen Festnetz und 42 Cent/Minute aus Mobilfunknetzen). Kostenfreie E-Mail: [email protected] Gerät nur in trockenen Innenräumen benutzen. Kontakt mit Feuchtigkeit vermeiden! Gerät nicht laden/öffnen/modifizieren, so Schäden/Feuer/Stromschlag vermeiden. WICHTIG: Falls Sie das Gerät zurücksetzen (Reset) möchten, halten Sie den kleinen Rückstellknopf (in dem kleinen Loch, Bild unten) 10 Sekunden lang gedrückt. Besonderheiten Ein Gerät für kabelgebundene oder kabellose Netzwerkverbindung Besonders geeignet für Netzwerke in Unternehmen, in Büros, zu Hause Ermöglicht die Erweiterung eines drahtlosen Netzwerks mit mehreren Zugangspunkten, ohne diese durch ein kabelgebundenes Backbone zu verbinden Funktioniert sehr gut mit anderen drahtlosen 11b/g und 11n Produkten Drahtlose automatische Kanalauswahl Unterstützt Backup und Wiederherstellung von Konfigurationsdateien (Power Indicator) Anzeige Strom * (Wireless Indicator) Anzeige WLAN (WPS Indicator) Anzeige WPS (WiFi Protected Setup) * (LAN Indicator) Anzeige LAN (WPS Button) WPS Knopf * (RJ45 Port) RJ45-Anschluss * (Reset) Zurücksetzen 1. Aufbau eines Netzwerks mit drahtloser Infrastruktur Modus Kabelloser Repeater Sie benötigen einen Internetzugang über WiFi AP/Router Modus Funkzugangspunkt (AP) Sie benötigen einen Internetzugang über Breitband-Router Schließen Sie das Gerät mit dem RJ45 Kabel an Ihren Router/Switch an. 2. Konfiguration Das Gerät kann drahtlos konfiguriert werden, oder es wird mit dem mitgelieferten RJ45 Kabel am Computer/Notebook angeschlossen. (Empfehlung ist die Verwendung des Kabels.) 2.1. Das Gerät kabellos konfigurieren 2.1.1. Gerät mit einer Steckdose verbinden. 2.1.2. Auf den Netzwerk Icon ( oder ) rechts unten auf dem Desktop anklicken. Sie finden das Signal vom WiFi Repeater. Auf "Connect" (Verbinden) klicken und einige Sekunden warten. 2.1.3. Den Web-Browser öffnen und http://192.168.10.1 in die Adresszeile des Browsers eintippen. Diese Nummer ist die Default IP-Adresse für dieses Gerät. WICHTIG: Überprüfen, ob Gerät die Werkeinstellung hat, falls http://192.168.10.1 nicht geöffnet werden kann. Wenn Sie sich nicht sicher sind, können Sie das Gerät in die Werkeinstellung zurücksetzen. Dafür die Reset-Taste in der kleinen Vertiefung 10 Sekunden lang drücken. Nach dem Zurücksetzen probieren Sie es erneut. 2.1.4. Abgebildeter Login-Bildschirm erscheint. Den „User Name“ und das „Password“ eingeben und auf „Submit“ klicken zum Einloggen. Der Default-Benutzername (User Name) ist „admin“ und das Password ist „admin“. Dann ändern Sie die Sprache der Einstellung. 2.1.5. Nach dem Einloggen, auf „Setup Wizard“ klicken. Dann sehen Sie die links abgebildete Webseite. Klicken Sie auf „Repeater“ um Fortzufahren. 2.1.6. Wählen Sie Ihr kabelloses SSID (Wireless SSID) um Fortzufahren und klicken Sie auf “Apply” (Anwenden). 2.1.7. Wenn diese Seite links erscheint, bitte keine Einstellungsveränderungen vornehmen. Nur das Passwort Ihres Netzwerkes eingeben. Dann auf “Apply” (Anwenden) klicken. 2.1.8. Einstellungen erfolgreich geändert! Einen Moment warten, und dann den Browser erneut öffnen, um den “Pocket Router” zu konfigurieren. Bitte 40 Sekunden warten. ACHTUNG: Der Repeater SSID ist der WiFi Repeater1 Der Repeater WLAN SCHLÜSSEL ist der selbe wie für Ihren AP/Router 2.2. Das Gerät mit RJ45 Kabel konfigurieren Das Gerät in eine Steckdose einstecken. Schließen Sie Ihren Computer/Ihr Notebook mit dem mitgelieferten RJ45 Kabel an das Gerät an. Dann den Schritten 2.1.3. bis 2.1.8. folgen, um das Gerät zu konfigurieren. 2. Den Modus Funkzugangspunkt (AP) konfigurieren Die folgende Nachricht wir nun auf Ihrem WEB Browser gezeigt: 3.4. Auf “Apply” klicken. 3.5. Einstellung erfolgreich ändern! In dieser Zeit das Gerät nicht ausschalten oder re-booten. Der Repeater macht einen Neustart! Ein paar Sekunden warten, dann ist Ihr Repeater fertig und kann benutzt werden. SSID Channel Security tape Security key Die ”SSID” Ihres kabellosen Netzwerkes. Kanal: (empfohlen wird) Auto Sicherheit: Einrichten der kabellosen Sicherheit und der Verschlüsselung, um unauthorisierten Zugang und Überwachung zu verhindern. Unterstützte Verschlüsselungsmethoden: 64/128-bit WEP, WPA, WPA2, WPA/WPA2. Sicherheitsschlüssel: Das “Passwort” Ihres kabellosen Netzwerkes. 4. Hinzufügen des WLAN–Computer / WLAN–Notebook zum Gerät 4.1. In den Computer einloggen. 4.2. „Mit einem Netzwerk verbinden“ öffnen, indem mit der rechten Maustaste auf den Netzwerk-Icon ( oder ) im Benachrichtigungsbereich geklickt wird. WICHTIG: Falls Sie keine Icons im Netzwerk-Ordner sehen, sind eventuell Netzwerk-Discovery und Filesharing abgeschaltet. 4.3. Wählen Sie aus der Liste, die erscheint, „wireless network“ („drahtloses Netzwerk“) aus und dann auf Connect (Verbinden) klicken. 4.4. Eingeben des Netzwerk-Sicherheitsschlüssels oder Prüfsatzes und dann auf OK klicken. Bei Netzwerkverbindung sehen Sie eine Bestätigungsnachricht. 4.5. Bestätigen, dass der Computer/Notebook hinzugefügt wurde: Öffnen des Netzwerks durch anklicken des Start-Button . Dann auf Control Panel (Systemsteuerung) klicken und „network“ im Suche-Kästchen eingeben. Anklicken im Network and Sharing Center von View network computers and devices (Netzwerk-PC und Geräte ansehen). Icons erscheinen für die hinzugefügten Computer und Geräte sehen, die Teil des Netzwerks sind. 5. Hinzufügen WLAN–PC/–Notebook zum Gerät mit der WPS–Taste Zuerst überprüfen Sie Ihren Kabellosen Adapter: er muss WPS kompatibel sein; dann können Sie die WPS–Konfiguration machen die SSID des Kabellosen Adapters muss “Sichtbar” sein Verschlüsselungs-Modus des Kabellosen Adapters muss auf WPA/WPA2 lauten 5.1. In den Computer einloggen 5.2. Die WPS–Taste am WiFi Repeater für 2–3 Sekunden drücken 5.3. Die WPS–Taste am Kabellosen Adapter für 2–3 Sekunden drücken 5.4. Auf “Beenden” (Finish) klicken. Jetzt ist die WPS–Konfiguration fertig. 5.5. Sie sollten jetzt den Icon für den Computer/das Notebook, den/das Sie hinzugefügt haben, sehen. Auch für andere Computer und Geräte, die schon Teil des Netzwerkes sind, sollten sie Icons sehen. 6. Kabelgebundenen Computer (Ethernet) ans Gerät anschließen 6.1. Das Gerät an eine Steckdose anschließen. 6.2. Den Computer/das Notebook mit dem Gerät verbinden. Dafür das beigefügte RJ45 Kabel benutzen. 6.3. Folgende Schritte tun, um zu bestätigen, dass Computer/Notebook hinzugefügt wurden: 6.3.1. Das Netzwerk durch Kliken auf den Start-Button öffnen 6.3.2. Auf auf Control Panel (Systemsteuerung) klicken und „network“ (Netzwerk) im Suche-Kästchen eingeben. 6.3.3. Auf View network computers and devices (Netzwerk-PC und Geräte ansehen) im Network und Sharing Center klicken. Sie sollten Icons für die hinzugefügten Computer und Geräte sehen, die Teil des Netzwerks sind. Weitere Informationen: http://windows.microsoft.com/en-US/windows7/Add-a-device-or-computer-to-a-network http://windows.microsoft.com/en-US/windows7/Setting-up-a-wireless-network http://windows.microsoft.com/en-US/windows-vista/Setting-up-a-wireless-network Den PC/das Notebook mit der Netzwerk IP-Adresse konfigurieren Zuerst in den PC EINLOGGEN. Zweitens auf den “Start”-Knopf klicken (dieser sollte sich in der unteren linken Ecke des Bildschirms befinden). Auf “Control Panel” klicken. Auf “View Network Status and Tasks” klicken. Auf “Manage Network Connection” klicken. Rechter Mausklick auf “Local Area Network”. Dann “Properties” auswählen. Wenn das “Local Area Connection Properties” Fenster erscheint, dann “Internet Protocol Version 4(TCP/Ipv4)” auswählen und auf “Properties” klicken. Manuelles Festlegen der IP-Adresse: Eintippen der IP-Adresse 192.168.10.x (x ist von 2 bis 254), und die Subnet mask ist 255.255.255.0. Eintippen der LAN IP-Addresse des Routers (die IP-Werkseinstellung ist 192.168.10.1) in das Feld „Default Gateway“. 7. Konfiguration mittels Web-Browser 7.1. Kabellose Basiskonfiguration Auf „Wireless Basic Setting“ auf der Web-Management Schnittstelle klicken. Die Folgende Nachricht wird auf dem Web-Browser dargestellt: Nachricht: Sie können die grundlegenden Kabellosen (wireless) Einstellungen für die Kommunikation konfigurieren, wie Netzwerkname (SSID) und Kanal. Mit den Minimaleinstellungen kann der Zugangspunkt sehr einfach konfiguriert werden. Wireless aktivieren SSID Channel Security tape Security key Kabellos Ein / Aus Die ”SSID” Ihres kabellosen Netzwerkes. Kanal: (empfohlen wird) Auto Sicherheit: Einrichten der kabellosen Sicherheit und der Verschlüsselung, um unauthorisierten Zugang und Überwachung zu verhindern. Unterstützte Verschlüsselungsmethoden: 64/128-bit WEP, WPA, WPA2, WPA/WPA2. Sicherheitsschlüssel: Das “Passwort” Ihres kabellosen Netzwerkes. Auf “Apply” klicken. Der WiFi-Repeater wird neu starten. 7.2. Kabellose Sicherheitskonfiguration Im Repeater-Modus auf „Wireless Base Settings“ auf der Web-Management Schnittstelle klicken. Die oben gezeigte Seite wird auf dem WEB-Browser dargestellt. Wireless aktivieren Delete Repeater SSID Channel Security tape Security key Kabellos Ein / Aus Löschen: der Repeater Verbindungsdaten Die ”SSID” Ihres kabellosen Repeater-Netzwerkes. Kanal: (empfohlen wird) Auto Sicherheit: Einrichten der kabellosen RepeaterSicherheit. Sicherheitsschlüssel: Das “Passwort” Ihres kabellosen Repeater-Netzwerkes. Auf “Apply” klicken. Der WiFi-Repeater wird neu starten. 8. Werkeinstellungen, Backup-Einstellungen, Wiederherstellen Ein Backup aller Einstellungen dieses Routers in eine Datei kann durchgeführt werden, so dass aus Sicherheitsgründen mehrere Kopien der Router-Konfiguration gemacht werden können. Um ein Backup der Routereinstellungen durchzuführen oder diese wiederherzustellen, die folgenden Anweisungen befolgen: auf „Save / Reload setting“ auf der Web-Management-Schnittstelle klicken. Dann erscheint diese Nachricht im Web-Browser: Einstellungen speichern Einstellungen laden Einstellungen zurücksetzen Auf “Save…” drücken. Sie werden aufgefordert, die Konfiguration als Datei herunterzuladen. Verschiedene Versionen können unter jeweils anderen Dateinamen gespeichert / aufbewahrt werden. Auf “Browse…” drücken, um eine zuvor gespeicherte Konfiguration auf dem PC auszuwählen. Dann auf “Upload…” klicken, um die Konfigurationsdatei auf den Router zu übertragen. Nach dem Hochladen der Konfiguration wird die Konfiguration des Routers durch die soeben hochgeladene Datei ersetzt. Auf die “Reset…” Taste drücken, um alle von Ihnen durchgeführten Einstellungen zu entfernen und die Konfiguration dieses Routers auf die Werkeinstellungen zurückzusetzen. 9. Firmware Upgrade Die Systemsoftware, die von diesem Router verwendet wird, ist eine „Firmware“ wie bei allen anderen Anwendungen auf Ihrem Computer. Wird der Computer mit einer neuen Funktion ausgestattet, wird die alte Applikation durch eine neue ersetzt. Sie können auch diese Firmware Upgrade-Funktion verwenden, um dem Router neue Funktionen hinzuzufügen, und sogar um Bugs dieses Routers zu entfernen. Auf „Mangement Upgrade Firmware“ auf der Webmanagement-Schnittstelle klicken, dann wird folgende Nachricht im Web-Browser dargestellt: Zuerst auf „Browse…“ oder „Choose File“ (Datei auswählen) klicken; Sie werden aufgefordert, den Dateinamen der Firmware Upgrade-Datei einzugeben. Dann die neueste Firmware-Datei von unserer Website herunterladen, um den Router zu aktualisieren. Wenn die Firmware Upgrade-Datei ausgewählt ist, auf „Upload’ klicken, und der Router beginnt automatisch den Aktualisierungsprozess der Firmware. Dies kann mehrere Minuten dauern. WICHTIG: Unterbrechen Sie niemals (!) den Aktualisierungsprozess (nie den Web-Browser schließen oder den PC physikalisch vom Router trennen.) Falls die heruntergeladene Firmware beschädigt ist, scheitert die Firmware-Aktualisierung und es könnte sein, dass Sie den Router zu Ihrem Händler zurückbringen und um Hilfe bitten müssen. (Die Garantie wird ungültig, wenn Sie den Upgrade-Prozess unterbrochen haben). 10. Management-Passwort ändern Das voreingestellte Passwort des kabellosen Routers ist „admin“ und wird in der Login-Aufforderung dargestellt, wenn Zugriff vom Web-Browser erfolgte. Es besteht ein Sicherheitsrisiko, wenn das Standard-Passwort nicht geändert wird (da es gesehen werden kann). Dies ist sehr wichtig, wenn Sie die Drahtlosfunktion aktiviert haben. Um das Passwort zu ändern, auf den Menüpunkt „Management password“ auf der Web-Management-Schnittstelle klicken. Die folgende Nachricht wird auf dem Web-Browser dargestellt: Wenn Sie das ursprüngliche Passwort beibehalten wollen, dann klicken Sie auf „Cancel“. Auf “Apply” klicken. Der WiFi-Repeater wird neu starten. 11. Technische Spezifikationen Standards IEEE 802.11n (Draft 2.0), IEEE 802.11g, IEEE 802.11b WPS Funktion (WiFi Protected Setup) Einfach ein anderes WPS kompatibles Gerät/PC einem existierendes Netzwerk hinzufügen. So erstellen Sie Ihr eigenes kabelloses Heimnetzwerk. Drahtlose Übertragungsgeschwindigkeit mit automatischem Ausweichverfahren 11n: bis 300 Mbps (dynamisch) 11g: bis 54 Mbps (dynamisch) 11b: bis 11 Mbps (dynamisch) Frequenzbereich 2,4 – 2,4835 GHz Höhe drahtlose Übertragungsleistung 14 ~ 17 dBm (typisch) Antennen 2x 2 dBi keramische Chip-Antennen Eingebaute Firewall mit IP, MAC, URL-Filter Stromversorgung 100 – 240V AC (Wechselspannung) Modulationsart DBPSK, DQPSK, CCK, OFDM, 16-QAM, 64-QAM Empfindlichkeit des Receivers 270 M: -68dBm@10% PER 130 M: -68dBm@10% PER 108 M: -68dBm@10% PER 54 M: -68dBm@10% PER 11 M: -85dBm@8% PER 6 M: -88dBm@10% PER 1 M: -90dBm@8% PER Unterstützter Port 1x 10/100 Mbps Auto-Negotiation Ethernet LAN Anschluss Unterstützt SSID broadcast control (BC) + MAC Zugriffsberechtigungsliste Unterstützt WMM und WMM-APSD WDS unterstützt mit WEP, TKIP und AES Verschlüsselung Unterstützt 64/128/152-bit WEP, entspricht 128 bit WPA (TKIP/AES), MIC, IV Expansion, Shared Key Authentifizierung, IEEE 802,1X Gewicht / Maße 100g / (L) 11,0 x (B) 6,0 x (H) 8,7cm Verpackungsinhalt WiFi Wireless-N Repeater-300 WPS, RJ-45 Netzwerkkabel, Bedienungsanleitung Warnungen Das Gerät nicht demontieren, fallen lassen oder schütteln, da dies zu einem Kurzschluss oder sogar Beschädigung führen kann. Das Gerät in einer trockenen und ausreichend gelüfteten Umgebung aufbewahren. Hohe Luftfeuchtigkeit und hohe Temperaturen (direkte Wärme, Hitze, Sonnenlicht) sind zu vermeiden. Die Oberfläche des Geräts sauber halten, keine organischen oder aggressiven Lösungsmittel verwenden. Das Gerät außerhalb der Reichweite von Kindern aufbewahren. Hinweise zum Umweltschutz: Verpackungen sind recycelbares Rohmaterial. Alte Geräte nicht im Hausmüll entsorgen. Reinigung: Gerät vor Verschmutzung schützen (mit sauberem Tuch reinigen). Keine rauen, groben Materialien oder Lösungsmittel oder andere aggressive Reinigungsmittel verwenden. Gereinigtes Gerät gründlich abwischen. Inverkehrbringer: Technaxx Deutschland GmbH & Co.KG, Kruppstr. 105, 60388 Frankfurt a.M., Deutschland