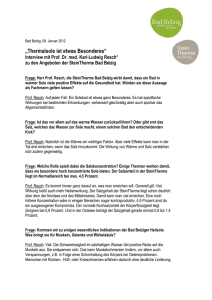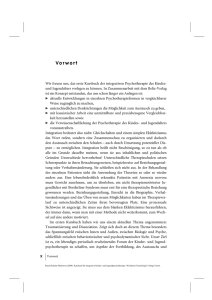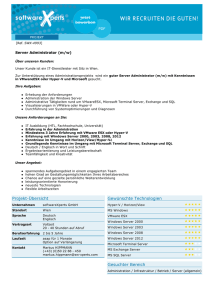Dokumentation: Inhaltsverzeichnis: Arbeitspacket 1: Windows
Werbung
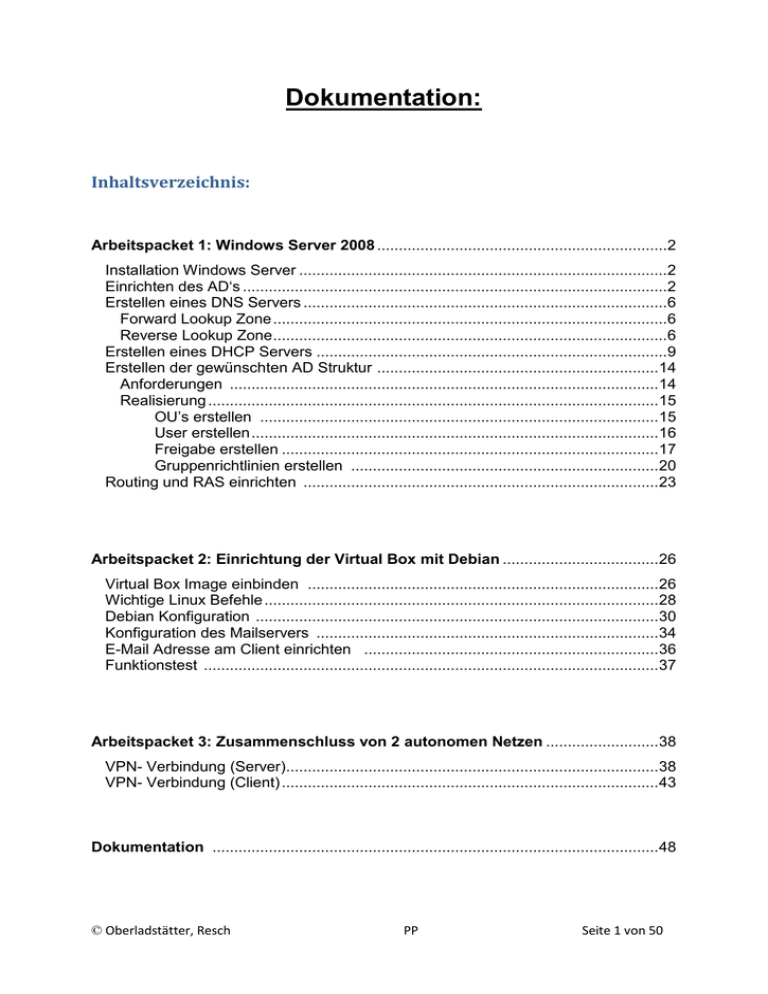
Dokumentation:
Inhaltsverzeichnis:
Arbeitspacket 1: Windows Server 2008 ...................................................................2
Installation Windows Server .....................................................................................2
Einrichten des AD‘s ..................................................................................................2
Erstellen eines DNS Servers ....................................................................................6
Forward Lookup Zone ...........................................................................................6
Reverse Lookup Zone ...........................................................................................6
Erstellen eines DHCP Servers .................................................................................9
Erstellen der gewünschten AD Struktur ................................................................. 14
Anforderungen ................................................................................................... 14
Realisierung ........................................................................................................ 15
OU’s erstellen ............................................................................................ 15
User erstellen .............................................................................................. 16
Freigabe erstellen ....................................................................................... 17
Gruppenrichtlinien erstellen ....................................................................... 20
Routing und RAS einrichten .................................................................................. 23
Arbeitspacket 2: Einrichtung der Virtual Box mit Debian .................................... 26
Virtual Box Image einbinden ................................................................................. 26
Wichtige Linux Befehle ........................................................................................... 28
Debian Konfiguration ............................................................................................. 30
Konfiguration des Mailservers ............................................................................... 34
E-Mail Adresse am Client einrichten .................................................................... 36
Funktionstest ......................................................................................................... 37
Arbeitspacket 3: Zusammenschluss von 2 autonomen Netzen .......................... 38
VPN- Verbindung (Server)...................................................................................... 38
VPN- Verbindung (Client) ....................................................................................... 43
Dokumentation ....................................................................................................... 48
© Oberladstätter, Resch
PP
Seite 1 von 50
Arbeitspacket 1: Windows Server 2008:
Installation von Microsoft Windows Server 2008 R2
o Entnehmen des Servers vom produktiven Netzwerk
Ist unbedingt notwendig, da wir einen DHCP Server laufen
lassen.
Einrichten des AD‘s
o Domainname: sada.corp
o Strukturebene: Windows Server 2008 R2 definiert
o Passwort für den Domain Admin: Admin123!
o Ansonsten wurden die Standarteinstellungen vom
Konfigurationsmodus verwendet
o Installation AD: (Start Ausführen dcpromo)
neue Domäne erstellen:
© Oberladstätter, Resch
PP
Seite 2 von 50
Domänennamen vergeben:
NetBios- Namen vergeben (wird bei Windows- Anmeldung
angezeigt):
© Oberladstätter, Resch
PP
Seite 3 von 50
Gesamtstrukturfunktionsebene festlegen:
DNS- Server sollte gleich mit installiert werden:
© Oberladstätter, Resch
PP
Seite 4 von 50
Speicherort für Datenbank, Protokolldateien und SYSVOL
festlegen:
Domänenadministrator- Passwort definieren:
© Oberladstätter, Resch
PP
Seite 5 von 50
Erstellen eines DNS Servers:
o Forward Lookup Zone
Wird automatisch mit AD Installation angelegt
In dieser Zone wird die Übersetzung vom Rechnername in
die IP Adresse erledigt.
Jeder Rechner wird automatisch nach Erhalt einer IP
Adresse vom DHCP hier eingetragen.
o Reverse Lookup Zone
In dieser Zone wird genau das Gegenteil zur Forward
Lookup Zone gemacht.
Hier wird die IP Adresse in einen Hostnamen übersetzt.
Installation der Reverse Lookup Zone:
Primäre Zone, da dies der einzige DNS- Server in
unserem Netzwerk ist
© Oberladstätter, Resch
PP
Seite 6 von 50
Die Zonendaten können auf allen
Domänencontrollern in dieser Domäne repliziert
werden
Wir benutzen nur IPv4- Adressen, deshalb erstellen wir
eine IPv4 Reverse Lookupzone
© Oberladstätter, Resch
PP
Seite 7 von 50
Die verwendete Netzwerk-ID muss eingegeben
werden:
Es werden nur sichere, dynamische Updates
zugelassen (automatische Aktualisierung)
© Oberladstätter, Resch
PP
Seite 8 von 50
Erstellen eines DHCP Servers:
o Bereichsname: DHCP-SADA
o Start IP Adresse: 172.16.1.2
o End IP Adresse: 172.16.1.50
o DHCP v6 Modus wurde deaktiviert, da wir nur IPv4 Adressen
verwenden
o Ansonsten wurden die Standarteinstellungen verwendet
o DHCP- Server Installation (vorher vom Schulnetz nehmen !!!):
„DHCP- Server“ als Serverrolle ausgewählt:
Hier wird ausgewählt auf welcher Netzwerkkarte der
DHCP- Server gebunden sein soll:
© Oberladstätter, Resch
PP
Seite 9 von 50
Angabe des Domänennamens und des DNS- Servers:
WINS wird nicht benötigt (Namensauflösung bei
NT/2000 jetzt DNS)
© Oberladstätter, Resch
PP
Seite 10 von 50
Festlegung des DHCP- Bereiches:
DHCP- Bereich:
© Oberladstätter, Resch
PP
Seite 11 von 50
DHCPv6- Modus deaktivieren, da wir ein IPv4- Netzwerk
haben:
Autorisierung des DHCP- Servers definieren:
© Oberladstätter, Resch
PP
Seite 12 von 50
Im DHCP- Server bei den Bereichsoptionen kann man
noch auswählen ob z.B. das Standard- Gateway an die
DHCP- Clients übermittelt werden soll….:
eintragen von Standard- Gateway + DNS- Server (wird an
DHCP- Clients übermittelt):
© Oberladstätter, Resch
PP
Seite 13 von 50
Erstellen der gewünschten Active Directory Struktur (anhand einer
Firma):
Anforderungen:
1. 4 Geschäftsbereiche (F&E, F&P, M&V, B&L)
2. Je 3 User pro Geschäftsbereich
3. Pro User ein Arbeits- und Homeverzeichnis
a. Berechtigungen so vergeben, dass nur der
jeweilige User auf seinen Ordner schreiben darf
b. Andere User dürfen nicht darauf zugreifen
4. Ein Austauschverzeichnis
a. Jede Abteilung hat eigenes Verzeichnis zum
Austausch der Daten
b. Es dürfen nur die entsprechenden Abteilungen
auf diese Ordner zugreifen.
5. Netzlaufwerke müssen automatisch per Logon-Skript
verbunden werden.
© Oberladstätter, Resch
PP
Seite 14 von 50
Realisierung:
o OU „Groups“ erstellt
Beinhaltet alle Domain bezogenen Gruppen
Diese können dann später für die Berechtigungsvergabe
genutzt werden (sehr nützlich, da man nicht jeden User
einzeln berechtigen muss.)
o OU „Users“ erstellt
Beinhaltet alle Domainusers
o OU „Workstations“ erstellt
Beinhaltet alle Rechner, welche in der Domain hängen.
Müssen manuell aus der Computers Gruppe, welche
standardmäßig vorhanden ist, in die Workstations Group
gezogen werden.
© Oberladstätter, Resch
PP
Seite 15 von 50
o User erstellen:
Namen und Benutzername eingeben:
Passwort vergeben:
© Oberladstätter, Resch
PP
Seite 16 von 50
Zusammenfassung der Einstellungen des Users:
o Freigabe erstellen:
Freigegebene Ordner auf D:
© Oberladstätter, Resch
PP
Seite 17 von 50
Rechtevergabe auf den Ordnern (Jeder hat Lese- Rechte):
Jetzt den Ordner beim Reiter "Freigabe" freigeben
(Erweiterte Freigabe):
Bere
© Oberladstätter, Resch
PP
Seite 18 von 50
Berechtigungen auf die Freigabe geben:
Danach muss in den jeweiligen Freigaben noch für jeden User
ein eigenes Benutzerverzeichnis angelegt werden.
Hier müssen die Rechte so vergeben werden, dass nur der
jeweilige Benutzer die Rechte für seinen privaten Ordner hat.
© Oberladstätter, Resch
PP
Seite 19 von 50
o Gruppenrichtlinien erstellen:
Als erstes muss man die Gruppenrichtlinienverwaltung
öffnen:
Hier kann man dann für jede OU eine eigene
Gruppenrichtlinie erstellen. Dafür muss man nur einen
rechten Mausklick auf die OU machen und den obersten
Punkt "Gruppenrichtlinie erstellen" auswählen. Danach
kann man einen Namen für diese Richtlinie definieren:
Das bedeutet, dass eine Richtlinie nur für eine bestimmte
OU giltet, wenn man so will.
© Oberladstätter, Resch
PP
Seite 20 von 50
Anmeldescript erstellen:
Hier muss man die .bat- Datei hinzufügen (um
Netzlaufwerk bei der Windows- Anmeldung automatisch
zu verbinden). !! Wichtig !!: Skript muss im
standartmäßig vorgelegten Verzeichnis liegen.:
© Oberladstätter, Resch
PP
Seite 21 von 50
Inhalt der .bat- Datei um das Netzlaufwerk automatisch zu
verbinden:
Um einen Netzwerkdrucker automatisch zu verbinden
muss man folgendes in die .bat Datei eintragen:
rundll32 printui.dll,PrintUIEntry /in /y /n\\Server\HP
LaserJet 1015
© Oberladstätter, Resch
PP
Seite 22 von 50
Routing und RAS einrichten:
o Der Routing und RAS- Dienst wird benötigt um zum Beispiel mit
dem Client über den Server ins Internet zu gelangen. Diesen
Dienst muss man als erstes nachinstallieren, da dieser nicht
automatisch installiert ist. Dazu muss man bei den Rollen die
Netzwerkrichtlinien- und Zugriffsdienste auswählen und hier
dann den Routing- und RAS- Dienst installieren:
© Oberladstätter, Resch
PP
Seite 23 von 50
o Als nächstes muss man den Routing- und RAS- Dienst noch
konfigurieren (mit dem Assistenten in der Serververwaltung).
NAT muss eingestellt werden dient zur Übersetzung
einer internen Adresse in eine externe Adresse (wird für
die Internetverbindung benötigt in unserem Fall nicht
unbedingt notwendig)
Hier muss die Netzwerkkarte ausgewählt werden, welche
am Internet (extern) angeschlossen ist.
© Oberladstätter, Resch
PP
Seite 24 von 50
o Dann muss man noch bei den Diensten nachschauen ob der
Routing- und RAS- Dienst läuft:
© Oberladstätter, Resch
PP
Seite 25 von 50
Arbeitspaket 2: Einrichtung der Virtual Box mit Debian:
Virtual Box- Image einbinden:
o Als erstes muss man sich die Oracle VM Virtual Box aus dem
Internet herunterladen und installieren.
o Eine neue virtuelle Maschine erstellen:
o Name der VM definieren und die Betriebssystemart auswählen:
© Oberladstätter, Resch
PP
Seite 26 von 50
o Auswahl des zu verwendenden Arbeitsspeichers für die virtuelle
Maschine:
o Hier die virtuelle Festplatte vom Debian Image auswählen:
© Oberladstätter, Resch
PP
Seite 27 von 50
Wichtige Linux-Befehle
o Bitte vorher durchlesen, sodass man danach arbeiten kann.
halt
pwd
tty
whoami (who am i; who are
you)
sax
Rechner herunterfahren (vom Textmodus)
print word directory - Wo befinde ich mich
(Verzeichnisse)
an welcher Konsole bin ich eingeloggt (16)
Wer ist hier eingeloggt
Konfiguration des XServers
startx
KDE-Oberfläche starten
history
die letzten 500 eingegebenen Befehle
können angeschaut werden
date
Datum und Uhrzeit werden angezeigt
cal 08 2001
Kalender wird angezeigt (in diesem Fall
August 2001)
touch Dateiname
erstellen einer neuen (leeren) Datei
ls
list
Zeigt alle Unterordner und Unterdateien im
aktuellen Ordner an
auflisten größerer Dateimengen mit
"weiterblättern"
auflisten mit der Möglichkeit, vor- und
zurückzublättern
es werden auch versteckte Dateien
angezeigt (alle Dateien mit . davor sind
versteckt)
Auflistung mit Anzeiger der "Inode"
(Nummer der Datei)
durch Eingabe der ersten Buchstaben die
jeweilig gesuchten Verz. leichter finden
Befehl less beenden
change directory - Wechsel des
Verzeichnissen
ls -l (oder dir)
ls -l | more
ls -l | less
ls -a
ls -s
ls -R /??... + Tabulator
Q
cd
cd /
cd ..
cd ~
mkdir
© Oberladstätter, Resch
ganz nach oben ins "root" wechseln
im Verzeichnis einen Schritt nach oben
gehen
ins eigene Home Verzeichnis wechseln (~
bedeutet immer Home)
make directory - Verzeichnis erstellen
PP
Seite 28 von 50
mkdir -p
/bier/goesser/maerzen
/bier/hirter /alkoholfrei/fanta/light
Verz. inkl Unterverzeichnisse erstellen
mkdir -p
Daten.{franzi,pepi,maxi}.{alt,neu}
erstellt mehrere Verzeichnisse (.franzi.alt
.franzi.neu .pepi.alt .pepi.neu .maxi.alt
.maxi.neu)
rm
Datei(en) löschen
rmdir
leeren Ordner löschen
rm -r
Ordner inkl. Inhalt löschen
rm -i
Löschen mit Abfrage
kopieren mit Abfrage, falls das Ziel
überschrieben wird
Ordner inkl. Inhalt kopieren
Ordner inkl. Inhalt verschieben (und/oder
umbenennen)
verschieben mit Abfrage, falls das Ziel
dabei überschrieben wird
einen hardlink erstellen (nur innerhalb
eines(r) Laufwerkes/Partition)
cp -i
cp -r
mv
mv -i
ln dateiname dateiname(neu)
ln -s dateiname dateiname(neu)
einen softlink erstellen (symbolischer Link)
rcnfsserver start/restart/stop
nfs-Server wird gestartet, neu gestartet,
bzw. gestoppt
rcnetwork stop/start
Netzwerktätigkeit stoppen, bzw. starten
o Apt Befehle
Apt-get update
Die Packetliste wird aktualisiert
Apt-get upgrade
Aktualisiert die derzeit installierten
Pakete
Apt-get install „PackageName“
Installiert das Package mit dem Namen
„PackageName“
o Texteditor
o Wir haben in unserem Fall den Editor nano verwendet und das
gesamte Dokument ist auch darauf aufgebaut.
© Oberladstätter, Resch
PP
Seite 29 von 50
Debian- Konfiguration:
o Nach dem erstellen der virtuellen Maschine, kann man jetzt den
Debian- Server starten. Anmeldung am Debian - Server:
root/lapmserver.
o Unter /doc/info.txt findet man eine Aufgabenstellung der
Prüfungskommision:
o
Danach muss man sich eine fixe IP- Adresse vergeben (laut
Aufgabenstellung) um dann vom Windows Server 2008 oder
vom Client aus auf die Weboberfläche des Mailservers zu
gelangen. Dazu muss man folgende 3 Dateien mit dem NanoEditor verändern:
© Oberladstätter, Resch
PP
Seite 30 von 50
o Als erstes muss man die /etc/network/interfaces konfigurieren:
Wir haben deshalb die eth1 konfiguriert und nicht die eth0,
da die eth0 nicht existiert:
o Jetzt muss man die /etc/hosts (IP- Adresse + Computername)
konfigurieren:
© Oberladstätter, Resch
PP
Seite 31 von 50
o Nun muss man noch die /etc/resolv.conf konfigurieren (DNSSuffix + DNS- Server):
o Damit die fixe IP- Adresse übernommen wird muss noch
folgendes gemacht werden:
Das Interface eth1 neu starten:
"ifconfig eth1 down"
"ifconfig eth1 up 172.16.1.10 netmask 255.255.0.0"
Nun muss man noch den Netzwerkdienst neu starten:
"/etc/init.d/networking restart"
© Oberladstätter, Resch
PP
Seite 32 von 50
o Als letztes muss noch eine Netzwerkbrücke (Geräte -->
Netzwerkadapter) eingerichtet werden, damit der Debian- Server
mit dem Client und dem Windows Server kommunizieren kann
(die Verbindung kann man jetzt per PING- Befehl testen):
© Oberladstätter, Resch
PP
Seite 33 von 50
Konfiguration des Mailservers
o Einstieg in die Webgui: http://172.16.1.10/syscp
(admin/lapmserver)
o Als erstes muss ein Kunde angelegt werden
Formular entsprechen ausfüllen
Es wird definiert, was der Kunde später alles machen darf.
Z.B. Wie viele E-Mail Adressen er anlegen darf.
© Oberladstätter, Resch
PP
Seite 34 von 50
o Als nächstes muss noch eine Domain angelegt werden:
Domainnamen vergeben und den dazugehörigen Kunden
auswählen:
o Erstellen einer E-Mail Adresse
Den jeweiligen Kunden auswählen--> danach kommt ein
neues Fenster bei dem man dann die Email- Adressen
anlegen kann:
Domainname kann per Drop Down Menü ausgewählt
werden
E-Mail Adresse muss selbst definiert werden.
© Oberladstätter, Resch
PP
Seite 35 von 50
Als letztes muss man nur noch ein Konto anlegen und ein
Passwort festlegen, das dann auch zur Einrichtung des
Mail- Programmes benötigt wird:
o E-Mail Adresse am Client einrichten:
Wir haben uns am Testclient für das Produkt „Windows
Live Mail“ entschieden, da es kostenlos ist. (Alternative
Mozilla Thunderbird)
Wenn man die Anwendung das erste Mal startet, wird der
Einrichtungsassistent gestartet:
© Oberladstätter, Resch
PP
Seite 36 von 50
Folgende Informationen müssen eingestellt werden.
o Incoming Server Informations:
ServerType = IMAP
Server Address = IP vom Mailserver
Logon User Name = E-Mail Adresse
(in unserem Fall User für die
Authentifizierung)
o Bei Outgoing Server Informations:
Server Address = IP vom Mailserver
Requires Authentication muss
angekreuzt sein, da unser SMTP
dieses benötigt.
Mailverkehr funktioniert:
© Oberladstätter, Resch
PP
Seite 37 von 50
Arbeitspaket 3: Zusammenschluss von 2 autonomen Netzen:
VPN- Verbindung (Server):
o Diese VPN- Verbindung wird benötigt, damit die Gruppe GRSI,
eine Remotedesktop- Verbindung auf unseren Server machen
kann (172.16.1.1). Dazu muss man den Routing und Ras- Server
einmal deaktivieren und dann neu aktivieren, um ihn neu
konfigurieren zu können. Man muss jetzt den VPN- Zugriff und
das NAT einrichten (NAT wird für die Internetverbindung vom
Client über den Server benötigt in unserem Fall würde nur der
VPN- Zugriff ausreichen):
© Oberladstätter, Resch
PP
Seite 38 von 50
o Jetzt muss die Schnittstelle ausgewählt werden, die am Router
(WAN) angeschlossen ist. (siehe Netzwerkplan)
o Nun muss ein IP- Adressbereich definiert werden, dessen IPAdressen die Remote- Clients bei einer VPN- Verbindung
bekommen (172.16.1.70-172.16.1.75):
© Oberladstätter, Resch
PP
Seite 39 von 50
o Hier muss man das Routing und RAS zum Authentifizieren
verwenden:
© Oberladstätter, Resch
PP
Seite 40 von 50
o Nach der Installation muss man einem Benutzer noch die
Berechtigung geben, dass er die VPN- Verbindung herstellen
darf. Dazu muss man ihm bei den Eigenschaften des Benutzer,
unter „Einwählen“, bei der Netzwerkzugriffsberechtigung, den
Zugriff gestatten:
© Oberladstätter, Resch
PP
Seite 41 von 50
o Damit überhaupt eine Remotedesktop- Verbindung mit dem
Server hergestellt werden kann, muss man bei den
Systemeigenschaften (rechte Maustaste auf Arbeitsplatz
Eigenschaften) noch die „Verbindungen zulassen“ auswählen:
o Falls die Windows Firewall die VPN- Verbindung blocken sollte
muss man bei den eingehenden Regeln, die 3 Routing und RAS
Regeln aktivieren:
© Oberladstätter, Resch
PP
Seite 42 von 50
VPN (Client)
o Um eine VPN- Verbindung herstellen zu können, muss man
diese zuerst in den Adaptereinstellungen am Client
konfigurieren:
© Oberladstätter, Resch
PP
Seite 43 von 50
o Als nächstes muss eine VPN- Verbindung eingerichtet werden:
o Jetzt muss man auswählen wie die Verbindung hergestellt
werden soll:
© Oberladstätter, Resch
PP
Seite 44 von 50
o Hier muss man auswählen, dass die Internetverbindung später
konfiguriert wird:
o Nun muss die Zieladresse, des Servers angegeben werden, auf
den man eine VPN- Verbindung herstellen möchte:
© Oberladstätter, Resch
PP
Seite 45 von 50
o Danach muss man einen Benutzernamen und das dazugehörige
Passwort eingeben, der die Berechtigung hat die VPNVerbindung herzustellen:
o Jetzt ist die Verbindung einsatzbereit:
© Oberladstätter, Resch
PP
Seite 46 von 50
o Als letztes muss man nur noch die VPN- Verbindung herstellen
(rechte Maustaste verbinden):
o
Und nun nur noch das richtige Passwort eingeben und man ist
via VPN mit dem anderen Server verbunden. Jetzt kann man
z.B. eine Remotedesktop- Verbindung auf diese Server starten.
© Oberladstätter, Resch
PP
Seite 47 von 50
Dokumentation:
Debut Video Capture:
Zur Video- Dokumentation haben wir das Debut Video Capture
gefunden. Es ist kostenlos und sehr einfach zu bedienen. Man muss
folgende Einstellungen machen, damit die Qualität des Videos passt, es
aber nicht zu groß wird:
o Als erstes muss man die Optionen öffnen:
o Unter "Aufnehmen" muss die maximale Framerate auf 3 gesetzt
werden:
© Oberladstätter, Resch
PP
Seite 48 von 50
o Als nächstes muss man das Ausgabeformat (.mp4) und den
Zielordner definieren:
o Unter den Kodieroptionen kann man den Kompressor (mpeg4)
und die Bitrate einstellen:
© Oberladstätter, Resch
PP
Seite 49 von 50
o Jetzt kann man unter "Ausgabe bearbeiten" die Videogröße
(Pixel) und die Framerate einstellen:
o Wenn man alle Einstellungen vorgenommen hat, kann man den
Videoaufnahmebereich festlegen:
o Und danach gleich aufnehmen:
© Oberladstätter, Resch
PP
Seite 50 von 50