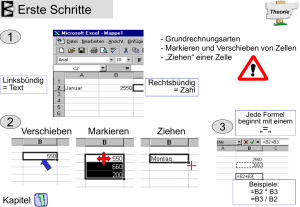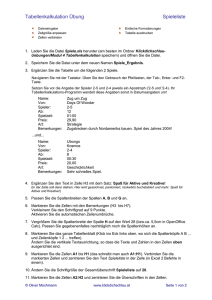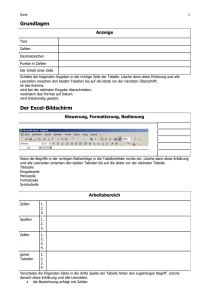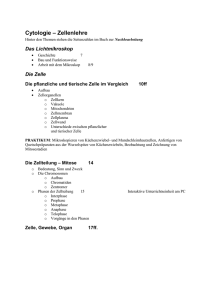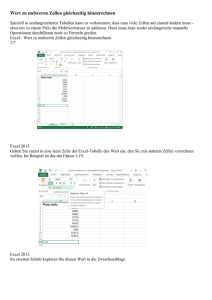Arbeitstechniken und Internetkompetenz
Werbung
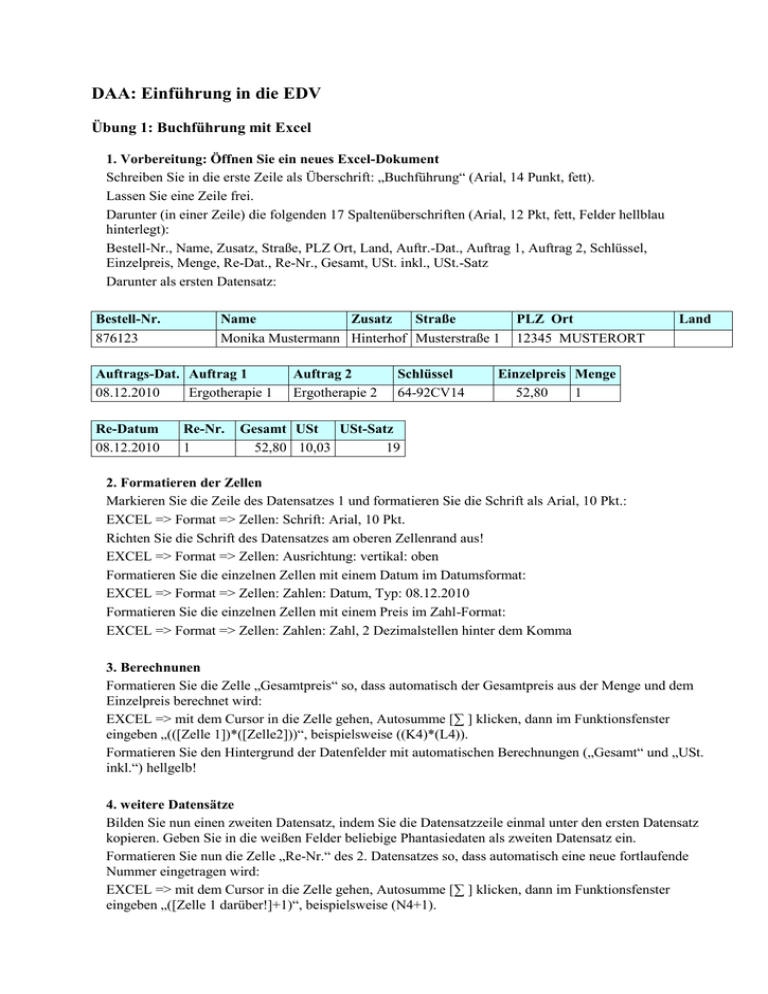
DAA: Einführung in die EDV Übung 1: Buchführung mit Excel 1. Vorbereitung: Öffnen Sie ein neues Excel-Dokument Schreiben Sie in die erste Zeile als Überschrift: „Buchführung“ (Arial, 14 Punkt, fett). Lassen Sie eine Zeile frei. Darunter (in einer Zeile) die folgenden 17 Spaltenüberschriften (Arial, 12 Pkt, fett, Felder hellblau hinterlegt): Bestell-Nr., Name, Zusatz, Straße, PLZ Ort, Land, Auftr.-Dat., Auftrag 1, Auftrag 2, Schlüssel, Einzelpreis, Menge, Re-Dat., Re-Nr., Gesamt, USt. inkl., USt.-Satz Darunter als ersten Datensatz: Bestell-Nr. 876123 Name Zusatz Straße Monika Mustermann Hinterhof Musterstraße 1 Auftrags-Dat. Auftrag 1 08.12.2010 Ergotherapie 1 Re-Datum 08.12.2010 Re-Nr. 1 Auftrag 2 Ergotherapie 2 Schlüssel 64-92CV14 PLZ Ort 12345 MUSTERORT Land Einzelpreis Menge 52,80 1 Gesamt USt USt-Satz 52,80 10,03 19 2. Formatieren der Zellen Markieren Sie die Zeile des Datensatzes 1 und formatieren Sie die Schrift als Arial, 10 Pkt.: EXCEL => Format => Zellen: Schrift: Arial, 10 Pkt. Richten Sie die Schrift des Datensatzes am oberen Zellenrand aus! EXCEL => Format => Zellen: Ausrichtung: vertikal: oben Formatieren Sie die einzelnen Zellen mit einem Datum im Datumsformat: EXCEL => Format => Zellen: Zahlen: Datum, Typ: 08.12.2010 Formatieren Sie die einzelnen Zellen mit einem Preis im Zahl-Format: EXCEL => Format => Zellen: Zahlen: Zahl, 2 Dezimalstellen hinter dem Komma 3. Berechnunen Formatieren Sie die Zelle „Gesamtpreis“ so, dass automatisch der Gesamtpreis aus der Menge und dem Einzelpreis berechnet wird: EXCEL => mit dem Cursor in die Zelle gehen, Autosumme [∑ ] klicken, dann im Funktionsfenster eingeben „(([Zelle 1])*([Zelle2]))“, beispielsweise ((K4)*(L4)). Formatieren Sie den Hintergrund der Datenfelder mit automatischen Berechnungen („Gesamt“ und „USt. inkl.“) hellgelb! 4. weitere Datensätze Bilden Sie nun einen zweiten Datensatz, indem Sie die Datensatzzeile einmal unter den ersten Datensatz kopieren. Geben Sie in die weißen Felder beliebige Phantasiedaten als zweiten Datensatz ein. Formatieren Sie nun die Zelle „Re-Nr.“ des 2. Datensatzes so, dass automatisch eine neue fortlaufende Nummer eingetragen wird: EXCEL => mit dem Cursor in die Zelle gehen, Autosumme [∑ ] klicken, dann im Funktionsfenster eingeben „([Zelle 1 darüber!]+1)“, beispielsweise (N4+1). –2– Bilden Sie nun einen dritten Datensatz, indem Sie die zweite Datensatzzeile einmal unter den zweiten Datensatz kopieren. Geben Sie in die weißen Felder wieder beliebige Phantasiedaten als zweiten Datensatz ein [Das Feld „Re-Nr.“ müsste automatisch auf 3 stehen!]. 5. weitere Berechnungen Formatieren Sie die Zelle unter der Spalte „Gesamtpreis“ und „USt. inkl.“ so, dass automatisch die Summe der Spalte berechnet wird: EXCEL => mit dem Cursor in die Zelle gehen, Autosumme [∑ ] klicken, dann im Funktionsfenster eingeben „([Zelle1]:[Zelle2])“. Der Doppelpunkt steht hier für das „Addieren von … bis“, beispielsweise (O4:O8). Berechnen Sie darunter in einer Zelle den „Gewinn“ = Gesamteinnamen-USt inkl. 6. Individuelle Gestaltung Gestalten Sie das Blatt übersichtlich (mit Unterstreichung, Schriftgröße, Fett- oder Farbauszeichnung der Summen. Geben Sie dem Datenblatt (ganz unten) anstelle der Bezeichnung Tabelle 1 die Bezeichnung „Buchführung“ und formatieren Sie dieses Register mit rotem Hintergrund. EXCEL => Format => Blatt: Register