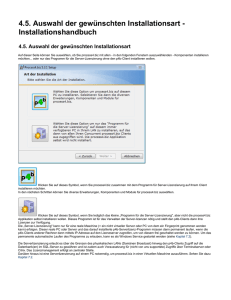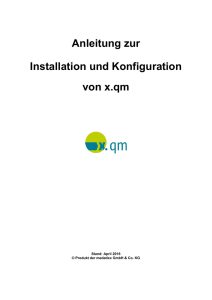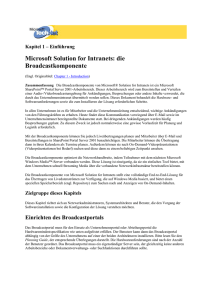Communicator Mobile
Werbung

Installieren eines Zertifikats mithilfe einer Gerätebereitstellungsdatei Wenn Sie ein Zertifikat mithilfe einer Gerätebereitstellungsdatei installieren müssen, befolgen Sie diese Anweisungen. So installieren Sie ein Zertifikat mithilfe einer Gerätebereitstellungsdatei 1. 2. 3. 4. Vergewissern Sie sich, dass auf dem Gerät ein Registrierungs-Editor und die Softwaretools, die für die Installation eines Zertifikats mithilfe einer Gerätebereitstellungsdatei benötigt werden, installiert sind. Verbinden Sie das mobile Gerät mit dem Computer. Öffnen Sie den Registrierungs-Editor, und ändern Sie die Einstellung für die Richtlinie „Nicht signierte CAB-Datei“ (4101), indem Sie zum Registrierungsschlüssel HKEY_LOCAL_MACHINE\Security\Policies\Policies\ navigieren. Ändern Sie unter 00001005 (4101) den Wert in 16. Generieren Sie eine Datei _setup.xml mit folgendem Inhalt, wobei die Werte für THUMBPRINT und BASE64 aus der Zertifikatdatei abgerufen werden, wie in den folgenden Schritten beschrieben: <wap-provisioningdoc> <characteristic type=“CertificateStore”> <characteristic type=“ROOT”> <characteristic type=“THUMBPRINT”> <parm name=“EncodedCertificate”value=“BASE64 Data”/> </characteristic> </characteristic> </characteristic> </wap-provisioningdoc> 5. Öffnen Sie auf dem Computer die Zertifikatsdatei (CER-Datei), die Sie auf dem Gerät installieren möchten. Klicken Sie auf die Registerkarte Details, und klicken Sie dann auf Fingerabdruck. Kopieren Sie den Wert des Daumenabdrucks, fügen Sie ihn in die Datei _setup.xml ein, und löschen Sie sämtliche Leerzeichen aus dem Wert. 6. Klicken Sie dann auf der Registerkarte Details des Zertifikats auf In Datei kopieren, und befolgen Sie die Anweisungen des Assistenten zum Exportieren der Datei in das Base64-Format. Öffnen Sie die exportierte Datei in einem Text-Editor, und kopieren Sie den codierten Abschnitt zwischen BEGIN und END. Fügen Sie diesen Wert in die Datei _setup.xml ein, und löschen Sie dann sämtliche Leerzeichen und Wagenrückläufe aus dem codierten Abschnitt. 7. Um eine CAB-Datei zu erstellen, öffnen Sie eine Eingabeaufforderung, und navigieren Sie dann zum Verzeichnis, in dem Sie MakeCAB installiert haben. Geben Sie makecab /D COMPRESS=OFF _setup.xml mycpf_Uncompressed.cpf ein. 8. Um die CAB-Datei zu signieren, navigieren Sie zum Verzeichnis, in dem SignTool installiert ist, und geben Sie dann signtool sign /f some-privatekey.pfx mycpf_Uncompressed.cpf ein, wobei some-privatekey mit einem Zertifikat im SPC-Speicher verkettet sein muss. 9. Um die CAB-Datei auf das Gerät zu kopieren, navigieren Sie zum Verzeichnis, in dem CECopy installiert ist, und geben dann cecopy <Zertifikat>.cpf „dev:\Windows\Start Menu“ ein. 10. Zum Installieren der CAB-Datei auf dem Gerät navigieren Sie zum Verzeichnis Windows\Startmenü des Geräts und tippen dann doppelt auf die CPF-Datei. Navigieren Sie ggf. zum Verzeichnis, in dem RAPIStart installiert ist, und geben Sie dann rapistart \Windows\wceloadsp.exe “\“\Windows\Start Menu\<Zertifikat>.cpf\”” /silent /confignotify /verifycsonfig ein. Deaktivieren der Überprüfung der Zertifikatssperrliste Wenn die Installation der Zertifikate auf Ihrem Gerät mit den zuvor beschriebenen Methoden nicht funktioniert oder wenn nach der Installation der Zertifikate bei der Anmeldung bei Communicator Mobile Probleme mit der Serververbindung über TLS auftreten, können Sie die Überprüfung der Zertifikatssperrliste für Communicator Mobile deaktivieren. Wenn Sie die Überprüfung der Zertifikatssperrliste deaktivieren, kann das Gerät die Echtheit oder den Zertifikatssperrstatus der Server, mit denen Sie eine Verbindung herstellen, nicht überprüfen. Das Herstellen von Verbindungen mit unbekannten Servern stellt ein gravierendes Sicherheitsrisiko dar. Wir empfehlen, die Überprüfung von Zertifikatssperrlisten nicht zu deaktivieren, wenn auf Ihre Bereitstellung Folgendes zutrifft: Ihr Windows Mobile-Gerät ist nicht gesperrt. Sie verfügen auf dem mobilen Gerät über ausreichende Berechtigungen, um die Zertifikate zu installieren, die für Verbindungen von Communicator Mobile mit Office Communications Server erforderlich sind. WARNUNG: Durch eine nicht ordnungsgemäße Bearbeitung der Registrierung können Sie das System ernsthaft beschädigen. Sichern Sie vor dem Ändern der Registrierung alle wichtigen Daten auf dem Computer. So deaktivieren Sie die Überprüfung der Zertifikatssperrliste 1. 2. Installation und Konfiguration Kurzübersichtskarte Auf dieser Kurzübersichtskarte finden Sie Anleitungen für die Installation und Konfiguration von Microsoft Office Communicator Mobile auf Ihrem Windows Mobile-Gerät. Zu den Installations- und Konfigurationsaufgaben zählen: Installieren der Communicator Mobile-Software Konfigurieren Ihrer Konten- und Serverinformationen Installieren von Zertifikaten Vergewissern Sie sich vor der Verwendung von Communicator Mobile (Version 2007), dass Sie über die erforderliche Hardware und Software verfügen. Hardware- und Softwareanforderungen Für die Verwendung von Communicator Mobile benötigen Sie ein Windows Mobile-Gerät, auf dem eins der folgenden Betriebssysteme ausgeführt wird: Microsoft Windows Mobile® 6.0 Professional (Pocket PC) Windows Mobile Classic (smartphone) Windows Mobile 5.0 for Pocket PC Windows Mobile 5.0 for smartphone Auf dem Computer, auf dem Communicator Mobile für die Verbindung mit Ihrem mobilen Gerät installiert wird, eine der folgenden Anwendungen vorhanden sein: Windows Mobile Device Center 6: http://r.office.microsoft.com/r/rlidCoMo2?p1=DL_WMDC6&p2=QRC Microsoft ActiveSync® 4.5: http://r.office.microsoft.com/r/rlidCoMo2?p1=DL_activesync45&p2=QRC ActiveSync 4.2: http://r.office.microsoft.com/r/rlidCoMo2?p1=DL_activesync42&p2=QRC Falls Installationsprobleme auftreten, die ein Bearbeiten der Registrierung erforderlich machen, und Ihr Gerät nicht über einen integrierten Registrierungs-Editor verfügt, können Sie eins der folgenden Tools verwenden: Das Tool Remote Registry Editor, das zusammen mit Microsoft Visual Studio® 2005 installiert wird Einen kostenlos im Internet verfügbaren Registrierungs-Editor eines Drittanbieters, z. B. PHM Registry Editor, der unter http://www.phm.lu/Products heruntergeladen werden kann. Weitere zur Installation von Zertifikaten erforderliche Tools Wenn Sie für die Verwendung von Communicator Mobile in Ihrem Unternehmen ein Zertifikat installieren müssen, verwenden Sie die folgenden Tools nach Bedarf: SPAddCert MakeCAB CECopy\ RAPIStart SignTool Fügt Stammzertifikate für Geräte mit der Sicherheitsrichtlinie Uneingeschränkte Anwendungssicherheit bzw. für Geräte mit Einschränkungen hinzu, wenn die verwendete Version von SPAddCert vom Betreiber des Mobilgeräts signiert und verteilt wurde. Erstellt die CAB-Datei, die die XML-Bereitstellungsdatei enthält. Kopiert die CAB-Datei auf das Gerät. Installiert die CAB-Datei auf dem Gerät. Signiert Dateien digital, überprüft Signaturen in Dateien oder versieht Dateien mit einem Zeitstempel. Verbinden Sie das mobile Gerät mit dem Computer, und öffnen Sie den Registrierungs-Editor. Bearbeiten Sie den folgenden Registrierungsschlüssel: HKEY_CURRENT_USER\Software\Microsoft\Communicator\System Settings\DisableCertCheck. Ändern Sie den Wert des Registrierungsschlüssels zu 1. © 2007 Microsoft Corporation. Alle Rechte vorbehalten. Diese Informationen werden „wie besehen“ zur Verfügung gestellt, ohne Garantie jeglicher Art, sei sie ausdrücklich oder konkludent, einschließlich, aber nicht beschränkt auf konkludente Garantien der Handelsüblichkeit und/oder Eignung für einen bestimmten Zweck. DRUCKEINSTELLUNGEN Folgende Druckeinstellungen werden empfohlen: Papiergröße: Legal (216 x 355 mm) / Ausrichtung: Querformat Einstellungen für zweiseitigen Ausdruck: Zweiseitig, kurze Seite kippen 1 Installieren der Communicator Mobile-Software (Version 2007) Konfigurieren der Server- und Kontoinformationen Stellen Sie vor der Installation von Communicator Mobile sicher, dass alle Anforderungen erfüllt sind, darunter Folgendes: Vor der Verwendung von Communicator Mobile müssen Sie Ihre Kontodetails, z. B. Server- und Kontoinformationen, konfigurieren. Sie können Communicator Mobile manuell oder mithilfe einer Clientbereitstellungsdatei konfigurieren. Vor der Installation von Communicator Mobile (Version 2007) müssen alle anderen Versionen von Communicator Mobile deinstalliert werden. Der Ordner, in den das Communicator Mobile Windows Installer-Paket (MSI-Datei) heruntergeladen wird, darf nicht verschlüsselt sein. Die Installation erfordert ca. 7,5 MB Speicherplatz. Auf dem mobilen Gerät muss genügend freier Speicherplatz vorhanden sein. So konfigurieren Sie Ihr Kon 1. So installieren Sie Communicator Mobile mithilfe von ActiveSync (Windows Server 2003, Windows XP oder früher) 1. 2. 3. 4. 5. 6. 7. 8. 9. Verbinden Sie das mobile Gerät mit dem Computer, auf dem ActiveSync ausgeführt wird. Doppelklicken Sie im Windows-Explorer auf die Windows Installer-Datei CommunicatorMobile.msi. Klicken Sie auf der Seite Willkommen auf Weiter. Lesen Sie den Lizenzvertrag aufmerksam durch, und aktivieren Sie anschließend die Option Ich stimme den Bedingungen des Lizenzvertrags zu, wenn Sie den Bedingungen für die Installation zustimmen (dies ist erforderlich, um fortfahren zu können). Klicken Sie zum Fortfahren auf Weiter. Wenn die Programmdateien im Standardverzeichnis installiert werden sollen, klicken Sie auf Weiter. Wenn Sie das Installationsverzeichnis für die Dateien ändern möchten, klicken Sie auf Ort, und geben Sie anschließend den Speicherort auf dem Computer ein, an dem die Communicator Mobile-Dateien installiert werden sollen. Klicken Sie anschließend auf Weiter. Klicken Sie auf Weiter, um mit dem Installieren der Dateien zu beginnen. Klicken Sie im Dialogfeld Anwendungen werden installiert auf Ja, um Communicator Mobile am Standardspeicherort zu installieren. Klicken Sie im Dialogfeld Übertragen der Anwendung abgeschlossen auf OK. Klicken Sie auf Schließen, um den Assistenten zu schließen. So installieren Sie Communicator Mobile mithilfe von Windows Mobile Device Center (Windows Vista) 1. 2. 3. 4. 5. 6. 7. Verbinden Sie das mobile Gerät mit dem Computer, auf dem Windows Mobile Device Center ausgeführt wird. Kopieren Sie die Windows Installer-Datei CommunicatorMobile.msi auf Ihren Computer. Klicken Sie auf Start, auf Alle Programme und dann auf Zubehör, und doppelklicken Sie anschließend auf Eingabeaufforderung. Navigieren Sie an der Eingabeaufforderung zum Ordner, in den Sie die Windows Installer-Datei für Communicator Mobile kopiert haben. Geben Sie den vollständigen Namen der Windows Installer-Datei ein, und drücken Sie dann die EINGABETASTE. Klicken Sie auf der Seite Willkommen auf Weiter. Lesen Sie den Lizenzvertrag aufmerksam durch, und aktivieren Sie anschließend die Option Ich stimme den Bedingungen des Lizenzvertrags zu, wenn Sie den Bedingungen für die Installation zustimmen (dies ist erforderlich, um fortfahren zu können). Klicken Sie zum Fortfahren auf Weiter. 8. Wenn die Programmdateien im Standardverzeichnis installiert werden sollen, klicken Sie auf Weiter. Wenn Sie das Installationsverzeichnis für die Dateien ändern möchten, klicken Sie auf Ort, und geben Sie anschließend den Speicherort auf dem Computer ein, an dem die Communicator Mobile-Dateien installiert werden sollen. Klicken Sie anschließend auf Weiter. 9. Klicken Sie auf Weiter, um mit dem Installieren der Dateien zu beginnen. 10. Klicken Sie im Dialogfeld Anwendungen werden installiert auf Ja, um Communicator Mobile am Standardspeicherort zu installieren. 11. Klicken Sie im Dialogfeld Übertragen der Anwendung abgeschlossen auf OK. 12. Klicken Sie auf Schließen, um den Assistenten zu schließen. 2. 3. 4. 5. 6. Führen Sie einen der folgenden Schritte aus: Wenn Sie angemeldet sind, tippen Sie auf Menü und dann auf Optionen. Wenn Sie nicht angemeldet sind, tippen Sie auf Optionen. Tippen Sie auf die Registerkarte Konto, tippen Sie auf Anmeldeadresse, und geben Sie anschließend Ihre Communicator-Anmeldeadresse ein, bei der es sich üblicherweise um Ihre E-Mail-Adresse handelt. Wenn Sie Ihre Communicator-Anmeldeadresse nicht kennen, wenden Sie sich an Ihren Systemadministrator. Tippen Sie auf Domäne\Ben.name, und geben Sie anschließend den Namen Ihrer Domäne und den Benutzernamen im angegebenen Format ein. Tippen Sie auf Kennwort, und geben Sie dann das Kennwort für Ihr Domänenkonto ein. Aktivieren Sie ggf. das Kontrollkästchen Kennwort speichern, wenn Sie das Kennwort nicht bei jeder Anmeldung bei Communicator erneut eingeben möchten. Optional können Sie auf Anmelden als und anschließend auf den Anwesenheitsstatus tippen, der angezeigt werden soll, wenn Sie sich anmelden. Registerkarte Konto So konfigurieren Sie die Serveradresse 1. 2. Registerkarte Server Die Portnummer in der Serveradresse muss im Format <Serveradresse>:<Portnummer> angegeben werden. Beispiel: sip.contoso.com:443. Wenn Sie die externe oder interne Serveradresse nicht kennen, wenden Sie sich an Ihren Systemadministrator. 3. 2 Führen Sie einen der folgenden Schritte aus: Wenn Sie angemeldet sind, tippen Sie auf Menü und dann auf Optionen. Wenn Sie nicht angemeldet sind, tippen Sie auf Optionen. Tippen Sie auf die Registerkarte Server, und führen Sie einen der folgenden oder beide Schritte durch: Tippen Sie auf Externer Servername, und geben Sie anschließend die vollständige Adresse (einschließlich der Portnummer) für den Office Communications Server-Computer ein, der von Benutzern für Verbindungen von außerhalb Ihrer Organisation verwendet wird. Tippen Sie auf Interner Servername, und geben Sie anschließend die vollständige Adresse (einschließlich der Portnummer) für den Office Communications Server-Computer ein, der von Benutzern für Verbindungen innerhalb Ihrer Organisation verwendet wird. 4. Tippen Sie auf Verbindung herstellen über, und tippen Sie anschließend entweder auf TLS (für Verbindungen über das Transport Layer Security-Protokoll) oder auf TCP (für Verbindungen über das Transmission Control Protocol). Wenn Sie nicht wissen, welches Protokoll Sie verwenden sollen, wenden Sie sich an Ihren Systemadministrator. Tippen Sie abschließend auf OK. 3 Konfigurieren der Anmelde- und Benachrichtigungsoptionen Konfigurieren von Benachrichtigungen auf dem Gerät Sie können Communicator Mobile so konfigurieren, dass Sie beim Starten des Geräts oder nach der Wiederherstellung einer unterbrochenen Netzwerkverbindung automatisch angemeldet werden. Sie können auch festlegen, dass Communicator Mobile Sie über Änderungen der Anwesenheit von Kontakten oder eingehende Unterhaltungen benachrichtigt. Wenn Sie bei Änderungen des Anwesenheitsstatus oder eingehenden Unterhaltungen nicht nur visuell benachrichtigt werden möchten, können Sie auf dem Gerät akustische Signale konfigurieren. So konfigurieren Sie Benachrichtigungen auf einem Pocket PC So konfigurieren Sie die Anmeldeoptionen 1. 1. 2. 3. Führen Sie einen der folgenden Schritte aus: Wenn Sie angemeldet sind, tippen Sie auf Menü und dann auf Optionen. Wenn Sie nicht angemeldet sind, tippen Sie auf Optionen. 2. Tippen Sie auf die Registerkarte Allgemein, und führen Sie einen der folgenden oder beide Schritte durch: Um bei jedem Start Ihres Mobilgeräts automatisch Communicator zu starten und sich anzumelden, aktivieren Sie das Kontrollkästchen Nach Start automatisch verbinden. Um sich automatisch bei Communicator anzumelden, wenn das Gerät eine neue Verbindung mit einem Netzwerk herstellt, aktivieren Sie das Kontrollkästchen Neuverbindung bei Netzwerkfehler. 3. 4. Tippen Sie auf Start, auf Einstellungen und dann auf Sounds und Benachrichtig. Tippen Sie in Sounds und Benachrichtig. auf die Registerkarte Benachrichtigungen. Tippen Sie auf die Liste Ereignis, und führen Sie dann nach Bedarf einen der folgenden oder beide Schritte aus: Wenn Sie mit einem akustischen Signal über den Eingang einer neuen Nachricht benachrichtigt werden möchten, tippen Sie auf Neue Nachricht: Communicator, und aktivieren Sie dann das Kontrollkästchen Sound abspielen. Aktivieren Sie bei Bedarf auch das Kontrollkästchen Vibration, wenn Sie auf eine eingehende Unterhaltung zudem durch Vibrationsalarm hingewiesen werden möchten. Wenn Sie mit einem akustischen Signal über die Statusänderung eines markierten Kontakts benachrichtigt werden möchten, tippen Sie auf Statusänderung: Communicator, und aktivieren Sie dann das Kontrollkästchen Sound abspielen. Aktivieren Sie bei Bedarf auch das Kontrollkästchen Vibration, wenn Sie auf eine eingehende Benachrichtigung über eine Anwesenheitsstatusänderung zudem durch Vibrationsalarm hingewiesen werden möchten. Tippen Sie abschließend auf OK. So konfigurieren Sie Benachrichtigungen auf einem Smartphone Tippen Sie abschließend auf OK. HINWEIS: Akustische Signale sind nicht auf allen Smartphones verfügbar. Registerkarte Allgemein 1. 2. 3. Klicken Sie auf Start, auf Einstellungen und dann auf Sounds. Klicken Sie auf Sounds und dann unter Neue Sofortnachricht auf den Sound, mit dem Sie über eingehende Unterhaltungen benachrichtigt werden möchten. Klicken Sie abschließend auf Fertig. So konfigurieren Sie Benachrichtigungen 1. Führen Sie einen der folgenden Schritte aus: Wenn Sie angemeldet sind, tippen Sie auf Menü und dann auf Optionen. Wenn Sie nicht angemeldet sind, tippen Sie auf Optionen. 2. Registerkarte Benachrichtigungen Tippen Sie auf die Registerkarte Benachrichtigungen, und führen Sie einen der folgenden oder beide Schritte durch: Um Benachrichtigungen anzuzeigen, wenn sich der Anwesenheitsstatus eines markierten Kontakts von Nicht verfügbar zu Verfügbar ändert, aktivieren Sie das Kontrollkästchen Statusbenachricht. für markierte Kontakte. Informationen zum Markieren von Kontakten finden Sie im Microsoft Office Communicator Mobile (Version 2007) – Benutzerhandbuch. Um Benachrichtigungen auch dann anzuzeigen, wenn Ihr Anwesenheitsstatus als Nicht stören festgelegt ist, aktivieren Sie das Kontrollkästchen Benachrichtigung wenn mein Status „Nicht stören“. 3. Tippen Sie abschließend auf OK. Anweisungen zum Hinzufügen von akustischen Signalen finden Sie auf dieser Karte unter „Konfigurieren von Benachrichtigungen auf dem Gerät“. 4 5 Installieren von Zertifikaten Installieren eines selbstsignierten Zertifikats auf einem Pocket PC Zertifikate tragen durch die Authentifizierung des Office Communications Server-Computers, mit dem Communicator Mobile eine Verbindung herstellt, zur Sicherheit des Netzwerks bei. Für die Authentifizierung durch Communicator Mobile muss das Stammzertifikat, das Teil des Serverzertifikats ist, auf dem mobilen Gerät installiert sein. Möglicherweise ist es in Ihrem Unternehmen nicht erforderlich, für die Verwendung von Communicator Mobile Zertifikate zu installieren. Informationen hierzu erhalten Sie beim Systemadministrator. Wenn Sie ein selbstsigniertes Zertifikat auf Ihrem Pocket PC installieren müssen, befolgen Sie diese Anweisungen. Aktivieren der Installation von Zertifikaten So installieren Sie ein selbstsigniertes Zertifikat auf einem Pocket PC 1. 2. Vor der Installation von Zertifikaten müssen Sie zunächst eine entsprechende Aktivierung auf dem Gerät konfigurieren. Wenn das Gerät nicht über einen integrierten Registrierungs-Editor verfügt, installieren Sie einen der kostenlosen Registrierungs-Editoren verwenden, die im Web verfügbar sind. So aktivieren Sie die Installation von Zertifikaten 1. 2. 3. Verbinden Sie das mobile Gerät mit dem Computer. Öffnen Sie den Registrierungs-Editor. Ändern Sie die Einstellung Managerrolle gewähren (4119), indem Sie zum Registrierungsschlüssel HKEY_LOCAL_MACHINE\Security\Policies\Policies\ navigieren. Ändern Sie unter 00001017 (4119) den Wert in 16. WARNUNG: Durch eine nicht ordnungsgemäße Bearbeitung der Registrierung können Sie das System ernsthaft beschädigen. Sichern Sie vor dem Ändern der Registrierung alle wichtigen Daten auf dem Computer. Auswählen einer Methode zum Installieren von Zertifikaten Die Auswahl der Installationsmethode richtet sich nach dem Gerät und Ihren Berechtigungen auf diesem Gerät. Möglicherweise ist es in Ihrem Unternehmen nicht erforderlich, für die Verwendung von Communicator Mobile Zertifikate zu installieren. Informationen hierzu erhalten Sie beim Systemadministrator. Orientieren Sie sich bei der Auswahl der Installationsmethode an den folgenden Fragen: 1. Welchen Typ von Gerät verwenden Sie? Wenn Sie einen Pocket PC verwenden, befolgen Sie die Methode unter „Installieren eines selbstsignierten Zertifikats auf einem Pocket PC“. Wenn Sie ein Smartphone verwenden, fahren Sie mit den nächsten Fragen fort. 3. HINWEIS: Wenn eine Fehlermeldung ausgegeben wird, die besagt, dass Sie nicht über die erforderlichen Sicherheits-berechtigungen zum Installieren von Zertifikaten bzw. zum Aktualisieren des Geräts verfügen, wenden Sie sich an den Anbieter des Geräts, um Anweisungen zum Installieren von Zertifikaten zu erhalten. Installieren eines selbstsignierten Zertifikats auf einem Smartphone Wenn Sie ein selbstsigniertes Zertifikat auf Ihrem Smartphone installieren müssen, befolgen Sie diese Anweisungen. So installieren Sie ein selbstsigniertes Zertifikat auf einem Smartphone 1. 2. Verwenden Sie auf dem Gerät eine vertrauenswürdige Zertifizierungsstelle eines Drittanbieters? Wenn ja, beziehen Sie das Zertifikat über die Zertifizierungsstelle des Drittanbieters (z. B. VeriSign, CyberTrust, Entrust usw.), und installieren Sie es. Wenn nein, verwenden Sie eine vertrauenswürdige Zertifizierungsstelle eines Drittanbieters, die sich nicht auf dem Gerät befindet? Wenn ja, fordern Sie beim Mobilfunkbetreiber die Installation des Zertifikats auf dem Gerät an. Wenn nein, fahren Sie mit den nächsten Fragen fort. 2. 3. 4. 5. Verbinden Sie das mobile Gerät mit dem Computer. Führen Sie einen der folgenden Schritte aus: Wenn Sie einen Computer mit dem Betriebssystem Windows Vista® verwenden, öffnen Sie Windows Mobile Device Center, und klicken Sie auf Dateiverwaltung und dann auf Inhalt des Geräts durchsuchen. Wenn Sie einen Computer mit einem anderen Betriebssystem verwenden, öffnen Sie Microsoft ActiveSync®, klicken Sie auf Durchsuchen, und doppelklicken Sie dann auf Mein Windows Mobile-basiertes Gerät. Kopieren Sie das Zertifikat von Ihrem Computer oder dem Zertifikatspeicherort im Netzwerk in einen Ordner auf dem Gerät. Navigieren Sie auf dem mobilen Gerät in Datei-Explorer zum Ordner, in den Sie das Zertifikat kopiert haben. Tippen Sie auf das Zertifikat und dann auf Ja, um den Installationsvorgang zu beginnen. 3. 4. Verbinden Sie das mobile Gerät mit dem Computer. Führen Sie einen der folgenden Schritte aus: Wenn Sie einen Computer mit dem Betriebssystem Windows Vista verwenden, öffnen Sie Windows Mobile Device Center, und klicken Sie auf Dateiverwaltung und dann auf Inhalt des Geräts durchsuchen. Wenn Sie einen Computer mit einem anderen Betriebssystem verwenden, öffnen Sie ActiveSync, klicken Sie auf Durchsuchen, und doppelklicken Sie dann auf Mein Windows Mobile-basiertes Gerät. Kopieren Sie das Zertifikat von Ihrem Computer oder dem Zertifikatspeicherort im Netzwerk in den Ordner \storage auf dem Gerät. Wenn Sie einen Computer mit einem anderen Betriebssystem verwenden, öffnen Sie ActiveSync, klicken Sie auf Durchsuchen, und doppelklicken Sie dann auf Mein Windows Mobile-basiertes Gerät. Tippen Sie auf dem Gerät doppelt auf SPAddCert, und wählen Sie dann das Zertifikat aus, das Sie im vorigen Schritt auf das Gerät kopiert haben. HINWEIS: Wenn die Installation nicht erfolgreich abgeschlossen wird, überprüfen Sie die ausgeführten Schritte. Wenn Sie ein Zertifikat mit der Unterstützung des Mobilgerätbetreibers installieren können, können Sie auch eine Gerätebereitstellungsdatei verwenden. Ist der Wert von Managerrolle gewähren auf dem Gerät auf 144 festgelegt (die Managerrolle wird den Rollen OPERATOR_TPS und USER_AUTH gewährt)? Wenn ja, befolgen Sie die Methode unter „Installieren eines selbstsignierten Zertifikats auf einem Smartphone“. Wenn nein, unterstützt der Mobilfunkbetreiber die Verwendung einer signierten Version des Tools SPAddCert? (Die Mobilfunkbetreiber Verizon und Sprint (in den USA) unterstützen beispielsweise eine signierte Version von SPAddCert.) Wenn ja, verwenden Sie die vom Mobilfunkbetreiber signierte Version von SPAddCert zur Installation des selbstsignierten Stammzertifikats. Wenn nein, ist Ihr Gerät gesperrt. Sie verfügen nicht über die erforderlichen Sicherheitsberechtigungen zum Installieren von Zertifikaten. Wenden Sie sich an den Mobilfunkbetreiber, um Stammzertifikate hinzuzufügen. (Die Mobilfunkbetreiber Orange und Sprint (in den USA) sperren beispielsweise Geräte.) Wenn Ihr Gerät gesperrt ist, wird die folgende Meldung angezeigt: Dieses Gerät ist derzeit gesichert, sodass dem Stammspeicher keine Zertifikate hinzugefügt werden können. Wenden Sie sich bitte an den zuständigen Administrator. Wenn keine der zuvor beschriebenen Methoden funktioniert oder Sie dies bevorzugen, verwenden Sie die Methode „Installieren eines Zertifikats mithilfe einer Gerätebereitstellungsdatei“, die weiter hinten auf dieser Karte beschrieben wird. Ausführliche Informationen zu den Tools, die zum Installieren von Zertifikaten für Communicator Mobile benötigt werden, finden Sie im Microsoft Office Communicator Mobile (Version 2007) – Planungs- und Bereitstellungshandbuch. 6 7