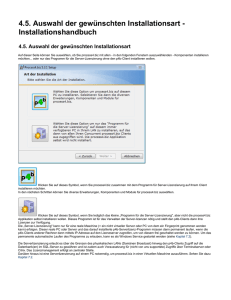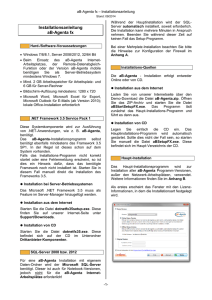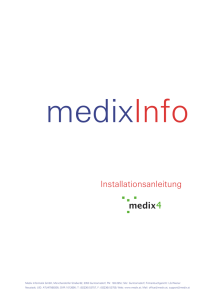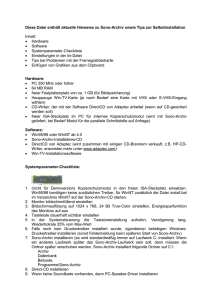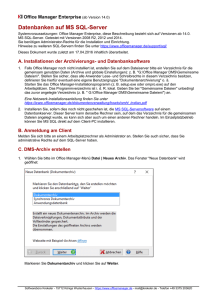Anleitung zur Konfiguration und Installation von x.qm
Werbung

Anleitung zur Installation und Konfiguration von x.qm Stand: April 2016 © Produkt der medatixx GmbH & Co. KG Inhaltsverzeichnis Einleitung ............................................................................................................................................................... 3 Systemvoraussetzungen ...................................................................................................................................... 3 SQL-Server installieren ......................................................................................................................................... 3 x.qm installieren und konfigurieren ..................................................................................................................... 5 x.qm installieren ................................................................................................................................................ 5 x.qm öffnen ........................................................................................................................................................ 6 x.qm konfigurieren ............................................................................................................................................ 6 x.qm an allen weiteren Arbeitsplätzen einrichten .......................................................................................... 7 x.qm nachträglich installieren .......................................................................................................................... 7 Daten getrennt verwalten ................................................................................................................................. 7 Datensicherung einrichten ................................................................................................................................... 8 Weitere Voreinstellungen treffen ......................................................................................................................... 8 Anleitung zur Konfiguration und Installation von x.qm (04/2016) 2 Einleitung Diese Anleitung unterstützt Sie dabei, x.qm in Ihrer Praxis zu installieren und zu konfigurieren. Sie führt Sie dabei Schritt für Schritt durch alle erforderlichen Tätigkeiten. Bei Fragen oder Problemen können Sie sich jederzeit an Ihren Servicepartner wenden. Bitte beachten Sie: Die Installation und Konfiguration von x.qm nimmt einige Zeit in Anspruch. Planen Sie daher genügend Zeit ein und führen Sie die Installation von x.qm in Ihrer Praxis außerhalb Ihrer Sprechzeit durch. Da bei der Installation unter Umständen ein Neustart erforderlich werden kann, stellen Sie bitte sicher, dass alle Programme geschlossen sind. Systemvoraussetzungen Für den Einsatz von x.qm benötigen Sie die folgenden Mindestvoraussetzungen: Windows 7 Professional (SP 1) Microsoft Word 2007 Arbeitsplätze, an denen Ihre Mitarbeiter lediglich QM-Dokumente lesen oder drucken, müssen nicht mit Microsoft Word ausgestattet sein. .Net Framework 4.5 (auf dem Praxisserver bzw. Terminalserver) Sollte .Net Framework 4.5 nicht auf Ihrem Praxisserver oder Terminalserver installiert sein, erhalten Sie bei der Installation einen Hinweis. Installieren Sie es anschließend manuell. SQL-Server installieren x.qm benötigt zur Speicherung seiner Daten einen entsprechend konfigurierten Microsoft SQL-Server. Dazu steht Ihnen ein Setup zur Verfügung, mit dem der SQL-Server 2012 Express mit allen für x.qm erforderlichen Einstellungen automatisch installiert wird. Sie haben bereits einen SQL-Server im Einsatz? Ist bei Ihnen bereits ein SQL-Server im Einsatz (mind. Version 2008, empfohlen 2012 oder 2014), können Sie den von uns mitgelieferten SQL-Server als weitere Instanz trotzdem installieren. Wenn Sie dies nicht möchten, sondern den bereits vorhandenen SQL-Server für x.qm nutzen möchten, muss dieser manuell konfiguriert werden. Bitte wenden Sie sich dazu an Ihren Servicepartner. Dieser wird Ihnen dabei gerne behilflich sein. Bitte beachten Sie: In diesem Fall ist es nicht erforderlich, den SQLServer zu installieren. Sie können diesen Punkt einfach überspringen und mit der Installation von x.qm fortfahren (siehe x.qm installieren und konfigurieren auf Seite 5). Installieren Sie den SQL-Server auf Ihrem Praxisserver oder Terminalserver, wenn Sie mit einem solchen arbeiten. Gehen Sie zur Installation folgendermaßen vor: 1. Legen Sie die x.qm-Installations-DVD ein und öffnen Sie das Verzeichnis SQL Server Setup. 2. Klicken Sie mit der rechten Maustaste auf die Datei SqlServerSetup.exe. 3. Wählen Sie aus dem Kontextmenü die Funktion Als Administrator ausführen. Das folgende Fenster öffnet sich: Anleitung zur Konfiguration und Installation von x.qm (04/2016) 3 Sollte .Net Framework 4.5 nicht installiert sein, erhalten Sie zuerst eine Meldung. Bestätigen Sie diese und installieren Sie .Net Framework 4.5. Die Installationsdatei dafür finden Sie auf der x.qmDVD im Verzeichnis NetFramework. Bitte beachten Sie, dass hierbei ein Neustart des Rechners durchgeführt werden muss. Starten Sie anschließend die Installation des SQL-Servers erneut. 4. Klicken Sie auf Installieren. Der SQL-Server wird nun installiert. Am Ende der Installation erscheint eine Meldung, ob die Installation erfolgreich war. 5. Bestätigen Sie diese mit OK. Konnte die Installation nicht erfolgreich durchgeführt werden, gehen Sie wie folgt vor: Notieren Sie sich aus dem Fenster x.qm Server Setup, welche Aktionen nicht ausgeführt werden konnten. Wenden Sie sich damit an Ihren Servicepartner. War die Installation erfolgreich, erscheint jetzt die folgende Meldung: Die SQL-Server-Einstellungen können damit automatisch an alle Arbeitsplätze übertragen werden, die mit x.qm arbeiten. Lassen Sie diese Meldung geöffnet und klicken Sie nicht auf Beenden. Fahren Sie nun mit der Installation von x.qm fort. Hinweis Falls gewünscht, können Sie auch den SQL-Server 2014 in Verbindung mit x.qm nutzen. Bitte beachten Sie dabei, dass .NET 3.5 vorhanden sein muss. Anleitung zur Konfiguration und Installation von x.qm (04/2016) 4 x.qm installieren und konfigurieren Installieren und konfigurieren Sie x.qm nun in Ihrer Praxis. x.qm installieren Wenn Sie mit einem Praxisserver arbeiten, installieren Sie x.qm auf dem Praxisserver sowie auf allen Arbeitsstationen, an denen es zur Verfügung stehen soll. Wenn Sie mit einem Terminalserver arbeiten, führen Sie die Installation auf diesem durch. Gehen Sie folgendermaßen vor: 1. Legen Sie die x.qm-Installations-DVD ein und öffnen Sie das Verzeichnis x.qm Setup. 2. Klicken Sie doppelt auf die Datei x.qm setup.exe. Das folgende Fenster öffnet sich: Wenn der Arbeitsplatz nicht alle notwendigen Systemvoraussetzungen erfüllt, erhalten Sie zuerst eine Meldung. Dies kann z. B. wie folgt aussehen: Klicken Sie in diesem Fall zuerst auf Installieren und führen Sie die Installation durch. Bitte beachten Sie, dass hierbei ein Neustart des Rechners durchgeführt wird. Starten Sie anschließend die Installation von x.qm erneut. 3. Klicken Sie auf Weiter und folgen Sie den Anweisungen am Bildschirm. 4. Klicken Sie am Ende auf Fertigstellen. Anleitung zur Konfiguration und Installation von x.qm (04/2016) 5 x.qm öffnen Nach der Installation ist es erforderlich, x.qm so zu konfigurieren, dass es eine Verbindung zum SQLServer aufbauen kann. Ausnahme: Auf dem Praxisserver bzw. an der Arbeitsstation mit dem SQLServer ist dies nicht erforderlich, da hier x.qm bereits korrekt eingestellt ist. Dazu öffnen Sie zuerst x.qm: 1. Klicken Sie doppelt auf das x.qm-Symbol auf dem Desktop. Das Anmeldefenster von x.qm erscheint. 2. Geben Sie den Benutzernamen Admin ein. Die Eingabe eines Passworts ist nicht erforderlich. Admin ist der Benutzername für die Erstanmeldung. Benutzername und Passwort können Sie nach der Installation nach Ihren Wünschen ändern. 3. Klicken Sie auf OK. Es erscheint nun eine Meldung, dass x.qm noch nicht lizenziert wurde. Klicken Sie hier einfach auf Weiter. Anschließend erscheint eine Meldung mit dem Hinweis, die in x.qm integrierte Vorlage für Ihre QM-Dokumente anzupassen. Da es zuerst erforderlich ist, x.qm korrekt zu konfigurieren, übergehen Sie diese Meldung über Schließen und passen Sie die Vorlage später an. x.qm öffnet sich. x.qm konfigurieren Um die Einstellungen des SQL-Servers in x.qm zu übernehmen, gehen Sie wie folgt vor: 1. Öffnen Sie das Menü Extras > Einstellungen > Registerkarte SQL-Server. 2. Klicken Sie in den SQL-Server-Einstellungen auf die Schaltfläche Von anderem Rechner empfangen. Die SQL-Server-Einstellungen werden nun von Ihrem Praxisserver auf diesen Arbeitsplatz übertragen. x.qm ist damit an diesem Arbeitsplatz installiert und konfiguriert. Sie können es nun schließen. Anleitung zur Konfiguration und Installation von x.qm (04/2016) 6 x.qm an allen weiteren Arbeitsplätzen einrichten Installieren und konfigurieren Sie x.qm nun auf dieselbe Weise an allen weiteren Arbeitsplätzen, an denen es zur Verfügung stehen soll. Gehen Sie abschließend wieder zu Ihrem Praxisserver. Schließen Sie dort die Meldung Konfiguration senden über Beenden. x.qm nachträglich installieren Wenn Sie x.qm zu einem späteren Zeitpunkt an einem weiteren Arbeitsplatz installieren möchten, müssen Sie die SQL-Server-Einstellungen ebenfalls dorthin übertragen. Öffnen Sie dazu nach der Installation x.qm an einem bereits installierten Arbeitsplatz und klicken Sie in den SQL-ServerEinstellungen (Extras > Einstellungen > Registerkarte SQL-Server) auf An andere Rechner senden. Öffnen Sie x.qm anschließend an dem neu installierten Arbeitsplatz und klicken Sie dort in den SQL-Server-Einstellungen auf Von anderem Rechner empfangen. Daten getrennt verwalten In Praxisgemeinschaften und Berufsausübungsgemeinschaften kann jeder Arzt bei Bedarf seine QMDaten getrennt verwalten. Sie können dazu weitere Datenbanken anlegen. Datenbank anlegen Eine neue Datenbank legen Sie folgendermaßen an: 1. Öffnen Sie in x.qm das Menü Extras > Einstellungen. 2. Wechseln Sie auf die Registerkarte SQL-Server. 3. Klicken Sie auf Neue Datenbank anlegen. 4. Geben Sie im Fenster Neue Datenbank erstellen einen Namen für die Datenbank ein. 5. Klicken Sie auf OK. 6. Bestätigen Sie die nachfolgende Meldung mit OK. Die Datenbank ist nun angelegt. Daten öffnen Damit Sie nun immer auf Ihre eigenen Daten zugreifen, wählen Sie beim Öffnen von x.qm ab sofort immer zuerst Ihre Datenbank aus: Bitte beachten Sie, dass weitere Datenbanken zwar kostenlos angelegt werden können, jedoch einmalig freigeschaltet werden müssen. Daher erscheint das Freischaltfenster, sobald Sie sich das erste Mal auf eine neue Datenbank anmelden. Schalten Sie diese wie gewohnt frei. Anleitung zur Konfiguration und Installation von x.qm (04/2016) 7 Datensicherung einrichten Damit Ihre Daten regelmäßig gesichert werden, ist es erforderlich, eine Datensicherung einzurichten. Bitte wenden Sie sich dazu an Ihren Servicepartner. Sollte es einmal erforderlich sein, Ihre x.qmDaten aus einer Datensicherung wiederherzustellen, wenden Sie sich ebenfalls an Ihren Servicepartner. Weitere Voreinstellungen treffen Damit Sie mit x.qm arbeiten können, sind dort nun weitere Voreinstellungen erforderlich. Nehmen Sie nun die folgenden Einstellungen vor: x.qm freischalten: Schalten Sie x.qm frei, sobald Sie den Freischaltcode erhalten haben. Sie können mit x.qm 30 Tage lang ohne Freischaltung arbeiten. Benutzer anlegen: Legen Sie einmalig alle Benutzer an, die mit x.qm arbeiten, und weisen Sie Ihnen die entsprechenden Berechtigungen zu. Vorlage anpassen: In x.qm steht Ihnen eine vorgefertigte Vorlage für Ihre QM-Dokumentation zur Verfügung. Passen Sie diese Vorlage an Ihre Praxisdaten an. Wichtiger Hinweis: Bitte beachten Sie, dass Sie die Vorlage unbedingt anpassen müssen, bevor Sie Ihrer QM-Dokumente importieren. Wenn Sie dies nicht tun, werden Ihre QM-Dokumente nicht im korrekten Layout abgespeichert und Sie müssen diese aufwendig korrigieren. Dokumente importieren: Importieren Sie abschließend Ihre QM-Dokumente in x.qm. Eine ausführliche Anleitung zu diesen Punkten erhalten Sie in der Onlinehilfe, die Sie in x.qm über das Fragezeichen-Symbol oder F1 öffnen. Anleitung zur Konfiguration und Installation von x.qm (04/2016) 8