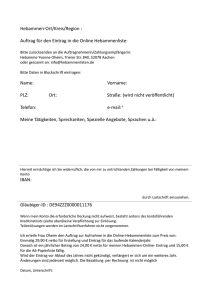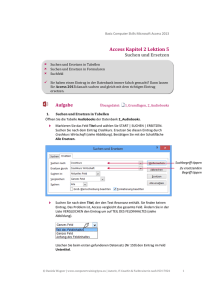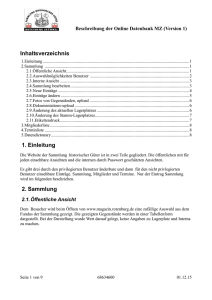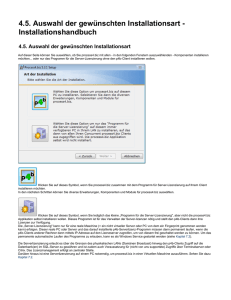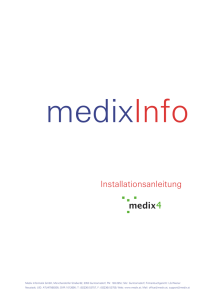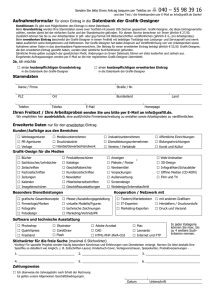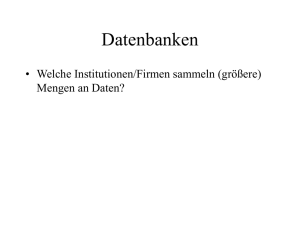Installation eines Server-Hardlock unter Windows NT - Sono
Werbung
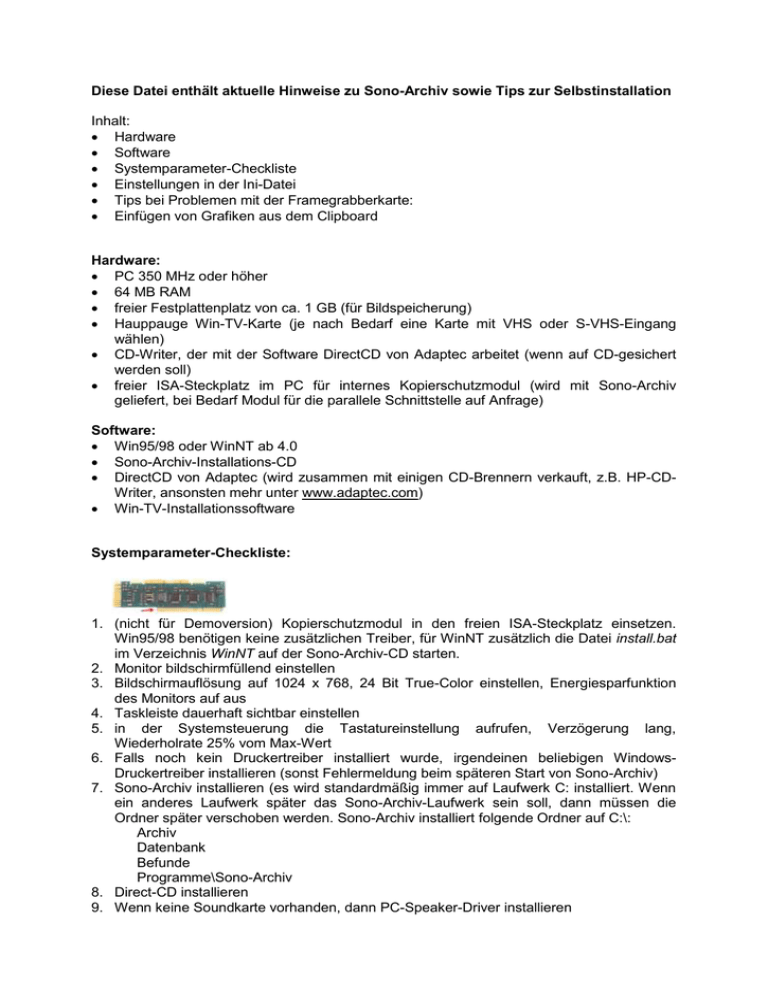
Diese Datei enthält aktuelle Hinweise zu Sono-Archiv sowie Tips zur Selbstinstallation Inhalt: Hardware Software Systemparameter-Checkliste Einstellungen in der Ini-Datei Tips bei Problemen mit der Framegrabberkarte: Einfügen von Grafiken aus dem Clipboard Hardware: PC 350 MHz oder höher 64 MB RAM freier Festplattenplatz von ca. 1 GB (für Bildspeicherung) Hauppauge Win-TV-Karte (je nach Bedarf eine Karte mit VHS oder S-VHS-Eingang wählen) CD-Writer, der mit der Software DirectCD von Adaptec arbeitet (wenn auf CD-gesichert werden soll) freier ISA-Steckplatz im PC für internes Kopierschutzmodul (wird mit Sono-Archiv geliefert, bei Bedarf Modul für die parallele Schnittstelle auf Anfrage) Software: Win95/98 oder WinNT ab 4.0 Sono-Archiv-Installations-CD DirectCD von Adaptec (wird zusammen mit einigen CD-Brennern verkauft, z.B. HP-CDWriter, ansonsten mehr unter www.adaptec.com) Win-TV-Installationssoftware Systemparameter-Checkliste: 1. (nicht für Demoversion) Kopierschutzmodul in den freien ISA-Steckplatz einsetzen. Win95/98 benötigen keine zusätzlichen Treiber, für WinNT zusätzlich die Datei install.bat im Verzeichnis WinNT auf der Sono-Archiv-CD starten. 2. Monitor bildschirmfüllend einstellen 3. Bildschirmauflösung auf 1024 x 768, 24 Bit True-Color einstellen, Energiesparfunktion des Monitors auf aus 4. Taskleiste dauerhaft sichtbar einstellen 5. in der Systemsteuerung die Tastatureinstellung aufrufen, Verzögerung lang, Wiederholrate 25% vom Max-Wert 6. Falls noch kein Druckertreiber installiert wurde, irgendeinen beliebigen WindowsDruckertreiber installieren (sonst Fehlermeldung beim späteren Start von Sono-Archiv) 7. Sono-Archiv installieren (es wird standardmäßig immer auf Laufwerk C: installiert. Wenn ein anderes Laufwerk später das Sono-Archiv-Laufwerk sein soll, dann müssen die Ordner später verschoben werden. Sono-Archiv installiert folgende Ordner auf C:\: Archiv Datenbank Befunde Programme\Sono-Archiv 8. Direct-CD installieren 9. Wenn keine Soundkarte vorhanden, dann PC-Speaker-Driver installieren Einstellungen in der Ini-Datei Die Datei sonoarchiv.ini im Verzeichnis C:\windows enthält alle wichtigen Pfadangaben und Einstellungen: [Parameter] Hauptarchiv=C:\Archiv\ Der Pfad für das Archivverzeichnis, unbedingt mit abschließendem Backslash anzugeben, bei Netzlaufwerken den kompletten Netzpfad angeben, z.B. Hauptarchiv=\\Computername\Laufwerksname\Archiv\ NrHauptarchiv=3 Hier muß passend zur Einstellung des Pfades für das Hauptarchiv die Laufwerksnummer eingegeben werden. Dabei ist Laufwerksbuchstabe A die Nummer 1, B = 2, C=3 usw. Diese Nummer braucht das Programm, um die Laufwerksgröße und damit den freien Speicherplatz auf dem jeweiligen Laufwerk zu bestimmen CDWriter=D:\ Der Laufwerksbuchstabe des CD-Brenners mit abschließendem Backslash. NrCDWriter=4 Analog zur NrHauptarchiv (s.dort). Wenn Sie die Fehlermeldung 'Die CD ist voll oder nicht beschreibbar' sehen obwohl die CD noch Platz hat, liegt die Ursache meist in einem falschen Eintrag an dieser Stelle. Diskettenlaufwerk=A:\ Der Laufwerksbuchstabe des Diskettenlaufwerkes mit abschließendem Backslash . TitelX=98 Die X-Pixelposition für die Speicherung des Patientennamens in das Ultraschallbild. Dieser Wert wird von Sono-Archiv hier hineingeschrieben, wenn Sie den Menüpunkt Einstellungen/Patientennamen positionieren aufrufen. TitelY=10 Analog zu Titel X (s. dort). MaxDruckbilder=8 Die Anzahl der maximal auf ein Blatt zu druckenden Bilder, entweder 2, 4 oder 8. Der Eintrag einer 0 bewirkt eine automatische Festlegung der zu druckenden Bilder. Dieser Eintrag wird von Sono-Archiv aus dem Programm heraus gesetzt. NameninsBild=True Hier hinterlegt Sono-Archiv, ob Sie die Option, den Namen in jedes Bild einzufügen, angeklickt haben oder nicht. CDverkleinern=True Hier wird festgelegt, ob die CD-Kapazität künstlich reduziert werden soll (True) oder nicht (False). Empfohlen ist die Reduzierung, da sonst erheblich längere Speicherzeiten beim CD-Brennen auftreten, wenn die Bildanzahl sehr groß wird. Verkleinert passen ca. 7000 Bilder auf eine CD, ansonsten 20.000. Der Eintrag FALSE sollte hier vorgenommen werden, wenn statt auf CD auf ein anderes Festplatten- bzw. Netzlaufwerk gesichert werden soll. Befundordner=C:\Befunde\ Hier können Sie hinterlegen, welcher Ordner als Standardordner zum Abspeichern Ihrer Befunde voreingestellt wird, wenn Sie unsere Befundungsschnittstelle zu Winword 97 nutzen. Vorlagenordner=C:\Programme\Microsoft Office\Vorlagen\ In diesem Ordner findet Sono-Archiv bei Nutzung unserer Befundschnittstelle Ihre Dokumentvorlagen. Vorlagename=Sono-Archiv-Makrovorlage.dot Hier können Sie den Namen der Vorlage hinterlegen, welche als Ausgangsvorlage für Ihre Befunde dienen soll. Datenbankordner=C:\Datenbank\Hauptdatenbank\ Dies ist der Pfad zum Datenbankordner. Greifen über das Netzwerk mehrere Nutzer auf dieselbe Datenbank zu, dann muß hier entsprechend der Netzwerkpfad eingegeben werden. Fernauslöser=Com2 Falls Sie einen Fußschalter benutzen wollen, tragen Sie hier die ComSchnittstellennummer ein. Wenn dieser Eintrag nicht existiert, dann nimmt Sono-Archiv Com1 an. Haben Sie statt dessen an Com1 eine Maus oder etwas anderes angeschlossen, sollten Sie hier die Nummer eines anderen freien Com-Ports angeben, damit Sie nicht immer einen Warnhinweis beim Start von Sono-Archiv quittieren müssen. Kartenleser=1 Hier kann bei Verwendung eines TOWITOKO-Chipkartenlesers der betreffende ComPort angegeben werden, an welchem der Chipkartenleser angeschlossen ist. Fehlt dieser Eintrag in der ini-Datei, wird ein angeschlossener Kartenleser ignoriert. Es darf nur die Ziffer des Com-Portes angegeben werden, also statt Com2 nur 2 Herunterfahren=True Mit diesem Eintrag können Sie bei Bedarf durch den Eintrag von False verhindern, daß Sono-Archiv beim Beenden fragt, ob der Computer anschließend abgeschaltet werden soll [temp] Dateiname= Hier wird bei Nutzung unserer Befundungsschnittstelle zu Winword 97 vorübergehende der Dateiname des gerade aktiven Dokumentes hinterlegt, damit die Winword-Makros darauf Zugriff haben. Bitte tragen Sie hier nichts selbst ein. Tips bei Problemen mit der Framegrabberkarte: Nach dem Start von Sono-Archiv sollten Sie, bei Verwendung der empfohlenen Hauppauge Win-TV-Karten, entweder ein Videobild auf Ihrem Monitor sehen, oder aber einen komplett blauen Bildschirm. Ist der Bildschirm blau, dann prüfen Sie die Verbindung zum Ultraschallgerät sowie den Menüpunkt Video/Bildparameter einstellen (s.o). Bekommen Sie einen schwarzen Bildschirm oder Fehlermeldungen bezüglich der Treiber für die Win-TV-Karte, so prüfen Sie zunächst im Gerätemanager, ob die Win-TV-Video-Section und die Win-TV-Audio-Section korrekt eingetragen sind und keine Konflikte vorliegen. Wenn dies der Fall ist, dann installieren Sie, falls nicht schon geschehen, die Win-TVSoftware von Hauppauge und probieren, ob diese korrekt läuft. Wenn Sie es nicht schaffen, sich unter der von Hauppauge mitgelieferten Software Ihr Ultraschallbild korrekt darzustellen, so ist dies auch mit Sono-Archiv nicht möglich. Suchen Sie dann zunächst die Ursachen dafür mit Hilfe der von Hauppauge mitgelieferten Tools und Handbücher, bis das Win-TVProgramm korrekt läuft. Der häufigste Fehler sind nicht aktuelle Treiber Ihrer Grafikkarte. Um das herauszufinden, können Sie das Programm DDCheck.exe auf der Win-TV-CD verwenden. Oft hilft auch ein Herauslöschen der Win-TV-Treiber aus dem Gerätemanager und anschließende Neuinstallation der Treiber. Einfügen von Grafiken aus dem Clipboard Ab Version 5.0.0 ist es möglich, bereits gespeicherte Bilder nachträglich in die Sono-ArchivDatenbank aufzunehmen. Dabei ist zu beachten, daß das in Sono-Archiv dargestellte Fenster jede Grafik auf die 768 x 576 Darstellungsgröße anpaßt. Größere Grafiken werden also kleiner, kleinere größer dargestellt. Wenn die Ausgangsgrafik kein 4:3 Seitenverhältnis aufweist, ist sie zusätzlich verzerrt. Möchten Sie also vorhandene (z.B. eingescannte) Grafiken implementieren, gehen Sie am besten wie folgt vor: 1. Passen Sie die Grafiken mit einem externen Grafikprogramm möglichst auf das Format 768 x 576 Pixel an. Wichtiger als die korrekte Pixelanzahl ist das 4:3 Seitenverhältnis, damit die Grafiken bei der Darstellung nicht verzerrt werden. 2. Stellen Sie im gleichzeitig geöffneten Sono-Archiv den Patientendatensatz ein, es ist unerheblich, ob Sie das Video-Overlay oder schon gespeicherte Bilder des Patienten sehen 3. Erst wenn der Patientendatensatz eingestellt ist wechseln Sie wieder in das Grafikprogramm (z.B. mit ALT+Tabulator), markieren die Grafik und kopieren sie ins Clipboard (STRG+C) 4. Wechseln Sie nun in Sono-Archiv und drücken Sie die Tastenkombination STRG+V, um die Grafik aus dem Clipboard einzufügen. Es wird ein neuer Dateiname mit den aktuellen Aufnahmedaten angelegt und Sie sehen sofort das eingefügte Bild. Installation eines Server-Hardlock unter Windows NT Sollten Sie ein Hardlock-Modul mit Mehrfachlizenzen erworben haben, so gehen Sie zur Installation dieses Modules unter WinNT wie folgt vor: 1. Stecken Sie das Hardlock-Server-Modul in den Server-PC 2. Starten Sie, falls noch nicht geschehen, die Datei D:\WINNT\install.bat auf der SonoArchiv-CD. Dadurch werden die unter NT notwendigen Treiber für das Hardlock-Modul auf dem Server installiert(Achtung, evt. benötigen Sie Administratorprivilegien dafür!). 3. Installieren Sie anschließend die zum Hardlock-Modul gehörende Applikation (SonoArchiv, Sono-Archiv-Auswerteplatz oder Sono-Archiv-Zusatzplatz) auf diesem ServerRechner 4. Starten Sie Sono-Archiv um zu testen, ob das Hardlock-Modul lokal erkannt wird (wenn auf dem PC kein lokaler oder Netzwerkdrucker installiert ist, erhalten Sie eine Fehlermeldung und können Sono-Archiv nicht starten) 5. Starten Sie nun die Datei installserver.bat auf der Sono-Archiv-CD im Verzeichnis D:\WINNT\HLServer 6. Wechseln sie in die Systemsteuerung (Start/Einstellungen/Systemsteuerung) und klicken Sie doppelt auf das neu hinzugekommene Icon HL-Server-Administration. 7. Klicken sie auf das grüne Ampelsymbol im erscheinenden Fenster. Bestätigen Sie das Installieren und Starten von HL-Server 8. Wählen Sie den Menüpunkt Edit/Add Hardlock. Die einzugebende Moduladresse für die Programme Sono-Archiv und Sono-Archiv-Zusatzplatz ist die 3456, für Sono-ArchivAuswerteplatz die 2000 9. Sie können nun über File/Exit das Programm wieder schließen. HL-Server läuft von nun an immer im Hintergrund sobald der Server-PC gestartet wird. 10. Installieren Sie nun die entsprechende Applikation (z.B. Sono-Archiv-Auswerteplatz) an einem anderen PC. Dieser muß über eine funktionierende TCP/IP- oder IPX-Verbindung mit dem Server kommunizieren können. 11. Starten Sie die Anwendung. Bei korrekter Installation und hochgefahrenem Serverrechner wird das Modul automatisch gefunden. Sie können dies beobachten, indem Sie am Server-Rechner unter Start/Einstellungen/Systemsteuerung den HL-ServerAdministrator anklicken und dort die entsprechende Modulnummer markieren. In der Auflistung sehen Sie die Anzahl der vergebenen Lizenzen und die aktuelle Belegung. 12. Sie können nun auf jedem Rechner in diesem Netz die Auswerte- bzw. Zusatzplatzsoftware installieren. Es werden zur gleichen Zeit immer nur soviele Programme auf verschiedenen Rechnern laufen können, wie Sie Lizenzen erworben haben. 13. Im nächsten Schritt müssen Sie dafür sorgen, daß alle Rechner nur auf ein und dieselbe Datenbank zugreifen. Dazu müssen auf jedem PC, auf dem eine Sono-ArchivAnwendung läuft, folgende Einträge in der Datei sonoarchiv.ini im Verzeichnis C:\Windows bzw. C:\WinNT angepaßt werden: [Parameter] Hauptarchiv=C:\Archiv\ Der Pfad für das Archivverzeichnis, unbedingt mit abschließendem Backslash anzugeben, bei Netzlaufwerken den kompletten Netzpfad angeben, z.B. Hauptarchiv=\\Computername\Laufwerksname\Archiv\ Beispiel: Der Sono-Archiv-Hauptarbeitsplatz ist bei Ihnen der Rechner mit dem Namen Ultraschall. Auf diesem PC tragen Sie ein Hauptarchiv=C:\Archiv\, auf allen anderen Rechnern tragen Sie ein Hauptarchiv=\\Ultraschall\C\Archiv\ Datenbankordner=C:\Datenbank\Hauptdatenbank\ Dies ist der Pfad zum Datenbankordner. Greifen über das Netzwerk mehrere Nutzer auf dieselbe Datenbank zu, dann muß hier entsprechend der Netzwerkpfad eingegeben werden. Beispiel: Der Sono-Archiv-Hauptarbeitsplatz ist bei Ihnen der Rechner mit dem Namen Ultraschall. Auf diesem PC tragen Sie ein Datenbankordner=C:\Datenbank\Hauptdatenbank, auf allen anderen Rechnern tragen Sie ein Datenbankordner=\\Ultraschall\C\Datenbank\Hauptdatenbank Verwenden Sie auch die Befundschnittstelle zu Winword, so müssen Sie weiterhin die Einträge Befundordner Vorlagenordner Vorlagename analog angeben. Zum Testen aller Einstellungen starten Sie Sono-Archiv am Hauptarbeitsplatzrechner und Sono-Archiv-Zusatzplatz bzw. Sono-Archiv-Auswerteplatz an den entprechenden anderen Rechnern. Nach dem Start müssen alle die gleichen Datenbankeinträge aufweisen und auf jedem PC müssen die aufgenommenen Bilder zu sehen sein. Nehmen Sie nun am Hauptarbeitsplatz einen Patienten neu auf und speichern Sie ein Bild von ihm. An den Auswerteplätzen muß dieser Eintrag nach dem Drücken von F1 (neuer Patient) in der Patientenliste auftauchen und seine Bilder müssen zu sehen sein.