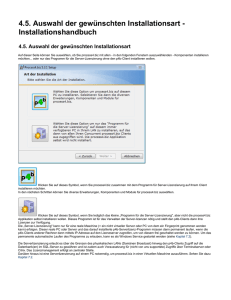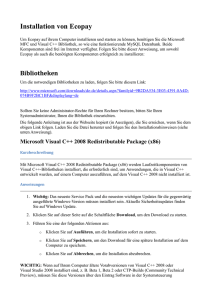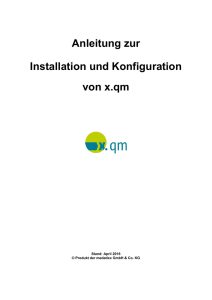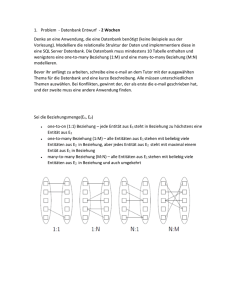Installationsanleitung medix4
Werbung
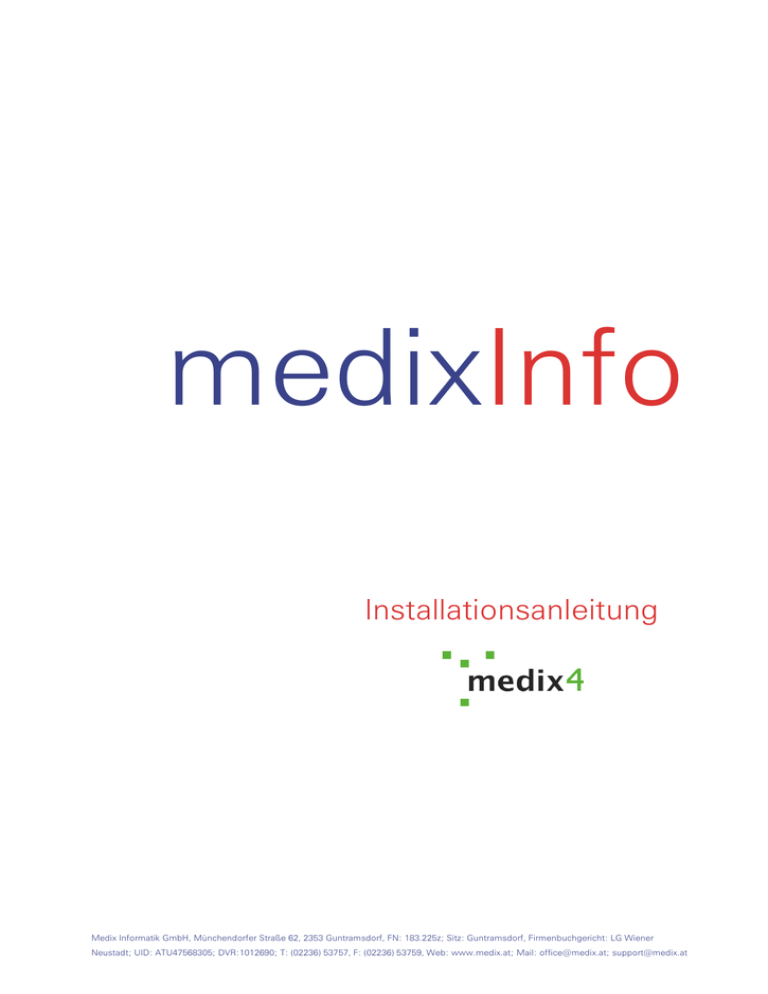
medixInfo Installationsanleitung Medix Informatik GmbH, Münchendorfer Straße 62, 2353 Guntramsdorf, FN: 183.225z; Sitz: Guntramsdorf, Firmenbuchgericht: LG Wiener Neustadt; UID: ATU47568305; DVR:1012690; T: (02236) 53757, F: (02236) 53759, Web: www.medix.at; Mail: [email protected]; [email protected] Inhaltsverzeichnis 1. Systemvoraussetzungen überprüfen ............. 3 2. medix4 downloaden ....................................... 3 3. Installation von medix4................................... 3 3.1. Einzelplatznutzung .................................................. 3 3.2. Mehrplatznutzung ................................................... 3 3.2.1. Installieren des Datenbankservers .......................... 3 3.2.2. Installieren des ersten Clients ................................. 4 3.2.3. Installieren weiterer Clients .................................... 4 4. medix4 starten ................................................ 4 4.1. Einzelplatznutzung .................................................. 4 4.2. Mehrplatznutzung ................................................... 4 5. Erste Schritte .................................................. 5 6. OPTIONAL: Einrichtung der BEV-Abfrage (DKM) .............................................................. 6 6.1. Die Anmeldung beim BEV ist via Onlineformular möglich ................................................................... 6 6.2. Einrichtung in medix4 ............................................. 6 7. Einrichtung einer Datenbanksicherung .......... 7 Seite 2 1. Systemvoraussetzungen überprüfen Die folgenden Komponenten sind Systemvoraussetzungen von medix4. Beim ersten Starten der Software wird das Vorhandensein geprüft und falls erforderlich zur Nachinstallation angeboten. .NET Framework 4.0 Extended http://www.microsoft.com/downloads/dede/details.aspx?familyid=0a391abd-25c1-4fc0-919f-b21f31ab88b7 Microsoft Visual C++ 2010 Redistributable Package http://www.microsoft.com/downloads/de-de/details.aspx?familyid=a7b7a05e-6de6-4d3aa423-37bf0912db84 Mehrplatznutzung: Firebird-Datenbankserver Version 2.5.1 oder höher. www.firebirdsql.org medix4 läuft auf Windows-Betriebssystemen ab Windows XP. Wir empfehlen 2 GB Arbeitsspeicher oder mehr. medix4 läuft mit verminderter Perfomance aber mit weniger Arbeitsspeicher. 2. medix4 downloaden Bitte laden Sie medix4 von unserer Webseite www.medix.at http://www.medix.at/produkte/medix4/download/ . Speichern Sie die heruntergeladene Datei auf Ihrem PC ab. 3. Installation von medix4 3.1. Einzelplatznutzung Starten Sie die im Schritt 3 heruntergeladene Datei mit Administrationsrechten (ev. Systembetreuer zuziehen) und bestätigen Sie die Installationsschritte des Setups. 3.2. Mehrplatznutzung medix4 kann auch als Server-Client-Lösung betrieben werden. Das bedeutet, dass es einen Datenbankserver (Firebird) und mehrere Clients (medix4) gibt. Die Client-PCs können alle mit dem Datenbankserver verbunden sein. Der gemeinsame Datenbankzugriff für alle Anwender wird damit möglich. 3.2.1. Installieren des Datenbankservers Unter www.firebirdsql.org können Sie sich unter [Downloads] die aktuelle Firebird-Installationsdatei laden. Sinnvollerweise wird Firebird auf einem Server installiert. Seite 3 3.2.2. Installieren des ersten Clients Starten Sie dazu die in Schritt 3 heruntergeladene Datei und installieren Sie medix4. Setzen Sie bei Punkt 5.2 weiter fort. Nach Abschluss von Punkt 6 Import wechseln Sie zu Punkt 4.2.3. 3.2.3. Installieren weiterer Clients Installieren Sie medix4 auf beliebigen weiteren Arbeitsplätzen. 4. medix4 starten Auf dem Desktop befindet sich nun ein grünes medix4-Symbol. Bitte starten Sie das Programm durch Doppelklick auf das Symbol. medix4 fragt nun, ob die Standarddatenbankeinstellungen verwendet werden sollen. 4.1. Einzelplatznutzung Wenn Sie medix 4 auf einem einzelnen PC installieren wollen, bestätigen Sie dies mit [Ja]. 4.2. Mehrplatznutzung Klicken Sie auf [Nein]. Nehmen Sie folgende Einstellungen vor: Host = Tragen Sie hier die IP-Adresse oder Computername des Servers ein Datenbank = Pfad zur Datenbank (aus Sicht des Servers). Im Regelfall sollte dieser Pfad mit c:\ beginnen. Embedded = Bitte nicht anhaken (dieses Feld wird vom Setup nur bei Einzelplatzinstallation automatisch aktiviert und muss ansonsten deaktiviert sein) Wenn keine Datenbank existiert, legt medix4 automatisch eine neue Datenbank an. Wenn die Verbindung zur Datenbank hergestellt wurde, können Sie mit Schritt 6 fortfahren. Seite 4 5. Erste Schritte Die Installation und Einrichtung von medix4 ist nun abgeschlossen, die Software kann jetzt verwendet werden. Starten Sie die Software es erscheint der Startbildschirm von medix4 wählen Sie hier die gewünschte Datenbank aus, geben Sie die gewünschten Daten ein und starten Sie eine neue Abfrage. Information für Neukunden Für Abfragen der Datenbanken der Republik Österreich benötigen Sie einen aktiven Vertrag mit einer zugelassenen Verrechnungsstelle, die Ihnen die erforderlichen Zugangsdaten übermittelt hat bzw. übermitteln wird. Zur Eingabe der Zugangsdaten in medix4, klicken Sie im Menü auf [Extras] [Einstellungen] [Allgemeine ..]. Wenn Sie nun in der Navigation auf [Auszüge] [Verrechnungsstellen] klicken, erscheinen mehrere mögliche Verrechnungsstellen. Es handelt sich dabei um Unternehmen, von denen Sie die Auszüge beziehen können. Klicken Sie auf jene Verrechnungsstelle, mit der sie im Vertragsverhältnis stehen, z.B. IMD und geben Sie Ihren Benutzernamen und Ihr Passwort an. Bestätigen Sie mit [OK] und beginnen Sie anschließend Ihre Abfragen durchzuführen. Neues Feature „Ordner“ medix4 unterstützt Sie durch ein neues Ordnersystem bei der Verwaltung und Suche bereits getätigter und gespeicherter Abfragen. Sie können zusammengehörende Auszüge zu einem Projekt / zu einem Akt zusammenfassen und damit ein individuelles System für Ihre alten Auszüge erstellen. Folgeabfragen werden ebenfalls automatisch passend (zum vorherigen Auszug) abgespeichert. Dieses Ordnersystem ist nicht zwingend zu verwenden. Wenn Sie es nicht verwenden, werden alle Abfrage unter [Mein Ordner] abgelegt. Neues Feature „Folgeabfragen“ Die schnelle und automatisierte Abfrage von Folgeauszügen, kennen Sie bereits aus medix3. So wurde beispielsweise aus einer Adressabfrage automatisch ein kompletter Grundbuch-Auszug erstellt. Die Varianten und Möglichkeiten bei Folgeabfragen wurden deutlich erweitert und gleichzeitig auch vereinfacht. Mit einer weitgehend intuitiven Menüführung kommen Sie per Mausklick nicht nur zu Folgeauszügen innerhalb einer Datenbank selbst, sondern können per Mausklick in andere Datenbanken (Firmenbuch, Zentrales Melderegister, DKM) wechseln. Seite 5 6. OPTIONAL: Einrichtung der BEV-Abfrage (DKM) Mit medix4 sind 2 verschiedene Abfragen der DKM (Digitale Katastralmappe) möglich: Lageplan aus der Grundbuchsdatenbank als Grafik (für z.B. Anrainerverzeichnis) BEV-Abfrage: Digitale Katastralmappe (DKM) zur Weiterbearbeitung (für CAD- oder GISSysteme) Die DKM-Abfrage ist kein IMD-Produkt sondern wird direkt über das Bundesamt für Eich- und Vermessungswesen (BEV) abgefragt. Daher ist auch ein extra Kundenverhältnis mit dem BEV notwendig. 6.1. Die Anmeldung beim BEV ist via Onlineformular möglich Gehen Sie auf http://portal.bev.gv.at und klicken Sie rechts oben auf Registrieren. Hier müssen Sie die Kundenart (Privater Kunde, Student, Öffentliche Organisation oder Gewerblicher Kunde) auswählen. Anschließend tragen Sie Daten wie Name, Adresse, etc. ein und schließen die Registrierung. Sie erhalten vom BEV einen Abovertrag, den Sie unterzeichnen und retournieren müssen. Als privater Kunde bzw. Student müssen Sie zusätzlich einen Ausweis mitsenden. Bei der Retournierung des Abovertrags ist auch ein WebService-Formular mitzusenden. Dieses Formular finden Sie unter http://portal.bev.gv.at rechts in der Navigation [Vermessung & Geoinformation] [Produktbeschreibung] [Bestellformulare] In der Rubrik Geoinformationsdienste finden Sie das „BEV-Produkt-Webservice.pdf“. Das BEV sendet Ihnen Zugangsdaten mit einem Zertifikat und einem Aktivierungslink zu. Klicken Sie auf den Aktivierungslink und loggen Sie sich mit den Zugangsdaten ein. Damit ist Ihr Account aktiviert. 6.2. Einrichtung in medix4 Das BEV-Zertifikat muss in medix4 importiert werden. Klicken Sie im medix4 Menü unter [Extras] [Einstellungen] [Allgemein] und wechseln in der Navigation auf [Auszüge] [Verrechnungsstellen] [BEV]. Klicken Sie nun auf [Zertifikat auswählen] und wählen Sie das BEV-Zertifikat aus. Damit wird das Zertifikat in medix4 importiert und Sie können die BEV-Abfragen nutzen. BEV-Kontakte: E-Mail: [email protected] Tel.: 01 21110-2160 Fax: 01 21110-2161 Seite 6 7. Einrichtung einer Datenbanksicherung medix4 speichert alle Abfragen automatisch in einer sogenannten SQL-Datenbank. Verwendet wird die lizenzfreie Datenbank Firebird. Diese Datenbank finden Sie auf Windows-PCs üblicherweise im Ordner [Anwendungsdaten] des aktuellen Windows-Benutzers. Die Datenbankdatei heißt standardmäßig [lexio.fdb]. Den Pfad der Datenbank finden Sie unter [Einstellungen Extras] [Datenbanken] [Verwalten]. Seite 7