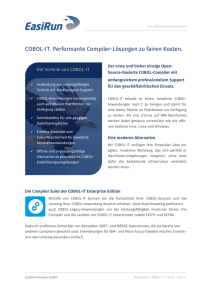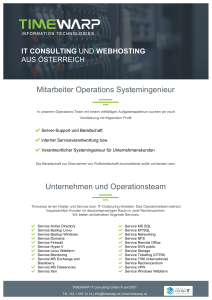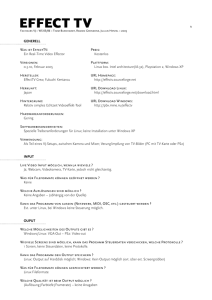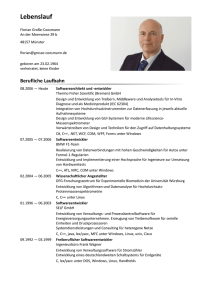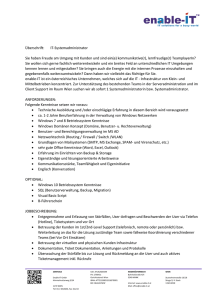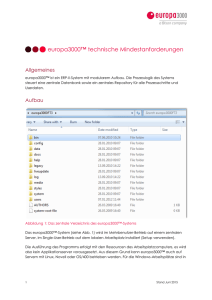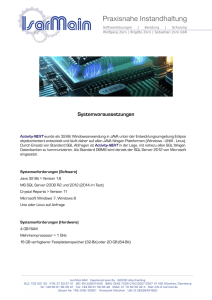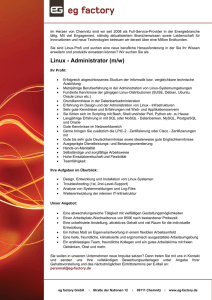Dokumentation Modul 305 Dokumentation Modul 305 Betriebssysteme installieren, konfigurieren und administrieren Version 1.0 Joel Schneider Dokumentattribute Bereich Dimando übergeordnet Unterbereic Dimando ICT-Services h Autor Christian Schlegel Ausgabe vom Dateiname Dokumentation_Joel_Schneider.doc Status 1. Januar 2007 Freigegeben Änderungskontrolle Version Datum Ausführende Stelle Bemerkung / Art der Änderung 01 01.01.2007 Christian Schlegel Ersterstellung 02. 18.12.16 Erweiterung Joel Schneider Verteiler Name / Gruppe Ansprechperson Alle Mitarbeiter Dimando Christian Schlegel Alle Kader Dimando Erhalten dieses Dokument durch den jeweiligen ICT-Verantwortlichen Drittfirmen Christian Schlegel Dokumentation Modul 305 Joel Schneider [email protected] Seite 2 Inhaltsverzeichnis Inhalt 1 Vorwort ...................................................................................................................................................... 5 2 Grundlagen ............................................................................................................................................... 5 1.1 Neue virtuelle Maschine erstellen ....................................................................................................... 5 Ubuntu ......................................................................................................................................................... 5 Windows ....................................................................................................................................................... 7 1.2 Aufgaben und Schichten eines Betriessystems .................................................................................. 8 Die Hauptsächlichen Aufgaben eines Betriebssystems ................................................................................ 8 Schichten des Betriebssystems .................................................................................................................... 8 1.3 OS Grundkonzepte: Multi-Tasking, Multi-Threading, Multi-Prozessor, Multi-User .............................. 9 Multi-Tasking ................................................................................................................................................ 9 Multi-Threading ............................................................................................................................................ 9 Multi-Prozessor ............................................................................................................................................ 9 Multi-User ..................................................................................................................................................... 9 1.4 Merkmale und Einsatzgebiete der Betriebssysteme ........................................................................... 9 Windows ....................................................................................................................................................... 9 Linux 9 1.5 Lizenzierungsmodelle inkl. Kosten und Folgen für Kunden/ Betriebe ............................................... 10 Einplatzlizenz ............................................................................................................................................. 10 Einzelplatzlizenz – USB-Stick ..................................................................................................................... 10 Gebundene Netzwerklizenz ........................................................................................................................ 10 Floating Netzwerklizenz ............................................................................................................................. 11 1.6 Bootloader, Bootvorgang, Bootrecord, Startreihenfolge, BIOS, POST, CMOS ................................ 11 Was ist der Bootloader ? ............................................................................................................................ 11 Der Bootvorgang ........................................................................................................................................ 11 Was sind Bootrecords? .............................................................................................................................. 12 Startreihenfolge BIOS, POST, CMOS ........................................................................................................ 12 SAM-Datenbank ......................................................................................................................................... 12 3 Installation ............................................................................................................................................... 13 2.1 Installationskonzept inkl. Checkliste mit benutzerdefiniertem Installationsumfang............................ 13 PC Zusammenstellen ................................................................................................................................. 13 Installationskonzept .................................................................................................................................... 14 1.7 Partitionierung und Dateisysteme, Unterschiede MBR und GPT, Partitionstabelle ........................... 14 Partitionstabelle .......................................................................................................................................... 14 MBR und GPT ............................................................................................................................................ 14 Grundsatz Datenträger/Partition ................................................................................................................. 14 1.8 Datenträger, Partitionen, logische Laufwerke – Bezeichunung C, D, /dev/sda1 usw. ....................... 15 Welche Gemeinsamkeiten sind auf der Abbildung zu sehen? .................................................................... 15 Welche Unterschiede sind auf der Abbildung zu sehen? ............................................................................ 15 Welche wichtigen Verzeichnisse sind auf der Abbildung zu sehen? ........................................................... 15 Welche Vor- und Nachteile sind bei Linux, Windows und Mac OSX offensichtlich? ................................... 16 1.9 Hardwarekomponenten installieren und einbinden – z.B. neue virtuelle Festplatte .......................... 16 1.10 Allgemeine Konsolenbedienung, gute Editoren, nützliche Konsolentools ......................................... 16 1.11 Allgemeine Konsolenbedienung ....................................................................................................... 16 Dokumentation Modul 305 Joel Schneider [email protected] Seite 3 Die Bedienung der Ubuntu-Konsole ist an sich, wenn man die nötigen Befehle hat relativ einfach gestrickt. Alles was man machen muss ist Logisch überlegen und diese Logische Überlegung dann mit gezielten Befehlen ausführen, sehr viel mehr hat es mit der Konsolenbedienung gar nicht auf sic h. ........................ 16 PuTTY ........................................................................................................................................................ 16 WinSCP...................................................................................................................................................... 17 1.12 Tools für die Software Paketverwaltung, Installation, Update, Upgrade ........................................... 18 4 Konfiguration ........................................................................................................................................... 19 1.13 Sicheres Arbeiten als Administrator – lokal/remote, su, sudo, runas ................................................ 19 Die Wichtigsten Befehle für die Ubuntu Konsole und das CMD sind wie folgt: ........................................... 19 SU, Sudo .................................................................................................................................................... 20 1.14 Linux, Konfigurationsdateien, Windows Konfigurationstools ............................................................. 20 Konfigurationstools ..................................................................................................................................... 20 1.15 Datei- und Verzeichnisstruktur, Wurzelverzeichnis, Systemverzeichniss ......................................... 22 Linux 22 Windows ..................................................................................................................................................... 22 1.16 Absolute und relative Pfadangabe erläutern ..................................................................................... 22 1.17 Befehlssyntax, Hilfesysteme, Manual-Pages - wo holt man sich Infos und Hilfen ............................ 23 Linux 23 Windows ..................................................................................................................................................... 23 5 Administration ......................................................................................................................................... 24 1.18 Sicherheit (passwd, shadow, group), Benutzer und Gruppen, Rechte inkl. ACL .............................. 24 Sicherheit (passwd, shadow, group)........................................................................................................... 24 Benutzer und Gruppen ............................................................................................................................... 24 Rechte inkl. ACL ........................................................................................................................................ 24 1.19 Ergebnisüberwachung und Auswertung von Protokolldatei – Tools. Befehle ................................... 25 1.20 Auswertung von Speicher, Auslagerung, Überwachung und Verwaltung-Tools,............................... 25 Auswertung von Speicher........................................................................................................................... 25 Auslagerung ............................................................................................................................................... 25 Überwachung und Verwaltungstools .......................................................................................................... 25 1.21 Datensicherung und Datensicherheit-Backup, sichere Passwörter etc. ............................................ 25 Datensicherung und Datensicherheits-Backup ........................................................................................... 25 Sichere Passwörter .................................................................................................................................... 26 6 Schlusswort ............................................................................................................................................. 26 Dokumentation Modul 305 Joel Schneider [email protected] Seite 4 1 Vorwort Ich werde in diesem Vorwort vor allem zusammenfassen was wir grob im überbetrieblichen Kurs zum Modul 305 machen werden und was meine Erwartungen sind. Wir werden in den 5 Tagen in denen wir von Nermin Elkasovic unterrichtet werden anschauen, wie wir alleine ein Neues Betriebssystem, egal ob Linux oder Windows aufsetzen können, alles Nötige installieren, Verschiedene Themen zum Hauptthema Betriebssystem, wie wir das Betriebssystem konfigurieren und zum Schluss wie wir das Betriebssystem warten, administrieren und verwalten können. Wir werden zu den die jetzt genannten Themen sehr genau betrachten und uns mit sehr vielen Unterthemen beschäftigen. Ich erhoffe mir von diesem Kurs sehr, dass er, trotz engem Zeitplan und schwierigen Themen spannen, informativ und vor allem nicht langweilig wird. Ich hoffe sehr das wir immer etwas zu tun haben und wir alles was wir nicht verstehen unter Umständen auch nochmal erklärt bekommen. 2 Grundlagen 2.1 Neue virtuelle Maschine erstellen Ubuntu Ich werde Hier die Installation zu Ubuntu Schritt für Schritt und bei verwirrenden Dingen mit Screenshots demonstrieren. Als aller erstes müssen sie das New CD/DVD auf «Use ISO image file:» umstellen, und das Ubuntu-ISO-File einbinden. Dokumentation Modul 305 Joel Schneider [email protected] Seite 5 Als erstes in der VM muss Man die Region in der man Lebt angeben, bei mir ist es Europa. Dann muss man das Land in dem man Lebt angeben, bei mir ist es die Schweiz. Als nächstes kann man das Tastaturmodell von der Konsole automatisch erfassen lassen, wenn dies nicht geht muss man wie hier nachher aufgeführt weiterfahren. Jetzt muss man muss das Herkunftsland der Tastatur bestimmen, in meinem Fall Deutschland. Ausserdem muss man die Tastaturbelegung angeben, welche bei mir normal Deutschland ist. Danach muss man einen Rechnernamen angeben. Ich empfehle einen denn man sich gut merken kann oder sie schreiben ihn sich auf. Dann müssen sie ihren Vollständigen Name angeben. Als nächstes müssen sie einen Benutzernamen auswählen, nehmen sie einen den sie sich gut merken können oder schreiben sie ihn auf. Danach müssen sie das Passwort einrichte, auch hier empfehle ich eines das sie sich gut merken können oder irgendwo aufschreiben. Als nächstes werden sie gefragt ob sie ihre persönlichen Ordner verschlüsseln wollen, klicken sie auf Nein. Jetzt können sie die Uhr automatisch anpassen lassen. Dann müssen sie die zu partitionierende Festplatte auswählen. Dann wählen sie die Sprache für die Installation aus, bei mir Deutsch Sie erstellen eine Neue Partition. Dokumentation Modul 305 Joel Schneider [email protected] Seite 6 Sie müssen alle Einstellungen gleich wie im Screenshot haben. Sie müssen auf die Frage « Änderungen auf die Festplatte schreiben?» mit «Ja» antworten. Denn Proxyserver können sie leer lassen. Dann müssen sie keine automatischen Aktualisierungen einstellen. Nun wird sich Ubuntu selbständig installieren. Windows Ich werde Hier die Installation zu Windows Schritt für Schritt und bei verwirrenden Dingen mit Screenshots demonstrieren. Als aller erstes müssen sie das New CD/DVD auf «Use ISO image file:» umstellen, und das Windows-ISO-File einbinden. Danach müssen sie die Soundkarte und den Drucker aus der Hardwareinstallation entfernen. Sie müssen nach dem Anschalten der VM nun auswählen wem dieser PC gehört, wählen sie das für sich entsprechende aus. Wählen sie nun die Installationssprach, die Uhrzeit und das Währungsformat und die Tastatur und Eingabemethoden für sich aus. Dokumentation Modul 305 Joel Schneider [email protected] Seite 7 Klicken sie auf jetzt installieren. Wenn sie nach dem Product Key gefragt werden, geben sie ihn entweder ein oder drücken sie auf «Ich habe keinen Product Key». Wählen sie ihr Betriebssystem (Windows Pro oder Home in meinem Fall) aus. Akzeptieren sie die Lizenzbedingungen, nachdem sie sie sorgfältig gelesen haben. Wählen sie nun die Benutzerdefinierte Installationsart aus Wählen sie die Partition aus, auf der Windows installiert werden soll. Das wird ihr C: Formatieren sie diese und drücken dann auf weiter. Als letzten Schritt können sie nun noch angeben wem dieser PC gehört und ihr Passwort wählen. 2.2 Aufgaben und Schichten eines Betriessystems Die Hauptsächlichen Aufgaben eines Betriebssystems Hardwareverwaltung/ Bereitstellung Softwareverwaltung/ Bereitstellung Kommunikation zwischen Prozessen Input/Output Schnitstellenverwaltung Koordiation von Prozessen Verwaltung der Resourcen o Prozessoren o Hauptspeicher o Hintergrundspeicher o Geräte o Rechenzeit Schichten des Betriebssystems Benutzer Anwendung Betriebssystem Hardware Dokumentation Modul 305 Joel Schneider [email protected] Seite 8 2.3 OS Grundkonzepte: Multi-Tasking, Multi-Threading, Multi-Prozessor, Multi-User Multi-Tasking Multi-Tasking bedeutet, dass die CPU 2 Aufgaben quasi gleichzeitig bearbeiten kann. Mit quasi ist gemeint das der Prozessor 2 Aufgaben in sehr kurzen Abständen (1 – 50 Millisekunden) nacheinander bearbeitet, und es uns so vorkommt als ob er 2 Tasks gleichzeitig macht. Multi-Threading Multi-Threading bedeutet, dass die CPU dem Betriebssystem vorgaukelt, das es nicht nur einen sondern 2 Kern hat, obwohl es nicht so ist. Dass es optimiert den virtuellen Ablauf der Tasks, da es denkt das der CPU 2 Kerne hat und es die Tasks aufteilen kann, was es eigentlich aber gar nicht könnte. Multi-Prozessor Das heisst, dass es mehrere Prozessoren in einem Computer hat. Computer die mehrere Prozessoren haben sind echtzeit-Multitasking fähig, das heisst das sie wirklich 2 Prozesse gleichzeitig bearbeiten können, und es nicht nur vorgaukeln wie bei einem einzelnen Prozessor. Multi-User Ein Multi-User-System ist nichts anderes als ein Betriebssystem, auf dem es mehrere, voneinander abgetrennte, Benutzerkonten gibt. 2.4 Merkmale und Einsatzgebiete der Betriebssysteme Windows Hardware und Software sehr Benutzerfreundlich Meist benutztes Betriebssystem der Welt Wird eigentlich überall benutz : Privatpersonen, Unternehmen, öffentliche Einrichtungen usw. Alles ist im Stammverzeichnis / 3. Meist benutztes Betriebssystem Linux Dokumentation Modul 305 Joel Schneider [email protected] Seite 9 Lizenzierungsmodelle inkl. Kosten und Folgen für Kunden/ Betriebe 2.5 Einplatzlizenz Eine Einzelplatzlizenz ist an den Rechner gebunden, auf dem die Installation erfolgt ist. Diese Installationsvariante ist vollständig autonom und ist daher sehr gut für Notebooks und für Rechner geeignet, die keinen Zugriff auf einen Server benötigen. Die Software kann jederzeit netzwerkunabhängig gestartet werden. Selbstverständlich kann man mit diesem Rechner auf Netzwerkressourcen zugreifen und die Daten auf einem Server ablegen. Die Einzelplatzlizenz ist die richtige Wahl, wenn Sie: eine individuelle Konfiguration benötigen unabhängig von einem Netzwerk arbeiten möchten die Software fest auf einem Rechner nutzen Einzelplatzlizenz – USB-Stick Diese spezielle Lizenzform unterscheidet sich von der Einzelplatzlizenz dadurch, dass die Software beim Starten die Lizenzgültigkeit von einem USB-Stick abfragt. Das Handling ist vergleichbar mit einem Hardlock (Dongle). Der Lizenznehmer ist dabei berechtigt, die Software auf mehreren Rechnern zu installieren. Diese portable Lizenz schaltet die Software auf demjenigen Rechner frei, auf welchem das USB-Stick gerade angeschlossen ist. Diese Lizenzierung hat eine temporäre Laufze it von 6 Monaten, und kann nach Verfall (mit aktivem Software-Wartungsvertrag) kostenlos erneuert werden. Das Programm erinnert Sie dabei rechtzeitig über das bevorstehende Ablaufdatum der Lizenz. Die Einzelplatzlizenz auf einem USB-MemoryStick ist die richtige Wahl, wenn Sie: die Software häufig auf unterschiedlichen Rechnern nutzen möchten eine individuelle Konfiguration benötigen unabhängig von einem Netzwerk arbeiten möchten Gebundene Netzwerklizenz Die Netzwerklizenz unterscheidet sich von der Einzelplatzlizenz dadurch, dass die Software und das Lizenzmanagement zentral auf einem Server installiert werden. Damit können Sie die Programmwartung zentral auf dem Server verwalten und gleichzeitig tragen Sie einer einfachen Vereinheitlichung Ihrer Unternehmensweiten CAD-Normen Rechnung. Allen Anwendern stehen die gleichen Grundlagen zur Verfügung (Vorlagen, Plotstiltabellen, etc.). Die gebundene Netzwerklizenz ermöglicht Ihnen eine fixe Zuweisung für vordefinierte Arbeitsplatzrechner. Dadurch erhalten diese Rechner eine exklusive LizenzReservierung. Diese Variante ist sinnvoll bei Arbeitsplatzrechnern mit ständiger Netzwerkverbindung zum Server Die gebundene Netzwerklizenz ist die richtige Wahl, wenn Sie: mehrere Lizenzen besitzen die Software und die Grundlagen zentral verwalten möchten bestimmten Arbeitsplatzrechnern immer eine Programm-Lizenz zur Verfügung stellen möchten über eine ständige Netzwerkverbindung verfügen Dokumentation Modul 305 Joel Schneider [email protected] Seite 10 Floating Netzwerklizenz Die Floating Netzwerklizenz unterscheidet sich von der gebundenen Netzwerklizenz“ dadurch, dass diese Lizenzen nicht an bestimmte Rechner gebunden ist. Damit erhalten Sie ein Optimum an Flexibilität innerhalb Ihres Netzwerkes. Die Anzahl Ihrer Lizenzen wird dabei dynamisch verwaltet. Sobald ein Anwender das Programm startet, wird - solange noch freie Lizenzen vorhanden sind - dieser Arbeitsstation eine Lizenz übertragen. Beim Beenden des Programmes wird die Lizenz wieder „zurückgegeben“. Diese Lizenz steht dann für alle Arbeitsstationen wieder frei zur Verfügung. Auf diese Weise ist es möglich, mehr Arbeitsplätze mit der Software auszurüsten als dies der effektiven Lizenzanzahl entspricht. Die Floating Netzwerklizenz ist die richtige Wahl, wenn Sie: eine oder mehrere Lizenzen besitzen die Software und die Grundlagen zentral verwalten möchten Ihre Lizenzen nicht an einen bestimmten Rechner binden wollen über eine ständige Netzwerkverbindung verfügen 2.6 Bootloader, Bootvorgang, Bootrecord, Startreihenfolge, BIOS, POST, CMOS Was ist der Bootloader ? Der Bootloader ist eine Software, die (gewöhnlich) vom BIOS eines Rechners von einem startfähigen Medium aus geladen und anschliessend ausgeführt wird. Nachdem er ausgeführt wurde lädt der Bootloader dann weitere Teile des Betriebssystems, normalerweise einen Kernel. Er ist das erste Programm, das nach der unveränderlichen Firmware von einem wechselbaren veränderlichen Datenspeicher geladen wird. Der Bootvorgang Wenn man bei einem Rechner denn POWER-Knopf betätigt, passiert folgendes: BIOS wird gestartet (Erste Software die nach dem Einschalten gestartet wird, Wird von CPU gestartet, ist auf einem EE-PROM-Chip gespeichert) o CMOS-Chip wird gestartet (alle Änderungen im BIOS werden im CMOS gespeichert(Batteriebetriebe)) o Firmware (austauschbar) wird gestartet POST (Power On Self Test) wird durchgeführt o Überprüft die ganze Hardware und Software o Braucht nur Strom, Mainboard, RAM, CPU, Grafikkarte um den PC zu starten o Beep Codes Bootreihenfolge wird überprüft Dokumentation Modul 305 Joel Schneider [email protected] Seite 11 Was sind Bootrecords? Startreihenfolge BIOS, POST, CMOS Als aller erstes wird von diesen 3 Dingen das BIOS gestartet, aber noch nicht ausgeführt, da es alle Daten die es braucht um zu arbeiten auf dem CMOS-Chip hat. Dieser CMOS-Chip wird deswegen auch als zweites gestartet, da das BIOS in braucht, als drittes und letztes wird dann der POST gestartet, mit dem die gesamte Hardware auf Fehler überprüft wird. SAM-Datenbank Alle Kennwörter sind bei Windows in der SAM-Datenbank o C:\\ Windows System32 config o SAM speichert Kennwörter in Hashes (strings von Zeichen) o Im C:\\ Windows System32 repair befindet sich sich Sicherheitskopie der aller SAM Dateien Entschlüsselung der Hashes o Ophcrack ist ein Programm der ETH Zürich (Open-Source), womit man die Hashe strings auflösen kann. Passwörter „hacken“ mit BIOS und CMD o Man kann indem man im BIOS die Bootreihenfolge ändert, von einer CD booten, wodurch man dann im CMD die Utilman.exe Datei durch die CMD.exe Datei austauschen. o Wenn man dann denn PC neu startet kann man denn Utilman anklicken und es wird stattdessen das CMD aufgerufen. o Dann muss man im CMD denn Admin-Account aktivieren und ein neues Passwort setzten und mit diesem kann man sich dann anmelden und man hat volle AdminRechte auf diesem PC. Dokumentation Modul 305 Joel Schneider [email protected] Seite 12 3 Installation 3.1 Installationskonzept inkl. Checkliste mit benutzerdefiniertem Installationsumfang PC Zusammenstellen Als ersten mussten wir zu zweit einen für alle 16 PCs Full HD 24 Zoll Bildschirme und Drahtlose Maus und Tastatur finden. Bei den Monitoren haben wir uns für ein etwas teureres, dafür mit vielen Vorteilen bestücktes Modell entschieden. Bei den Mäusen und Tastaturen haben wir eher auf den Preis geschaut, da es für uns keine grossen Technischen Unterschiede gab. Dann mussten wir 2 Neue Linux Rechner von Grund auf neu Kaufen, wir haben hier die Einzelnen Teile alle einzeln herausgesucht und vor allem auf die Kompatibilität und das Preis-leistungs Verhältnis geachtet. Dann mussten wir noch die ganze Software für alle Rechner und ein Datenaustauschprogramm für die Linux und Windows Rechner suchen. Wir haben zuerst alle 14 Windows Rechner von Windows 7 auf Windows 10 Pro upgedatet, die Linux Lizenzen geholt und Software gesucht, die jeder Rechner gut brauchen kann wie z.B. Office oder WinRAR. Hier ist unsere Preisliste für alles: Dokumentation Modul 305 Joel Schneider [email protected] Seite 13 Installationskonzept Wir mussten uns beim Installationskonzept leider sehr zurückhalten, da wir nicht mehr sehr viel Zeit hatten. Wir haben uns also auf das Allernötigste beschränkt: 2.7 Partitionierung und Dateisysteme, Unterschiede MBR und GPT, Partitionstabelle Partitionstabelle In einer Partitionstabelle wird die Aufteilung des Datenspeichers in Partitionen gezeigt. MBR und GPT Der MBR ist ein Speicher, der in der DT nur Platz für 4 Einträge, also 4 Bytes hat GPT ist der Nachfolger von MBR, der mit dem EFI zusammen eigeführt wurde, sicher aber noch nicht überall durchgesetzt hat. Er ist besser da er insgesamt 128 Einträge o Er kann 128 Einträge speichern o Man kann nicht einfach konvertieren von MBR zu GTT o Computerverwaltung Datenspeicherung Datenträgerverwaltung Rechtklick auf Datenträger Eigenschaften Volumes MBR oder GTT o Grundsatz Datenträger/Partition Als Datenträger werden Dinge wie Festplatten, USB-Sticks, USW. bezeichnet. Als Partitionen bezeichnet man Teile des Speichers eines Datenträgers, die im Speicher selbst aufgeteilt wurden. Primäre Partitionen werden immer mit einem eigenen logischen Laufwerke erstellt. Bei den erweiterten bekommt man einen einzigen „leeren Raum“ für alle anderen Partitionen. Eine Primäre Partition die Bootfähig ist wird als aktiv bezeichnet. Erweiterte Partition werden nur benötigt weil der MBR in seinem Speicher nur Platz für insgesamt 4 Einträge in der DT hat, also für nur 4 Byte. Dokumentation Modul 305 Joel Schneider [email protected] Seite 14 2.8 Datenträger, Partitionen, logische Laufwerke – Bezeichunung C, D, /dev/sda1 usw. Welche Gemeinsamkeiten sind auf der Abbildung zu sehen? UNIX, Linux und ZETA arbeiten alle mit einem Wurzelverzeichnis, genau wie Mac OSX. Linux und Mac OSX ist sehr ähnlich, da beide auf UNIX aufgebaut sind. Welche Unterschiede sind auf der Abbildung zu sehen? Windows arbeitet ohne Wurzelverzeichnis. Bei Mac OSX sind viele Dateien Versteckt. (Damit der USER nichts verändern kann) Bei Windows gibt es nur Laufwerkbuchstaben, bei Linux werden diese als Ordner gezeigt. Welche wichtigen Verzeichnisse sind auf der Abbildung zu sehen? Linux bin/ (Systemdateien von Linux) etc/ (Konfigurationsdateien) usr/ (Systemdateien von Linux) Mac OSX bin/ (Systemdateien von Mac) etc/ (Systemdateien von Mac) usr/ (Systemdateien von Mac) Windows System\ (Systemdateien von Windows) Dokumentation Modul 305 Joel Schneider [email protected] Seite 15 Welche Vor- und Nachteile sind bei Linux, Windows und Mac OSX offensichtlich? Windows Logische Laufwerke sind die Buchstaben hinter den Partitionen: C:\ ist eine Primärpartition (Bootfähig) Alles andere sind erweiterte Partitionen (nicht Bootfähig) Linux Sie werden bei Linux mit dem Editor im Wurzelverzeichnis eingebunden: vi /etc/fstab 2.9 Hardwarekomponenten installieren und einbinden – z.B. neue virtuelle Festplatte Neue Hardwarekomponenten zu installieren und einzubinden in der VMWare ist überhaupt nicht schwer. Alles was man machen muss ist: In der WMWare-Oberfläche auf Edit Auf ADD und dann kann man alles einstellen wie man will. 2.10 Allgemeine Konsolenbedienung, gute Editoren, nützliche Konsolentools Es gibt viele verschiedene Konsolentools, die die Arbeit mit Linux und Ubuntu stark vereinfac hen können. Ich arbeite hier mit den Programmen PuTTY und WinSCP, werde diese hier erklären und demonstrieren. 2.11 Allgemeine Konsolenbedienung Die Bedienung der Ubuntu-Konsole ist an sich, wenn man die nötigen Befehle hat relativ einfach gestrickt. Alles was man machen muss ist Logisch überlegen und diese Logische Überlegung dann mit gezielten Befehlen ausführen, sehr viel mehr hat es mit der Konsolenbedienung gar nicht auf sich. PuTTY PuTTY ist ein Programm das die Oberfläche von Ubuntu übersichtlicher und schöner darstellt. Man kann die Ubuntu Konsole eigentlich « verschönern », indem man durch das eingeben der IP-Adresse darauf zugreifen kann, und diese genau gleich bedienen kann, sie aber viel schöner dargestellt ist und viel übersichtlicher. Um mit Putty die Konsole zu übernehmen muss man folgende Schritte durchführen: Dokumentation Modul 305 Joel Schneider [email protected] Seite 16 Man muss als zuerst die PuTTY.exe Datei starten. Wenn man dies gemacht hat wird Folgendes Fenster erscheinen, in dem man die IP des zu übernehmenden Ubuntu PCs und die Portnummer eingeben muss. Der SSH-Server muss auf der Konsole heruntergeladen und aktiviert werden. Dann wird ein zweites Fenster aufgerufen, indem man aufgefordert wird sich mit seinen Daten an zu melden. Mehr muss man nicht mehr machen, wenn man will kann man die Konsole noch von Aussehen her verändern. WinSCP WinSCP ist ein Programm, das für den Datentransfer zwischen der Virtuellen Maschine und dem Host-PC gedacht ist. Man kann damit Files hin und her verschieben, Files aber auch lesen oder mit den richtigen rechten sogar bearbeiten. Um mit WinSCP auf die Daten des Rechners zuzugreifen muss man nur die IP des Rechners (Rechnername) und denn Port angeben und sich Einloggen. Dokumentation Modul 305 Joel Schneider [email protected] Seite 17 2.12 Tools für die Software Paketverwaltung, Installation, Update, Upgrade Im Gegensatz zu anderen bekannten Betriebssystemen ist Ubuntu mehr als nur eine Plattform, um Anwendungen auszuführen. Ubuntu ist eine GNU/Linux-Distribution. Das bedeutet, dass neben dem Betriebssystem an sich eine riesige Sammlung an Programmen zur Verfügung steht. So können zusätzliche Software, Anwendungen und Treiber über wenige Mausklicks aus einer sicheren Quelle installiert werden, ohne dass man vorher auf der Homepage des Herstellers eine Installationsdatei (Setup) herunterladen muss. Ubuntu nutzt konsequent APT (Advanced Packaging Tool) bzw. dpkg für die Paketverwaltung. Somit kann Software in Paketen zuverlässig installiert und wieder deinstalliert werden. Von APT selber bekommt man als Benutzer wenig mit, sondern sieht nur die verschiedenen Oberflächen, welche auf AP T aufsetzen. Welche man benutzt, ist eigentlich egal, denn alle steuern am Ende nur APT an. Dokumentation Modul 305 Joel Schneider [email protected] Seite 18 4 Konfiguration 4.1 Sicheres Arbeiten als Administrator – lokal/remote, su, sudo, runas Die Wichtigsten Befehle für die Ubuntu Konsole und das CMD sind wie folgt: Beschreibung Windows Linux Beispiel Verzeichniss wechseln cd, chdir cd cd /etc/ Verzeichnisinhalt auflisten dir ls ls -l /etc/ Diskbelegung anzeigen dir df df -h Löschen del rmdir rmdir test.txt Nicht leere Verzeichnisse rm rm -l Verzeichnis erstellen md mkdir mkdir /root/daten Kopieren copy, xcopy cp cp /etc/ /mnt/backup/ Verschieben, Umbenennen move mv mv test.txt nichts.txt oder mv /tmp/abc/ /tmp/cdf/ aktuelles Verzeichnis cd pwd pwd dir find find -n datei, dir c:\*.log /s anzeigen Suchen Dokumentation Modul 305 Joel Schneider [email protected] Seite 19 Beschreibung Windows Linux Beispiel Dateiinhalt komplett type cat cat /etc/hosts - less, less /var/log/syslog anzeigen Dateiinhalt seitenweise anzeigen more Datei erstellen, Zeitstempel echo > touch touch test.txt ändern test.txt Filtern find, findstr grep grep root /var/log/auth.log Suchen dir find find datei*, dir c:\*.log /s SU, Sudo SU steht für «switch user», und wird benutzt um z.B. vom normalen Benutzer, der nicht alle Rechte hat in den ROOT-Benutzer zu wechseln, welcher Vollzugriff auf alles hat und Volle Rechte Sudo (Superuser do) wird benutzt wenn man z.B. ein normale Nutzer ist, der wenig Rechte, aber etwas ausführen will. Man gibt dann in der Konsole «Sudo «Befehl»» ein, um den Befehl als Administrator aus zu führen. 4.2 Linux, Konfigurationsdateien, Windows Konfigurationstools Konfigurationstools MMC (Microsoft Management Console Wird benutzt um Windows-Funktionen zu ändern und verwalten. Viele Programme werden standartmässig über die MMC geöffnet Sehr wichtig für Windows Administratoren Man kann mit der MMC auch andere Computer verwalten Dokumentation Modul 305 Joel Schneider [email protected] Seite 20 Benutzerkontensteuerung Warnt den Benutzer vor, wenn ein Konto versucht, eine wichtige und/oder systemweite Veränderung durchzuführen. Die UAC dient der Sicherheit, indem Viren und andere Malware weniger unbemerkten Schaden anrichten können, indem der Benutzer gewarnt oder gefragt wird, bevor der Virus etwas Unbekanntes anstellen kann. Je nachdem was für eine UAC Stufe eingestellt ist kommt eine Meldung die dich fragt ob du sicher bist, dieses Programm zu downloaden. Am besten ist die Dritte Stufe der UAC. Bei Linux kann man den sudo am besten mit dem UAC vergleichen, da sudo auch dafür sorgt das man nicht einfach alles herunterladen kann. HOSTS-Datei Um Websites wie z.B. “www.google.com“ zu öffnen, muss ermittelt werden, zu wem dieser Name eigentlich gehört. Irgendwie muss man diesen Name „www.google.com“ zu „216.239.59.104“ übersetzten, da Diese IP alle Computer erkennen werden. DNS-Server: Wird heute vom DNS(Domain Name Service)-Server übernommen, von denen es eine Vielzahl gibt, und von denen der nächste wahrscheinlich schon beim nächsten Internetanbieter steht. Kann man mit einem Telefonbuch vergleichen, zu jedem Namen hat es eine „Telefonnummer“, und umgekehrt. Vor dem DNS-Server wurde dies von der sogenannten HOSTS-Datei übernommen, welche die entsprechenden Einträge zur Auflösung von Namen enthielt. Diese Datei wurde bei Windows unter „C:\Windows\System32\drivers\etc\“ gespeichert. Bei Linux ist sie in /etc/ zu finden. Die HOSTS-Datei liegt jedoch nicht einfach nur nutzlos auf Ihrem PC herum, sondern ist beim Aufruf einerebseite die erste Anlaufstelle, um eine Namensauflösung herbeizuführen. Der PC schaut zuerst in der eigenen HOSTS-Datei nach, ob ein Name schon aufgelöst wurde. Wenn man in der HOSTS-Datei 1 IP zu 2 Websites zuweist, kann man beide nicht mehr erreichen. Es gibt Schädlinge, die sich diesen Umstand zunutze machen, indem sie ganz einfach die HOSTSDatei manipulieren. Die eigentlichen Computer werden somit unerreichbar für das System und der PC bekommt keine Aktualisierungen mehr von den entsprechenden Stellen. So können Schädlinge etwa ihre Entdeckung verhindern, indem einfach die Aktualisierung des Antivirenprogramms verhindert wird. Einfach, aber effektiv. Bei Linux ist dies alles gleich wie bei Windows. PC schaut in seinem Lokalen Verzeichnis, ob schon ein Name verzeichnet ist. Sucht im LAN den DNS-Server (Jeder PC weis wo der DNS-Server zu finden ist)(Intern) Sucht nach den ISP-DNS-Server(Swisscom, Sunrise, Salt…) Sucht weitere DNS-Server in der Nähe. Such nach den Root-DNS-Servern, von denen es ca. 10 auf der Welt gibt, und die JEDE Adresse auflösen können. Dokumentation Modul 305 Joel Schneider [email protected] Seite 21 Windows Firewall 4.3 Windows hat eine sogenannte Personal Firewall, eine Software, welche den Datenfluss in und aus dem Computer heraus untersucht und überwacht. Windows unterscheidet unter Heim- Arbeitsplatz und öffentlichem Netzwerk. Es gibt für jedes Netzwerk eine Firewall-Einstellung, weshalb man beim Verbinden mit einem neuen danach gefragt wird. Wenn alle eingehenden Verbindungen geblockt werden, ist der Computer im Internet optimal gesichert, kann dann aber z.B. keine Ordner mehr freigeben. Datei- und Verzeichnisstruktur, Wurzelverzeichnis, Systemverzeichniss Linux Bei Linux werden alle Dateien von Anfang an in einem Wurzelverzeichnis ( / ) gespeichert. Wenn man zum Beispiel eine neu SSD hinzufügt, wird diese nicht als neue Partition gespeichert, sondern als Ordner im Wurzelverzeichnis gespeichert und wird und als sda1, sda2, sda3 usw. angezeigt. Windows Bei Windows werden Dateien nicht wie bei Linux und MAC in einem einzigen grossen Verzeichniss gespeichert, sondern in mehreren, die alle für bestimmte Dinge gedacht sind. Wenn man bei Windows eine neue SSD anschliesst, dann wird diese als ganz neue Partition gesp eichert und uns mit einem Buchstaben angezeigt. 4.4 Absolute und relative Pfadangabe erläutern Relative Pfadname sind Pfadangaben, bei denen es Möglich ist einzelne Komponenten eines Pfadnamen weglassen kann. Hier sind einige Beispiele: Subdir\testfile .\autoexec.bat Absolute Pfadnamen sind das genaue Gegenteil. Bei ihnen wird verlangt das man den Pfad vollständig aufschreibt. Dokumentation Modul 305 Joel Schneider [email protected] Seite 22 4.5 Befehlssyntax, Hilfesysteme, Manual-Pages - wo holt man sich Infos und Hilfen Man kann sich sehr einfach Hilfe für einen bestimmten Befehl bei den Betriebssystemen holen, hier sind sie Aufgelistet: Linux <Befehl> -h <Befehl> --help man <Befehl> (mit q beenden) info <Befehl> Windows <Befehl> /? Help <Befehlsname> Dokumentation Modul 305 Joel Schneider [email protected] Seite 23 5 Administration 4.6 Sicherheit (passwd, shadow, group), Benutzer und Gruppen, Rechte inkl. ACL Sicherheit (passwd, shadow, group) Passwd wird nur dafür benutzt Benutzer zu verwalten. Ein Beispiel für passwd -S: bEnUtZeR P 11/29/2014 2 99 7 27 Der Benutzer heißt bEnUtZeR, hat ein gültiges Kennwort (P), dass am 29. November 2014 geändert wurde. Er muss nach einer Passwortänderung 2 Tage warten, bevor das Passwort erneut geändert werden darf. Am 08. März 2015 (nach 99 Tagen) läuft das Passwort ab, wovor ab dem 01. März 2015 (7 Tage vorher) gewarnt wird. Das Konto wird zudem 27 Tage nach dem Ablaufen des Passwortes deaktiviert, falls der Benutzer das Passwort nicht zwischenzeitlich ändert. Shadow ist eine Datei in der die Passwortinformationen aller Benutzer des PCs beinhaltet. Benutzer und Gruppen Jeder Benutzer eines PCs hat im Betriebssystem festgelegt was für ein Benutzer er ist und zu welcher Gruppe er gehört. Dies wird meistens automatisch gemacht und nur Administratoren können Gruppen bearbeiten. Rechte inkl. ACL Jeder Benutzer hat eigene Rechte in den verschiedenen Gruppen in denen er ist und auf die verschiedenen Ordner. Man kann diese Rechte in der Ubuntu Konsole alle anpassen, entweder mit chown ( User ändern), mit chogrp (Gruppe ändern) und chmod ( Rechte ändern). Die Rechte die man verteilen kann sind execute (x), read (r) und write (w). Mit diesen Befehlen kann man die Gruppen, Benutzer und Rechte nur grob verwalten, was in den meisten Fällen schon reicht, aber wenn man es gründlicher machen will kann man die mit ACL. Mit ACL hat man die Möglichkeit alle Rechte, Benutzer und Gruppen einzeln zu bearbeiten und nicht wie ohne ACL alle zusammen. Dokumentation Modul 305 Joel Schneider [email protected] Seite 24 4.7 Ergebnisüberwachung und Auswertung von Protokolldatei – Tools. Befehle 4.8 Auswertung von Speicher, Auslagerung, Überwachung und Verwaltung-Tools, Auswertung von Speicher Die Analyse des belegten Speicherplatzes einer Festplatte kann sehr wichtig sein. So kann man schnell herausfinden, ob bestimmte Benutzer durch riesige Datenmengen die Festplatte füllen oder warum einer Festplatte immer wieder der Platz ausgeht. Auslagerung ? Überwachung und Verwaltungstools Für die Überwachung des Speichers bei Windows habe ich einige Sehr gute Programme gefunden, die einerseits kostenlos und leicht zu bedienen sind, aber andererseits auch gute Arbeit machen. Diese wären: TreeSize, SequoiaView WinDirStat Unter Linux habe ich sehr viele gute Alternativen gefunden, die mit den Windows Programmen mithalten können. Dies wären z.B: Baobab JDiskReport Ncdu 4.9 Datensicherung und Datensicherheit-Backup, sichere Passwörter etc. Datensicherung und Datensicherheits-Backup Vollsicherung: Sicherung des gesamten Datenbestands. Differentielle Sicherung: Enthält alle Änderungen, die seit der letzten Vollsicherung erfolgt sind. Inkrementelle Sicherung: Enthält alle Änderungen, die seit der letzten Sicherung (Vollsicherung oder inkrementelle Sicherung) erfolgt sind. Images: Sicherungen vollständiger Partitionen oder Festplatten RAID: Festplattenverbund von zwei oder mehr Festplatten, bei dem alle Daten mehrfach (redundant) vorhanden sind und man so vor Ausfall einer oder mehrerer Einzelplatten geschützt ist. Es gibt verschiedene RAID-Stufen, von denen nur RAID-0 ungeeignet ist. Achtung: Ein RAID ersetzt niemals eine Datensicherung! Dokumentation Modul 305 Joel Schneider [email protected] Seite 25 Sichere Passwörter pwgen ist ein Kommandozeilen-Programm, welches zufällige Passwörter generiert. Eines der Hauptfeatures ist dabei, dass pwgen standardmäßig Passwörter erzeugt, die man sich leicht merken kann, da sie aussprechbar und trotzdem sehr sicher sind. Es bietet natürlich auch die Möglichkeit Passwörter nach eigenen Vorgaben zu erzeugen und natürlich auch äußerst sichere, die sich nicht aussprechen lassen. 6 Schlusswort Alles in allem konnte man aus dem üK zum Modul 305 wirklich sehr viel mitnehmen. Wir haben am Anfang des üKs eine Zusammenfassung aller Themen bekommen die wir durchgenommen haben, und am Anfang kam mir das fast unmöglich vor, dass wir zu jedem einzelnen Thema das auf der Liste stand irgendetwas lernen sollten, aber je mehr Zeit wir im Kurs verbrachten verbringen durften desto klarer wurde es mir, dass es mit Nermin als Kursleiter gar nicht so unmöglich sei. Ich kann jetzt nach dem üK sagen das ich zu jedem Thema mehr oder weniger mindestens alles weiss, was wichtig ist und was ic h gut gebrauchen kann. Ich bin ausserdem sehr froh das wir Nermin als üK-Leiter hatten. Er ist ein sehr guter Leiter, er erklärt alles sehr verständlich, in einem angenehmen Tempo und sehr realitätsgetreu , und er hilft auch schnell und effizient, wenn etwas nicht geht oder wenn man nicht draus kommt. Dokumentation Modul 305 Joel Schneider [email protected] Seite 26