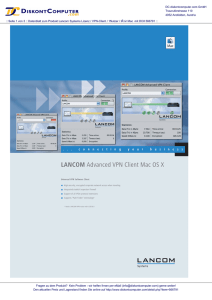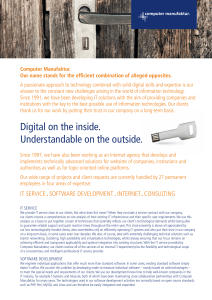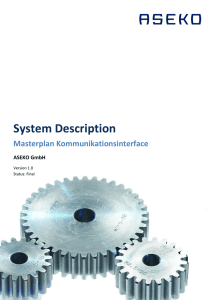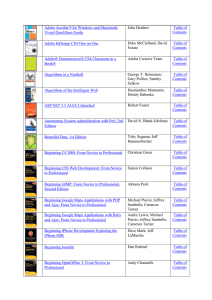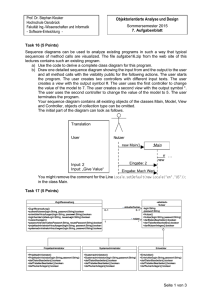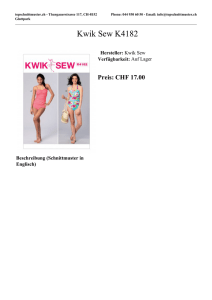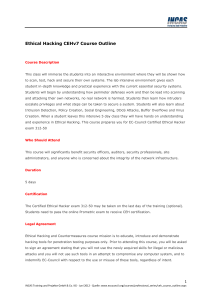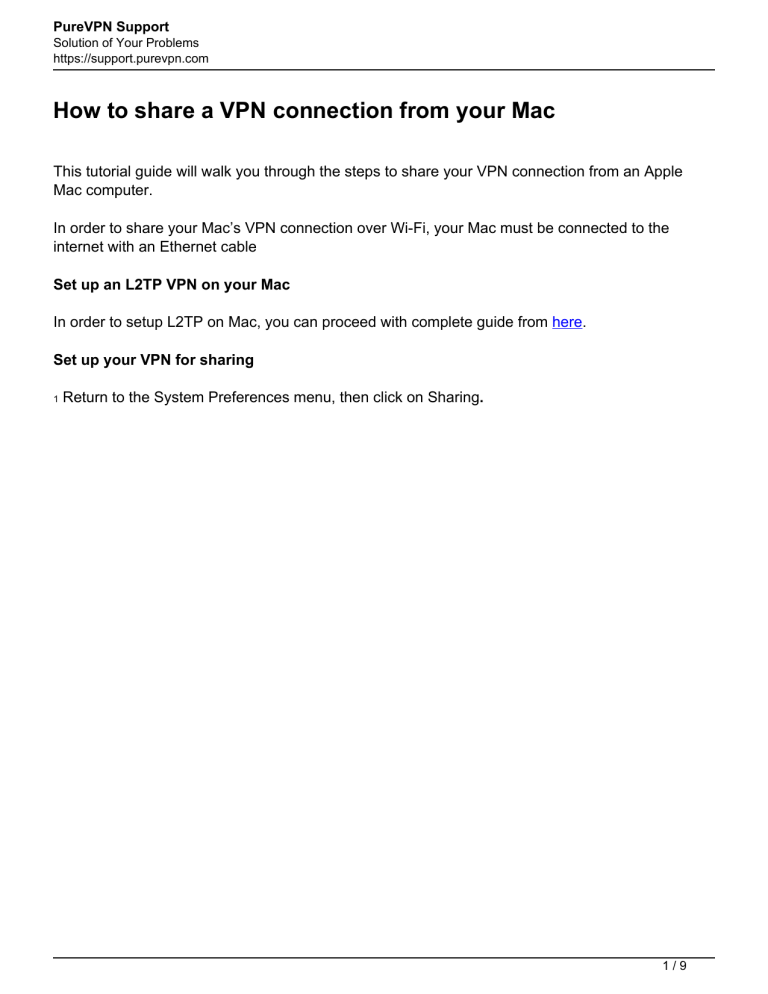
PureVPN Support Solution of Your Problems https://support.purevpn.com How to share a VPN connection from your Mac This tutorial guide will walk you through the steps to share your VPN connection from an Apple Mac computer. In order to share your Mac’s VPN connection over Wi-Fi, your Mac must be connected to the internet with an Ethernet cable Set up an L2TP VPN on your Mac In order to setup L2TP on Mac, you can proceed with complete guide from here. Set up your VPN for sharing 1 Return to the System Preferences menu, then click on Sharing. 1/9 PureVPN Support Solution of Your Problems https://support.purevpn.com In the Sharing menu, select Internet Sharing from the left panel. The Internet Sharing options will appear on the right side of the screen. Set the following settings: 2 Share your connection from [the L2TP VPN connection you just created] To computers using: check the box for Wi-Fi 2/9 PureVPN Support Solution of Your Problems https://support.purevpn.com 3 Select Wi-Fi Options…, and enter the following details: Network Name: [choose a network name] Channel: [leave as default] Security: WPA2 Personal Password: [choose a password] Verify: [re-enter your password] Then click OK. 3/9 PureVPN Support Solution of Your Problems https://support.purevpn.com Anyone wishing to connect their device to your VPN network will need the password you’ve just set. 4 Start Internet Sharing 1 On the Sharing menu, check the box next to Internet Sharing. You will see a prompt asking you to turn on Internet sharing. Click Start. 4/9 PureVPN Support Solution of Your Problems https://support.purevpn.com When Internet Sharing has been activated, a green light will appear next to the text: “Internet Sharing: On”. 2 5/9 PureVPN Support Solution of Your Problems https://support.purevpn.com 3 In your menu bar, you now have two new icons. The following icon shows your VPN connection status. 6/9 PureVPN Support Solution of Your Problems https://support.purevpn.com 4 The following icon shows your Internet Sharing status. Stop Internet Sharing To stop Internet Sharing, return to System Preferences > Sharing. Uncheck the box next to Internet Sharing. 7/9 PureVPN Support Solution of Your Problems https://support.purevpn.com Disconnect your L2TP VPN To disconnect your L2TP VPN, go to System Preferences > Network. Click Disconnect. 8/9 PureVPN Support Solution of Your Problems https://support.purevpn.com 9/9 Powered by TCPDF (www.tcpdf.org)