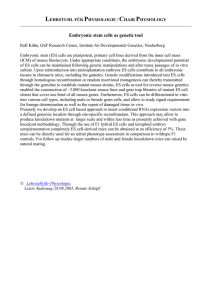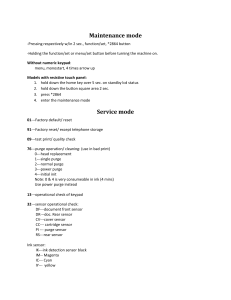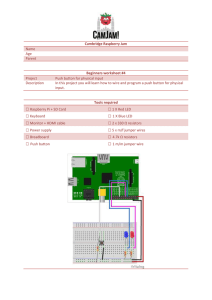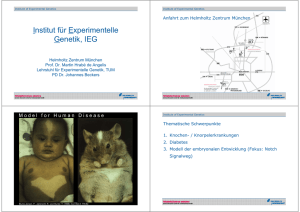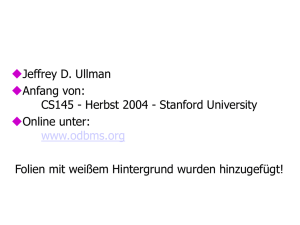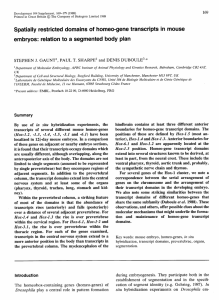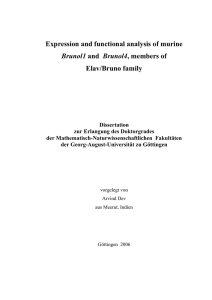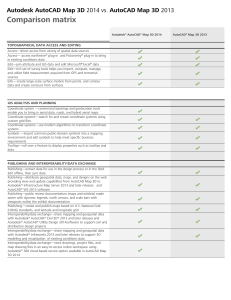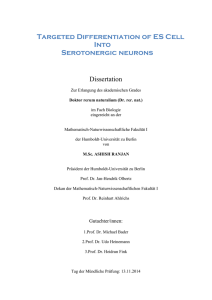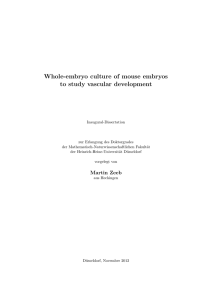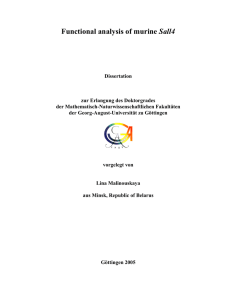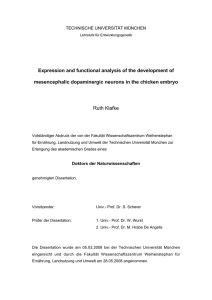Hochgeladen von
common.user10440
Plans - Restoring Plans Using Photoshop (screen captures removed) (1)
Werbung

Restoring & Preparing Plans Using Photoshop (screen captures removed) by Rufus Carswell Atlanta, Georgia, U.S.A. After more than ten years and over four thousand five hundred plans prepared and restored in Photoshop I have developed a procedure that gives the best plans in the smallest file size. Many have asked that I help them learn how to do this so I have prepared written step-bystep directions covering the procedure. These directions will cover: Scanning Assembly of multiple scans Retouching and enhancement File preparation I will be using Photoshop CS3 Extended, version10. For those of you using earlier or later versions of Photoshop the instructions should be the same with maybe an occasional change. My experience with Photoshop is that the basic functions we will call upon appear to exist in all but the maybe earliest versions. These instructions should also work for GIMP and GIMPSHOP, both free open source software available at GIMP: http://www.gimp.org/ GIMPSHOP http://plasticbugs.com/?page_id=294 GIMPSHOP is essentially GIMP reworked to imitate the look and feel of Photoshop. I expect the outlined procedures can be accomplished in both programs, however the buttons and menus may be different. For those of you that would like Photoshop, the latest version is around $675 (USD). There are a few who stoop to free pirated versions by downloading a peer-to-peer program like BitTorrent (http://www.bittorrent.com/), then going to a free proxy server (http://www.publicproxyservers.com/proxy/list_rating1.html) that contacts one of the pirate program websites (http://thepiratebay.org/) anonymously. They then search the pirate website for “Photoshop”. This is illegal and These people should be ashamed. SCANNING Scanning is straight forward and needs only a little description. As scanners and the accompanying scan programs vary, just follow their directions. Square up the copy (plan) as best you reasonably can on the scanner. If its a little crooked its O.K. All scans will be straightened up in Photoshop. Scan at a resolution of 300 DPI (dots per inch) in GRAYSCALE format. Many scanners call this “black and white photo”. Be sure to OVERLAP your scans by at least 1/4”. 1” or so is better as some scanners tend to have a little distortion out near the edges. With a little more overlap we can trim off the distortion. MY DIRECTIONS I will put the selections to click on in Photoshop in PARENTHASES beginning with the File, Edit, Image, Layer, Select, Filter, View, Window selection at the top of the Photoshop screen. From there I will lead you step-by-step through the procedure. For example: (Image – Mode – Grayscale) means locate the IMAGE menu at the very top of the Photoshop screen, click on it, then locate EDIT in the open menu column and click on it. When the little window opens select GRAYSCALE and click on it. FIXING ERRORS Errors can easily be fixed in Photoshop by backing up one or more steps and re-doing the procedure (Edit – Step Backward). Be aware that you can go back quite a number of steps but that number is limited. I also strongly recommend that you save your work to file frequently. Computers seem to crash or the power goes out at the most inconvenient times. OPENING SCANS AND PREPARING THEM FOR ASSEMBLY We will open all of the scans for the plan in Photoshop. I assume you can do this without instruction. Then we will make a CANVAS (work area) that will be large enough to arrange all of your scans in rough order as they will be assembled with some extra room to shift them some. Note that each scan will be on its own LAYER. Some people have a problem imagining this “layer” arrangement. Just read the Photoshop instructions about “layers” and keep at it until you get it. This is important. Next we will straighten each scan so it is square with the screen. Once all of the scans are all straight we will trim the edges for a clean overlap. Then we will carefully connect each scan with the adjacent one with all of the plan lines precisely aligned. At this point you will probably find one or more scans to be a very slight amount larger or smaller than the connecting scan. This isn't unusual as scanners aren't that precise. We will adjust the vertical and/or horizontal size of the scan a touch so the images will align perfectly. Even so, occasionally we will have to slightly shift individual pieces of the drawing a pixel or two or three to get everything to line up. Really, its not as hard as it appears. Don't quit now. Once each scan is square to the screen, is in in position, and is accurately aligned with its adjacent scan, we will use the “FLATTEN” command to collapse the layers into one single layer making the various scans into a full plan all on one sheet. Here we begin the step-by-step instructions to accomplish what I have described above: 1. First of all, your scanner will scan all black and white images into Photoshop in “indexed color” mode (whatever this is). You cannot do much work in this mode so you must convert all of your plan scans to grayscale. (Image – Mode – Grayscale) Grayscale is simply a black and white image that includes all shades of gray in between. 2. Prepare a “canvas” large enough for you to easily manipulate all of your scans by taking one of your scans and enlarging its “canvas”. (Image, Canvas Size) Now save this to a newly named file. I always save as a .TIF file. 3. Drag all of your plan scans over into the large “canvas” and roughly arrange them in place. Be sure to leave each to its own layer. 4. Next square each scan to the screen. To do this you must first make a “straightedge” to square to. A. First make a new blank layer (Layer – New – Layer) B. Now using your Rectangular Marquee Tool at the very top left button in the Tools bar (Window – Tools) to make a long, thin horizontal box. Then fill the box with black (Edit – Fill – Black). You now have a horizontal straightedge on its own layer that you can use to bring all of your scans square to the screen. C. Now select the scan you want to straighten by moving the mouse cursor over the selected scan, then right-click the mouse button and select the name of the layer and click on it. (Note: if you have multiple layers beneath the mouse cursor, the layers names shown will be in the order of the layers beneath the mouse cursor.) Double check that you have selected the correct layer by using your mouse cursor (left click on the mouse, hold button down) to move the layer a little bit. If it doesn't move, you need to re-select the layer. D. Using the left mouse button and holding it down, drag the straightedge over atop the scan where there is a line on the plan that should be horizontal. I like to use the centerlines on plans wherever possible. Align one end of the straightedge with the centerline. If your scan is out of square it should show up here. You now need to rotate the entire scan until the centerline on the plan and the straightedge are aligned. At this point I am going to explain the term “Focus” as it is used in Photoshop so I don't have to constantly explain it over and over. After this I will assume you understand this and the term “Focus” will be used without explanation. “ Focus” means the selection of the layer you want to work on. As each scan is on its own layer at this point, you must tell the computer whenever you shift from one layer to another which layer you want to use. We will be shifting back and forth from layer to layer as we work, or “changing Focus”. This is done by placing the mouse cursor over the position on the plan you wish to work on and right-click the mouse button. A little window will open up showing the names of the layers beneath the mouse cursor and their order. To select the layer you want to work on, left-click the mouse button on the layer name you want. You will have to do this every time you change layers. E. Change the Focus to the scan to be straightened. We will now rotate the scan to align it with the straightedge by by the “rotate” command (Edit – Transform – Rotate). You will notice the scan now has a box around it with a small box at each corner and a small box at the mid-point of each side. At the exact center of the scan will be a very small bullseye-like circle. I will probably be difficult to find with all of the other lines on the plan but it will be there. This bullseye is the point of rotation and this point of rotation can be moved around. Use your mouse cursor to drag the bullseye around until it rests over where the straightedge and the plan centerline meet at one end of the straightedge. Now left-click and hold down the mouse cursor on one of the little corner boxes and drag the corner of the scan around until the plan centerline and the straightedge are aligned. Your scan should now be properly squared to the screen. Do this to each of the scans. To set the rotation permanent, just use your cursor to click on one of the top two tools on the tool bar. This will bring up a little window that asks if you want to apply the transformation. Click “yes”. 5. Now that all of your scans are squared to the screen (and I assume your scans are overlapping the adjacent scan), trim the edges of each scan back some to get a clean edge with no white border but make sure you leave an overlap. To do this, Focus on one of the scans, then make a box with the Rectangular Marquee Tool from the Toolbox that is long or wide enough to make the trim, place the box over one of the scan edges in the proper position to make the trim, then hit the “Delete” key on your keyboard. The plan I have selected to assemble and restore was scanned from a 1938 issue of Model Airplane news and was found on the Internet. Its resolution is less than I would prefer – 120 DPI (dots per inch) - however it was a relatively clean scan. Resolution is very important. It is the one thing you can rarely improve upon. This one looks like I can improve the plan and end up with a clear, crisp plan. We will see. Also, as is typical of the old magazine plans it is pieced together over multiple pages and there are no overlaps. For this reason I will use two adjacent scans from another plan to demonstrate how to match up two overlapping scans. Then we will return to this plan. ASSEMBLING OVERLAPPING PLANS As I mentioned above, this demonstration is from another plan, a peanut Fairey Fantome drawn by Pres Bruning. There are three overlapping scans that need to be joined. The scans have been squared to the screen The screen capture below shows the three scans trimmed and ready for joining. To make the join you need to find a point at the top of the scan where there will be an overlap of the adjacent scan that has a nice vertical and horizontal component to it – I look for a piece of type like an L, B, T, etc. or some fine point of the design. This gives you a target to align to. An example: Now look for a similar point at the bottom of the scan. Locate these same points on the matching scan you will join to and cut little pieces out so you can match this scan when it is layered over the opposing scan. 6. Now slide this scan over the adjacent (left) scan and match the selected components of each scan at the top only. You will notice the bottom component may not match at this point. 1. If the bottom point does not match up, click on the right scan to make sure the “Focus” is on that layer, then you proceed to rotate the right scan into alignment in the following manner. A. Do the “rotate” command (Edit, Transform, Rotate) as follows: When the rotate command bar appears at the top of the screen look for a little chain symbol and click on it. The “Chain” button makes the image retain its original aspect ratio. Then look at the adjacent scan image. There will be a square dotted line around the image. In the middle of this square will be a small “bull’s-eye” that denoted the center of rotation. Sometimes its hard to see, but its there. Slide your cursor over this bulls-eye and hold down the left mouse button while moving the bulls-eye over the top selected components that are matched, then let up. You have just moved the center of rotation over this point. 7. Now move your cursor to one corner of the dotted square line or to an edge of the square line. Holding the left mouse button down, you can now rotate the entire right scan so the lower point can be brought into alignment. 8. You may find the two lower selected components may not quite align correctly as one scan is ever so slightly larger or smaller than the other. Don’t’ worry, there is a fix. Just align them as best you can in the vertical or horizontal plane and let the other plane go for now. 9. To set the rotation permanent, just use your cursor to click on one of the top two tools on the tool bar. This will bring up a little window that asks if you want to apply the transformation. Click “yes”. 10. You now have your two overlapping scans exactly matching each other . . . unless you have your right scan a touch larger or smaller than the left scan. If that is the case, here is the fix. 11. Making sure your “focus” is still on the right scan layer, select the “Scale” feature. (Edit, Transform, Scale). When the Scale features bar appears at the top of the screen, make sure the “chain” button is in the unlocked position, then zoom in on the lower selected components that have the miss-match problem. When zooming in, be sure to use ONLY your keyboard buttons (Ctrl + or Ctrl -) and not your mouse, or you will turn off the scale feature. If that happens, just bring it up again. Try to arrange it so the lower overlapping selected components and the lower dotted line of the “scale” feature are both visible on the screen. Now place the cursor on the lower dotted line and, while holding down the left mouse button, move the dotted line up or down ever so slightly until the selected components align in the vertical plane (you should have them already aligned in the horizontal plane when you did the rotation). When they are aligned, move the cursor over one of the two top tool buttons and click, thus bring up that little window asking if you want to apply the transformation. Click “yes”. 12. Now you have the two scans in perfect alignment, but still on two different layers. If you have more scans to assemble, continue on using the same procedure. If you are finished, you need to collapse the layers into one layer (Layer, Flatten Image). Its wise to do a save” at this point. 13. Now that your plan is assembled, you need to do a final straightening to get it square with the screen. (1) Make a straightedge. - To rotate a component or an entire drawing to be square with the screen, make a straightedge to place next to the part to be rotated. Move your “focus” to the background and select a nice white area with some room. Use the Rectangular Marquee Tool to shape a long, thin horizontal (or vertical) rectangle. When you have the shape you want, click on (Edit, Fill). A window will come up. Tell it to use the foreground color (black) and click “O.K.”. You now have a nice thin black rectangle with a dotted line around it showing it is highlighted. Now click on (Edit, Cut), then (Edit, Paste). That black rectangle in now on its own layer. You can slide it anywhere you want to use as an aligning tool. 14. To rotate the plan, change the “Focus” to the plan layer (Mouse right-click – select Background). Use the Rectangular Marquee Tool to outline a box around the entire plan to indicate what is to be rotated. Use the “Rotate” feature as described before. You can also type in the degree of rotation if you want in one of the little windows of the “Rotation” tool bar. Or – you can use the “Rotate Canvas” feature (Image, Rotate Canvas). When finished with the Rotate. I advise saving the file at this point. When the plan is square to the screen you can proceed to do some basic clean up of the white background of the plan using the Eraser tool on the toolbar. 15. Dropping backgrounds At this point we want to clean up all of the little blemishes on the plan – tiny black dots, fold lines from a folded plan, etc. We do this by forcing all of the white areas of a plan to a pure white and forcing all of the black areas of the plan to a pure black. This has to be done in stages to keep the details we want on the plan but remove most, if not all, of the blemishes. Each plan seems to have its own problems and we have to use various procedures to deal with them. When we finish, there are almost always some blemishes that can only be removed by hand-erasing what is left. A tedious task but a necessary one to have a nice result. As we will be dealing in shades of black, white, and gray, screen captures won't be of much help so I will omit these and only rely on verbal description. There are various tools in Photoshop we use to do this and most are located in the Image- Adjustment menu. They are “Brightness/Contrast”, “Curves”, and “Posterize”. Note the “Curves” may require that you click on “Show All Menu Items” at the very bottom of the Image-Adjustment menu to view the “Curves” tool. 16. We begin with the “Brightness/Contrast” tool ( Image – Adjustment Brightness/Contrast). You will note when this tool is used there is a little box at the lower right corner of the Brightness/Contrast window that says “Use Legacy”. This is a more drastic method of brightness/contrast than the normal brightness/contrast. Bring up the Brightness/Contrast tool ( Image – Adjustment – Brightness/Contrast) and play around with the slider bars while watching what happens to the plan to get an idea of what this tool does. When you are finished, re-set the bars to zero. I have found that brightening the plan seems to work best with the “Use Legacy”box unchecked and the contrast usually works better with the “Use Legacy” box checked. This is not always the case however. You will have to try various combinations of brightness and contrast to get what you want which is to eliminate as many of the blemishes as possible without losing the details in the plan you want to keep. Each plan is a little different. When you get the plan as good as you can, move onto the next tool, the Curves tool (Image – Adjustment – Curves (or you may have to click on Show All Menu Items at the bottom of the Adjustment menu to see the Curves in some editions of Photoshop) 17. Open the Curves tool ((Image – Adjustment – Curves (or you may have to click on Show All Menu Items at the bottom of the Adjustment menu to see the Curves in some editions of Photoshop). Slide the little slider bars around that are on the outside edges of the box and observe the plan to see what happens. This is about the only way to describe this tool. What I use it for on plans is to darken the lines of the plans. You will just have to play with it to see what it can and can't do. When you have – or have not – used this tool, proceed to the Posterize tool. 18. At the top of the Photoshop screen click on “Image”, then “Adjustments”, then “Posterize”(at the bottom). Posterize is an old photographic process of reducing the number of gradations of color to only a few. It makes an interesting effect. What you will do with the Posterize tool is do a final reduction of all grayscale tones to only two colors – a pure black and a pure white. Pure black for all plan lines, pure white for the background. No shades of gray in between! When the little “Posterize” window comes up, enter the number “2” and click on “O.K.”. This will make the grayscale image of the plans which has hundreds of tints of gray (from pure black to pure white) in it change to an image of only pure black and pure white. It does this by selecting any gray from 51% gray to pure black and forcing all of those gradations to pure black. It does the same for any gradations of gray from 50% gray to pure white, forcing those gradations to pure white. Re-read this last part again and understand what is happening. What you have done is drastically reduce the amount of information the file needs to save. All of those shades of gray are gone! This is the key to a small file size for the plan and it automatically cleans up most of those messy gray smudges in the plan. There will be a few black dots here and there left in the pure white background. Just erase those. You can Posterize at 300 dpi and it seems to work fine for most plans. However if the “jaggies” appear in your black drawing lines, undo the Posterization and convert the drawing to a higher resolution – 900, 1,200 and up. If you go too high, Photoshop will tell you it can’t do it by offering you a smaller overall plan dimension. If this change in the plan dimension is not suitable, begin again using a smaller .dpi selection and keep reducing the .dpi until the .dpi selection works with the original plan dimension. 19. Now that we have reduced the plan to nothing but pure blacks and whites, we want to employ a file type called “50% Threshhold Bitmap to remove all unneeded file information to reduce the file size. This reduces the file size considerably without degrading the image quality if done correctly. Look at the size of you file before and after this process to see how much. You'll be surprised! 20. Convert the posterized grayscale image to a 50% Threshhold bitmap (Image, Mode, Bitmap). Note: in some versions of Photoshop you will have to click on the “Show All Menu Items” in the Mode menu to see the Bitmap choice. A window will come up. Under “Method” select “50% Threshold” and check the pixel output above to make sure it hasn’t shifted. Click O.K. Like posterization, this also forces all shades of gray below 50% to 100% white and all shades of gray above 50% to 100% black. In fact , this was the way I first “posterized” before I figured out the other posterization procedure which seems to do a better job of reducing the “jaggies”. This greatly reduces the amount of information the file needs to retain and allows for much reduced files sizes – like 1/10th or more. To see how much disk space is saved look at the file size of the before and after. You will be impressed. 21. 4. Final touch-up. - you may find some lines weak or broken after completing your plans conversion to this point. If you want, you can touch these up by using the “line tool” to trace over these weak or broken lines. To do this, look for the line tool on your Tool Bar just below the big “T” (for “type”). It may not show as a line tool as other tools are represented here too (rectangle tool, ellipse tool, polygon tool, etc.) but click here and look on the little window that comes up for the line tool and select it. When the line tool is selected, look at the options bar at the top of the screen for the “weight” option. Use this to adjust the width of the line in pixels. (Remember that as the resolution is increased the number of pixels needed for the same width of line increases proportionally.) Try the line tool on your drawing to see if the weight of the line is what you want. If not, just use the ”undo” or “step backward” option (Edit, Undo or Step Backwards) to remove it and adjust the line width and try again. You’ll get the hang if it. One thing to note. When working in bitmap mode there are no layers so your line will be drawing directly over the weak line on the drawing. If you find this to be a problem, you may want to temporarily change modes back to grayscale so you have the use of layers. By doing this you can draw your line over the top of the weak or broken line of the drawing and then change layers from the line layer to the drawing layer and erase the weak or broken line that is beneath the line you drew. You can then flatten the layers and have a very clean new line. When you are finished convert your drawing back to Bitmap (50% Threshold) mode and save. 22. Once we have completed the Bitmap conversion we want to save our final file as an Adobe Acrobat file. Adobe Acrobat converts the bitmap file to a vector image file. Vector files describe the image as mathematical calculations (“Vectors) rather than bitmaps (little dots). This further smooths the line of your drawings and enables the drawing to be enlarged or reduced using other programs like Photoshop without loosing resolution. This means you can later open your Adobe Acrobat .PDF file in Photoshop, choose the resolution, and convert it back into a grayscale file for enlargement of reduction in size. 23. Use Adobe Acrobat or an equivalent program like PDF Creator (Windows only), a FREE program which can be downloaded at http://www.pdfforge.org/pdfcreator. Open the bitmap plan file in this program and save it as a .PDF file. It is really this simple. This further compresses the file and saves file space. I find that a 30 inch by 40 inch size plan in high resolution saved using the procedures outlined here can usually be around one megabyte or less. This obviously uses less disk space and facilitates e-mailing plans as attached files. This is all I can tell you. You are on you own. Good luck! Other Useful Photoshop Tips For Plan Preparation. 1. Learn to use the “Magic Wand” The Magic Wand is a curious and helpful tool. With it you can select all kinds of items on your image. You can then separate them out and work with them individually. To use the Magic Wand select it on your Tool Bar (2nd row, far right). Notice when you do so an options bar appears at the top of your Photoshop screen. You need to understand some of these options. Tolerance – selects how sensitive you want the wand to be. To get a feel of what this does I suggest you open a color photograph of some kind. Use your wand tool to click on some color areas and see what it selects. Now change the figures in the Tolerance box and do it in the same place again. Keep playing with changing the tolerance and clicking on the image. You will see how the selection changes. Contiguous – this allows you to select only areas contiguous to what is selected. When this box is NOT checked it allows you to select anything in the entire image that matches what you clicked on in the image. You’ll find this very handy from time to times – like dropping a color background on plans scanned from a magazine. You would uncheck the contiguous box then click on the color background on the plans you want to remove. Play with the Tolerance setting to make sure you get what you want. When you have what you want selected, hit the “Delete” key on your keyboard and your color background is gone. Sometimes if the background has been made up from color screens you will have to do this process multiple times to get all the little color dots. 2. To make perfect outline boxes for your plans. Many, in fact most, plans have outline boxes around them. Often they come out a touch wavy and a little out-of-square. If you want to replace these box outlines, Photoshop has an interesting feature to quickly do this called “Stroke” To make an outline box, do the following. Use the Rectangular Marquee Tool (top left tool on your tool bar) to draw the outline box you want on your plan. Then go to your menu bar at the top of your Photoshop screen and select (Edit, Stroke). A little window will come up asking for the pixel width of the line. For 300 dpi images 5 to 20 pixels will usually do. You will have to experiment. Then it asks weather you want the line on the inside, middle, or outside of your dotted line designating the outline box on your plan. Select your choice. Blending should be set at normal and opacity at 100%. When all this is set, click “O.K.” and your perfect outline box will be made.Note: if the resolution of your image is high, there will be more pixels-per-inch and vice versa. 3. .DXF files Older versions ofPhotoshop won’t open .DXF files, however there are some downloadable programs that will convert a .DXF file to a graphic file. When doing this I usually convert to a .TIF file. When working with a .DXF file converted to a .TIF file in Photoshop you usually find the lines of the drawing to be so thin that they can barely be seen. There is a cure for this. You can make lines thicker (or thinner) by using a the Photoshop “Stroke” feature. Select your Magic Wand tool and remove the check from the Contiguous box in the options bar at the top of the screen. Click on one of the black lines of the drawing. You may have to zoom in some. All of the black lines of the drawing should be highlighted now. At this point we are going to command the computer to outline these black lines with one or more layers of pixels with a little trick I developed using the “Stroke” command. With the black lines highlighted, select the Stroke function (Edit, Stroke) and the Stroke options window will open. Set the width at one or two pixels (or whatever works for you) and the Locations option to Outside. Make sure the Color is the same as the line. If not, You will have to back out of the Stroke feature, then change it by referring to your Tool Bar and selecting the Background/Foreground color boxes (the two overlapping boxes toward the bottom of your Tool Bar.) by left-clicking on it. Your Color Selection window will open. Select the blackest black you can and close it. This should set your foreground color to black. When the foreground color is black, go back into the Stroke feature and proceed again. When everything is set in the Stroke options window, click O.K. and the computer will outline all black lines on your image with the thickness of the number of pixels you commanded. Should you make an error, just use your (Edit, Step Backwards) command to set thing right again and start over. 4. Thickening line width One of the things I figured out how to do is thicken the lines of a plan. This is often a problem with CAD drawn plans converted into a raster image. The lines are so thin that they are hard to see. Here is the process in Photoshop. Increase the resolution of the image to 900 to 1200 dpi. The higher the resolution, the finer you can make the increase in line width. This is because you are going to use the "Outline" feature of Photoshop to add 1, 2, or however many pixels you want, to the outside of the line. This feature wasn't intended for this but it works. Click the cursor on the line with the "Magic Wand "tool with the “Tolerance” set to 50% and the "Contiguous" box unchecked. This will select all of the black lines in the plan. Now go to "Edit" in the main menu at the top left of the Photoshop screen, click on "Edit", then click on "Stroke". Stroke will add a line of pixels to the outer edge of the line to make it thicker. When the pop-up window for "Stroke" comes up, write in the "Width" box 1 (or 2) pixels, then just below select black as the line color, then beneath for "Location" click the 'outside" button, and last, make sure the "Mode" is set to "threshold" and the "Opacity" is set to 100%. Now click "O.K." and wait. The computer can take some time to calculate all of this. When you see the lines thicken and you like it, you're done. If you don't, back up using "Edit" then "Step Backwards" and do the same but change the number of pixels under "Width" and do it again. Don't forget when you are finished to lower the resolution to your normal working resolution (300 dpi?) or things will be running v-e-r-y slowly. 5. Re-scaling a drawing of an unknown size when one dimension is known. Lets assume the wingspan is noted on the plan as 36 inches and the size of the plan in its present form is unknown. The first thing is to get the plan in Photoshop to a good working resolution. I use 300 dpi unless the plan is going to be huge, like 100 inches wide. Then I have to drop the resolution down a bit. Also, be sure to work in grayscale. Change the resolution: Go to "Image" at the top of the screen and click, then click on "Image Size", then in the window that opens change the resolution to 300 pixels per inch. Change image to grayscale: Go to "Image" at the top of the screen and click, then select "Mode", then select "Grayscale". Now we need to make a measuring bar that is 36 inched wide (or tall if that is the way the wing is positioned on the plan). Make the measuring bar: Go to "File" at the top of the screen and click, then select "New". When the window opens change the "Width" and Height" to read in inches instead of pixels (or metric if that is what you use). Make sure the "Resolution" is the same as the plan resolution (300 dpi) and the "Color Mode" is the same as the plan color mode (grayscale). Now set the "Width"to 36 inches and pick a comfortable "Height" for the bar. I often use .125 inches. Click on "O.K.' in the window and a white bar of that size will appear on the screen. White bars are hard to see so we will change the bar to black. Change white bar to black: Click on "Edit" at the top of the screen and then click on "Fill". In the window that opens select "Black"in the "Contents" box and click on "O.K.". You now have a black 36 inch wide measuring bar. Leave the measuring bar and go back to the plan. Go to the top right corner of the measuring bar screen and click on "Restore Down". The measuring bar will now be shown in a smaller window next to a window showing the plan. Now we need to make a large working area around the plan so we can enlarge it. I usually like to place the plan in the bottom- right corner of the working area but you may like another position. Lets keep the plan in the lower right corner for now so we don't mess up my directions. The working area needs to be larger than the plan will eventually become when it is enlarged so allow yourself some room. The working area is prepared this way. Be sure you are now working in the plan window. Then . . . Select "Image" at the top of the screen and click on "Canvas Size", and in the window that opens change the "Height" and "Width" to be larger than the estimated finished plan size by about 20%. Be generous. You will crop the final plan back to its final size when you are finished with it. It is better for the working area to be too large than too small when you are doing the enlargement. For our instruction we will change the "Height" to 40 inched and the ""Width" to 60 inches. At the bottom of the window in the box labeled "Anchor" click on the bottom-right arrow. This will put the plan at the bottomright corner of the working area. Click on "O.K." If the borders of the new working area are outside of the window containing the plan reduce the scale of the plan window by holding down the "Control" key on the keyboard and pressing the "Minus" key at the far right of your keyboard until you can see the entire working area. We now need to move the 36 inch measuring bar over to the plan window. Go to the measuring bar and use the "Rectangular Marquee Tool" (on the very top-left of the tool bar) to select the measuring bar. Now place the cursor outside of the top-left of the measuring bar, hold down the left button the mouse, and drag the cursor over to the outside of the lower right corner of the measuring bar, then releasing the mouse button. The measuring bar will now be "selected". You can either (1) drag the measuring bar over to the plan screen or (2) use the "copy and paste" method to move the bar. I am going to assume you know these functions. Now the measuring bar will be on a separate layer of the plans screen. We are now ready to do the actual re-sizing of the plan. In the plan screen place the measuring bar in the approximate position the wing will be in when the plan is enlarged. To do this select the "Move Tool" from the Tool Bar (top-right of the Tool Bar) and place the cursor directly over the measuring bar. Click on the right mouse button. A small window will come up showing the layers beneath the cursor. If you haven't created any other layers the base layer containing the plan will be Layer 1 and the layer containing the measuring bar will be Layer 2. . Now that we are sure we are dealing with the layer that contains the measuring bar, place the cursor over the measuring bar and hold down the left button of the mouse. While holding down the button, drag the measuring bar to the approximate final position of the wing as mentioned above. With the measuring bar in position, we now need to enlarge the plan so the wing width matches the width of the measuring bar. Select the plan layer by moving the cursor over the plan screen and clicking the left mouse button. In the litle window that comes up click and select Layer 1 (or whatever layer that contains the plan). Now select the "Rectangular Marquee Tool" (top-left of Tool Box) and like you did to select the measuring bar, place the cursor outside of the top-left of the plan, hold down the left button the mouse, and drag the cursor over to the outside of the lower right corner of the plan, then release the mouse button. The plan will now be "selected". With the plan selected, select "Edit" at the top of the computer screen, then click on "Transform". A small window will open up. Select "Scale" in the window. Two things will happen. (1) a boundary line will show around the plan where you selected it. The boundary line will have eight little boxes on it, one at each corner and one in the middle of each boundary line. (2) a menu bar will appear at the top of the screen which among other things shows a link of chain in the middle with "Width" to the left of the chain link and "Height" to the right of the chain link. These are important. The "Width" and "Height" show the percent of enlargement (or reduction) of that dimension, the chain link allows you to link the two dimensions to main the aspect ratio of the item to be scaled. You need to click on the chain link to make sure "Width" and "Height" are linked. With the aspect ratio now linked, place your cursor over the little box at the top left of the boundary line around the plan, hold down the left mouse button, and drag the little box to the top-left of the plan working area until the plan is enlarged so the wing width is approximately the width of the measuring bar. When this is done, release the mouse button. The wing will most likely be close to the measuring bar but not directly under the measuring bar. To move the plan directly under the measuring bar, move the mouse cursor over the plan and hold down the left mouse button. Drag the plan so one end of the wing is directly over the corresponding end of the measuring bar and carefully align the end of the wing tip to the end of the measuring bar. It might help to come close, then release the mouse button and use the cursor buttons (up, down, left, right) on the keyboard to bring the wingtip and end of the measuring bar into alignment. With one end of the wing aligned with the measuring bar, we need to continue enlarging/reducing the plan scale by dragging on the corners of the boundary line. Be sure to use only the corners, not the boxes in the centers of the boundary lines. Dragging on the boxes in the centers of the boundary lines will change the aspect ratio of the scaling and mess everything up. Then you will have to start the enlargement process allover again. You will have to keep fiddling with scale adjustments and shifting the plan around using the keyboard cursors until the wing is positioned so the end of each wingtip is exactly over the ends of the measuring bar. When all is correct, to end the scaling process move the mouse cursor over to the Tool Bar and click on the Move Tool (or any other tool). A window will open asking "Apply this transformation?" If what you have done is correct click on "Apply" and your plan is now re-scaled! It might take the computer a moment to do the calculations. Now we need to remove the measuring bar. To remove the measuring bar we need to select the layer it it on. Place the mouse cursor directly over the measuring bar and click on the right mouse button. In the little window that comes up click on the layer containing the measuring bar (the 2nd layer in our project). That layer is now active. Now to be sure we have selected the correct layer I always place the cursor over the measuring bar, hold down the left mouse button, and move the measuring bar around a touch. If it doesn't move, you have made an error selecting the layer. As layers are invisible, this is easy to do. With the measuring bar layer selected, go to the top of the computer screen and click on "Layer", then "Delete", and in the little window that comes up click on "Delete". The measuring bar and its layer will disappear. Your plan is now re-scaled to a 36 inch wingspan. From here on all you need to do is crop the plan to size to get rid of the excess white space around the outside and you are done. It wasn't so bad, was it!