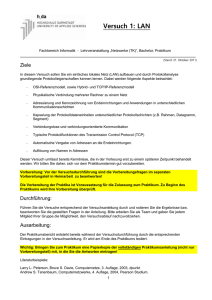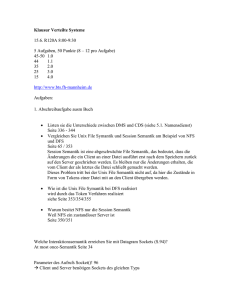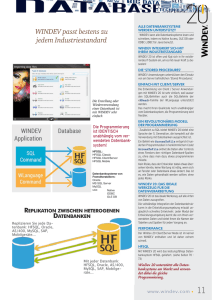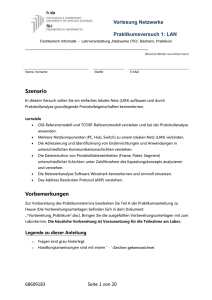Lehrveranstaltung „Netzwerke (TK)“, Bachelor, Praktikum
Werbung

Versuch 1: LAN Fachbereich Informatik - Lehrveranstaltung „Netzwerke (TK)“, Bachelor, Praktikum __________________________________________________________________________ (Stand: 21. Oktober 2011) Ziele In diesem Versuch sollen Sie ein einfaches lokales Netz (LAN) aufbauen und durch Protokollanalyse grundlegende Protokolleigenschaften kennen lernen. Dabei werden folgende Aspekte betrachtet: - OSI-Referenzmodell, sowie Hybrid- und TCP/IP-Referenzmodell - Physikalische Verbindung mehrerer Rechner zu einem Netz - Adressierung und Kennzeichnung von Endeinrichtungen und Anwendungen in unterschiedlichen Kommunikationsschichten - Kapselung der Protokolldateneinheiten unterschiedlicher Protokollschichten (z.B. Rahmen, Datagramm, Segment) - Verbindungslose und verbindungsorientierte Kommunikation - Typische Protokollfunktionen des Transmission Control Protocol (TCP) - Automatische Vergabe von Adressen an die Endeinrichtungen. - Auflösung von Namen in Adressen Dieser Versuch umfasst bereits Kenntnisse, die in der Vorlesung erst zu einem späteren Zeitpunkt behandelt werden. Wir bitten Sie daher, sich vor dem Praktikumstermin gut vorzubereiten. Vorbereitung: Vor der Versuchsdurchführung sind die Vorbereitungsfragen im separaten Vorbereitungsteil in Heimarbeit zu beantworten! Die Vorbereitung der Praktika ist Voraussetzung für die Zulassung zum Praktikum. Zu Beginn des Praktikums wird Ihre Vorbereitung überprüft. Durchführung: Führen Sie die Versuche entsprechend der Versuchsanleitung durch und notieren Sie die Ergebnisse bzw. beantworten Sie die gestellten Fragen in der Anleitung. Bitte arbeiten Sie als Team und geben Sie jedem Mitglied Ihrer Gruppe die Möglichkeit, den Versuchsablauf nachzuvollziehen. Ausarbeitung: Der Praktikumsbericht entsteht bereits während der Versuchsdurchführung durch die entsprechenden Eintragungen in der Versuchsanleitung. Er wird am Ende des Praktikums testiert. Wichtig: Bringen Sie zum Praktikum eine Papierkopie der vollständigen Praktikumsanleitung (nicht nur Vorbereitungsteil) mit, in die Sie die Antworten eintragen! Literaturbeispiele: Larry L- Peterson, Bruce S. Davie, Computernetze, 3. Auflage, 2003, dpunkt Andrew S. Tanenbaum, Computernetzwerke, 4. Auflage, 2004, Pearson Studium. 1 Inhalt Teil 1 Aufbau eines einfachen LANs – Aufbau eines 100 Base-T-LANs mit 4 PCs und einem Hub (evtl. auch Switch) – Herstellen der Verbindungen mit einem Patch-Kabel – Konfiguration der TCP/IP-Protokolle – Erreichbarkeitsanalyse – Einfache Protokollanalyse zum Kennenlernen des Protokollanalysators Teil 2 Protokollanalyse – Kapselung von Protokolldateneinheiten (Der Begriff Protokolldateneinheit wird synonym zu den Begriffen Nachricht oder Datenpaket benutzt.) – Aufgaben der MAC-Adresse und der IP-Adresse Teil 3 Automatische Vergabe von IP-Adressen und Konfiguration des Domänennamensdienstes – Domänennamensdienst (Domain Name Service, DNS) - Installation des DNS-Servers - Installation der DNS-Clients und Auflösung von DNS-Namen – Automatische Vergabe von IP-Adressen (Dynamic Host Configuration Protocol, DHCP) - Installation des DHCP-Servers - Installation der DHCP-Clients und Adressvergabe 2 Teil 1: Aufbau eines einfachen LAN In diesen Versuchsteil bauen Sie ein einfaches Ethernet-LAN auf. Dabei verbinden Sie mehrere Rechner über einen Hub zu einer Kollisionsdomäne. 1.1 Aufbau eines 100 Base-T-LAN mit 4 PC und einem Hub Verbinden Sie 3-4 PC (Hosts) einer Tischreihe mit jeweils einem ungekreuzten (Patch-) Kabel zu einem sternförmigen LAN mit einem Hub als Sternpunkt. Der Hub arbeitet als Multi-Port-Repeater, mögliche Kollisionen breiten sich damit über das gesamte Netz aus. Abbildung 1 1.1 Konfiguration Netzwerkadapter und der TCP/IP-Protokolle Melden Sie sich unter „cnetlab“ an. Wiederholen Sie die Eingabe in der Zeile Passwort (cnet_lab), und schließen Sie die Eingabe mit <Enter> ab. Die Kommunikation zwischen den vernetzten PC erfolgt über das 100 BASE-T Ethernet im Halbduplex-Modus (CSMA/CD). Das Protokoll wird von einem Netzkartentreiber bereitgestellt, der bereits installiert ist. Die vorhandene Netzkarte ist on board und bereits vorkonfiguriert! Keine Änderung vornehmen! Nachfolgend werden die erforderlichen Schritte zur Konfiguration der TCP/IP-Protokolle beschrieben: - Wählen Sie auf dem Desktop Netzwerkverbindungen - Rechtsklick auf LAN-Verbindung 3 – Eigenschaften. - Wählen Sie das Internetprotokoll (TCP/IP)l aus (Abbildung 1a). - Klicken Sie auf Eigenschaften. Im zugehörigen Fenster (Abbildung 1b, nur Beispiel) können Sie die IPAdressen vergeben: - Geben Sie als IP-Adresse für ihren Rechner 172.17.5.xx ein, wobei xx die Nummer Ihres Labor-PC ist (z.B. NetLab27 xx = 27; mit Strg-Alt-Entf erscheint ein Fenster, in dem der PC-Name ersichtlich ist). - Als Subnetzmaske geben Sie 255.255.252.0 ein. - Die Einträge Standard Gateway und DNS Server werden zunächst freigelassen. Schließen Sie die Fenster mit einem Klick auf OK und dann auf Schließen. . 3 Abbildung 1a Abbildung 1b Aufgabe: Starten Sie die Eingabeaufforderung (Icon in der Schnellstartleiste) und lassen Sie sich die IP-Adresse durch Eingabe des Befehls ipconfig anzeigen. Die in den PC eingebauten Ethernet-Netzkarten sind bereits vom Hersteller mit einer fest zugeordneten physikalischen Adresse (MAC-Adresse) versehen. Lassen Sie sich mit dem Befehl ipconfig /all die MAC-Adresse anzeigen. Beispiel für eine Ethernet Adresse: 00-50-BA-C1-79-89 Notieren Sie hier die MAC-Adresse ihres PC: _______________________________________ 4 1.2. Überprüfen der IP-Erreichbarkeit mit dem Ping-Programm Zusammen mit Internet Protocol (IP) ist das Internet Control Message Protocol (ICMP) als Hilfsprotokoll installiert. ICMP kann beispielsweise dazu benutzt werden, die Erreichbarkeit einer am Netz angeschlossenen Endeinrichtung zu prüfen oder Fehlerzustände im Netz zu analysieren. Eine Endeinrichtung oder ein Router kann eine ICMP_Echo-Request-Nachricht an eine definierte IP-Zieladresse senden und erhält bei deren Erreichbarkeit eine ICMP_Echo-Reply-Nachricht beziehungsweise bei Unerreichbarkeit eine ICMP_DestinationUnreachable-Nachricht mit geeignetem Fehlergrund zurück. Mit dem Programm Ping kann eine Folge von Echo_Request-Nachrichten gesendet und die entsprechenden empfangenen Antworten auswertet werden: Starten Sie die Eingabeaufforderung und geben Sie in der Kommandozeile ping <Ziel - IP Adresse> ein (Abbildung 1c oben). Abbildung 1c Aufgaben: Überprüfen Sie die Erreichbarkeit der jeweiligen Partnerrechner. - Welche IP Adressen müssen Sie eingeben? Was passiert? (Begründen Sie das Ergebnis.) - Führen Sie die Prozedur ping 192.168.0.1 aus. Was passiert? (Begründen Sie das Ergebnis.) 5 1.3 Einfache Protokollanalyse Zur Analyse der von den beteiligten Protokollen ausgetauschten Protokolldateneinheiten steht der Protokollanalysator Wireshark zur Verfügung. Im Rahmen dieses Versuchsteils sollen nur die Protokolldateneinheiten des MAC - Zugriffsprotokolls (Ethernet Rahmen), des Internet Protocol (IPDatagramme) und des Internet Control Message Protocol (Echo Request / Reply) untersucht werden. Die Protokollanalyse ist ein effizientes Hilfsmittel bei der Fehlersuche. Der Protokollanalysator zeichnet dabei alle empfangenen Protokolldateneinheiten auf und stellt diese anschließend in lesbarer Form dar. Zur Bedienung des Protokollanalysators lesen Sie sich die Beschreibung unter Anhang A durch. Aufgabe: Analysieren Sie eine Ping-Prozedur, dazu – Starten Sie den Wireshark. – Starten Sie die Aufzeichnung. – Starten Sie eine Ping-Prozedur zu einem beliebigen Nachbarrechner. – Beenden Sie die Aufzeichnung. – Klicken Sie zur Analyse die entsprechenden aufgezeichneten Daten an. Zur Anzeige nur der ICMP-Pakete geben Sie bei Display Filter (oben) icmp ein. a) Stellen Sie die Kapselung der Nachrichten dar, die an der Ping-Prozedur beteiligt waren, z.B. EthernetRahmen, IP-Datagramm, ICMP_Echo-Request-/-Reply-Nachricht. b) Welche Parameter sind in der ICMP_Echo-Request-Nachricht enthalten? c) Wie hoch ist die Round-Trip-Time des Pings? 6 Teil 2: Protokollanalyse Der Versuchsaufbau wird jetzt entsprechend dem nachfolgenden Bild erweitert und besteht nun aus mehreren PC (Clients) und einem Server. Abbildung 2 2.1 Analyse einer Telnet-Sitzung Starten Sie den Telnet-Server auf dem 1. Rechner (wird später auch für DNS und DHCP benötigt): Start – Programme – VMware – VMware Player anklicken und im Fenster des VMware Players „Test-Server Win2003“ anklicken, damit wird der Server gestartet. Warten Sie, bis der Server hochgefahren ist. Um mit dem Server arbeiten zu können, müssen Sie nun in das Server-Fenster klicken. Achtung: Zur Anmeldung am Server in das Server-Fenster klicken, dann aber nicht „Strg – Alt – Entf“ sondern „Strg – Alt – Einf“ drücken! (Die erste Tastenkombination gilt nur für den Host-PC, die zweite Tastenkombination für den virtuellen PC.) Melden Sie sich als Administrator mit dem Kennwort cnet_lab an und kontrollieren Sie, ob für den Server die IP-Adresse 172.17.7.99 eingerichtet ist (ggfls ändern). Um die Protolkolldateneinheiten der beteiligten Protokollschichten zu analysieren, gehen Sie wie folgt vor: - Nehmen Sie mit dem Protokollanalysator einen Trace für eine Telnet-Verbindung zwischen Ihrem ClientRechner und dem Server auf: – Starten Sie die Aufzeichnung im Wireshark. – Starten Sie die Eingabeaufforderung und geben Sie telnet 172.17.7.99 ein. – Loggen Sie sich im Server mit Benutzername und Paßwort gast / gast123 ein. – Loggen Sie sich exit wieder aus. – Stoppen Sie die Aufzeichnung im Wireshark. Aufgaben: Wie können Sie aus dem Trace die Protokolldateneinheiten ausfiltern, die von und zu Ihrem Rechner übertragen wurden? (Sie können über die Eingabeaufforderung die IP-Adresse Ihres Rechners mit Hilfe des Kommandos ipconfig abfragen.) Bestimmen Sie diese Datenpakete. 7 Skizzieren Sie als Beispiel ein verschachteltes Datenpaket, das Protokolldateneinheiten der folgenden Schichten enthält: Telnet, TCP, IP und MAC. Benutzen Sie hierfür Ihre Vorbereitung. Erklären Sie dem Praktikumsbetreuer die Verschachtelung an Hand der HEX Anzeige. (unteres rechtes Feld) Geben Sie an, wie das Protokoll der jeweils nächsthöheren Schicht in den Protokoll-Headern angezeigt wird: Analysieren Sie die Datenpakete. Versuchen Sie Username und Passwort im Datenstrom zu finden. Wie erfolgt die Übermittlung von Username und Passwort? 2.2 Zusammenhänge zwischen den MAC- und den IP-Adressen Aufgaben: - Erklären Sie die Rolle der MAC-Adresse: - Erklären Sie die Rolle der IP-Adresse: - Finden Sie die MAC- und IP-Adressen eines Datenpakets in der HEX-Code-Anzeige des Protokollanalysators. 8 Teil 3: Konfiguration des Domänennamensdienstes und Automatische Vergabe von IP-Adressen 3.1 Domänennamensdienst Die gemeinsame Sprache der Rechner im Internet ist TCP/IP. Damit die Datenpakete den richtigen Empfänger erreichen, werden logische IP-Adressen benutzt, die z.B. als Dezimalzahlen notiert werden können. Für das Navigieren in Netzen arbeitet man mit Namen, denen man Bedeutung zumessen kann, und die daher anschaulicher sind. Die Namen im Internet sind nach Domänen (Verwaltungsbereichen) hierarchisch strukturiert. Der Zusammenhang zwischen Domänennamen und IP-Adresse stellt das Domain Name System (DNS) her. Beispiel für einen Domänennamen: fbi.h-da.de DNS löst primär Namen in IP-Adressen auf, kann aber auch IP-Adressen in Namen auflösen. Dieser Versuchsteil geht wieder von dem Versuchaufbau aus dem Teil 1, Bild 1 aus (4 PC und ein Hub). In jedem LAN soll zusätzlich jeweils 1 DNS-Server mit 3 DNS-Clients installiert werden. Wichtig: Bitte sprechen Sie sich in den einzelnen Gruppen hinsichtlich der Aufgabenteilung ab. Es soll nur ein Server je LAN (Tischgruppe) eingerichtet werden (virtueller Server)! 3.1.1 Installation des DNS-Servers Zum Einrichten des DNS-Servers wählen Sie in der virtuellen Maschine mit Windows 2003 Server: – Start – Manage Your Server – Add or remove role – Next – coustom configuration(!!!) – Next klicken, DNS-Server auswählen und 2x auf Next klicken. (Falls erforderlich: Die Installationsdateien befinden sich unter D:\install\I386) – Configure DNS – Next klicken. – Create a Forward and Reverse Lookupzone auswählen (ähnlich Abbildung 3a) und auf Next klicken. - Yes, create a Forward Lookupzone now (recommended) auswählen und auf Next klicken - Primary Zone als Auswahl lassen und auf Next klicken - Definieren Sie den Namen der Zone, hier: „de“ (ähnlich Abbildung 3b). Die zugehörige Zonendatei wird durch automatisches Anhängen des Suffixes „dns“ generiert, 2x auf Next klicken - Do not allow dynamic updates nicht verändern und Next klicken - Yes, create a Reverse Lookupzone now nicht ändern und Next klicken, dann Primary Zone – Next. - Geben Sie als Network ID 172.17.5 an und klicken Sie 4-mal auf Next und dann 2x auf Finish. Brechen Sie die Suche nach Root Hints ab und ignorieren Sie die auftauchende Fehlermeldung. Auf Manage this DNS-Server klicken. Wählen Sie unter Forward-Lookupzone – de mit der rechten Maustaste New Domain und geben Sie h-da ein. - Klicken Sie jetzt auf die neue erstellte Domäne h-da und wieder mit der rechten Maustaste New Domain und geben Sie fbi ein, sofern diese nicht bereits eingetragen ist. Danach erzeugen Sie unter fbi die Domäne cnet. 9 Sie haben nun die Domäne cnet.fbi.h-da.de erstellt (ähnlich Abbildung 3c) Abbildung 3a Abbildung 3b 10 Abbildung 3c Es folgen die Einträge der Namen und zugehörigen IP-Adressen, die eine Umsetzung zwischen dem Namen eines Host und der IP-Adresse des Host erlauben: - Klicken Sie auf cnetserv_x (x = A, B, C …) – Forward-Lookupzone – , auf das Plus vor de, auf das Plus vor h-da und fbi, auf cnet. - Wählen Sie Action – New Host (ähnlich Abbildung 3d) - Tragen Sie als Hostnamen tklabx ein (x steht für die Nummer des jeweiligen Arbeitsplatzrechners) - Geben Sie im darunter liegenden Feld die IP-Adresse des jeweiligen Host an - Klicken Sie Create associated Pointer (PTR) record an, um einen entsprechenden Zeiger in der ReverseLookup-Zone zu erzeugen. Tragen Sie alle Rechner, die in Ihrem Netz vorhanden sind, auf diese Weise (New Host) ein und klicken Sie zum Schluss auf Done. Für jeden Eintrag können weitere Namen (Alias) eingetragen werden. Tragen sie für jeden Rechner im Netz jeweils einen Alias-Namen (Abbildung 3e) ein: - Wählen Sie Action – New Alias. - Tragen Sie als Aliasnamen tkx ein (wobei x wieder für die entsprechende Rechnernummer steht). - Klicken Sie in der letzten Zeile auf Browse ... und führen eine Doppelklick auf: tkx – Forward Lookup Zone – cnet.fbi.h-da.de – tklabx aus. 11 Abbildung 3d Abbildung 3e 12 Aufgaben: - Überprüfen Sie, ob alle Rechner in ihrem Netz auch in der Revers-Lookup-Zone eingetragen sind. - Überprüfen Sie, ob alle bisher gemachten Einträge im DNS-Manager vorhanden sind. (Abbildung 3f). Abbildung 3f 2.1.3 Installation des DNS-Clients auf den Client-PCs Wählen Sie: - Öffnen Sie die Netzwerkverbindungen – dann Rechtsklick LAN-Verbindung3 – dann Rechtsklick Eigenschaften. - Doppelklicken Sie auf Internetprotokoll (TCP/IP). - Tragen Sie unter Folgende DNS-Server-Adresse verwenden die IP-Adresse des von Ihnen konfigurierten DNS-Servers ein und bestätigen sie mit OK 13 Aufgaben: a) Analyse einer Ping-Prozedur mit Domänennamen: Achtung: Um die gesamte Kommunikation in der Aufzeichnung zu sehen müssen die Daten im Cache gelöscht werden. Um den Cachespeicher zu löschen geben Sie in der Eingabeaufforderung die beiden Befehle arp -d * <Enter> und danach ipconfig /flushdns<Enter> ein. Nun starten Sie die Aufzeichnung: - Wireshark starten - Aufzeichnung starten - Ping-Prozedur mit Domänennamen (ping <PC-Name bzw. Alias-Name>) zu einem beliebigen Nachbarrechner initiieren. - Aufzeichnung beenden b) Skizzieren Sie den Ablauf des ARP-, DNS- und ICMP -Protokolls. Dabei sollen folgende Punkte geklärt werden : Wie ermittelt der Client die MAC Adresse des DNS Servers ? Wie ermittelt der Client zu dem angegebenen Namen die entsprechende IP-Adresse Welche Rolle spielt das ARP Protokoll bei dem Versand von ICMP Nachrichten. 14 3.2 Automatische Vergabe von IP-Adressen Dieser Versuchsteil geht wieder von dem Versuchsaufbau aus dem Teil 1, Bild 1 aus (4 PC und ein Hub). In jedem LAN soll jeweils 1 DHCP-Server mit 3 DHCP-Clients installiert werden. Wichtig: Bitte sprechen Sie sich in den einzelnen Gruppen hinsichtlich der Aufgabenteilung ab. Es soll nur ein Server je LAN eingerichtet werden! Das Dynamic Host Configuration Protocol (DHCP) ermöglicht die automatische Vergabe von IP-Adressen an die Endeinrichtungen durch einen DHCP-Server. Im Versuch erhält der DHCP-Client eine IP-Adresse aus dem Zuständigkeitsbereich des DHCP-Servers zugewiesen. 3.2.1 Installation des DHCP-Servers: Wählen Sie folgende Menüpunkte auf dem Windows 2003 Server aus: - Start – Manage Your Server – Add or remove roll – Next – DHCP-Server auswählen und 2x Next klicken. - Um den Assistenten für einen neuen DHCP-Bereich (Scope) zu starten klicken Sie auf Next. - Geben Sie bei Bereich Name (Scope Name) ein: Netlab-DHCP ein und klicken Sie auf Next Es folgt die Eingabe des IP-Adressbereichs: - Der Adressbereich ist 172.17.7.xx , (xx = Nr. des ersten Rechners ihrer Gruppe). - Geben Sie die Start und die End IP-Adresse (Start Adresse +4) an und als Subnetzmask Länge: 22 und klicken auf Next (Abbildung 3g). - Schließen Sie keinen Adressbereich (Add Exclusion) aus und klicken sie einfach auf Next. - Geben Sie bei Lease Time 2 Minuten an. - Es folgen die DHCP-Optionen: Klicken Sie auf No und Next und klicken zum Abschluss 2 mal auf Finish. - Klicken Sie im Fenster Manage Your Server auf manage this DHCP-Server und im Fenster DHCP auf cnetserv1. - Zum Aktivieren des DHCP-Servers doppelklicken Sie auf Scope[172...], klicken Sie mit der rechten Maustaste auf Scope und klicken Sie zum Aktivieren auf – Activate. - Damit ist die Konfiguration des DHCP Server abgeschlossen 15 Abbildung 3g 2.2.2 Installation des DHCP-Clients und IP-Adressvergabe Für die Installation des DHCP-Client wählen Sie: - Öffnen Sie die Netzwerkverbindungen – dann Rechtsklick LAN-Verbindung3 – dann Rechtsklick Eigenschaften. Doppelklicken Sie Internetprotokoll (TCP/IP) Setzen Sie die Option IP-Adresse automatisch beziehen (Abbildung 3h) und bestätigen Sie die Auswahl mit OK. Abbildung 3h 16 Aufgabe: Zeichnen Sie den Boot-Vorgang eines DHCP-Clients auf: - Starten Sie die Aufzeichnung des Wiresharks an einem Clientrechner - Löschen sie den Cache-Speicher des Clientrechners durch Eingabe von ipconfig /release und ipconfig /renew in der Eingabeeinforderung - Stoppen Sie die Aufzeichnung des Wireshark - Analysieren Sie die aufgezeichneten Daten. (Filter auf bootp stellen) - In Anlage B finden Sie weitere Informationen zu der Funktionsweise von DHCP. Fragen: a) Welche IP-Adresse wurde Ihrem DHCP-Client vom DHCP-Server zugewiesen? b) Skizzieren und erläutern Sie den Ablauf eines DHCP-Boot-Vorgangs (4 Nachrichten). Dabei sollen u.a. folgende Punkte beantwortet werden Wie findet der Client einen DHCP Server? (Hinweis: Wie sind die Quell und Zieladressen auf MAC- und IP-Ebene Initialisiert? An welche Zieladresse (ARP/IP) ist die Antwort des DHCP Servers gerichtet und wieso? Wie lang ist die Lease Time ? Wie werden Anfragen unterschiedlicher Clients an den DHCP Server unterschieden? (Analysieren Sie dazu die Felder des NTP Pakets) 17 Anhang A: Einführung in Wireshark Die Protokollanalyse ist ein effizientes Hilfsmittel bei der Fehlersuche. Ein Protokollanalysator zeichnet jede von der lokalen Netzwerkinterfacekarte gesendete und empfangene Protokolldateneinheit (PDU) im Binärformat auf, interpretiert diese gemäß den Formatierungsregeln der Protokoll-Standards und stellt die Ergebnisse in übersichtlicher Form dar. Zur Analyse der von den beteiligten Protokollen ausgetauschten Protokollnachrichten steht der Protokollanalysator Wireshark (Open Source Packet Sniffer Software) zur Verfügung. Nach dem Start präsentiert sich Wireshark mit einem Starfenster (s. Abb. A2.1) Capture-Options einstellen Abb. A2.1: Wireshark unmittelbar nach dem Start Mitlesen des Netzwerkverkehrs - Capture-Optionen einstellen: Klicken Sie auf den gekennzeichneten Button. Im Dialogfenster "Capture Options" (s. Abb. A2.2) - Wählen Sie die Intel GigabitEthernet-Netzwerkkarte (NIC) deren Daten mitgelesen werden sollen (Im Zweifelsfall fragen Sie Ihren Betreuer). - aktivieren Sie den "Promiscuousmode": In diesem Mode werden ALLE Daten auf der NetzSchnittstelle mitgelesen und nicht nur diejenigen, die an diesen Host adressiert sind. - Wenn Sie nur Pakete von/zu der IP-Adresse a.b.c.d aufzeichnen wollen, tragen Sie host a.b.c.d in das Feld Capture Filter ein. Aufzeichnung Starten z.B. durch Klicken auf den Start-Button im Dialog-Fenster "Capture Options". Abb. A2.2: Konfiguration der Mitlesefunktion 18 Stoppen der Aufzeichnung z.B. durch Klicken auf den Stop-Button (s. rechts) Analysieren der aufgezeichneten Pakete Wireshark präsentiert die Inhalte der aufgezeichneten Pakete in 3 Fenstern mit unterschiedlichem Abstraktionsgrad (siehe Abb. A2.3) Im Datenfenster sind die Paketdaten so dargestellt, wie sie empfangen wurden, also in binärer Form. Die Interpretation der Binärdaten als ASCII-Code an jedem Zeilendende soll das Aufspüren von Klartextpassagen in den Paketdaten vereinfachen. Im Packet-Fenster sind die wichtigsten Informationen zu jedem Paket auf einer Zeile zusammen gefasst. Im Protokoll-Fenster ist jedes Protokoll, das beim Senden des Pakets mitgewirkt hat. in der Reihenfolge ihrer Mitwirkung gelistet. In dieser Darstellung wird die Schichtung der Protokolle gemäß dem Schichtenmodell visuell erkennbar. Einen Einblick in die Inhalte der Protokollheader bekommt man, indem man die Anzeigetiefe der Protokolldaten expandiert (Klick auf Packet-Fenster (1 Packet/Zeile) Protokoll-Fenster: Interpretierte Darstellung des markierten Packets. "Target IP address" ist markiert (ICMP-PDU wurde expandiert, Data-Feld ist markiert) Daten-Fenster: (Bytes; nicht interpretiert) des markierten Packets. Daten des Target IP adr-Felds sind blau markiert Abb A2.3: Graphische Benutzeroberfläche von Wireshark nach der Aufzeichnung des ping-Traffic. Fenster der Wireshark Benutzeroberfläche: (Abbildung A2.3) Packet-Ansicht (oben): zeigt alle aufgezeichneten Pakete in Listendarstellung Packet-Byteansicht(unten): zeigt die Rohdaten des ausgewählten Einzel-Pakets in Hexadezimal- und ASCII-Code Packet-Detailansicht (mitte): zeigt die schichtenweise interpretierten Daten (ProtokollHeadervariablen und ihre Werte) des ausgewählten Pakets. Bei Klick auf das '+'-Zeichen werden mehr Detailinformationen angezeigt. Filtern der aufgezeichneten Pakete Die Teilmenge der interessierenden Pakete bekommt man angezeigt, wenn man diese unter Nennung des zugehörigen Protokolls herausfiltert. 19 Beispiel: Wer nur an ICMP- und ARP-Nachrichten interessiert ist, gibt Hintergrundfarbe grün (rot) signalisiert eine gültige (ungültige) Auswahl. 20 ins Filter-Feld ein. Die Anhang B: Dynamic Host Configuration Program (DHCP) Um ein Computer-Netzwerk aufzubauen ist es notwendig jede einzelne Netzschnittstelle zu konfigurieren. Handelt es sich um ein TCP/IP-Netzwerk, müssen folgende Einstellungen bei jeder Schnittstelle vorgenommen werden: Zuweisen einer eindeutigen IP-Adresse Zuweisen einer Subnetzmaske (Subnetmask) Zuweisen des Default- bzw. Standard-Gateways Bei größeren Netzwerken bindet dies sehr viel Planungs- und Arbeitszeit. Deshalb werden oft die Dienste des DHCP für die vollautomatische Konfiguration von TCP/IP verwendet. Es wurde von der Internet Engineering Taskforce (IETF) im RFC 2131 standardisiert. DHCP hat eine Client-Server-Architektur. Der Administrator pflegt eine Tabelle im DHCP-Server, die jeder Schnittstelle in seinem Netz die notwendigen festen Adressinformationen ( u.a. die IP-Adresse; mehr siehe unten) zuordnet. Zur eindeutigen Identifikation einer Hardware-Netz-Schnittstelle dient die MAC-Adresse (Schicht-2-Adresse oder Hardwareadresse). Dies ist eine 48-Bit-Adresse, die ein Hersteller den Netz-Interfaces zuweist. Meldet sich ein Host (genauer: eines seiner Netz-Interfaces) mit seiner MAC-Adresse, so bekommt er vom Server die dieser MAC-Adresse zugeordneten logischen Adressinformationen mitgeteilt. In sehr großen Netzen mit vielen Fluktuationen bei Topologie und Nutzern ist auch die Tabellenpflege ein erheblicher Aufwand für Administratoren. Für diesen Fall ist der DHCP-Server in der Lage, die Tabelle dynamisch selbst zu pflegen. Dazu stellt ihm der Administrator einen Pool unbenutzter IP-Adressen zur Verfügung, die der Server bei Bedarf für eine bestimmte Zeit (lease time) an einen anfragenden DHCP-Client" vermieten" kann. Der Client hat zudem die Option, die lease time zu verlängern. Doch nicht nur die Daten zur Konfiguration in einem TCP/IP-Netzwerk kann DHCP dem Client mitteilen. Sofern der DHCP-Client weitere Angaben auswerten kann, übermittelt der DHCP-Server auf Anforderung weitere Informationen: Time Server Addresse Name Server Addresse Domain Name Server Addresse WINS-Server Addresse Domain Name Default IP Time To Live (TTL) Broadcast Address SMTP Server Addresse POP3 Server Addresse Die DHCP-Adressvergabe Die Broadcast Anfrage vom Client zum Server folgt folgendem Muster, welches auch in Abbildung A4.1 dargestellt ist. Die Verständigung zwischen dem Client und dem Server läuft mittels Unreliable Datagram Protocol (UDP). Wobei der Server auf Port 67 und der Client auf Port 68 kommuniziert. Beim Booten fragt der DHCP-Client mit einer DHCPDISCOVER-Nachricht via Broadcast (IP-Quelladresse: 0.0.0.0; IP-Zieladresse: 255.255.255.255) nach seinen Adressinformationen und teilt dem Server ggf. seine Wünsche mit (gewünschte Lease-Time, Antworten nur als Broadcast, … ). Zu diesem Zeitpunkt kennt er noch nicht seine IP-Adresse sondern nur die MAC-Adresse seines Netzwerkinterfaces. Die DHCP-Server, die diese DHCPDISCOVER-Nachricht empfangen, stellen nun die Adressinformationen zusammen und antworten mit einer DHCPOFFER-Nachricht, die u.a. schon die der MAC-Adresse zugeordnete IP-Adresse enthält. Zuvor sollten sie allerdings mittels ICMP_ECHO_REQUEST testen, ob die angebotene IPAdresse tatsächlich unbenutzt ist. Diese DHCPOFFER-Nachricht wird i.d.R. als Unicast an die IP-Adresse des Clients versandt. Nur wenn der Client keine Unicast-Nachrichten empfangen kann (dies signalisiert er durch ein gesetztes Broadcast-Bit in der DHCPDISCOVER-Nachricht), muss die DHCPOFFER als Broadcast versandt werden (Details dazu in RFC2131 Abschnitt 4.1). 21 DHCP-Server (not selected) DHCP-Server (selected) DHCP-Client Begins initialization DHCPDISCOVER Determines Configuration DHCPDISCOVER DHCPOFFER DHCPREQUEST DHCPOFFER Determines Configuration Collects replies Selects configuration DHCPREQUEST DHCPACK Commits Configuration Initialization complete Graceful shutdown DHCPRELEASE Discards Lease Abbildung A4.1: Zeitlicher Ablauf des DHCP-Nachrichtenaustausches bei der Zuweisung einer neuen NetzwerkAdresse [Quelle: RFC2131 Dynamic Host Configuration Protocol] Sobald der Client aus den eingesammelten Angeboten ein für ihn akzeptables Angebot ausgewählt hat (Die Auswahlkriterien sind implementationsabhängig), broadcastet er eine DHCPREQUEST-Nachricht, um dem Server bzw. den Servern (falls mehrere geantwortet haben) seine Auswahl mitzuteilen. Anhand der in dieser Nachricht auch enthaltenen Server-ID (IP-Adresse des Servers) erkennen DHCP-Server, ob ihr Angebot angenommen wurde oder das eines anderen Servers. Der erfolgreiche DHCP-Server bestätigt diese Nachricht mit einer DHCPACK-Nachricht. Auch hier bestimmen die Fähigkeiten des Clients, ob der Server diese als Unicast oder Broadcast versendet. Nach Empfang dieses DHCPACK durch den Client testet dieser, ob ein anderer Host im LAN diese IP-Adresse bereits benutzt. Dazu benutzt er z.B. das Adress Resolution Protocol (ARP). Dieses Protokoll ist ein Hilfsprotokoll der Schicht 3 des OSI-Modells und wird in diesem Kontext in der Vorlesung behandelt. Der Test wird auch gratuitous (unaufgefordert) ARP genannt. Erhält der Client auf den ARP-Request eine Antwort, ist diese IP-Adresse tatsächlich doppelt vergeben. Dann sendet der Client eine DHCPDECLINE-Nachricht an den Server und die gesamte Vergabeprozedur beginnt nun von vorne. Im Falle einer DHCPDECLINE-Nachricht, sperrt der Server die Adresse für die interne Vergabe. Zusammen mit seiner IP-Adresse erhält der Client in der DHCPACK-Nachricht auch eine Lease-Time mitgeteilt, welche ihm sagt, wie lange die IP-Adresse für ihn reserviert ist. Der RFC Standard sieht vor, dass der Client nach der Hälfte der Lease-Time einen erneuten DHCPREQUEST sendet und so dem Server mitteilt, dass er weiterhin die für ihn reservierte IP-Adresse behalten will. Nach Erhalt dieser Nachricht sendet der Server eine identische DHCPACK-Nachricht an den Client zurück, in der die neue Lease-Time mitgeteilt wird. Damit ist die Lease-Time verlängert und der DCHP-Refresh ist komplett. Wenn der Client es versäumt, eine Verlängerung zu beantragen, muss das Netzwerkinterface dekonfiguriert werden und der DHCP-Request startet erneut mit einer DHCPDISCOVER-Nachricht. Wird das Betriebssystem des DHCP-Client heruntergefahren wird, kann es "gnädig" sein, und mittels einer DHCPRELEASE-Nachricht an den Server die "gemietete" IP-Adresse bereits vor Ablauf der Lease-Time frei 22 geben (Graceful shutdown). Alternativ erlaubt der DHCP-Standard aber auch, die zugewiesene IP-Adresse bis zum nächsten Booten zu behalten. Dann entfallen die Initialisierungsschritte und der Client schickt beim Reboot direkt eine DHCPREQUESTNachricht an den Server. Dieser bestätigt entweder die Anfrage oder sendet eine DHCPNAK-Nachricht, um dem Client mitzuteilen, seine gespeicherten Konfigurationen zu löschen, und die Anfrage komplett von vorne zu beginnen (z.B. weil der Client zwischenzeitlich an ein anderes Subnet angeschlossen ist). 23