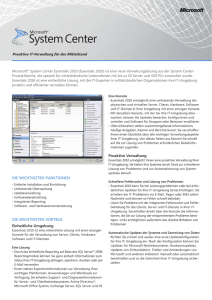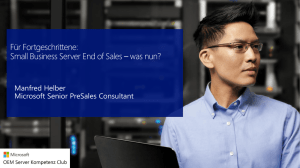Installieren von System Center Essentials 2010
Werbung
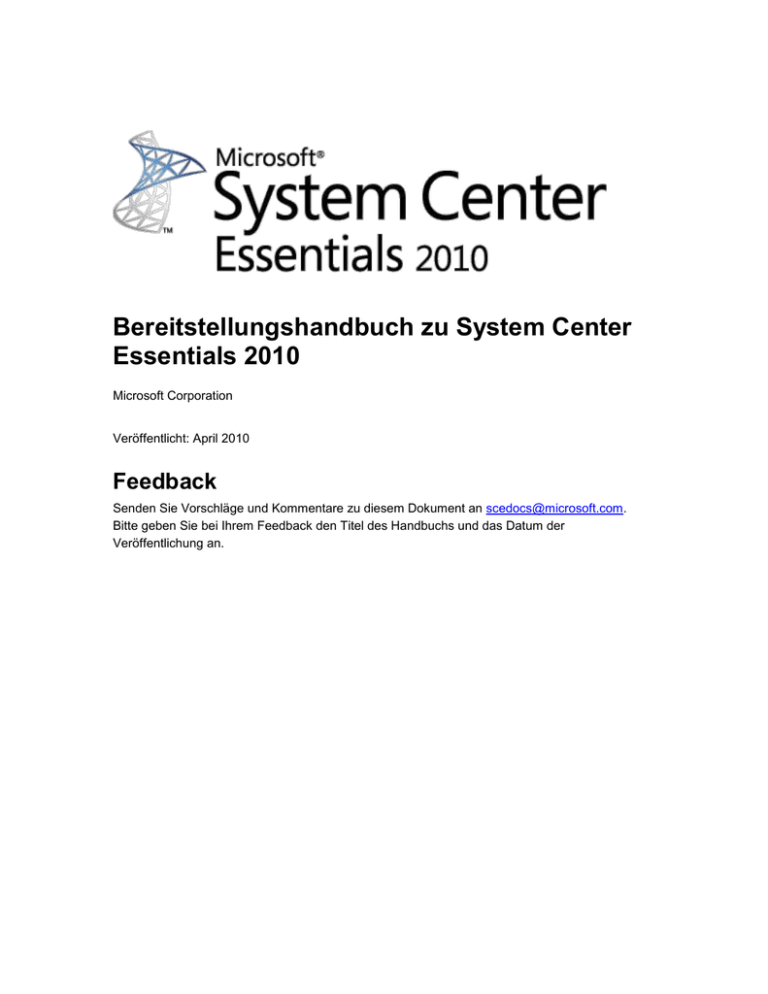
Bereitstellungshandbuch zu System Center Essentials 2010 Microsoft Corporation Veröffentlicht: April 2010 Feedback Senden Sie Vorschläge und Kommentare zu diesem Dokument an [email protected]. Bitte geben Sie bei Ihrem Feedback den Titel des Handbuchs und das Datum der Veröffentlichung an. Dieses Dokument wird wie besehen zur Verfügung gestellt. Die in diesem Dokument enthaltenen Informationen und Stellungnahmen, einschließlich URL- und andere Internet-Websitebezüge, können ohne vorherige Ankündigung geändert werden. Das Risiko der Nutzung liegt allein bei Ihnen. Die im Dokument verwendeten Beispiele dienen lediglich der Veranschaulichung und sind frei erfunden. Tatsächliche Bezugnahmen oder Verbindungen sind weder beabsichtigt noch ableitbar. Dieses Dokument räumt Ihnen keine Rechte am geistigen Eigentum von Microsoft-Produkten ein. Sie dürfen dieses Dokument für interne Referenzzwecke vervielfältigen. Sie dürfen für interne Referenzzwecke Änderungen an diesem Dokument vornehmen. © 2010 Microsoft Corporation. Alle Rechte vorbehalten. Microsoft, Active Directory, ActiveX, Excel, Hyper-V, Internet Explorer, Jscript, SQL Server, Visio, Visual Basic, Win32, Windows, Windows PowerShell, Windows Server und Windows Vista sind Marken der Microsoft-Gruppe. Alle anderen Marken sind Eigentum ihrer jeweiligen Inhaber. Revisionsverlauf Veröffentlichungsdatum Änderungen Mai 2009 Ursprüngliche Veröffentlichung dieses Handbuchs. September 2009 Aktualisiert für System Center Essentials 2010 Beta mit überarbeiteten Systemanforderungen und Featureverbesserungen. Januar 2010 Überarbeitet für System Center Essentials 2010 Release Candidate: ergänzt um Informationen zu Lizenzierung, Upgrades, Optimierungstipps, geclusterte Hostserver virtueller Computer, Firewallausnahmen und Problembehandlung für das Anfangssetup und die Anfangskonfiguration von Essentials 2010. April 2010 Aktualisiert für System Center Essentials 2010 RTM. Inhalt Bereitstellungshandbuch zu System Center Essentials 2010 ......................................................... 5 Zu diesem Handbuch ................................................................................................................... 5 Neue Funktionen in System Center Essentials 2010 ................................................................... 5 Planen der Bereitstellung von System Center Essentials 2010 ...................................................... 9 Systemanforderungen und unterstützte Plattformen für System Center Essentials 2010 ........... 9 Unterstützte Topologien und Leistungsempfehlung für System Center Essentials 2010 .......... 15 Umgebungsvoraussetzungen und Überlegungen zu System Center Essentials 2010 ............. 20 Lizenzierung in System Center Essentials 2010 .................................................................... 21 Lokale Richtlinie oder Gruppenrichtlinie in System Center Essentials 2010 .......................... 23 Auswahl von Datenbankspeicherorten in System Center Essentials 2010 ............................ 26 Lokale Berichterstattung oder Remoteberichterstattung in System Center Essentials 2010 . 28 Administratorkonten in System Center Essentials 2010......................................................... 29 Speichern von Updates in System Center Essentials 2010 ................................................... 29 Windows Server Update Services (WSUS)-Änderungen in System Center Essentials 2010 30 Informationen zu Fehler- und Nutzungsberichten System Center Essentials 2010 ............... 32 Firewallausnahmen für System Center Essentials 2010 ........................................................ 32 Zeichenüberprüfung ................................................................................................................ 39 Problembehandlung für die Anfangsinstallation und -konfiguration von Essentials .................. 40 Installieren von System Center Essentials 2010 ........................................................................... 44 Installieren von System Center Essentials 2010 auf einem einzigen Server............................. 45 Installieren von System Center Essentials 2010-Berichte auf einem Remotedatenbankserver 48 Installieren der System Center Essentials 2010-Konsole auf einem Remotecomputer ............ 50 Installieren von System Center Essentials 2010-Agents ........................................................... 52 Vorbereiten des Essentials-Verwaltungsservers für die Verwaltung von Computern, die einer Arbeitsgruppe angehören .................................................................................................... 53 Verwenden von Zertifikaten in Essentials ............................................................................... 54 Erstellen von Zertifikaten in System Center Essentials 2010.............................................. 54 Importieren von Zertifikaten in System Center Essentials 2010 ......................................... 59 Entfernen eines mit dem Tool „MOMCertImport“ importierten Zertifikats ........................... 61 Installieren von Agents auf Computern, die einer Arbeitsgruppe angehören, in Essentials .. 62 Konfigurieren eines manuell installierten Essentials-Agents .................................................. 63 Verwendung einer Eingabeaufforderung für die Installation von System Center Essentials 2010 ................................................................................................................................................ 64 Upgrade von System Center Essentials 2010 ........................................................................... 71 Migrieren von System Center Essentials 2010 zu einem neuen Server.................................... 83 Konfigurieren von System Center Essentials 2010 ....................................................................... 92 Anfangskonfiguration von Essentials ......................................................................................... 93 Konfiguration der Überwachung in Essentials ........................................................................... 96 Computer- und Geräteermittlung in Essentials .......................................................................... 96 Konfiguration der Updateverwaltung in Essentials .................................................................... 99 Hinzufügen von Essentials-Benutzern ..................................................................................... 101 Deinstallieren von System Center Essentials 2010..................................................................... 102 Deinstallieren des Essentials-Verwaltungsservers .................................................................. 102 Deinstallieren des Essentials-Berichtservers von einem Remotedatenbankserver ................ 104 Deinstallieren der Essentials-Konsole von einem Remotecomputer ....................................... 105 Deinstallieren manuell installierter Essentials-Agents ............................................................. 105 Deinstallieren von Essentials über eine Eingabeaufforderung ................................................ 106 Problembehandlung nach der Bereitstellung .............................................................................. 108 Protokolldateipfade für die Problembehandlung in Essentials 2010 ........................................... 111 Bereitstellungshandbuch zu System Center Essentials 2010 Microsoft System Center Essentials 2010 ist eine IT-Verwaltungslösung für Systemadministratoren in mittelgroßen Unternehmen mit bis zu 50 Servern und 500 Clients. Mithilfe einer einheitlichen Konsole können Systemadministratoren ihre IT-Umgebung problemlos sichern, aktualisieren, überwachen und verfolgen. Aufbauend auf der Vorgängerversion bietet Essentials 2010 eine Vereinheitlichung zusätzlicher Verwaltungsfunktionen. Zu den Verbesserungen gehören die Vereinfachung der Installation und Bereitstellung von Essentials 2010, optimierte Software- und Updateverwaltung, integrierte, benutzerfreundliche Virtualisierungsverwaltung und eine weitere Automatisierung vieler Computerverwaltungsaufgaben, wodurch sich die Kosten für die Systempflege senken lassen. Nach der Bereitstellung von Essentials 2010 stehen IT-Administratoren folgende Funktionen zur Verfügung: Benutzerfreundliche Virtualisierungsverwaltung Einfache Bereitstellung von Software und Updates Umfassende Überwachung von Windows, Anwendungen und Netzwerkgeräten Erfassung des Software- und Hardwarebestands und Erstellung entsprechender Berichte Zu diesem Handbuch In dieser Anleitung werden Sie schrittweise durch den Bereitstellungsprozess für System Center Essentials 2010 geführt. Der Anleitung umfasst Folgendes: Systemanforderungen und unterstützte Plattformen Umgebungsvoraussetzungen und -aspekte Unterstützte Bereitstellungstopologien Schrittweise Anweisungen für die Installation von Essentials Schrittweise Anweisungen für die Konfiguration von Essentials Schrittweise Anweisungen für die Deinstallation von Essentials Neue Funktionen in System Center Essentials 2010 System Center Essentials 2010 umfasst die folgenden neuen Features und Verbesserungen. Essentials-Setup Unterstützung bei fehlenden Komponenten – Essentials 2010 überprüft die hardwaremäßigen, softwaremäßigen und die erforderlichen Umgebungsvoraussetzungen, 5 bevor Sie das Produkt installieren. Außerdem können Sie fehlende Komponenten aus dem Setupprogramm herunterladen oder installieren, um Ihren Computer auf die Installation von Essentials vorzubereiten. Modularer Aufbau der Komponenten – Sie können einige oder alle Essentials 2010Komponenten auf einem einzelnen Server installieren, die Komponente „Essentials-Berichte“ auf einem Remotedatenbank-Server installieren, die Essentials-Konsole auf einem Remotecomputer installieren oder Agents manuell installieren. Komponenten wie „Virtualization Management“ können jederzeit hinzugefügt oder entfernt werden. Dynamische Updates zum Zeitpunkt der Installation – Essentials 2010 ermöglichen zum Zeitpunkt der Installation die Suche von Produktupdates zur Behebung von Problemen, die nach der Produktfreigabe festgestellt wurden. Konfigurieren von Essentials Zusätzliche Kriterien für geplante Ermittlungen – Essentials 2010 können konfiguriert werden, um neue Computer und Geräte in Ihrer Umgebung automatisch zu erkennen. Alternativ können Sie Optionen und Einstellungen für die erweiterte Ermittlung festlegen. Erkennung Konflikte verursachender Gruppenrichtlinien – Während der Installation erkennt Essentials 2010 Gruppenrichtlinieneinstellungen, die Konflikte mit von Essentials benötigten Einstellungen verursachen, und ermöglicht Ihnen, die betreffenden Einstellungen zu überprüfen oder zu ändern, damit diese Konflikte behoben werden. Überwachungskonfiguration – Sie können Essentials 2010 so konfigurieren, dass neue Software, die überwacht werden kann, automatisch erkannt wird, und der Import von Management Packs empfohlen wird, die für die in Ihrer Softwareumgebung erkannte neue Software verfügbar sind. Außerdem kann Essentials 2010 auf Basis Ihrer Softwareumgebung empfehlen, welche Software überwacht werden sollte. Computerverwaltung Aktualisierte Übersichtsbereiche – Die Bereiche Übersicht in Essentials 2010 bieten eine ausführlichere Ansicht für den Status der IT-Umgebung und enthalten Links zu häufig durchgeführten Tasks. Optimierte Gruppenerstellung für gebräuchliche Attribute – Dank dynamischer Gruppenmitgliedschaft können Sie die Eigenschaften von Gruppenmitgliedern definieren, sodass Mitglieder auf Basis der definierten Kriterien automatisch in die Gruppe eingefügt oder daraus entfernt werden. Dadurch können Sie sinnvollere Ansichten und Berichte erstellen. Benachrichtigungsbanner für neue Management Packs – Essentials 2010 informiert Sie durch die Anzeige von Benachrichtigungsbannern, wenn aktualisierte Managements Packs verfügbar sind. Verbesserte Filterung und Suche innerhalb von Ansichten – Durch Erstellung angepasster Ansichten in Essentials 2010 können Sie Informationen effizienter filtern und suchen, z. B. Informationen zu in Ihrer Umgebung bereitgestellten Softwareprogrammen und Updates. 6 Inventur und Berichte Virtualisierungskandidaten – Essentials 2010 hilft bei der Identifizierung physischer Computer in Ihrer Umgebung, die für die Konvertierung in virtuelle Computer geeignet sind. Hostauslastung durch virtuelle Computer – Essentials 2010 zeigt die Ressourcenauslastung und die Anzahl der auf ausgewählten Hosts ausgeführten virtuellen Computer für den Lastenausgleich an. Bericht zur Updateüberwachung für Sicherheits- und wichtige Updates – Diesem Bericht können Sie entnehmen, ob auf verwalteten Computern wichtige Updates installiert sind, die Sie über eine domänenbasierte Gruppenrichtlinie oder lokale Gruppenrichtlinieneinstellungen in Essentials 2010 angefordert haben. Bestandskennzeichen und BIOS-Seriennummer – Bestandskennzeichen und die BIOSSeriennummern verwalteter Computer können in Essentials 2010 verfolgt und angezeigt werden. Virtualization Management Virtualization Management-Features – Die auf der System Center Virtual Machine Manager (VMM)-Technologie basierende Komponente „Virtualization Management“ in Essentials 2010 ermöglicht jetzt die zentralisierte Verwaltung Ihrer Infrastruktur virtueller Computer. Zu den Virtualization Management-Tasks, die in Essentials 2010 ausgeführt werden können, gehören: Festlegen und Konfigurieren von Hostservern, einschließlich geclusterter Hostserver virtueller Maschinen Erstellen und Verwalten virtueller Computer Konvertieren physischer Computer in virtuelle Computer (P2V) Verwaltung von Snapshots virtueller Computer für schnelle, temporäre Sicherungen Importieren vorhandener virtueller Festplatten und virtueller VMware-Server (V2V) Auswählen der Hostserver virtueller Computer auf Basis intelligenter Hostbewertungen Flexibilität für Ihre Umgebung – Die jetzt in Essentials-Setup integrierte Komponente „Virtualization Management“ von Essentials 2010 kann jederzeit hinzugefügt oder entfernt werden. Essentials 2010 unterstützt die Verwaltung der folgenden Virtualisierungshosts: Windows Server 2008 und höhere Versionen mit der Hyper-V-Rolle für x64 Windows Server 2003 mit SP1 mit Virtual Server 2005 R2 und höhere Versionen für x86 Optimale Nutzung der physischen Ressourcen – Virtualization Management in Essentials 2010 unterstützt Sie dabei, die IT-Ressourcen optimal zu nutzen: Umfassende Überwachung der Ressourcen physischer Computer und virtueller Maschinen, einschließlich Hardware, Betriebssystemen, Anwendungen und Diensten Schnelle Bereitstellung von Hosts und virtuellen Computern Vorkonfigurierte Vorlagen für virtuelle Computer Von Essentials 2010 empfohlene Tipps für die Leistungs- und Ressourcenoptimierung (Performance and Resource Optimization, PRO), um die Belastung der Ressourcen virtueller Computer auszugleichen. 7 Überwachung Importieren von Management Packs über den Webkatalog – Herunterladen von Management Packs aus dem Management Pack-Katalogwebdienst in der Essentials 2010Konsole. Erstellen von Inline-Benachrichtigungen – Fügen Sie sich und einen anderen Abonnenten einer Warnungsbenachrichtigung innerhalb der Warnung in Essentials 2010 hinzu, um bei Auftreten einer Warnung per E-Mail, Instant Messaging, SMS oder Befehlsbenachrichtigung informiert zu werden. Updateverwaltung Automatische Verwaltung der benötigten Software und Updates – Essentials 2010 kann so konfiguriert werden, dass erforderliche Software und Updatepakete automatisch für die Bereitstellung in Ihrer Umgebung genehmigt werden. Automatische Genehmigung von Stichtagen – Stichtage können in Essentials 2010 so konfiguriert werden, dass sichergestellt ist, dass wichtige Updates den Clientcomputern automatisch bereitgestellt werden. Mehrmals täglich synchronisieren mit Microsoft Update – Essentials 2010 kann so konfiguriert werden, dass ein Update von Microsoft-Produkten zu festgelegten Intervallen – selbst mehrmals am Tag – automatisch oder manuell stattfindet. Anzeigen benötigter Updates – Verwenden Sie Anzeigen und Berichte in Essentials 2010, um zu erfahren, welche benötigten Updates in Ihrer Umgebung noch nicht bereitgestellt wurden. Softwarebereitstellung Unterstützung gebräuchlicher Filter für die Zielgruppenadressierung – In Essentials 2010 können Sie für alle verwalteten Computer Software bereitstellen oder durch Auswählen von Betriebssystem, Architektur und Gebietsschema bestimmte Konfigurationen für die Bereitstellung angeben. Ändern von Eigenschaften vorhandener Pakete – Vor der Bereitstellung von Softwarepakten in Essentials 2010 können Sie die Eigenschaften dieser Pakete bearbeiten, um den Namen und die Beschreibung eine Pakets, die Systemtypen, für die das Paket bereitgestellt wird, Rückgabecodes und weitere Installationsparameter zu ändern. Lokalisierte Titel und Beschreibungen während der Paketerstellung – Bei der Bereitstellung von Software für verwaltete Computer in Essentials 2010 können alternative Gebietsschemas erstellt werden, um Paketnamen und -beschreibungen während der Paketerstellung zu lokalisieren. Siehe auch Planen der Bereitstellung von System Center Essentials 2010 8 Planen der Bereitstellung von System Center Essentials 2010 Um System Center Essentials 2010 bereitzustellen, müssen Sie die EssentialsServerkomponenten installieren und dann die Computer auswählen und vorbereiten, die Sie verwalten möchten. Nach Abschluss der Bereitstellung, startet Essentials 2010 die aktive Überwachung Ihres Systems, und Sie können mit der Verwendung aller Essentials-Features beginnen. Lesen Sie vor der Bereitstellung von Essentials 2010 die folgenden Informationen: System Center Essentials 2010 – Anmerkungen zu dieser Version Systemanforderungen und unterstützte Plattformen für System Center Essentials 2010 Umgebungsvoraussetzungen und Überlegungen zu System Center Essentials 2010 Unterstützte Topologien und Leistungsempfehlung für System Center Essentials 2010 Systemanforderungen und unterstützte Plattformen für System Center Essentials 2010 In diesem Abschnitt werden die Umgebungsvoraussetzungen und allgemeinen Überlegungen beschrieben, die Sie vor der Bereitstellung von System Center Essentials 2010 berücksichtigen müssen. Bei der Installation von Essentials 2010 auf dem hierfür vorgesehenen EssentialsVerwaltungsserver wird beim Setup eine Voraussetzungsprüfung ausgeführt, mit der ermittelt wird, welche Anforderungen erfüllt sind und welche nicht. Die Voraussetzungsprüfung bietet Links, um Ihnen zu helfen, die Anforderungen für die Ausführung von Essentials 2010 zu erfüllen. Hardwareanforderungen In der nachstehenden Tabelle werden die Mindestanforderungen und empfohlenen Anforderungen für die Ausführung von Essentials 2010 beschrieben. Komponente Mindestanforderung Empfohlen Essentials-Verwaltungsserver (alle Verwaltungskomponenten auf einem einzigen Server) Prozessor mit 2,0 GHz 2 GB RAM 16 GB verfügbarer Festplattenspeicher (1 GB auf dem Systemlaufwerk) 6 GB verfügbarer Festplattenspeicher zum Speichern von Updates. Prozessor(en) mit 2,8 GHz oder schneller 4 GB RAM 20 GB verfügbarer Festplattenspeicher (1 GB auf dem Systemlaufwerk); 150 GB verfügbarer Festplattenspeicher für Virtualization Management 9 Komponente Mindestanforderung Empfohlen Remoteberichterstattung Prozessor mit 2,0 GHz 1 GB RAM 12 GB verfügbarer Festplattenspeicher (1 GB auf dem Systemlaufwerk) Nur Essentials-Konsole Prozessor mit 1,0 GHz 512 MB RAM 1 GB verfügbarer Festplattenspeicher Verwaltete Computer Entsprechend den Mindestanforderungen an die Hardware für das Betriebssystem Prozessor(en) mit 2,8 GHz oder schneller 2 GB RAM 20 GB verfügbarer Festplattenspeicher (1 GB auf dem Systemlaufwerk) Prozessor mit 2,8 GHz oder schneller 1 GB RAM 1 GB verfügbarer Festplattenspeicher Entsprechend den Mindestanforderungen an die Hardware für das Betriebssystem Betriebssystemanforderungen und andere erforderliche Software In der folgenden Tabelle werden die Betriebssystemanforderungen für die Ausführung von Essentials 2010 beschrieben. Komponente Betriebssystem Andere Software EssentialsVerwaltungsserver Windows Server 2008 R2 Standard, Enterprise oder Datacenter Edition (x64) Microsoft .NET Framework 3.5 mit SP1 Windows Server 2008 Standard, Enterprise oder Datacenter Edition mit der Hyper-V-Rolle (x86 oder x64 – für Virtualization Management ist x64 erforderlich) Microsoft XML Core Services (MSXML) 6.0 Windows Installer 3.1 ist als Komponente von Windows Server 2008 enthalten Microsoft Data Access Components (MDAC) 2.81 Microsoft Management Console (MMC) 3.0 Internetinformationsdienste (IIS) 6.0 oder 7.0 Microsoft ASP.NET 2.0 Microsoft SQL ServerDatenbankdienste Windows Server 2008 Standard, Enterprise oder Datacenter Edition ohne die Hyper-V-Rolle (x86 oder x64 – für Virtualization Management ist x64 erforderlich) 10 Komponente Remoteberichterstattung Betriebssystem Andere Software Microsoft SQL Server Reporting Services Windows PowerShell 1.0 ist als Komponente von Windows Server 2008 enthalten WindowsRemoteverwaltung (WinRM) ist als Komponente von Windows Server 2008 enthalten Microsoft .NET Framework 3.5 mit SP1 Microsoft XML Core Services (MSXML) 6.0 Windows Installer 3.1 ist als Komponente von Windows Server 2008 enthalten Microsoft Data Access Components (MDAC) 2.81 Microsoft Management Console (MMC) 3.0 Microsoft ASP.NET 2.0 Microsoft SQL ServerDatenbankdienste Microsoft SQL Server Reporting Services Windows PowerShell 1.0 ist als Komponente von Windows Server 2008 enthalten Windows Server 2003 Standard- oder Enterprise Edition mit SP2 oder höher (x86 oder x64) Windows Small Business Server 2008 (nur x64) Windows Essentials Business Server 2008 (nur x64) Internetinformationsdienste (Internet Information Services, IIS) und Intelligenter Hintergrundübertragungsdie nst (BITS) 2.0 müssen aktiviert sein. Active DirectoryDomänendienste müssen in der Umgebung bereitgestellt sein. Windows Server 2008 R2 Standard, Enterprise oder Datacenter Edition (x64) Windows Server 2008 Standard, Enterprise oder Datacenter Edition mit der Hyper-V-Rolle (x86 oder x64) Windows Server 2008 Standard, Enterprise oder Datacenter Edition ohne die Hyper-V-Rolle (x86 oder x64) Windows Server 2003 Standard- oder Enterprise Edition mit SP2 oder höher (x86 oder x64) Windows Small Business Server 2008 (nur x64) Windows Essentials Business Server 2008 (nur x64) 11 Komponente Nur Essentials-Konsole Betriebssystem Active DirectoryDomänendienste müssen in der Umgebung bereitgestellt sein. Windows Server 2008 R2 Standard, Enterprise oder Datacenter Edition (x64) Verwaltete Computer Windows Server 2008 Standard, Enterprise oder Datacenter Edition mit der Hyper-V-Rolle (x86 oder x64) Windows Server 2008 Standard, Enterprise oder Datacenter Edition ohne die Hyper-V-Rolle (x86 oder x64) Windows Server 2003, Standard- oder Enterprise Edition mit SP2 oder höher (x86 oder x64) Windows Essentials Business Server 2008 (nur x64) Windows 7 Professional, Ultimate oder Enterprise Edition (x86 oder x64) Windows XP Professional mit SP2 oder höher (x86 oder x64) Windows Vista Business, Enterprise oder Ultimate Edition (x86 oder x64) Windows Server 2008 R2 Standard, Enterprise oder Datacenter Edition (X64) Windows Server 2008 Standard, Enterprise oder Datacenter Edition mit der Hyper-V-Rolle (x86 oder x64) Andere Software Microsoft .NET Framework 3.5 Microsoft XML Core Services (MSXML) 6.0 Windows Installer 3.1 ist als Komponente von Windows Server 2008 enthalten Microsoft Management Console (MMC) 3.0 Windows PowerShell 1.0 ist als Komponente von Windows Server 2008 enthalten WindowsRemoteverwaltung (WinRM) ist als Komponente von Windows Server 2008 enthalten Microsoft XML Core Services (MSXML) 6.0 Windows Installer 3.1 ist als Komponente von Windows Server 2008 enthalten WS-Verwaltungsprotokoll für den Remoteaustausch von Verwaltungsdaten mit Windows Server 2008 12 Komponente Betriebssystem Standard, Enterprise oder Datacenter Edition ohne die Hyper-V-Rolle (x86 oder x64) Windows Server 2003 Standard- oder Enterprise Edition mit SP2 oder höher (x86 oder x64) Windows Essentials Business Server 2008 (nur x64) Windows 7 Professional, Ultimate oder Enterprise Edition (x86 oder x64) Windows Vista Business, Enterprise oder Ultimate Edition (x86 oder x64) Windows XP Professional mit SP2 oder höher (x86 oder x64) Windows Server 2003 Web Edition mit SP2 oder höher Andere Software anderen Computern. Datenbankanforderungen In der folgenden Liste werden die Microsoft SQL Server-Editionen und -Versionen aufgeführt, die von Essentials 2010 unterstützt werden. SQL Server 2008 Express Edition with Advanced Services, mit SP1 oder höher (x86 und x64) SQL Server 2008 Standard Edition mit SP1 oder höher (x86 und x64) SQL Server 2008 Enterprise Edition mit SP1 oder höher (x86 und x64) Wichtig Für Essentials 2010 ist eine Instanz von SQL Server Reporting Services erforderlich, die nicht mit anderen Anwendungen gemeinsam genutzt wird. Wenn Sie eine vorhandene Instanz von SQL Server Reporting Services während der Installation von Essentials 2010 verwenden, werden alle Berichte, die bereits in dieser Instanz veröffentlicht wurden, gelöscht. 13 Anforderungen an den Virtualisierungshost Für die Erstellung und Verwaltung virtueller Maschinen in Essentials 2010 müssen Sie einen physischen Server als Hostserver festlegen, auf dem virtuelle Maschinen unterstützt werden können. Die Systemanforderungen für einen Host für virtuelle Computer sind nachstehend aufgeführt. Unterstützte Betriebssysteme Windows Server 2008 R2 (nur x64) Windows Server 2008 Standard- oder Enterprise Edition (x86 und x64) Windows Server 2003 mit SP2 oder höher (x86 und x64) Voraussetzungen Auf Hostservern unter Windows Server 2003 mit SP2 müssen folgende Komponenten installiert sein: Windows Virtual Server 2005 R2 und höher Windows-Remoteverwaltung 1.1 und höher Auf Hostservern unter Windows Server 2008 müssen folgende Komponenten installiert sein: Windows Virtual Server 2005 R2 und höher (x86) Auf 64-Bit-Plattformen müssen die Hyper-V-Rolle und die hardwareunterstützte Virtualisierung im BIOS aktiviert sein. Auf Hostservern unter Windows Virtual Server 2005 R2 müssen folgende Updates installiert sein: Update 948515 – Microsoft Knowledge Base-Artikel http://go.microsoft.com/fwlink/?LinkId=160366 Auf Hostservern unter Windows Server 2008 mit der Hyper-V-Rolle müssen folgende Updates installiert sein: Update 950050 – Microsoft Knowledge Base-Artikel http://go.microsoft.com/fwlink/?LinkId=160367 Update 956589 – Microsoft Knowledge Base-Artikel http://go.microsoft.com/fwlink/?LinkId=160370 Update 956774 – Microsoft Knowledge Base-Artikel http://go.microsoft.com/fwlink/?LinkId=160372 Zusätzliche Anforderungen Microsoft Active Directory-Domänendienste müssen in dieser Umgebung bereitgestellt sein. Active Directory-Domänendienste vereinfachen die Einrichtung, Sicherheit und Konfiguration des Produkts und verringern die Gesamtkosten für die Verwendung des Produkts. Auf einem gruppierten Server oder einem Server, auf dem Windows Virtual Server 2005 R2 ausgeführt wird, müssen Sie den auf diesem Computer vorhandenen Agent als Proxy für den Integritätsdienst aktivieren, damit er Ermittlungsdaten über andere Computer sendet. Verwenden Sie folgendes Verfahren, um zu veranlassen, dass ein Agent als Proxy fungieren kann. Weitere Informationen finden Sie im Abschnitt „Virtualisieren der Serverumgebung“ des 14 Betriebshandbuchs zu System Center Essentials 2010 (http://go.microsoft.com/fwlink/?LinkID=180739). Umgebungen, die nicht von System Center Essentials unterstützt werden Essentials 2010-Komponenten in Active Directory-Gesamtstrukturen ohne zertifikatbasierte Authentifizierung werden nicht unterstützt. SQL Server-Datenbankspiegelung wird nicht unterstützt. Computer mit IA-64-basierten Prozessoren können nicht von Essentials 2010 verwaltet werden. Die Update Services des Essentials-Verwaltungsservers können nicht über einen Windows Server Update Services-Remoteserver bereitgestellt werden. Der Essentials-Verwaltungsserver kann nicht als WSUS-Downstreamserver eingesetzt werden. Bei Computern, auf denen keine Agents installiert sind, ist keine Remoteüberwachung durch den Essentials-Verwaltungsserver möglich. Siehe auch Umgebungsvoraussetzungen und Überlegungen zu System Center Essentials 2010 Unterstützte Topologien und Leistungsempfehlung für System Center Essentials 2010 Auswahl von Datenbankspeicherorten in System Center Essentials 2010 Unterstützte Topologien und Leistungsempfehlung für System Center Essentials 2010 Zusammenfassung Mit Microsoft System Center Essentials 2010 können bis zu 550 Computer (max. 50 Server und max. 500 Clients) verwaltet werden. Essentials 2010 kann in einer Topologie mit nur einem Server oder in einer Topologie mit mehreren Servern bereitgestellt werden. Für die Bereitstellung können verschiedene Editionen von Microsoft SQL Server 2008 verwendet werden. In diesem Thema werden unterstützte und nicht unterstützte Bereitstellungstopologien für Essentials 2010 behandelt. Außerdem finden Sie hier Anleitungen zu Bereitstellungstopologien, um die maximale Leistung zu erzielen. Unterstützte Topologien und Skalierbarkeit Die folgenden Topologien werden für die Essentials 2010 Bereitstellung unterstützt: Einzelservertopologie 15 Der Essentials-Verwaltungsserver, der Berichtsserver und die Essentials-Konsole werden auf einem einzigen Computer installiert. Multiservertopologie Der Essentials-Verwaltungsserver wird auf einem anderen Computer als die Microsoft SQL Server-Datenbank installiert, die von Essentials 2010 verwendet wird, bzw. der Berichtsserver wird auf einem Microsoft SQL Server-Remote-Datenbankserver anstelle des Essentials-Verwaltungsservers installiert. Hinweis Zusätzlich zu der auf dem Essentials-Verwaltungsserver installierten Essentials-Konsole kann eine Essentials-Konsole als eigenständige Konsole auf einem anderen Computer installiert werden. Es können maximal fünf Essentials-Remotekonsolen gleichzeitig verwendet werden. In der folgenden Tabelle finden Sie eine detaillierte Liste mit Essentials 2010-Features und Beschreibungen von unterstützten und nicht unterstützten Topologien für jedes Feature. Feature Unterstützte Anzahl Unterstützte Topologien Nicht unterstützte Topologien EssentialsVerwaltungsserver EssentialsBerichtsserver EssentialsRemotekonsole 1 1 Bis zu 5 Mit oder ohne Datenbankserver installiert Auf einem Domänencontroller installiert Als eigenständige Komponente auf einem Remotedatenbankser ver oder mit einer der anderen Serverkomponenten installiert Mit dem EssentialsVerwaltungsserver auf einem Domänencontroller installiert Als eigenständige Komponente oder mit einer der anderen Serverkomponenten installiert Mehr als eine Instanz pro Domäne In einer anderen Domäne installiert Als einzige Komponente auf einem Domänencontroll er installiert In einer nicht vertrauenswürdi gen Domäne installiert 16 Feature Unterstützte Anzahl Unterstützte Topologien Nicht unterstützte Topologien Verwaltete Computer Netzwerkgeräte Bis zu 50 Windowsbasierte Serverbetriebssyste me Bis zu 500 Windows-basierte Clientbetriebssyste me Mit bis zu 100 Geräte skaliert Auf einem Domänencontroller installiert In einer vertrauenswürdigen Domäne installiert Auf einem Domänencontroller installiert In einer vertrauenswürdigen Domäne installiert Hinter einer Firewall installiert In einer Arbeitsgruppe installiert Beliebig, innerhalb des Zugriffsbereichs des Netzwerks In einer nicht vertrauenswürdi gen Domäne installiert (sofern es sich dabei nicht um eine Arbeitsgruppe handelt) Nicht anwendbar Richtlinien für die Skalierung der Leistung Beachten Sie die folgenden Empfehlungen für optimale Leistung, wenn Sie die SQL ServerEdition und die Anzahl der Computer auswählen, die Sie mit Essentials 2010 verwalten möchten. Der Versuch, die empfohlene Anzahl der verwalteten Computer pro Topologie zu überschreiten, kann zu Leistungseinbußen führen. Wichtig Bei diesen Empfehlungen wird davon ausgegangen, dass die empfohlenen Hardwarespezifikationen für Ihre Server erfüllt werden. Detaillierte Informationen finden Sie unter Recommended Hardware in diesem Thema oder unter Systemanforderungen und unterstützte Plattformen für System Center Essentials 2010. Empfohlene Anzahl zu verwaltender Computer Empfohlene Topologie Empfohlener Datenbankserver Max. 150 Computer insgesamt (Server und Clients) Einzelner Server: EssentialsVerwaltungsserver, Berichtsserver und SQL Server 2008 Express with Advanced Services 17 Datenbankserver auf einem Computer Max. 300 Computer insgesamt (Server und Clients) Einzelner Server: EssentialsVerwaltungsserver, Berichtsserver und Datenbankserver auf einem Computer SQL Server 2008 Standardoder Enterprise Edition Max. 550 Computer insgesamt (Server und Clients) Mehrere Server: EssentialsVerwaltungsserver auf einem anderen Computer als der Datenbankserver SQL Server 2008 Standardoder Enterprise Edition Wichtig Für Essentials 2010 ist eine Instanz von SQL Server Reporting Services erforderlich, die nicht mit anderen Anwendungen gemeinsam genutzt wird. Wenn Sie eine vorhandene Instanz von SQL Server Reporting Services während der Installation von Essentials 2010 verwenden, werden alle Berichte, die bereits in dieser Instanz veröffentlicht wurden, gelöscht. Ziehen Sie in Betracht, eine andere Edition von SQL Server für Essentials 2010 zu verwenden, wenn Sie vorhandene Berichte nicht gelöscht haben möchten. Einzelservertopologie In dieser Topologie werden alle Essentials 2010-Features (Verwaltungsserver, Berichtsserver und Konsole) werden auf einem einzigen Computer installiert. Die Richtlinien in diesem Abschnitt basieren auf einem einzelnen Computer, der die im Abschnitt „Systemanforderungen“ beschriebenen empfohlenen Hardwarespezifikationen erfüllt. Die Leistungsempfehlung für die Einzelservertopologie ist identisch, auch wenn die Essentials-Konsole auf einem anderen Computer installiert wird. Verwenden von SQL Server 2008 Express Edition Wenn Sie Microsoft SQL Server 2008 Express with Advanced Services oder höher verwenden, empfiehlt es sich, maximal 150 Computer (Server plus Clients) zu verwalten. Verwenden von SQL Server 2008 Standard- oder Enterprise Edition Wenn Sie Microsoft SQL Server 2008 Standard- oder Enterprise Edition verwenden, empfiehlt es sich, maximal 300 Computer (Server plus Clients) zu verwalten. Hinweis Wenn Sie in einer Einzelservertopologie noch mehr Computer effektiv verwalten möchten (bis zu maximal 550 Computer), müssen für die Essentials-VerwaltungsserverHardwarespezifikation die empfohlenen Systemanforderungen übertroffen werden, und auf dem Datenbankserver muss SQL Server 2008 Standard bzw. Enterprise Edition 18 verwendet werden. Als Alternative bietet eine Multiservertopologie eine zufriedenstellende Leistung bei der Verwaltung von maximal 550 Computern. Multiservertopologie In dieser Topologie wird der Essentials-Verwaltungsserver auf einem anderen Computer installiert als der Server, auf dem die von Essentials 2010 genutzte SQL Server-Instanz ausgeführt wird. Der Berichtsserver kann sich auf einem von diesen Servern oder sogar auf einem anderen Server befinden. Zur Erzielung der optimalen Leistung oder sollen zusätzliche Computer verwaltet werden, empfiehlt es sich, in dieser Topologie SQL Server 2008 Standard bzw. Enterprise Edition zu verwenden. Detaillierte Informationen zu den empfohlenen Hardwarespezifikationen für den EssentialsVerwaltungsserver und den Server, auf dem SQL Server ausgeführt wird, finden Sie unter Systemanforderungen und unterstützte Plattformen für System Center Essentials 2010. Verwenden von SQL Server 2008 Standard- oder Enterprise Edition Wenn Sie Microsoft SQL Server 2008 Standard- oder Enterprise Edition verwenden, empfiehlt es sich, maximal 550 Computer (Server plus Clients) zu verwalten. Empfohlene Hardware Zur vollen Ausschöpfung der Leistung von Essentials 2010 empfiehlt es sich, den EssentialsVerwaltungsserver und den Datenbankserver mit den folgenden MindestHardwarespezifikationen zu betreiben: Prozessor(en) mit 2,8 GHz oder schneller 4 GB RAM 20 GB verfügbarer Festplattenspeicher (1 GB auf dem Systemlaufwerk) 150 GB verfügbarer Festplattenspeicher für Virtualization Management Detaillierte Informationen zu den Hardwareanforderungen finden Sie unter Systemanforderungen und unterstützte Plattformen für System Center Essentials 2010. Siehe auch Planen der Bereitstellung von System Center Essentials 2010 Systemanforderungen und unterstützte Plattformen für System Center Essentials 2010 Microsoft TechNet-Bibliothek: Microsoft SQL Server Microsoft-Whitepaper: Troubleshooting Performance Problems in SQL Server 2008 (Behandlung von Leistungsproblemen in SQL Server 2008) 19 Umgebungsvoraussetzungen und Überlegungen zu System Center Essentials 2010 In diesem Abschnitt werden die Umgebungsvoraussetzungen und allgemeinen Überlegungen beschrieben, die Sie vor der Bereitstellung von System Center Essentials 2010 berücksichtigen müssen. Bevor Sie beginnen Die Vorbereitung für die Bereitstellung von Essentials 2010 schließt das Sammeln von Informationen für den späteren Gebrauch und Entscheidungen darüber, wo EssentialsKomponenten bereitgestellt werden sollen, ein. Lesen Sie die in der nachstehenden Tabelle aufgeführten Informationen, bevor Sie Essentials 2010 bereitstellen. Task Referenz Überprüfen Sie die Systemanforderungen für jeden Server, auf dem Sie Essentials 2010Komponenten installieren möchten. Systemanforderungen und unterstützte Plattformen für System Center Essentials 2010 Stellen Sie fest, ob Sie Anmeldeinformationen eines Domänenadministrators verwenden können, um während der Bereitstellung Einstellungen für Gruppenrichtlinien vorzunehmen. Lokale Richtlinie oder Gruppenrichtlinie in System Center Essentials 2010 Stellen Sie fest, ob Sie über einen Server verfügen, der ordnungsgemäß zum Hosten der lokalen Instanz von Microsoft SQL Server Reporting Services konfiguriert wurde. Sie können sowohl die Essentials-Datenbank als auch SQL Server Reporting Services auf einem Remotecomputer oder lokal installieren. Auswahl von Datenbankspeicherorten in System Center Essentials 2010 Entscheiden Sie, ob beim Installieren von Essentials-Berichte auf einem Remotedatenbankserver lokale Datenbankinstanzen oder Remotedatenbankinstanzen verwendet werden sollen. Lokale Berichterstattung oder Remoteberichterstattung in System Center Essentials 2010 Entscheiden Sie, welches Administratorkonto Sie für den Zugriff auf verwaltete Computer verwenden möchten. Administratorkonten in System Center Essentials 2010 Entscheiden Sie, wo Sie System- und Speichern von Updates in System Center 20 Task Referenz Programmupdates speichern möchten (lokal oder auf der Microsoft Updates-Website). Essentials 2010 Treffen Sie Vorbereitungen für das Upgrade Windows Server Update Services (WSUS)von Windows Server Update Services (WSUS), Änderungen in System Center Essentials 2010 wenn bereits eine WSUS 2.0-Installation auf dem Essentials-Server vorhanden ist. Entscheiden Sie, ob Sie an der Datensammlung für verschiedene MicrosoftProgramme zur Produktverbesserung teilnehmen möchten. Informationen zu Fehler- und Nutzungsberichten System Center Essentials 2010 Konfigurieren Sie Windows-Firewallausnahmen Firewallausnahmen für System Center auf Computern in Ihrer Umgebung, um Agents Essentials 2010 zu installieren und eine Kommunikationsverbindung zwischen Server und verwalteten Computern zu ermöglichen. Verwenden Sie Zertifikate, um Computer, die einer Arbeitsgruppe angehören, gegenüber dem Essentials-Server zu authentifizieren. „Verwenden von Zertifikaten in Essentials“ im Betriebshandbuch zu System Center Essentials 2010 (http://go.microsoft.com/fwlink/?LinkID=180739) Siehe auch Unterstützte Topologien und Leistungsempfehlung für System Center Essentials 2010 Lizenzierung in System Center Essentials 2010 Im folgenden Abschnitt werden die Lizenzanforderungen für die Evaluation Edition, für Vollversionen sowie für den Erwerb zusätzlicher System Center Essentials 2010-Client- und Serverlizenzen beschrieben. Vollversionen von Essentials 2010 sind für die Unterstützung von bis zu 500 Clientbetriebssystem-Umgebungen und bis zu 50 Serverbetriebssystem-Umgebungen ausgelegt. Wenn bei einem Ermittlungsvorgang die Zahl der ermittelten Computer die Zahl der verwalteten Computer, für die Sie Clientlizenzen erworben haben, übersteigt, werden dennoch Agents auf den ermittelten Computern bereitgestellt. Diese Computer werden jedoch in der Liste Ausstehende Verwaltung im Arbeitsbereich Verwaltung angezeigt und von Essentials 2010 erst dann verwaltet, wenn Sie Agents von anderen Computern entfernen, um Lizenzen für die neuen Computer zur Verfügung zu stellen. 21 Essentials 2010 Evaluation Edition Die Evaluation Edition von System Center Essentials 2010 ist eine 180 Tage gültige Testversion. Sie können während des Testzeitraums jederzeit ein Upgrade auf eine Vollversion durchführen. Wenn die Evaluation Edition abläuft, müssen Sie diese jedoch deinstallieren, bevor Sie eine Vollversion installieren. Wichtig Wenn von Essentials 2010-Setup erkannt wird, dass Essentials 2007 bereits auf dem Verwaltungsserver installiert ist, werden unter Essentials 2010 zuerst Upgradeoptionen angezeigt. Weitere Informationen zum Upgrade finden Sie unter Upgrade von System Center Essentials 2010. Wenn Sie Ihre Evaluation Edition in eine Vollversion von Essentials 2010 konvertieren möchten, klicken Sie auf das Banner am oberen Rand des Arbeitsbereichs Computer. Es wird die Gesamtzahl der aktuell für Server und Clients verwendeten Lizenzen angezeigt, damit Sie einfacher feststellen können, wie viele Lizenzen Sie benötigen. Klicken Sie auf Lizenzen für System Center Essentials kaufen, um Essentials 2010 online zu erwerben. Tipp Eine Zusammenfassung der aktuellen Lizenzanzahl für Essentials 2010 und einen Link für den Kauf zusätzlicher Lizenzen finden Sie im Bereich Verwaltungsübersicht. Konvertierung der Essentials 2010 Evaluation Edition Eine Evaluation Edition kann ohne Datenverlust oder Änderungen an den Konfigurationseinstellungen in eine Vollversion von Essentials 2010 konvertiert werden. Die Installation wird nur dann fortgesetzt, wenn Sie einen ProductKey besitzen. Sie können während des Testzeitraums jederzeit ein Upgrade auf eine Vollversion durchführen. Wenn die Evaluation Edition abläuft, müssen Sie diese jedoch deinstallieren, bevor Sie eine Vollversion installieren. Wichtig Sie können Essentials 2010 Evaluation Editions in derselben Domäne wie Essentials 2007 installieren; Sie können die Evaluation Edition jedoch nicht in eine Vollversion konvertieren. Wenn Sie Essentials 2007 deinstallieren, können Sie die Evaluation Edition in eine Vollversion konvertieren. Wenn Sie die Evaluation Edition deinstallieren, können Sie ein Upgrade auf Essentials 2010 durchführen. Installieren einer Vollversion von Essentials 2010 Für die Durchführung einer Neuinstallation der Verkaufs- oder OEM-Version von Essentials 2010 ist ein Product Key erforderlich. Wenn Sie die Essentials 2010-Konsole auf demselben Computer installieren möchten, müssen Sie alle früheren Versionen der Essentials-Konsole deinstallieren. Wichtig 22 Wenn von Essentials 2010-Setup ermittelt wird, dass eine nicht unterstützte Windows Server Update Services-Version (WSUS) installiert ist, müssen Sie in der Systemsteuerung unter Programme WSUS deinstallieren. Hinzufügen von Verwaltungslizenzen in Essentials 2010 Wenn Sie ein Upgrade einer Evaluation Edition oder eine Neuinstallation von Essentials 2010 durchgeführt haben und zusätzliche Client- oder Serverlizenzen benötigen, finden Sie im Bereich Verwaltungsübersicht die aktuelle Lizenzanzahl für Essentials und einen Link für den Kauf zusätzlicher Lizenzen. Lizenzierung für verwaltete virtuelle Computer in Essentials 2010 Essentials 2010 wird pro Gerät lizenziert. Nur physische Computer nutzen Server- oder Clientverwaltungslizenzen und müssen über eine Lizenz verfügen. Die Verwaltungskapazität von Essentials ist jedoch auf 50 Serverbetriebssystem-Umgebungen und 500 ClientbetriebssystemUmgebungen begrenzt. Beispiel: Sie haben Lizenzen zur Verwaltung von 20 physischen Servern erworben und verwalten alle 20 physischen Server, plus 30 virtuelle Server. Da Sie 50 Serverbetriebssystem-Umgebungen verwalten, können Sie keine weiteren physischen oder virtuellen Server verwalten. Siehe auch Installieren von System Center Essentials 2010 Upgrade von System Center Essentials 2010 Problembehandlung für die Anfangsinstallation und -konfiguration von Essentials Lokale Richtlinie oder Gruppenrichtlinie in System Center Essentials 2010 Damit System Center Essentials 2010 mit anderen Komponenten, die unter Microsoft WindowsBetriebssystemen ausgeführt werden, ordnungsgemäß zusammenarbeiten kann, müssen einige Änderungen am Essentials-Verwaltungsserver, allen verwalteten Computern und allen Remotecomputern, auf denen Essentials-Komponenten wie Remotekonsolen oder Remotedatenbanken ausgeführt werden, vorgenommen werden. Wie diese Änderungen vorgenommen werden, hängt davon ab, ob Sie sich auf diesen Computern als Domänenadministrator oder Gruppenrichtlinienadministrator anmelden können. Gruppenrichtlinie Wenn Sie sich bei der Konfiguration von Essentials 2010 als Domänenadministrator oder Gruppenrichtlinienadministrator anmelden können, können Sie die Option „Gruppenrichtlinie der Domäne“ auswählen, und alle Computer, auf denen Essentials-Komponenten oder -Agents aufgeführt werden, werden automatisch konfiguriert. 23 Wenn Sie die Gruppenrichtlinienoption auswählen, nimmt Essentials 2010 die folgenden Änderungen an der Domäne vor: Eine Active Directory-Sicherheitsgruppe wird erstellt. Der Essentials-Verwaltungsserver wird der neuen Active Directory-Sicherheitsgruppe hinzugefügt. Zwei Gruppenrichtlinienobjekte (GPOs oder Group Policy Objects) werden erstellt. Ein Gruppenrichtlinienobjekt ist für alle Computer in der Domäne vorgesehen und enthält Zertifikate für Secure Sockets Layer (SSL) und Windows Server Update Services (WSUS) sowie Einstellungen für die Windows-Firewall. Das andere Gruppenrichtlinienobjekt ist speziell für mit Essentials verwaltete Computer vorgesehen. Dieses Gruppenrichtlinienobjekt wird auf die von Essentials 2010 erstellte Active Directory-Gruppe angewendet und enthält den Windows Update-Agent, die Ausnahmeüberwachung ohne Agent (AEM, Agentless Exception Monitoring) und die Remoteunterstützung betreffende Einstellungen. Wenn Sie die Option Gruppenrichtlinie auswählen, werden von Essentials 2010 außerdem die in der folgenden Tabelle beschriebenen Änderungen vorgenommen. Auf dem Essentials-Verwaltungsserver Auf verwalteten Computern Essentials 2010 überprüft, ob das SSLZertifikat auf der WSUS-Website konfiguriert wurde, und erstellt und konfiguriert ein neues Zertifikat, falls keines vorhanden ist. In Essentials 2010 wird überprüft, ob das WSUS-Zertifikat bereits auf dem Essentials-Verwaltungsserver konfiguriert wurde. Wenn das Zertifikat fehlt, wird ein neues Zertifikat erstellt und konfiguriert. Für die Ausnahmenüberwachung ohne Agent (Agentless Exception Monitoring, AEM) werden eine Dateifreigabe und eine Zugriffssteuerungsliste (ACL) erstellt, um der Domäne und den Domänenbenutzern Schreibzugriff zu gewähren. Für die Ausnahmenüberwachung ohne Agents wird der HttpListener-Port für AEM (Port 51906) mit demselben SSL-Zertifikat konfiguriert, das für die WSUS-Website verwendet wurde. Des Weiteren werden SSL und WindowsAuth für den Port aktiviert. Proxyinformationen werden sowohl auf dem WSUS-Server als auch auf dem Keine (verwaltete Computer erhalten alle benötigten Einstellungen über die Gruppenrichtlinie). Hinweis Wenn ein Computer der Active Directory-Sicherheitsgruppe hinzugefügt wird, wird automatisch ein Task ausgeführt, mit dem die Mitgliedschaft der Gruppe aktualisiert wird. 24 Auf dem Essentials-Verwaltungsserver Auf verwalteten Computern Essentials-Verwaltungsserver eingerichtet. Lokale Richtlinie Wenn Sie sich bei der Konfiguration von Essentials 2010 nicht als Domänenadministrator oder Gruppenrichtlinienadministrator anmelden können, verwenden Sie die lokale Richtlinie. Wenn die Windows-Firewall oder die Firewall eines anderen Anbieters auf Computern in Ihrer Umgebung verwendet wird, müssen Sie Ausnahmen auf dem Essentials-Verwaltungsserver und auf verwalteten Computern erstellen. Darüber hinaus müssen Sie auf jedem Computer, auf dem Sie eine Essentials-Remotekonsole installiert haben, zwei Zertifikate importieren, wenn diese nicht auch vom Essentials-Verwaltungsserver installiert werden. Weitere Informationen finden Sie unter Installieren der System Center Essentials 2010-Konsole auf einem Remotecomputer. Wenn Sie die Option Lokale Richtlinie auswählen, werden von Essentials 2010 die in der folgenden Tabelle beschriebenen Änderungen vorgenommen. Auf dem Essentials-Verwaltungsserver Auf verwalteten Computern Essentials 2010 überprüft, ob das SSLZertifikat auf der WSUS-Website konfiguriert wurde, und erstellt und konfiguriert ein neues Zertifikat, falls keines vorhanden ist. In Essentials 2010 wird überprüft, ob das WSUS-Zertifikat bereits auf dem Essentials-Verwaltungsserver konfiguriert wurde. Wenn das Zertifikat fehlt, wird ein neues Zertifikat erstellt und konfiguriert. Für die Ausnahmenüberwachung ohne Agent (Agentless Exception Monitoring, AEM) werden eine Dateifreigabe und eine Zugriffssteuerungsliste (Access Control List, ACL) erstellt, um der Domäne und den Domänenbenutzern Schreibzugriff zu gewähren. Für die Ausnahmenüberwachung ohne Agent wird der HttpListener-Port für AEM (Port 51906) mit demselben SSL-Zertifikat konfiguriert, das für die WSUS-Website verwendet wird. Des Weiteren werden SSL und WindowsAuth für den Port aktiviert. Proxyinformationen werden sowohl auf dem WSUS-Server als auch auf dem Bei der Installation des Agents wird die Regel „SCE_ConfigureAgentCertPolicy“ im System Center Essentials-Management Pack ausgeführt und der Computer entsprechend konfiguriert. 25 Auf dem Essentials-Verwaltungsserver Auf verwalteten Computern Essentials-Verwaltungsserver eingerichtet. Die folgenden Zertifikate werden in den Ordner <EssentialsOrdner>\Certificates importiert: WSUSCodeSigning.cer WSUSSSL.cer Die Regel „SCE_ConfigureAgentCertPolicy“ im System Center Essentials-Management Pack wird aktiviert. Der Name des EssentialsVerwaltungsservers und die Werte der AEM-Dateifreigabe werden für die Regel „LocalPolicyConfig“ festgelegt. Auswahl von Datenbankspeicherorten in System Center Essentials 2010 Bei der Installation von System Center Essentials 2010 können Sie die Datenbank mit den Überwachungs- und Verwaltungsdaten entweder auf einer lokalen Instanz von Microsoft SQL Server 2008 oder auf einer Remoteinstanz installieren. Sie können zudem Microsoft SQL Server 2008 Express Edition with Advanced Services installieren. Diese Edition gehört zum Lieferumfang von Essentials 2010. Wenn Sie beim Setup die Option zur Installation von SQL Server 2008 Express Edition auswählen, wird von Essentials 2010 der Speicherort für die Installation von SQL Server festgelegt. Wenn Sie SQL Server an einem anderen Speicherort installieren möchten, müssen Sie diesen Speicherort manuell auswählen. Zusätzlich müssen Sie sicherstellen, dass der lokale Computer (der Computer, auf dem Sie Essentials 2010 installieren) ordnungsgemäß für die Unterstützung von Essentials 2010-Berichte konfiguriert wurde. Die Installation kann entweder auf dem Essentials-Verwaltungsserver oder auf dem Server, der als Host der Essentials-Datenbanken verwendet wird, erfolgen. Hinweis Wenn bereits eine SQL Server-Datenbankinstanz mit dem Namen Essentials auf dem Computer vorhanden ist, dann ist die Option zum Installieren von SQL Server 2008 Express Edition nicht verfügbar. Vergewissern Sie sich vor dem Deinstallieren der SQL Server-Datenbankinstanz mit dem Namen Essentials, dass die Daten in dieser Instanz nicht mehr erforderlich oder gesichert sind. 26 Auswählen des Speicherorts für die Essentials-Datenbank Essentials 2010 wird schneller und effizienter ausgeführt, wenn Sie die Datenbank des Essentials-Verwaltungsservers auf einer Remoteinstanz von SQL Server speichern, also SQL Server 2008 SP1 auf einem anderen Computer installieren als dem, auf dem Sie Essentials 2010 installieren, der sich jedoch in derselben oder einer vertrauenswürdigen Domäne befindet. Eine Remoteversion der Datenbank kann jedoch nur auf einer Instanz von Microsoft SQL Server 2008 Standard Edition oder SQL Server 2008 Enterprise Edition gehostet werden. Auf Hochleistungscomputern, auf denen SQL Server ausgeführt wird, insbesondere auf Multiprozessorservern mit 2 GB oder mehr Arbeitsspeicher (RAM), beeinflusst die lokale Speicherung der Essentials-Datenbank nicht die Leistung. Sie können jede Edition von SQL Server 2008 als Instanz einer lokalen Essentials-Datenbank verwenden. Anforderungen für Essentials-Berichte Wenn Sie beim Installieren von Essentials 2010 eine vorhandene Datenbankinstanz auswählen möchten, müssen Sie sicherstellen, dass SQL Server 2008 Reporting Services (SSRS) auf dem Server, auf dem Sie Essentials-Berichte installieren möchten, installiert und konfiguriert ist. Mit dem Konfigurationstool für SQL Server 2008 Reporting Services können Sie sicherstellen, dass die lokale SSRS-Instanz ausgeführt wird und dass folgende Elemente erfolgreich konfiguriert wurden: Virtuelles Verzeichnis für den Berichtsserver Virtuelles Verzeichnis für den Berichts-Manager Windows-Dienstidentität Webdienstidentität Setup der Datenbank Wenn Sie bei der Installation von Essentials 2010 die Option zur Installation von SQL Server 2008 Express Edition with Advanced Services auswählen möchten, brauchen Sie SSRS nicht zu installieren. Wichtig Wenn Sie eine vorhandene Instanz von SSRS während der Installation von Essentials 2010 verwenden, werden alle Berichte, die bereits in dieser Instanz veröffentlicht wurden, gelöscht. Ziehen Sie in Betracht, eine andere Edition von SQL Server 2008 für Essentials 2010 zu verwenden, wenn Sie vorhandene Berichte nicht gelöscht haben möchten. Siehe auch Lokale Berichterstattung oder Remoteberichterstattung in System Center Essentials 2010 Installieren von System Center Essentials 2010-Berichte auf einem Remotedatenbankserver Unterstützte Topologien und Leistungsempfehlung für System Center Essentials 2010 Systemanforderungen und unterstützte Plattformen für System Center Essentials 2010 27 Lokale Berichterstattung oder Remoteberichterstattung in System Center Essentials 2010 Lokale oder Remoteinstanzen von SQL Server 2008 Reporting Services Beim System Center Essentials 2010-Setup muss für die Installation von Essentials 2010Berichte, unabhängig davon, ob diese auf dem Essentials-Verwaltungsserver oder einem Remotedatenbankserver erfolgt, eine lokale, unterstützte Instanz von SQL Server 2008 Reporting Services (SSRS) installiert sein. Wenn SSRS auf einem anderen Server installier ist, müssen Sie Essentials-Berichte lokal auf diesem Computer installieren. Berücksichtigen Sie vor der Installation von Essentials 2010-Berichte die folgenden Szenarien. Verwenden lokaler Datenbanken und lokaler Berichtsserver Wenn Sie Essentials 2010 mit allen Komponenten auf einem einzelnen Server installieren möchten und SQL Server 2008 noch nicht installiert ist, können Sie die im Lieferumfang von Essentials 2010 enthaltene SQL Server 2008 Express Edition with Advanced Services installieren. Dabei werden lokale Instanzen von SQL Server 2008-Datenbankdienste und Reporting Services erstellt. Ist SQL Server 2008 bereits auf dem Server installiert, können Sie während des Setups stattdessen die vorhandenen lokalen Instanzen von SQL Server 2008Datenbankdienste und Reporting Services angeben. Hinweis Für Essentials 2010 ist eine Instanz von SQL Server Reporting Services erforderlich, die nicht mit anderen Anwendungen gemeinsam genutzt wird. Wenn Sie eine vorhandene Instanz von SQL Server Reporting Services während der Installation von Essentials 2010 verwenden, werden alle Berichte, die bereits in dieser Instanz veröffentlicht wurden, gelöscht. Ziehen Sie in Betracht, eine andere Edition von SQL Server für Essentials 2010 zu verwenden, wenn Sie vorhandene Berichte nicht gelöscht haben möchten. Verwenden von Remotedatenbanken und lokalen Berichtsservern Wenn Sie Essentials 2010-Berichte auf dem Essentials-Server installieren möchten und der Server nicht über eine lokale Instanz von SQL Server 2008-Datenbankdienste, sondern eine lokale, unterstützte Instanz von SSRS verfügt, geben Sie die Remoteinstanz von SQL Server 2008-Datenbankdienste an, und wählen Sie beim Setup die lokale SSRS-Instanz aus. Hinweis Zu den für Remotedatenbanken unterstützten lokalen Berichtservices zählen: SQL Server 2008 Standard Edition mit SP1 und SQL Server 2008 Enterprise Edition mit SP1. Verwenden von Remotedatenbanken und Remoteberichtsservern Sie können Essentials 2010-Berichte nicht auf einem Server installieren, der nicht über eine lokale, unterstützte Instanz von SSRS verfügt. Geben Sie bei der Installation von Essentials 2010 auf Ihrem Server die unterstützte Remoteinstanz von SQL Server 2008-Datenbankdienste an, doch installieren Sie Essentials 2010-Berichte nicht. Starten Sie stattdessen das Essentials 201028 Setup erneut auf dem Remotecomputer, auf dem SQL Server 2008-Datenbankdienste und Reporting Services installiert sind, und installieren Sie Essentials 2010-Berichte dort. Siehe auch Auswahl von Datenbankspeicherorten in System Center Essentials 2010 Installieren von System Center Essentials 2010-Berichte auf einem Remotedatenbankserver Unterstützte Topologien und Leistungsempfehlung für System Center Essentials 2010 Systemanforderungen und unterstützte Plattformen für System Center Essentials 2010 Administratorkonten in System Center Essentials 2010 Die Computerverwaltung mit System Center Essentials 2010 ist bedeutend einfacher, wenn ein Konto über Administratorrechte für den Essentials-Verwaltungsserver und für alle verwalteten Computer verfügt. Unter Essentials 2010 wird die Verwendung eines einzelnen Kontos zum Sammeln operativer Daten und zum Durchführen von Tasks, wie z. B. die Installation von Agents auf verwalteten Computern, unterstützt. Sie können die für das Verwaltungskonto erforderlichen Anmeldeinformationen beim erstmaligen Konfigurieren von Essentials angeben. Hinweis Das Verwaltungskonto muss sich in derselben Active Directory-Gesamtstruktur befinden wie der Essentials-Verwaltungsserver. Siehe auch Umgebungsvoraussetzungen und Überlegungen zu System Center Essentials 2010 Speichern von Updates in System Center Essentials 2010 Bei der Installation von System Center Essentials 2010 werden Sie aufgefordert, den Speicherort für Programm-, Software- und Updatedateien auszuwählen. Standardmäßig wird das Laufwerk bzw. die Partition ausgewählt, auf dem bzw. auf der der meiste Speicherplatz zur Verfügung steht. Sie müssen auch angeben, wie System- und Programmupdates, die Sie von Microsoft Update herunterladen, verwaltet werden sollen. Sie können eine der folgenden Speicheroptionen auswählen: Updates lokal speichern – Lokal auf einem Computer gespeicherte Updates werden einmal heruntergeladen und dann über das Netzwerk an die verwalteten Computer verteilt. Beispiel: Wenn ein Update für 50 Computer lokal gespeichert wird, wird es nur einmal auf den Essentials-Verwaltungsserver heruntergeladen und dann an die 50 verwalteten Computer verteilt. Wenn die Internetverbindung in Ihrer Netzwerkinfrastruktur einen Engpass darstellt, sollten Sie Updates lokal speichern. Updates auf Microsoft Update speichern – Auf Microsoft Update gespeicherte Updates werden jedes Mal heruntergeladen, wenn ein Computer Updates benötigt. Im gleichen Beispiel wie oben würde ein Update für 50 Computer 50 Mal heruntergeladen, einmal auf 29 jedem der Computer. Die Speicherung von Updates auf Microsoft Update erfordert weniger Speicherplatz als die Speicherung auf dem lokalen Server. Ändern Sie den Software- und Updatedateispeicherort auf dem lokalen Computer mit „WSUSUtil.exe“. Sie müssen Mitglied der Gruppe der lokalen Administratoren auf dem Windows Server Update Services-Server (WSUS-Server) sein, und Sie müssen einen Befehl auf dem WSUS-Server ausführen, um den Speicherort für Software- und Updatedateien zu ändern. So ändern Sie den Speicherort für Software- und Updatedateien 1. Öffnen Sie eine Befehlsshell. 2. Navigieren Sie zu dem Verzeichnis, in dem „WSUSutil.exe“ enthalten ist: cd <WSUS-Installationsverzeichnis>\Tools 3. Geben Sie den folgenden Befehl ein: wsusutil.exe movecontent <Inhaltspfad> <Protokolldatei> Geben Sie z. B. Folgendes ein: wsusutil.exe movecontent D:\WSUS\ D:\move.log Hierin steht D:\WSUS für den neuen Pfad zur lokalen WSUS-Updatespeicherung und D:\move.log für den Pfad zur Protokolldatei. Weitere Informationen zum Ändern des Speicherorts für Software- und Updatedateien finden Sie unter Specifying Where to Store the Updates (Festlegen des Speicherorts für Updates) (http://go.microsoft.com/fwlink/?LinkId=198036). Siehe auch Umgebungsvoraussetzungen und Überlegungen zu System Center Essentials 2010 Windows Server Update Services (WSUS)-Änderungen in System Center Essentials 2010 Wenn Sie derzeit Windows Server Update Services (WSUS) 3.0 mit SP1 oder SP2 zur Verteilung von Updates in Ihrer Umgebung verwenden, aktualisiert System Center Essentials 2010 die WSUS-Installation auf Version 3.0 SP2. Die meisten WSUS-Einstellungen bleiben bei diesem Upgrade erhalten, und Sie können die vorhandenen WSUS-Einstellungen während der Installation von Essentials migrieren. Vor dem Upgrade sollten Sie Ihre vorhandene WSUSDatenbank (SUSDB) sichern. Wichtig Nutzt Ihre vorhandene WSUS 3.0-Installation die interne Windows-Datenbank, wird die WSUS-Datenbank durch Essentials 2010 im Rahmen des Upgrades auf die durch Essentials 2010 genutzte SQL-Server-Instanz verschoben. Wenn Ihre WSUS 3.0Installation jedoch eine andere SQL-Server-Instanz (nicht die interne WindowsDatenbank) nutzt, müssen Sie die WSUS-Datenbank (SUSDB) manuell auf die durch Essentials 2010 genutzte SQL-Server-Instanz verschieben. 30 Wenn Sie Essentials 2010 mit SQL Server 2008 Express Edition installieren und als Teil dieses Vorgangs eine vorhandene WSUS 3.0-Installation aktualisieren, unter der eine andere Edition von SQL Server ausgeführt wurde, können Sie u. U. keine WSUS-Inventurberichte ausführen. Folgende Kombinationen sind funktionsfähig: Essentials 2010 wird mit SQL Server 2008 Express Edition with Advanced Services installiert, es erfolgt jedoch kein WSUS-Upgrade. In Essentials 2010 ist SQL Server 2008 Express Edition with Advanced Services als SQL Reporting Services ausgewählt, und alle Essentials-Datenbankkomponenten sind ebenfalls unter SQL Server 2008 Express Edition with Advanced Services installiert. Essentials 2010 ist auf einer vorhandenen Instanz von SQL Server 2008 Standard oder Enterprise Edition installiert. Informationen zum WSUS-Upgrade Die folgenden WSUS-Einstellungen werden beim Upgrade geändert: Wenn der vorhandene WSUS-Server als Downstreamserver (DSS) oder im Replikationsmodus ausgeführt wird, wird er auf autonom gesetzt. Die Anzahl der täglichen Synchronisierungen mit Microsoft Update wird auf 1 festgelegt. Die Computergruppenhierarchie wird entfernt, sodass sich alle Computergruppen auf der gleichen Ebene befinden (unter Alle Windows-Computer). Während dieses Vorgangs werden möglicherweise die Namen einiger Computergruppen geändert. Das Verfahren für die Zuordnung von Computern zu Computergruppen wird auf serverseitige Zielgruppenadressierung gesetzt. Wenn es sich bei dem vorhandenen WSUS-Server um die Version 3.0 mit SP1 oder 3.0 mit SP2 handelt und die interne Windows Datenbank nicht als Datenbankserver genutzt wird, müssen Sie die WSUS-Datenbank (SUSDB) manuell auf den Essentials 2010Datenbankserver verschieben. Die folgenden WSUS-Einstellungen bleiben beim Upgrade nicht erhalten: Informationen zu Computern (denn Computergruppen werden von WSUS zu Essentials 2010 migriert) Automatische Genehmigungen Alle vorhandenen Genehmigungen für Gruppen mit den Namen Alle Windows-Clients oder Alle Windows-Server. Nach der Installation von Essentials 2010 müssen Sie die Genehmigungen neu erstellen. Wenn die folgenden Bedingungen zutreffen, dürfen Sie nicht mit dem Upgrade fortfahren: Der vorhandene Server verfügt über aktive Downstreamserver. Der Upstreamservermodus (USS) wird von Essentials 2010 nicht unterstützt. Sie verwenden zur Speicherung von WSUS-Daten WSUS 3.0 SP1 oder 3.0 SP2 und einen Remotedatenbankserver, auf dem nicht SQL Server 2008 ausgeführt wird. Überlegungen zur Sicherung beim WSUS-Upgrade Führen Sie vor dem Upgrade unbedingt eine Sicherung Ihrer aktuellen WSUS-Datenbank durch. Speichern Sie das Ergebnis an einem sicheren Ort. 31 Siehe auch Umgebungsvoraussetzungen und Überlegungen zu System Center Essentials 2010 Informationen zu Fehler- und Nutzungsberichten System Center Essentials 2010 Die Seite Fehler- und Nutzungsberichte des System Center Essentials 2010-Setup-Assistenten ermöglicht Ihnen die Teilnahme am Microsoft-Programm zur Verbesserung der Benutzerfreundlichkeit (CEIP (Customer Experience Improvement Program)), mit dem Daten über die Verwendung von Microsoft-Anwendungen gesammelt werden, um Verbesserungsmöglichkeiten zu identifizieren. Diese Seite ermöglicht Ihnen die Auswahl verschiedener Teilnahmeoptionen: Programme zur Produktverwendung, Fehlerberichterstattung und Berichterstattung für operative Daten. Wenn die Fehlerberichterstattung für Essentials 2010-Komponenten aktiviert ist, werden bei Auftreten eines Fehlers in einer Essentials-Komponente Informationen über den Fehler gemäß der Datenschutzerklärung für den Fehlerberichterstattungsdienst von Microsoft (http://go.microsoft.com/fwlink/?LinkId=64250) anonym an Microsoft gesendet. Diese Informationen werden zusammen mit Fehlerberichten anderer Kunden von Microsoft dazu verwendet, häufig auftretende Probleme mit Essentials 2010 zu identifizieren und zu lösen. Bei der Berichterstattung für operative Daten wird eine Zusammenfassung über die Verwendung von Essentials 2010 verwendet. Mithilfe dieser Berichte verbessert Microsoft die Qualität seiner Management Packs und die Qualität von Essentials 2010. Hinweis Weitere Informationen zum CEIP sowie die Datenschutzbestimmungen finden Sie unter Microsoft-Programm zur Verbesserung der Benutzerfreundlichkeit (http://go.microsoft.com/fwlink/?LinkId=79245) Siehe auch Umgebungsvoraussetzungen und Überlegungen zu System Center Essentials 2010 Firewallausnahmen für System Center Essentials 2010 Wenn in Ihrer System Center Essentials 2010-Bereitstellungsumgebung eine Firewall aktiviert ist, müssen Ausnahmen erstellt werden, damit der Essentials-Verwaltungsserver erfolgreich Agents auf verwalteten Computern installieren kann und die verwalteten Computer mit Essentials kommunizieren können. Hinweis Wenn Essentials 2010 für die Verwendung einer domänenbasierten Gruppenrichtlinie konfiguriert wurde und Sie über eine domänenbasierte Gruppenrichtlinie Firewallausnahmen definiert haben, müssen keine Firewallausnahmen erstellt werden. 32 Darüber hinaus werden Firewallausnahmen für Computer, auf denen die WindowsFirewall ausgeführt wird, automatisch von Essentials 2010 konfiguriert. Wenn auf Ihren Computern eine Firewall eines anderen Herstellers installiert ist, finden Sie in der Dokumentation dieses Herstellers weitere Informationen zur Erstellung von Ausnahmen. Die in den folgenden Verfahren erwähnten Portnamen bleiben jedoch gleich. Hat sich die statische IP-Adresse des Essentials-Verwaltungsservers geändert oder wird diese dynamisch zugewiesen, müssen Sie bei jeder Änderung der IP-Adresse auf den verwalteten Computern die Firewallrichtlinien aktualisieren. Wenn Sie jedoch eine domänenbasierte Gruppenrichtlinie verwenden, werden Sie von Essentials 2010 aufgefordert, den Assistenten zur Produktkonfiguration auszuführen. Dieser Assistent befindet sich in der Konfigurationszusammenfassung des Bereichs Verwaltungsübersicht. Für den Zugriff auf diesen Assistenten klicken Sie auf den Link neben Richtlinienmodus. Wenn Sie die Gruppenrichtlinie mit der neuen IP-Adresse des Essentials-Verwaltungsservers aktualisieren, wird eine aktualisierte Firewallausnahme mit der neuen, auf die verwalteten Computer anzuwendenden IP-Adresse zurückgegeben. Weitere Informationen zu den für Virtualization Management erforderlichen Firewallausnahmen finden Sie unter VMM-Ports und -Protokolle in der TechNet-Bibliothek zu System Center Virtual Machine Manager 2008 (http://go.microsoft.com/fwlink/?LinkId=163937). Ausführliche Informationen zu den Firewallausnahmen, die zum Verbinden mit dem EssentialsVerwaltungsserver von einem Essentials-Remoteberichtsserver aus erforderlich sind, finden Sie unter Unterstützte Firewallszenarios in der TechNet-Bibliothek zu System Center Operations Manager 2007 (http://go.microsoft.com/fwlink/?LinkId=163936). Ändern von Windows-Firewallausnahmen Die im ersten Verfahren dieses Themas beschriebenen Windows-Firewallausnahmen werden auf dem Essentials-Verwaltungsserver erstellt, wenn Essentials 2010 installiert wird. Verwenden Sie die hier beschriebenen Verfahren, wenn Sie Firewallausnahmen mit einer anderen Software verwalten. So erstellen Sie Windows-Firewallausnahmen auf dem Essentials-Verwaltungsserver 1. Klicken Sie in der Systemsteuerung auf Windows-Firewall. 2. Klicken Sie auf die Registerkarte Ausnahmen. 3. Klicken Sie auf Port hinzufügen, und erstellen Sie die folgenden TCP-Portausnahmen: Name=Port80; Portnummer=80 Name=Port445; Portnummer=445 Name=Port5723; Portnummer=5723 Name=Port5724; Portnummer=5724 Name=Port8530; Portnummer=8530 Name=Port8531; Portnummer=8531 Name=Port51906; Portnummer=51906 33 Wichtig Wenn Sie ISA Server (Internet Security and Acceleration) oder eine Firewallsoftware eines anderen Herstellers verwenden, müssen Sie sicherstellen, dass Port 8531 geöffnet ist. So erstellen Sie Windows-Firewallausnahmen auf verwalteten Computern, wenn Sie Einstellungen der lokalen Gruppenrichtlinie verwenden 1. Klicken Sie auf jedem Computer, der von Essentials 2010 verwaltet werden soll, in der Systemsteuerung auf Windows-Firewall. 2. Klicken Sie auf die Registerkarte Ausnahmen. 3. Stellen Sie sicher, dass das Kontrollkästchen Datei- und Druckerfreigabe aktiviert ist. 4. Klicken Sie auf Port hinzufügen, und erstellen Sie die folgenden TCP-Portausnahmen: Name=Port135; Portnummer=135 Name=Port139; Portnummer=139 Name=Port445; Portnummer=445 Name=Port6270; Portnummer=6270 5. Erstellen Sie die folgenden UDP-Portausnahmen: Name=Port137; Portnummer=137 Name=Port138; Portnummer=138 6. Führen Sie für jede dieser Ausnahmen die folgenden Schritte aus: Klicken Sie auf Bereich ändern. Wählen Sie Benutzerdefinierte Liste aus. Begrenzen Sie den Bereich auf die IP-Adresse des Essentials-Verwaltungsservers. So aktivieren Sie WMI-Remoteaufrufe auf einem verwalteten Computer, auf dem Windows XP ausgeführt wird 1. Klicken Sie auf der Taskleiste auf Start und anschließend auf Ausführen. 2. Geben Sie im Dialogfeld Ausführen gpedit.msc ein, und klicken Sie dann auf OK. 3. Erweitern Sie im Editor für lokale Gruppenrichtlinien unter Konsolenstamm die Knoten Computerkonfiguration, Administrative Vorlagen und Netzwerk. Erweitern Sie Netzwerkverbindungen und Windows-Firewall, und klicken Sie dann auf Domänenprofil. 4. Klicken Sie im Bereich Domänenprofil mit der rechten Maustaste auf WindowsFirewall: Remoteverwaltungsausnahme zulassen, und klicken Sie dann auf Eigenschaften. 5. Klicken Sie auf Aktiviert, und klicken Sie anschließend auf OK. So aktivieren Sie WMI-Remoteaufrufe auf einem verwalteten Computer, auf dem Windows Vista ausgeführt wird 34 1. Klicken Sie in der Systemsteuerung auf Windows-Firewall. 2. Klicken Sie auf die Registerkarte Ausnahmen. 3. Aktivieren Sie das Kontrollkästchen Windows-Verwaltungsinstrumentation (WMI). So aktualisieren Sie Firewallausnahmen für eine neue IP-Adresse des EssentialsVerwaltungsservers 1. Wenn die IP-Adresse des Essentials-Verwaltungsservers dynamisch zugewiesen wird und Sie Einstellungen der lokalen Gruppenrichtlinie zur Konfiguration verwalteter Computer verwenden, aktualisieren Sie die Firewallausnahme manuell auf jedem Client unter Angabe der neuen IP-Adresse. 2. Wenn Sie zum Konfigurieren Ihrer verwalteten Computer Einstellungen domänenbasierter Gruppenrichtlinien verwenden, führen Sie den Assistenten zur Produktkonfiguration aus. Dieser Assistent befindet sich in der Konfigurationszusammenfassung des Bereichs Verwaltungsübersicht. Für den Zugriff auf diesen Assistenten klicken Sie auf den Link neben Richtlinienmodus. Wenn Sie die Gruppenrichtlinie mit der neuen IP-Adresse des Essentials-Verwaltungsservers aktualisieren, wird eine aktualisierte Firewallausnahme mit der neuen, auf die verwalteten Computer anzuwendenden IP-Adresse zurückgegeben. Konfigurieren von ISA Server-Firewall-Ausnahmen Verwenden Sie die nachstehend beschriebenen Verfahren, um die Firewalleinstellungen für Internet Security and Acceleration (ISA) Server zu konfigurieren, wenn sich verwaltete Computer auf der anderen Seite der Firewall befinden. So erstellen Sie eine neue Zugriffsregel für den System Center Management-Dienst 1. Klicken Sie auf der Taskleiste auf Start, zeigen Sie auf Programme, zeigen Sie auf Microsoft ISA Server, und klicken Sie dann auf ISA Server-Verwaltung. 2. Erweitern Sie im Navigationsbereich unter dem gewünschten Computer den Knoten Firewallrichtlinie, und klicken Sie dann im Bereich Tasks auf Arrayzugriffsregel erstellen. a. Geben Sie die Zugriffsregel Essentials Management-Dienst ein, und klicken Sie dann auf Weiter. b. Wählen Sie auf der Seite Regelaktion die Option Zulassen aus, und klicken Sie dann auf Weiter. c. Wählen Sie in Regel wird angewendet für den Eintrag Ausgewählte Protokolle aus, und klicken Sie dann auf Hinzufügen. d. Klicken Sie im Dialogfeld Protokolle hinzufügen auf Neu, und klicken Sie dann auf Protokoll. e. Geben Sie im Assistenten für neue Protokolldefinitionen TCP 5723 ein. f. Klicken Sie auf der Seite Primäre Verbindungsinformationen auf Neu. g. Geben Sie auf der Seite Protokollinformationen erstellen/bearbeiten in die Felder 35 Von und Bis jeweils 5723 ein, und klicken Sie dann auf OK. h. Klicken Sie auf der Seite Primäre Verbindungsinformationen auf Weiter. i. Klicken Sie auf der Seite Sekundäre Verbindungen auf Weiter. j. Klicken Sie auf der Seite Fertigstellen des Assistenten auf Fertig stellen. 3. Erweitern Sie im Dialogfeld Protokolle hinzufügen den Ordner Benutzerdefiniert, wählen Sie TCP 5723 aus, und klicken Sie dann auf Hinzufügen. a. Klicken Sie auf Schließen, um das Dialogfeld Protokolle hinzufügen zu schließen. b. Klicken Sie auf der Seite Protokolle des Assistenten für neue Zugriffsregeln auf Weiter. c. Klicken Sie im Dialogfeld Zugriffsregelquellen auf Hinzufügen. d. Erweitern Sie im Dialogfeld Protokolle hinzufügen den Ordner Netzwerke, wählen Sie Intern aus, und klicken Sie dann Hinzufügen. e. Wählen Sie Lokaler Host aus, klicken Sie auf Hinzufügen, und klicken Sie dann auf Schließen. f. Klicken Sie auf der Seite Zugriffsregelquellen im Assistenten für neue Zugriffsregeln auf Weiter. g. Erweitern Sie im Dialogfeld Netzwerkidentitäten hinzufügen den Ordner Netzwerke, wählen Sie Intern aus, und klicken Sie dann Hinzufügen. h. Wählen Sie Lokaler Host aus, klicken Sie auf Hinzufügen, und klicken Sie dann auf Schließen. i. Klicken Sie auf der Seite Zugriffsregelziele im Assistenten für neue Zugriffsregeln auf Weiter. j. Klicken Sie im Dialogfeld Benutzersätze auf Hinzufügen. k. Klicken Sie auf der Seite Abschließen des Assistenten für neue Zugriffsregeln auf Fertig stellen. So erstellen Sie eine neue Zugriffsregel für den System Center Datenzugriffsdienst 1. Klicken Sie auf der Taskleiste auf Start, zeigen Sie auf Programme, zeigen Sie auf Microsoft ISA Server, und klicken Sie dann auf ISA Server-Verwaltung. 2. Erweitern Sie im Navigationsbereich unter dem gewünschten Computer den Knoten Firewallrichtlinie, und klicken Sie dann im Bereich Tasks auf Arrayzugriffsregel erstellen. a. Geben Sie die Zugriffsregel Essentials-Datenzugriffsdienst ein, und klicken Sie dann auf Weiter. b. Klicken Sie auf der Seite Regelaktion auf Zulassen, und klicken Sie dann auf Weiter. c. Wählen Sie auf der Seite Protokolle unter Regel wird angewendet für den Eintrag Ausgewählte Protokolle aus, und klicken Sie dann auf Hinzufügen. d. Klicken Sie im Dialogfeld Protokolle hinzufügen auf Neu, und klicken Sie dann auf Protokoll. e. Geben Sie im Assistenten für neue Protokolldefinitionen TCP 5724 ein. 36 f. Klicken Sie auf der Seite Primäre Verbindungsinformationen auf Neu. g. Geben Sie auf der Seite Protokollinformationen erstellen/bearbeiten in die Felder Von und Bis jeweils 5724 ein, und klicken Sie dann auf OK. h. Klicken Sie auf der Seite Primäre Verbindungsinformationen auf Weiter. i. Klicken Sie auf der Seite Sekundäre Verbindungen auf Weiter. j. Klicken Sie auf der Seite Fertigstellen des Assistenten auf Fertig stellen. 3. Erweitern Sie im Dialogfeld Protokolle hinzufügen den Ordner Benutzerdefiniert, wählen Sie TCP 5724 aus, und klicken Sie dann auf Hinzufügen. a. Klicken Sie auf Schließen, um das Dialogfeld Protokolle hinzufügen zu schließen. b. Klicken Sie auf der Seite Protokolle des Assistenten für neue Zugriffsregeln auf Weiter. c. Klicken Sie im Dialogfeld Zugriffsregelquellen auf Hinzufügen. d. Erweitern Sie im Dialogfeld Protokolle hinzufügen den Ordner Netzwerke, wählen Sie Intern aus, und klicken Sie dann Hinzufügen. e. Wählen Sie Lokaler Host aus, klicken Sie auf Hinzufügen, und klicken Sie dann auf Schließen. f. Klicken Sie auf der Seite Zugriffsregelquellen im Assistenten für neue Zugriffsregeln auf Weiter. g. Klicken Sie auf der Seite Zugriffsregelziele im Assistenten für neue Zugriffsregeln auf Hinzufügen. h. Erweitern Sie im Dialogfeld Netzwerkidentitäten hinzufügen den Ordner Netzwerke, wählen Sie Intern aus, und klicken Sie dann Hinzufügen. i. Klicken Sie im Ordner Netzwerke auf Intern, und klicken Sie dann auf Hinzufügen. j. Wählen Sie Lokaler Host aus, klicken Sie auf Hinzufügen, und klicken Sie dann auf Schließen. k. Klicken Sie auf der Seite Zugriffsregelziele im Assistenten für neue Zugriffsregeln auf Weiter. l. Klicken Sie im Dialogfeld Benutzersätze auf Hinzufügen. 4. Klicken Sie auf der Seite Abschließen des Assistenten für neue Zugriffsregeln auf Fertig stellen. So veröffentlichen Sie den WSUS-Webserver 1. Klicken Sie auf der Taskleiste auf Start, zeigen Sie auf Programme, zeigen Sie auf Microsoft ISA Server, und klicken Sie dann auf ISA Server-Verwaltung. 2. Erweitern Sie im Navigationsbereich den Knoten Firewallrichtlinie, und klicken Sie dann im Bereich Tasks auf Webserver veröffentlichen. a. Geben Sie die Zugriffsregel Essentials WSUS-Webserver ein, und klicken Sie dann auf Weiter. b. Wählen Sie auf der Seite Regelaktion auswählen die Option Zulassen aus, und klicken Sie dann auf Weiter. 3. Geben Sie im Dialogfeld Zu veröffentlichende Website festlegen in das Feld 37 Computername oder IP-Adresse den Namen des Essentials-Verwaltungsservers ein. 4. Geben Sie /* in das Feld Pfad ein, und klicken Sie dann auf Weiter. 5. Geben Sie im Dialogfeld Details des öffentlichen Namens in das Textfeld Öffentlicher Name den Namen des Essentials-Verwaltungsservers ein, und klicken Sie dann auf Weiter. 6. Klicken Sie im Dialogfeld Weblistener auswählen auf Hinzufügen. a. Geben Sie auf der Seite Willkommen Essentials-Weblistener ein, und klicken Sie dann auf Weiter. b. Aktivieren Sie auf der Seite IP-Adressen die Kontrollkästchen Intern und Lokaler Host, und klicken Sie dann auf Weiter. 7. Führen Sie auf der Seite Portspezifizierung des Assistenten für neue Weblistener Folgendes aus: a. Aktivieren Sie das Kontrollkästchen HTTP aktivieren. b. Geben Sie unter HTTP-Port 8530 ein. c. Aktivieren Sie das Kontrollkästchen SSL aktivieren. d. Geben Sie unter SSL-Port 8531 ein. e. Klicken Sie auf Auswählen, wählen Sie das Zertifikat aus, das dem Hostnamen des Essentials-Verwaltungsservers entspricht, und klicken Sie dann auf OK. f. Klicken Sie auf Weiter. 8. Klicken Sie auf der Seite Fertigstellen des Assistenten auf Fertig stellen. 9. Führen Sie im Dialogfeld Weblistener auswählen Folgendes aus: a. Wählen Sie unter Weblistener die Option Essentials-Weblistener aus, und klicken Sie dann auf Weiter. b. Klicken Sie auf der Seite Benutzersätze auf Weiter. 10. Klicken Sie auf der Seite Abschließen des Assistenten für neue Webveröffentlichungsregeln auf Fertig stellen. 11. Klicken Sie in der ISA Server-Konsole mit der rechten Maustaste auf die Regel Essentials WSUS-Webserver, und klicken Sie dann auf Eigenschaften. a. Klicken Sie auf die Registerkarte Bis. b. Wählen sie Ursprung der Anforderungen scheint der ursprüngliche Client zu sein aus. c. Klicken Sie auf die Registerkarte Bridging. d. Geben Sie 8530 in das Feld Anfragen an HTTP-Port umleiten ein. e. Aktivieren Sie das Kontrollkästchen Anforderungen an SSL-Port umleiten:, und geben Sie 8531 ein. f. Klicken Sie auf OK. 12. Klicken Sie in der ISA Server-Konsole auf Anwenden, um die Änderungen zu speichern und die Konfiguration zu aktualisieren. 38 Siehe auch Lokale Richtlinie oder Gruppenrichtlinie in System Center Essentials 2010 Planen der Bereitstellung von System Center Essentials 2010 Zeichenüberprüfung Beim Installieren, Konfigurieren oder Verwalten von System Center Essentials 2010 können bei der Eingabe bestimmter Zeichen in die nachstehend aufgeführten Felder Fehlermeldungen auftreten: Benutzernamen Namen von Computergruppen Datei- und Ordnerpfade Namen virtueller Computer Namen von Vorlagen Namen von Software- und Updatepaketen Die Fehlermeldung wird entweder in einer QuickInfo oder in einem neuen Fenster angezeigt. Sie müssen das Zeichen entfernen, um den Vorgang fortsetzen zu können. Folgende Zeichen werden in Essentials 2010 nicht unterstützt: Zeichen Name & Kaufmännisches Und-Zeichen ‘ Apostroph * Sternchen @ @-Zeichen \ Umgekehrter Schrägstrich {} Geschweifte Klammern [] Eckige Klammern ^ Caretzeichen : Doppelpunkt , Komma $ Dollarzeichen = Gleichheitszeichen ! Ausrufezeichen / Schrägstrich 39 Zeichen Name ` Graviszeichen < Kleiner-als-Zeichen # Nummernzeichen () Klammern . Punkt + Pluszeichen ? Fragezeichen “ Anführungszeichen > Größer-als-Zeichen ; Semikolon ~ Tilde | Senkrechter Strich Hinweis Einige Zeichen werden in bestimmten Textfeldern akzeptiert, während sie in anderen nicht unterstützt werden. Es können Fehlermeldungen für andere als die in der Liste aufgeführten Zeichen auftreten. Das @-Zeichen wird im Feld für den Benutzernamen nur zur Angabe der Domäne unterstützt. [email protected] wird beispielsweise unterstützt, benutzer@[email protected] dagegen nicht. Wenn Sie Zertifikate in Essentials 2010 verwenden, können Sie diese nicht importieren, wenn sie eine Leerstelle im Dateinamen oder eines der folgenden Zeichen im Kennwort enthalten: ~`!@#$%^&*()_+-={}|[]\:";'<>?,./ Bei der Installation von Essentials-Berichte darf der Unterstrich (_) nicht im SSRS-Namen (SQL Server Reporting Services) verwendet werden. Siehe auch Umgebungsvoraussetzungen und Überlegungen zu System Center Essentials 2010 Problembehandlung für die Anfangsinstallation und -konfiguration von Essentials Wenn beim Ausführen des System Center Essentials 2010-Setup-Assistenten oder des Assistenten für die Konfiguration von System Center Essentials Probleme auftreten, helfen Ihnen 40 möglicherweise die folgenden Informationen, um diese Probleme zu diagnostizieren und zu beheben. Installieren von Virtualization Management bei konfiguriertem WinHTTP-Proxy Wenn Sie Essentials 2010 mit dem Feature Virtualization Management installieren und ein WinHTTP-Proxy (Windows Hypertext Transfer Protocol) auf dem Server installiert ist, auf dem Sie Essentials 2010 installieren, wird Essentials 2010 zwar installiert, allerdings nicht mit dem Feature Virtualization Management. Versuchen Sie, das Problem mit einer der folgenden Problemumgehungen zu lösen: Überprüfen Sie, ob Sie einen WinHTTP-Proxy konfiguriert haben. Wenn ja, deaktivieren Sie den Proxy, oder konfigurieren Sie den WinHTTP-Proxy so, dass eine Umgehungsliste verwendet wird. Diese Umgehungsliste muss die Angabe des Servers enthalten, auf dem Sie Essentials 2010 installieren. Starten Sie Setup dann erneut, um Virtualization Management zu installieren. Weitere Informationen zum Konfigurieren eines Proxys mit WinHTTP finden Sie unter Netsh Commands for Windows Hypertext Transfer Protocol (WINHTTP) (NetshBefehle für Windows Hypertext Transfer Protocol (WINHTTP)) in der TechNet-Bibliothek zu Windows Server 2008 und Windows Server 2008 R2. Überprüfen Sie, ob durch die Firewalleinstellungen HTTP-Verkehr blockiert wird. Weitere Informationen zu Firewalleinstellungen finden Sie unter Firewallausnahmen für System Center Essentials 2010. Installieren von einer Netzwerkfreigabe Wenn Sie den System Center Essentials 2010-Setup-Assistenten von einer Netzwerkfreigabe ausführen und im Server-Manager Verstärkte Sicherheitskonfiguration für Internet Explorer aktiviert ist, erscheint ein Dialogfeld, in dem Sie aufgefordert werden, die Netzwerkfreigabe zu der Zone Vertrauenswürdige Sites hinzuzufügen, bevor die Installationsoptionen angezeigt werden. Dies geschieht auch dann, wenn Sie versuchen, Setup an einer Eingabeaufforderung auszuführen. Führen Sie die folgenden Schritte aus, um die Netzwerkfreigabe hinzuzufügen, damit Sie die Installation fortsetzen können. So fügen Sie die Netzwerkfreigabe zu der Zone „Vertrauenswürdige Sites“ hinzu 1. Wenn das Dialogfeld Internet Explorer angezeigt wird, klicken Sie auf Hinzufügen. Wichtig Wenn das Dialogfeld mit der Aufforderung zum Hinzufügen der Netzwerkfreigabe nicht geöffnet und in Setup eine leere Seite angezeigt wird, öffnen Sie Internet Explorer, klicken Sie auf Extras, klicken Sie auf Internetoptionen, und klicken Sie dann auf die Registerkarte Sicherheit. Klicken Sie auf das Symbol Vertrauenswürdige Sites, und klicken Sie auf Sites, um das Fenster mit der Liste der Sites anzuzeigen. Dort können Sie den Namen der Netzwerkfreigabe eingeben und sie zu der Liste hinzufügen. 41 2. Wenn das Dialogfeld Vertrauenswürdige Sites erscheint, klicken Sie auf Hinzufügen, um die Netzwerkfreigabe zu der Liste hinzuzufügen, und klicken Sie dann auf Schließen. Nachdem die Netzwerkfreigabe zu der Zone Vertrauenswürdige Sites hinzugefügt wurde, werden in System Center Essentials 2010-Setup die Installationsoptionen angezeigt. Soll diese Netzwerkfreigabe aus der Zone Vertrauenswürdige Sites entfernt werden, öffnen Sie Internet Explorer, klicken Sie auf Extras, klicken Sie auf Internetoptionen und dann auf Sicherheit. Klicken Sie auf das Symbol Vertrauenswürdige Sites, und klicken Sie dann auf Sites, um die Liste der Sites anzuzeigen. Wählen Sie die Netzwerkfreigabe aus, klicken Sie auf Entfernen und dann auf Schließen. URL des Berichtsservers Wenn Sie Essentials 2010 mit dem Feature Berichte installieren und in Setup nach Auswahl eines SQL Server Reporting Services-Servers die Fehlermeldung: Es kann keine funktionsfähige HTTP-Site vom <URL> IIS-Knoten (Internet Information Services) aus gefunden werden. Die Website existiert, hat jedoch in dem von Essentials erwarteten Zeitraum keine Antwort gesendet. Die Konfigurationseinstellungen des Proxy sind nicht korrekt. Die Konfiguration der Website für den SQL Server Reporting Services-Server ist nicht korrekt. Die Konfiguration einer früheren Installation von SQL Server Reporting Services richtet eventuell fälschlicherweise einen verschlüsselten Kanal zu Reporting Services ein. Versuchen Sie zur Lösung dieses Problems die folgenden Problemumgehungen: Öffnen Sie die URL in einem Browser, um die Verbindung zu überprüfen. Wenn der Browser die Site öffnen kann, klicken Sie in Essentials-Setup auf Weiter, um die Ursache erneut zu ermitteln. Kann der Browser die Site nicht öffnen, prüfen Sie ob die Proxyeinstellungen die Website korrekt auflösen. Prüfen Sie, ob die Datei „SCE_ReportingMSI.log“ die folgende Meldung enthält: Für den Vorgang, den Sie ausführen möchten, ist ein verschlüsselter Kanal (HTTPS) erforderlich. Wird diese Meldung angezeigt, bearbeiten Sie die Datei „rsreportserver.config“ (diese befindet sich normalerweise unter %Programme%\Microsoft SQL Server\MSRS10.<Instanzname>\Reporting Services\ReportServer\) wie folgt: a. Suchen Sie die Zeile <Add Key="SecureConnectionLevel" Value="2">. b. Ändern Sie diese Zeile in <Add Key="SecureConnectionLevel" Value="0">, und speichern Sie die Datei. c. Starten Sie Essentials 2010-Setup neu. Auswählen einer Datenbank während des Setups Wenn bereits eine Instanz von SQL Server auf dem Computer installiert ist, Sie jedoch die Meldung erhalten, dass die SQL Server-Datenbankdienste nicht gefunden wurden, haben Sie die 42 Möglichkeit, entweder SQL Server 2008 SP1 auf dem Computer zu installieren oder später während des Setups eine Remoteinstanz von SQL Server anzugeben. Wenn Sie diese Meldung erhalten, überprüfen Sie die folgenden möglichen Ursachen und Lösungen. 1. Ursache: Der Benutzer, die oder der Essentials 2010 installiert, verfügt nicht über die erforderliche Berechtigung zur Auswahl der vorhandenen Instanz von SQL Server. Problemumgehung: Stellen Sie sicher, dass der installierende Benutzer Berechtigungen für die vorhandene Instanz von SQL Server hat; anderenfalls kann nicht festgestellt werden, ob die Instanz als gültige Version verwendet werden kann. 2. Ursache: Für die vorhandene Instanz von SQL Server 2008 wurde nicht das erforderliche Service Pack installiert. Problemumgehung: Aktualisieren Sie die vorhandene Instanz von SQL Server 2008 auf das neueste Service Pack, und starten Sie Setup erneut. 3. Ursache: Die WSUS-Datenbank wurde in einer anderen Instanz von SQL Server 2008 auf dem Computer installiert. Problemumgehung: Verschieben Sie die WSUS-Datenbank in dieselbe Instanz von SQL Server, die auch von Essentials 2010 verwendet wird. 4. Ursache: Die Virtualisierungsdatenbank wurde in einer anderen Instanz von SQL Server 2008 auf dem Computer installiert. Problemumgehung: Verschieben Sie die Virtualisierungsdatenbank in dieselbe Instanz von SQL Server, die auch von Essentials 2010 verwendet wird. 5. Ursache: Die Operations Manager-Datenbank wurde in der Instanz von SQL Server 2008 installiert, die Sie für Essentials 2010 verwenden möchten. Problemumgehung: Entfernen Sie die Operations Manager-Datenbank aus der Instanz von SQL Server, die Sie für Essentials 2010 gewählt haben. Name des Berichtsservers Bei der Installation von Essentials 2010 mit dem Feature „Berichte“ auf einem Computer, auf dem eine Instanz von SSRS ausgeführt wird, deren Name einen Unterstrich (_) enthält, schlägt die Installation des Features „Berichte“ fehl. Entfernen Sie den Unterstrich aus dem Namen der SSRS-Instanz, und versuchen Sie, das Feature „Berichte“ von Essentials 2010 neu zu installieren. Protokolldateien Weitere Informationen zu Fehlern bei der Installation oder Konfiguration von Essentials 2010 finden Sie in den Fehlerprotokolldateien. Je nach der Version des Betriebssystems befinden sich die Setup- und Konfigurationsprotokolldateien in %LOCALAPPDATA%SCE\LOGS. Um diese Protokolldateien zu finden, klicken Sie auf Start, klicken Sie auf Ausführen, geben Sie %LOCALAPPDATA% in das Feld ein, und klicken Sie dann auf OK, oder drücken Sie die EINGABETASTE. 43 Weitere Informationen zu Fehlern bei der Konfiguration von Richtlinien- und Ausnahmenüberwachung ohne Agents (AEM, Agentless Exception Monitoring) in Essentials 2010 finden Sie in den Fehlerprotokolldateien. Je nach der Version des Betriebssystems handelt es sich bei diesen auch in %LOCALAPPDATA%\SCE\LOGS befindlichen Fehlerprotokolldateien um Dateien mit dem Namen „SCECert[#].log“. Um diese Protokolldateien zu finden, klicken Sie auf Start, klicken Sie auf Ausführen, geben Sie %LOCALAPPDATA% in das Feld ein, und klicken Sie dann auf OK, oder drücken Sie die EINGABETASTE. Hinweis Unter Windows Server 2003 befinden sich die Fehlerprotokolldateien in %USERPROFILE%\LOCAL SETTINGS\Anwendungsdaten\SCE\LOGS. Administratorrechte Wenn Sie Essentials 2010 erstmals installieren, stellen Sie sicher, dass das von Ihnen verwendete Domänenkonto über lokale Administratorrechte verfügt. Wenn Sie eine domänenbasierte Gruppenrichtlinie zur Konfiguration ausgewählt haben, müssen Sie sich mit einem Konto anmelden, das über Domänenadministrator- oder Gruppenrichtlinienadministrator-Rechte verfügt. Wenn bei der Konfiguration der Fehlerüberwachung (auch Ausnahmenüberwachung ohne Agents genannt) Fehler auftreten, stellen Sie sicher, dass das verwendete Benutzerkonto über Administratorrechte und -berechtigungen auf dem Computer verfügt, dessen Laufwerk als Speicherort für Anwendungsfehlerberichte ausgewählt wurde. Siehe auch Systemanforderungen und unterstützte Plattformen für System Center Essentials 2010 Unterstützte Topologien und Leistungsempfehlung für System Center Essentials 2010 Lokale Richtlinie oder Gruppenrichtlinie in System Center Essentials 2010 Administratorkonten in System Center Essentials 2010 Protokolldateipfade für die Problembehandlung in Essentials 2010 Zeichenüberprüfung Auswahl von Datenbankspeicherorten in System Center Essentials 2010 Installieren von System Center Essentials 2010 Dieser Abschnitt enthält schrittweise Anleitungen für die Installation von System Center Essentials 2010. Lesen Sie nach dem Installieren von Essentials 2010 den Abschnitt 44 Konfigurieren von System Center Essentials 2010. Dort finden Sie Anweisungen zur Konfiguration von Essentials für die Verwaltung einer IT-Umgebung. Inhalt dieses Abschnitts Aufgabe Referenz Installation von Essentials 2010 für die Verwaltung einer IT-Umgebung auf einem einzigen Server Installieren von System Center Essentials 2010 auf einem einzigen Server Installation des Essentials 2010Berichtsservers auf einem SQL ServerRemotedatenbankserver Installieren von System Center Essentials 2010-Berichte auf einem Remotedatenbankserver Installation der Essentials 2010-Konsole auf einem Remotecomputer, um die Verwaltung mithilfe eines anderen Computers als des Essentials-Servers durchzuführen Installieren der System Center Essentials 2010Konsole auf einem Remotecomputer Installieren Sie Essentials 2010-Agents auf Computern, die nicht ermittelt wurden und derzeit nicht von Essentials verwaltet werden. Installieren von System Center Essentials 2010-Agents Installieren Sie Essentials 2010 und die Essentials 2010-Komponenten über eine Befehlszeile. Verwendung einer Eingabeaufforderung für die Installation von System Center Essentials 2010 Upgrade auf Essentials 2010 von früheren Versionen von Essentials Upgrade von System Center Essentials 2010 Migrieren von Essentials 2010 zu einem neuen Server Migrieren von System Center Essentials 2010 zu einem neuen Server Verwandte Abschnitte Konfigurieren von System Center Essentials 2010 Deinstallieren von System Center Essentials 2010 Installieren von System Center Essentials 2010 auf einem einzigen Server Um System Center Essentials 2010 in Ihrer Umgebung bereitzustellen, müssen Sie zunächst die Serverkomponenten auf Ihrem hierfür vorgesehenen Essentials-Verwaltungsserver installieren. 45 Hinweis Die Verwendung des Systemvorbereitungstools (Sysprep.exe) zur Bereitstellung eines Festplattenabbilds auf einer virtuellen Maschine, das Essentials 2010 enthält, wird nicht unterstützt. Verwenden Sie zum Installieren von Essentials 2010 auf einer virtuellen Maschine das Setupprogramm wie in diesem Abschnitt des Bereitstellungshandbuchs beschrieben, oder verwenden Sie eine Eingabeaufforderung wie unter Verwendung einer Eingabeaufforderung für die Installation von System Center Essentials 2010 beschrieben. Essentials 2010 wurde für eine einfache Installation und Konfiguration entwickelt, sodass Sie Objekte rasch verwalten können. Nach der Installation von Essentials 2010 werden Sie mit Links auf den Übersichtsseiten durch die Bereitstellung von Objekten und die Konfiguration der Updateverwaltung geführt. So installieren Sie Essentials 2010 1. Legen Sie einen Server als Essentials-Verwaltungsserver fest. Dieser Server muss alle Software- und Hardwareanforderungen erfüllen. Detaillierte Informationen zu diesen Anforderungen finden Sie unter Systemanforderungen und unterstützte Plattformen für System Center Essentials 2010. 2. Legen Sie die Produkt-CD in das Laufwerk ein. 3. Führen Sie „SetupSCE.exe“ im Stammordner der CD aus. Tipp Weitere Informationen zum Installieren von Essentials 2010 von einer Netzwerkfreigabe finden Sie unter Problembehandlung für die Anfangsinstallation und -konfiguration von Essentials. 4. Klicken Sie nach dem Erscheinen des Setup-Assistenten von System Center Essentials 2010 auf Anmerkungen zu dieser Version um wichtige Informationen, die Sie eventuell während der Bereitstellung benötigen, zu erhalten. Klicken Sie dann auf Installieren, um die Installation von Essentials zu starten. Hinweis Wie Sie auf die Anmerkungen zugreifen können, wenn Sie sich nicht auf der Seite des Setup-Assistenten befinden, ist unter System Center Essentials 2010 – Anmerkungen zu dieser Version (http://go.microsoft.com/fwlink/?LinkID=155032) beschrieben. Hinweis Aktivieren Sie das Kontrollkästchen Die neuesten Updates für System Center Essentials 2010 herunterladen, wenn geprüft werden soll, ob Produktupdates vorhanden sind. 5. Geben Sie auf der Seite Produktregistrierung gegebenenfalls Ihren Product Key ein, und klicken Sie dann auf Weiter. 6. Lesen Sie auf der Seite Lizenzvertrag den Lizenzvertrag, stimmen Sie dem Vertrag durch Aktivieren des entsprechenden Kontrollkästchens zu, und klicken Sie dann auf 46 Weiter. 7. Wenn der Server, auf dem Essentials 2010 installiert wird, die entsprechenden Hardware- und Softwareanforderungen erfüllt, stellt Setup weitere Komponenten für die Installation bereit. Wählen Sie die Essentials-Komponenten aus, die Sie installieren möchten, und klicken Sie dann auf Weiter. 8. Essentials 2010-Setup prüft, ob in Ihrer Umgebung die für die Installation von Essentials und den ausgewählten Komponenten erforderlichen Hardware- und Softwareanforderungen erfüllt sind, und fordert Sie auf, die Voraussetzungen, bei denen die Mindestanforderungen nicht erfüllt sind, zu überprüfen. Klicken Sie auf Weiter, nachdem Sie eventuelle Probleme in Bezug auf die Systemanforderungen beseitigt haben. 9. Essentials 2010 verwendet eine Datenbankserverinstanz, die als Host für die Datenbanken dient, in denen die von Essentials benutzten Daten gespeichert werden. Wählen Sie die Option für die Verwendung einer lokalen Datenbankinstanz oder die Option für die Suche nach Remotedatenbankservern in Ihrer Umgebung, die Essentials 2010 hierfür nutzen kann, aus und klicken Sie dann auf Weiter. Hinweis Wenn Sie beim Setup die Option zur Installation von SQL Server 2008 Express Edition auswählen, wird von Essentials 2010 der Speicherort für die Installation von SQL Server festgelegt. Wenn Sie SQL Server an einem anderen Speicherort installieren möchten, müssen Sie diesen Speicherort manuell auswählen. 10. Wenn Sie die Berichtfunktion ausgewählt haben, müssen Sie eine SQL Server 2008 Reporting Services-Instanz für Essentials-Berichte angeben. Nur lokale Instanzen von SQL Server 2008 Reporting Services, die von Essentials 2010 unterstützt werden, stehen zur Auswahl. Wählen Sie eine Reporting Services-Instanz aus, und geben Sie eine bestimmte URL für den Berichtsserver an, wenn die Instanz mit mehr als einer URL konfiguriert ist, und klicken Sie dann auf Weiter. Wichtig Für Essentials 2010 ist eine Instanz von SQL Server Reporting Services erforderlich, die nicht mit anderen Anwendungen gemeinsam genutzt wird. Wenn Sie eine vorhandene Instanz von SQL Server Reporting Services während der Installation von Essentials 2010 auswählen, werden alle Berichte, die bereits in dieser Instanz veröffentlicht wurden, gelöscht. 11. Geben Sie an, wo Essentials 2010 die Programmdateien speichern sollte. Geben Sie in dem Bereich Softwaredateien und Updatedateien entweder den Pfad für die lokale Speicherung der Software- und Updatedateien ein, oder laden Sie die Updates von Microsoft Update einzeln in jeden verwalteten Computer herunter. Klicken Sie auf Weiter, um den Vorgang fortzusetzen. 12. Wenn Sie das Feature „Virtualization Management“ für die Installation ausgewählt haben, geben Sie den Pfad für die Speicherung der zugehörigen Dateien ein, und klicken Sie dann auf Weiter. 13. Geben Sie den Benutzernamen, das Kennwort und die Domäne eines Benutzers ein, der über Administratorrechte zur Ausführung von Verwaltungsaufgaben auf verwalteten 47 Computern und dem vorgesehenen Essentials-Verwaltungsserver verfügt, z. B. für die Bereitstellung von Software oder Updates, und klicken Sie dann auf Weiter. 14. Wählen Sie aus, ob Sie an dem Programm zur Verbesserung der Benutzerfreundlichkeit (CEIP, Customer Experience Improvement Program) teilnehmen und die Fehlerberichterstattung und dieBerichterstattung für operative Daten aktivieren wollen, und klicken Sie dann auf Weiter. 15. Überprüfen Sie die Angaben auf der Seite Installationszusammenfassung. Klicken Sie auf Zurück, wenn Sie auf den vorherigen Seiten Änderungen vornehmen möchten, oder klicken Sie auf Installieren, um die Installation von Essentials 2010 zu starten. Essentials 2010 zeigt den Installationsfortschritt an. Aktivieren Sie das entsprechende Kontrollkästchen, wenn die Essentials-Konsole nach dem Schließen des Setup-Assistenten gestartet werden soll. Wenn Sie nach Abschluss der Essentials 2010-Installation eine Verbindung zur EssentialsDatenbankinstanz in SQL Server Management Studio herstellen möchten, wählen Sie den bei der Installation angegebenen Datenbankinstanznamen aus. Wenn SQL Server von Essentials 2010 installiert wurde, handelt es sich dabei um „<Computername>\Essentials“ im Dialogfeld Mit Server verbinden. Siehe auch Problembehandlung für die Anfangsinstallation und -konfiguration von Essentials Systemanforderungen und unterstützte Plattformen für System Center Essentials 2010 Unterstützte Topologien und Leistungsempfehlung für System Center Essentials 2010 Firewallausnahmen für System Center Essentials 2010 Installieren von System Center Essentials 2010Berichte auf einem Remotedatenbankserver Wie Sie System Center Essentials 2010-Berichte installieren, hängt von den Systemanforderungen Ihres Essentials-Verwaltungsservers ab. Wenn auf dem EssentialsVerwaltungsserver bereits Microsoft SQL Server 2008 installiert und eine lokale Instanz von SQL Server 2008 Reporting Services verfügbar ist, kann Essentials-Berichte auf dem EssentialsVerwaltungsserver installiert werden. Wenn von Essentials 2010 jedoch ein Remotedatenbankserver verwendet wird, können Sie Essentials-Berichte als eigenständige Komponente auf dem Remoteserver installieren. So installieren Sie Essentials-Berichte auf einem Remotedatenbankserver 1. Legen Sie nach Abschluss der Installation von Essentials 2010 auf Ihrem EssentialsVerwaltungsserver die Produkt-CD in das Laufwerk des Computers ein, auf dem sich der bei der Installation ausgewählte Remotedatenbankserver befindet. 2. Melden Sie sich beim lokalen Computer als Administrator an, und führen Sie „SetupSCE.exe“ vom Stammverzeichnis der CD aus. 48 Tipp Weitere Informationen zum Installieren von Essentials 2010 von einer Netzwerkfreigabe finden Sie unter Problembehandlung für die Anfangsinstallation und -konfiguration von Essentials. 3. Klicken Sie nach dem Starten des System Center Essentials 2010-Setup-Assistenten auf Anmerkungen zu dieser Version, um wichtige Informationen, die Sie eventuell während der Bereitstellung benötigen, zu erhalten. Klicken Sie anschließend auf EssentialsBerichte installieren. Hinweis Aktivieren Sie das Kontrollkästchen Die neuesten Updates für System Center Essentials 2010 herunterladen, wenn geprüft werden soll, ob Produktupdates vorhanden sind. 4. Überprüfen Sie auf der Seite, auf der Sie den Standort des Essentials-Servers angeben, ob es sich bei dem angezeigten Server um den Essentials 2010-Verwaltungsserver handelt. Wenn es sich bei dem angezeigten Server nicht um den Essentials 2010Verwaltungsserver handelt, klicken Sie auf Server auswählen, um den EssentialsVerwaltungsserver zu suchen und auszuwählen, und klicken Sie dann auf Weiter. Wichtig Sie müssen Essentials-Berichte auf dem Essentials-Verwaltungsserver installieren oder oder zu dem bei der Installation gewählten Remotedatenbankserver wechseln und Essentials-Berichte dort installieren. 5. Geben Sie auf der Seite Produktregistrierung gegebenenfalls Ihren ProductKey ein, und klicken Sie dann auf Weiter. 6. Lesen Sie auf der Seite Lizenzvertrag den Lizenzvertrag, stimmen Sie dem Vertrag durch Aktivieren des entsprechenden Kontrollkästchens zu, und klicken Sie dann auf Weiter. 7. Essentials 2010-Setup prüft, ob in Ihrer Umgebung die für die Installation von EssentialsBerichte erforderlichen Hardware- und Softwareanforderungen erfüllt sind, und fordert Sie auf, die Voraussetzungen, bei denen die Mindestanforderungen nicht erfüllt sind, zu überprüfen. Klicken Sie auf Weiter, nachdem Sie eventuelle Probleme in Bezug auf die Systemanforderungen beseitigt haben. 8. In Essentials 2010-Setup dient eine Datenbankserverinstanz als Host für die Datenbanken, in denen die von Essentials verwendeten Daten gespeichert werden. Die von Essentials verwendete SQL Server-Datenbankdienste-Instanz wird in der Listenansicht „Datenbankserverinstanz“ angezeigt. Klicken Sie auf Weiter. 9. Die lokalen Reporting Services-Instanzen werden angezeigt. Geben Sie eine bestimmte URL für den Berichtsserver an, wenn die Instanz für die Verwendung mehrerer URLs konfiguriert wurde, und klicken Sie dann auf Weiter. Hinweis Sie müssen eine SQL Server 2008 Reporting Services-Instanz für EssentialsBerichte angeben. Nur lokale Instanzen von SQL Server 2008 Reporting 49 Services, die von Essentials 2010 unterstützt werden, stehen zur Auswahl. Wählen Sie eine Reporting Services-Instanz aus, und geben Sie eine bestimmte URL für den Berichtsserver an, wenn die Instanz mit mehr als einer URL konfiguriert ist. Wenn Sie eine vorhandene Instanz von SQL Server Reporting Services während der Installation von Essentials 2010 verwenden, werden alle Berichte, die bereits in dieser Instanz veröffentlicht wurden, gelöscht. Ziehen Sie in Betracht, eine andere Edition von SQL Server für Essentials 2010 zu verwenden, wenn Sie vorhandene Berichte nicht gelöscht haben möchten. 10. Geben Sie an, wo Programmdateien unter Essentials gespeichert werden sollen. Klicken Sie auf Weiter, um den Vorgang fortzusetzen. 11. Geben Sie das Kennwort des Essentials-Administratorkontos ein, und klicken Sie dann auf Weiter. 12. Wählen Sie aus, ob Sie an der Berichterstattung für operative Daten teilnehmen möchten, und klicken Sie dann auf Weiter. 13. Überprüfen Sie die Angaben auf der Seite Installationszusammenfassung. Klicken Sie auf Zurück, wenn Sie auf den vorherigen Seiten Änderungen vornehmen möchten, oder klicken Sie auf Installieren, um mit der Installation von Essentials-Berichte zu beginnen. Der Installationsfortschritt wird in Essentials 2010-Setup angezeigt, und nach dem Beenden des Assistenten kann Essentials-Berichte gestartet werden. Siehe auch Auswahl von Datenbankspeicherorten in System Center Essentials 2010 Lokale Berichterstattung oder Remoteberichterstattung in System Center Essentials 2010 Installieren von System Center Essentials 2010 auf einem einzigen Server Firewallausnahmen für System Center Essentials 2010 Problembehandlung für die Anfangsinstallation und -konfiguration von Essentials Installieren der System Center Essentials 2010Konsole auf einem Remotecomputer Eine der unterstützten Bereitstellungstopologien in System Center Essentials 2010 ist die, bei der der Essentials-Verwaltungsserver auf einem Computer und eine Essentials-Konsole auf einem anderen installiert ist. Wenn der Computer nicht durch Essentials 2010 verwaltet wird, müssen Sie den Assistenten für die Konfiguration von System Center Essentials auf dem Essentials-Verwaltungsserver ausführen, bevor Sie eine Essentials 2010-Konsole auf einem Remotecomputer installieren. Auf diese Weise wird festgelegt, ob Einstellungen der domänenbasierten oder der lokalen Gruppenrichtlinie für das Konfigurieren der Remotekonsole verwendet werden sollen. Wenn Sie eine Gruppenrichtlinie eingerichtet haben, stellen Sie sicher, dass ausreichend Zeit für das 50 Aktualisieren der Gruppenrichtlinie auf dem Computer, auf dem Sie die Remotekonsole installieren möchten, vergangen ist. So bereiten Sie einen Computer für die Essentials-Konsole unter lokaler Gruppenrichtlinie vor 1. Kopieren Sie die Dateien „WSUSCodeSigningCert.cer“ und „WSUSSSLCert.cer“ aus dem Ordner „<Programme>\System Center Essentials\Zertifikate“ auf dem EssentialsServer in den Ordner „C:\Temp“ auf dem Zielcomputer. 2. Klicken Sie auf dem Zielcomputer auf der Taskleiste auf Start und anschließend auf Ausführen. 3. Geben Sie im Dialogfeld Ausführen den Befehl mmc ein. 4. Fügen Sie im Fenster „Konsole1“ das Zertifikate-Snap-In für das Computerkonto des lokalen Computers hinzu. 5. Importieren Sie „WSUSSSLCert.cer“ aus dem Ordner „C:\Temp“ in den Knoten Vertrauenswürdige Stammzertifizierungsstellen. 6. Importieren Sie „WSUSSSLCert.cer“ aus dem Ordner „C:\Temp“ in die folgenden Knoten: Vertrauenswürdige Stammzertifizierungsstellen Vertrauenswürdige Herausgeber Stammzertifizierungsstellen von Drittanbietern So installieren Sie die Essentials-Konsole auf einem Remotecomputer 1. Melden Sie sich bei dem Computer mit einem Konto an, das Mitglied der Gruppe „Administratoren“ auf dem lokalen Computer ist. 2. Legen Sie die Installations-CD von System Center Essentials 2010 ein, und führen Sie „SetupSCE.exe“ aus dem Stammordner der CD aus. Tipp Weitere Informationen zur Installation von Essentials 2010 von einer Netzwerkfreigabe finden Sie unter Problembehandlung für die Anfangsinstallation und -konfiguration von Essentials. 3. Wenn der System Center Essentials 2010-Setup-Assistent erstmals erscheint, klicken Sie auf Essentials-Konsole installieren. 4. Geben Sie auf der Seite Produktregistrierung gegebenenfalls Ihren Product Key ein, und klicken Sie dann auf Weiter. 5. Lesen Sie auf der Seite Lizenzvertrag den Lizenzvertrag, stimmen Sie dem Vertrag durch Aktivieren des entsprechenden Kontrollkästchens zu, und klicken Sie dann auf Weiter. 6. Essentials 2010-Setup prüft, ob in Ihrer Umgebung die für die Installation von Essentials und den ausgewählten Komponenten erforderlichen Hardware- und Softwareanforderungen erfüllt sind, und fordert Sie auf, die Voraussetzungen, bei denen die Mindestanforderungen nicht erfüllt sind, zu überprüfen. Schließen Sie gegebenenfalls den Assistenten, nehmen die notwendigen Änderungen vor und starten den 51 Installationsvorgang erneut. Klicken Sie auf Weiter, nachdem Sie eventuelle Probleme in Bezug auf die Systemanforderungen beseitigt haben. 7. Geben Sie an, wo Essentials 2010 Programmdateien speichern soll, und klicken Sie dann auf Weiter. Wichtig Wenn Essentials-Überwachungsagents bereits auf dem Computer installiert sind, auf dem Sie die Essentials-Konsole installieren wollen, können Sie keinen Installationsordner angeben. Die Essentials-Konsole wird in demselben Ordner wie die Agents installiert. 8. Überprüfen Sie die Angaben auf der Seite Installationszusammenfassung. Klicken Sie auf Zurück, wenn Sie auf den vorherigen Seiten Änderungen vornehmen möchten, oder klicken Sie auf Installieren, um die Installation der Essentials-Konsole zu starten. 9. Wenn die Seite Setupergebnisse angezeigt wird, aktivieren Sie das entsprechende Kontrollkästchen, wenn die Essentials-Konsole nach der Schließen des SetupAssistenten gestartet werden soll, und klicken Sie dann auf Schließen. Beim Starten der Konsole wird das Dialogfeld Mit Server verbinden angezeigt. Geben Sie im Feld Servername den Computernamen des Essentials-Verwaltungsservers ein, mit dem die Essentials-Konsole eine Verbindung herstellen soll, und klicken Sie dann auf Verbinden. Siehe auch Lokale Richtlinie oder Gruppenrichtlinie in System Center Essentials 2010 Auswahl von Datenbankspeicherorten in System Center Essentials 2010 Unterstützte Topologien und Leistungsempfehlung für System Center Essentials 2010 Systemanforderungen und unterstützte Plattformen für System Center Essentials 2010 Installieren von System Center Essentials 2010 auf einem einzigen Server Problembehandlung für die Anfangsinstallation und -konfiguration von Essentials Installieren von System Center Essentials 2010Agents In diesem Abschnitt werden die Aufgaben für die Vorbereitung des Verwaltungsservers und die Installation von Agents auf Computern, die einer Arbeitsgruppe angehören, beschrieben. Zudem erhalten Sie Schritt-für-Schritt-Anleitungen für die Konfiguration von manuell installierten Agents. Themen in diesem Kapitel Task Referenz Vorbereitung des EssentialsVerwaltungsservers für die Verwaltung von Vorbereiten des Essentials-Verwaltungsservers für die Verwaltung von Computern, die einer 52 Task Referenz Computern, die einer Arbeitsgruppe angehören. Arbeitsgruppe angehören Installation von Agents auf Computern, die einer Arbeitsgruppe angehören. Installieren von Agents auf Computern, die einer Arbeitsgruppe angehören, in Essentials Konfiguration eines manuell installierten Agents. Konfigurieren eines manuell installierten Essentials-Agents Vorbereiten des Essentials-Verwaltungsservers für die Verwaltung von Computern, die einer Arbeitsgruppe angehören Die Unterstützung der Verwaltung von Computern, die einer Arbeitsgruppe angehören, in System Center Essentials 2010 erfordert eine zusätzliche Konfiguration auf dem EssentialsVerwaltungsserver sowie eine zusätzliche Vorbereitung auf den verwalteten Computern. Weitere Informationen zur Vorbereitung der verwalteten Computer finden Sie unter Installieren von Agents auf Computern, die einer Arbeitsgruppe angehören, in Essentials. So bereiten Sie den Essentials-Verwaltungsserver vor 1. Ein Computer, der einer Arbeitsgruppe angehört, muss ein Zertifikat verwenden, um sich beim Essentials-Verwaltungsserver zu authentifizieren. Der Verwaltungsserver selbst muss ebenfalls über ein eigenes Zertifikat verfügen. Weitere Informationen zu Zertifikatsanforderungn finden Sie im Abschnitt „Verwenden von Zertifikaten in Essentials“ des Betriebshandbuchs zu System Center Essentials 2010 (http://go.microsoft.com/fwlink/?LinkID=180739). Die erforderlichen Zertifikate erhalten Sie entweder bei einer Unternehmens- oder einer eigenständigen Zertifizierungsstelle. 2. Importieren Sie das Zertifikat in den Speicher für die vertrauenswürdigen Stammzertifizierungsstellen auf dem Essentials-Verwaltungsserver. Befolgen Sie hierbei die im Abschnitt „Importieren eines Zertifizierungsstellenzertifikats“ des Betriebshandbuchs zu System Center Essentials 2010 beschriebenen Schritte (http://go.microsoft.com/fwlink/?LinkID=180739). 3. Beschaffen Sie ein Zertifikat für den Essentials-Verwaltungsserver in PFX-Format, und importieren Sie dieses auf den Essentials-Verwaltungsserver. Befolgen Sie hierbei die im Abschnitt „Importieren von Zertifikaten“ des Betriebshandbuchs zu System Center Essentials 2010 beschriebenen Schritte (http://go.microsoft.com/fwlink/?LinkID=180739). Siehe auch Installieren von Agents auf Computern, die einer Arbeitsgruppe angehören, in Essentials 53 Verwenden von Zertifikaten in Essentials In System Center Essentials 2010 können Sie als Alternative zum Kerberos-Protokoll Zertifikate für die gegenseitige Authentifizierung und Verschlüsselung zwischen einem Agent und dem Essentials-Verwaltungsserver verwenden. Essentials 2010 umfasst das MOMCertImport-Tool, das Essentials für die Verwendung eines Zertifikats konfiguriert. Weitere Informationen finden Sie unter Erstellen von Zertifikaten in System Center Essentials 2010. Beachten Sie die folgenden Punkte, wenn Sie Zertifikate abrufen und zur Verwendung mit Essentials 2010 installieren: Zertifikate für verschiedene Komponenten in Essentials 2010 – z. B. Agent, Remotekonsole oder Essentials-Verwaltungsserver – müssen von der gleichen Zertifizierungsstelle ausgestellt sein. Jeder Computer benötigt ein eigenes eindeutiges Zertifikat. Im Speicher für die vertrauenswürdigen Stammzertifizierungsstellen jedes Computers muss sich außerdem das Zertifikat der Stammzertifizierungsstelle befinden. Im Speicher für Zwischenzertifizierungsstellen müssen sich alle Zwischenzertifizierungsstellen befinden. Das Feld Antragstellername des Zertifikats muss den vollqualifizierten DNSDomänennamen (Fully Qualified Domain Name, FQDN) des Hostcomputers enthalten. Die Zertifikate müssen die beiden Felder zur erweiterten Schlüsselverwendung, Serverauthentifizierung und Clientauthentifizierung, unterstützen. Diese werden von den beiden Objektkennungen (OIDs) 1.3.6.1.5.5.7.3.1 und 1.3.6.1.5.5.7.3.2 dargestellt. Hinweis OIDs werden durch Komma getrennt eingegeben. Beispiel: Geben Sie 1.3.6.1.5.5.7.3.1,1.3.6.1.5.5.7.3.2 genau wie hier gezeigt ein. Die grundlegende Reihenfolge der Vorgänge für die Installation eines Zertifikats ist wie folgt: 1. Fordern Sie ein Zertifikat für jede Essentials 2010-Komponente an. 2. Verwenden Sie das Tool „MOMCertImport“, um das Zertifikat im Zertifikatspeicher auszuwählen. Siehe auch Erstellen von Zertifikaten in System Center Essentials 2010 Importieren von Zertifikaten in System Center Essentials 2010 Entfernen eines mit dem Tool „MOMCertImport“ importierten Zertifikats Erstellen von Zertifikaten in System Center Essentials 2010 Das folgende Verfahren umfasst die Schritte zum Anfordern eines Zertifikats von einer eigenständigen Zertifizierungsstelle mithilfe der Zertifikatdienste, einer Komponente von Windows Server 2003 und Windows Server 2008. Die Schritte müssen in der folgenden Reihenfolge ausgeführt werden: 1. Fordern Sie ein Zertifikat von der eigenständigen Zertifizierungsstelle an. 54 2. Genehmigen Sie die ausstehende Zertifikatsanforderung. Wenn Ihre Zertifikatdienste so konfiguriert sind, dass Zertifikate automatisch genehmigt werden, fahren Sie mit dem Abrufen des Zertifikats fort. Andernfalls muss der Zertifizierungsstellenadministrator das Zertifikat ausstellen. Wenn Sie selbst der Zertifizierungsstellenadministrator sind, stellen Sie das Zertifikat gemäß dem in diesem Abschnitt beschriebenen Vorgang aus. 3. Rufen Sie das Zertifikat ab. 4. Importieren Sie das Zertifikat in Essentials 2010. Weitere Informationen finden Sie unter Importieren von Zertifikaten in System Center Essentials 2010. 5. Importieren Sie das Zertifizierungsstellenzertifikat. Weitere Informationen finden Sie unter Importieren von Zertifikaten in System Center Essentials 2010. So fordern Sie ein Zertifikat von einer eigenständigen Zertifizierungsstelle an 1. Melden Sie sich bei dem Computer an, auf dem Sie ein Zertifikat installieren möchten (z. B. beim Gatewayserver oder beim Verwaltungsserver). 2. Öffnen Sie Internet Explorer, und stellen Sie eine Verbindung mit dem Computer her, der die Zertifikatdienste hostet – z. B. http://<Servername>/certsrv. 3. Klicken Sie auf der Seite Willkommen der Microsoft Zertifikatdienste auf Zertifikat anfordern. 4. Klicken Sie auf der Seite Zertifikat anfordern auf Erweiterte Zertifikatanforderung. 5. Klicken Sie auf der Seite Erweiterte Zertifikatanforderung auf Eine Anforderung an diese Zertifizierungsstelle erstellen und einreichen. 6. Führen Sie auf der Seite Erweiterte Zertifikatanforderung folgende Aktionen aus: a. Geben Sie unter Identifikationsinformationen im Feld Name einen eindeutigen Namen ein, z. B. den vollqualifizierten Domänennamen (Fully Qualified Domain Name, FQDN) des Computers, für den Sie das Zertifikat anfordern. Geben Sie in den restlichen Feldern die entsprechenden Informationen ein. Hinweis Wenn der in das Feld Name eingegebene FQDN nicht mit dem Computernamen übereinstimmt, wird ein Eingabefehler mit der EreignisID 20052 angezeigt. b. Wählen Sie in der Dropdownliste Typ des erforderlichen Zertifikats die Option Andere aus. Geben Sie in das Feld OID Folgendes ein: 1.3.6.1.5.5.7.3.1,1.3.6.1.5.5.7.3.2. c. Klicken Sie unter Schlüsseloptionen auf Neuen Schlüsselsatz erstellen. Wählen Sie im Feld Kryptografiedienstanbieter die Option Microsoft Enhanced Cryptographic Provider v1.0 aus. Wählen Sie unter Schlüsselverwendung die Option Beide aus. Wählen Sie unter Schlüsselgröße den Wert 1024 aus. Wählen Sie Automatischer Schlüsselcontainername aus. Wählen Sie Schlüssel als „Exportierbar“ markieren aus. Deaktivieren Sie die Kontrollkästchen Schlüssel in Datei exportieren und Verstärkte Sicherheit für den privaten Schlüssel aktivieren. Klicken Sie dann auf Zertifikat im lokalen Zertifikatspeicher 55 aufbewahren. d. Wählen Sie unter Weitere Optionen unter Anforderungsformat die Option CMC aus. Wählen Sie in der Liste Hashalgorithmus die Option SHA-1 aus, und deaktivieren Sie die Option Anforderung in Datei speichern. Geben Sie dann im Feld Anzeigename den vollqualifizierten Domänennamen (Fully Qualified Domain Name, FQDN) des Computers an, für den Sie das Zertifikat anfordern. e. Klicken Sie auf Absenden. f. Wenn ein Dialogfeld zu einer möglichen Sicherheitsverletzung erscheint, klicken Sie auf Ja. g. Wenn die Seite Zertifikat steht noch aus erscheint, können Sie den Browser schließen. So genehmigen Sie die ausstehende Zertifikatanforderung 1. Melden Sie sich bei dem Computer mit den Zertifikatdiensten als Zertifizierungsstellenadministrator an. 2. Klicken Sie auf der Taskleiste auf Start, zeigen Sie auf Programme, zeigen Sie auf Verwaltung, und klicken Sie dann auf Zertifizierungsstelle. 3. Erweitern Sie in Zertifizierungsstelle den Knoten für den Namen Ihrer Zertifizierungsstelle, und klicken Sie dann auf Ausstehende Anforderungen. 4. Klicken Sie im Ergebnisbereich mit der rechten Maustaste auf die ausstehende Anforderung des vorherigen Schritts, zeigen Sie auf Alle Tasks, und klicken Sie dann auf Ausstellen. 5. Klicken Sie auf Ausgestellte Zertifikate, und stellen Sie sicher, dass das gerade ausgestellte Zertifikat aufgeführt wird. 6. Schließen Sie Zertifizierungsstelle. So rufen Sie das Zertifikat ab 1. Melden Sie sich bei dem Computer an, auf dem Sie ein Zertifikat installieren möchten, z. B. beim Essentials-Verwaltungsserver oder bei einem Computer der Arbeitsgruppe. 2. Öffnen Sie Internet Explorer, und stellen Sie dann eine Verbindung mit dem Computer her, der die Zertifikatdienste hostet – z. B. http://<Servername>/certsrv. 3. Klicken Sie auf der Seite Willkommen der Microsoft Zertifikatdienste auf Status ausstehender Zertifikatanforderungen anzeigen. 4. Klicken Sie auf der Seite Status ausstehender Zertifikatanforderungen anzeigen auf das angeforderte Zertifikat. 5. Klicken Sie auf der Seite Zertifikat wurde ausgestellt auf Dieses Zertifikat installieren. 6. Klicken Sie im Dialogfeld Mögliche Skriptingverletzung auf Ja. 7. Wenn auf der Seite Zertifikat wurde installiert die Meldung Das neue Zertifikat wurde installiert angezeigt wird, können Sie den Browser schließen. 56 Erstellen eines Zertifikats in einer Unternehmenszertifizierungsstelle für Essentials 2010 Die folgenden Verfahren enthalten die Schritte zum Anfordern eines Zertifikats von einer Unternehmenszertifizierungsstelle mithilfe der Zertifikatdienste, einer Komponente von Windows Server 2003 und Windows Server 2008. Die Schritte müssen in der folgenden Reihenfolge ausgeführt werden: 1. Erstellen Sie eine Zertifikatvorlage. 2. Fordern Sie ein Zertifikat von der Unternehmenszertifizierungsstelle an. 3. Importieren Sie das Zertifikat in Essentials 2010. Weitere Informationen finden Sie unter Importieren von Zertifikaten in System Center Essentials 2010. 4. Importieren Sie das Zertifizierungsstellenzertifikat. Weitere Informationen finden Sie unter Importieren von Zertifikaten in System Center Essentials 2010. So erstellen Sie eine Zertifikatvorlage 1. Klicken Sie auf dem Computer mit der Unternehmenszertifizierungsstelle auf der Taskleiste auf Start, zeigen Sie auf Programme, zeigen Sie auf Verwaltung, und klicken Sie dann auf Zertifizierungsstelle. 2. Erweitern Sie im Navigationsbereich den Namen der Zertifizierungsstelle, klicken Sie mit der rechten Maustaste auf Zertifikatvorlagen, und klicken Sie dann auf Verwalten. 3. Klicken Sie in der Konsole Zertifikatvorlagen im Ergebnisbereich mit der rechten Maustaste auf IPSec (Offlineanforderung), und klicken Sie dann auf Doppelte Vorlage. 4. Geben Sie auf der Registerkarte Allgemein im Dialogfeld Eigenschaften der neuen Vorlage in das Textfeld Vorlagenanzeigename einen neuen Namen für diese Vorlage ein, z. B. EssentialsCert. 5. Wählen Sie auf der Registerkarte Anforderungsverarbeitung die Option Exportieren von privatem Schlüssel zulassen, und klicken Sie dann auf Kryptografiedienstanbieter. 6. Wählen Sie im Dialogfeld Kryptografiedienstanbieter auswählen den Anbieter aus, der Ihre Geschäftsanforderungen am besten erfüllt, und klicken Sie dann auf OK. Hinweis Windows 2000 Server unterstützt Microsoft Enhanced Cryptographic Provider 1.0. Windows Server 2008, Windows Server 2003 und Windows XP unterstützen Microsoft RSA SChannel Cryptographic Provider. 7. Klicken Sie auf die Registerkarte Erweiterungen. Klicken Sie dann unter Erweiterungen in dieser Vorlage auf Anwendungsrichtlinien, und klicken Sie dann auf Entfernen. 8. Klicken Sie im Dialogfeld Anwendungsrichtlinienerweiterung bearbeiten auf IPSicherheits-IKE, dazwischenliegend, und klicken Sie dann auf Entfernen. 9. Klicken Sie auf Hinzufügen, und halten Sie in der Liste Anwendungsrichtlinien die STRG-Taste gedrückt, um mehrere Elemente auszuwählen. Klicken Sie auf Clientauthentifizierung und auf Serverauthentifizierung, und klicken Sie dann auf OK. 10. Klicken Sie im Dialogfeld Anwendungsrichtlinienerweiterung bearbeiten auf OK. 57 11. Klicken Sie auf die Registerkarte Sicherheit, stellen Sie sicher, dass die Gruppe des Benutzers über die Berechtigungen Lesen und Registrieren verfügt, und klicken Sie dann auf OK. So fordern Sie ein Zertifikat von einer Unternehmenszertifizierungsstelle an 1. Melden Sie sich bei dem Computer an, auf dem Sie ein Zertifikat installieren möchten, z. B. beim Essentials-Verwaltungsserver oder bei einem Computer der Arbeitsgruppe. 2. Öffnen Sie Internet Explorer, und stellen Sie eine Verbindung mit dem Computer her, der die Zertifikatdienste hostet – z. B. http://<Servername>/certsrv. 3. Klicken Sie auf der Seite Willkommen der Microsoft Zertifikatdienste auf Zertifikat anfordern. 4. Klicken Sie auf der Seite Zertifikat anfordern auf Erweiterte Zertifikatanforderung. 5. Klicken Sie auf der Seite Erweiterte Zertifikatanforderung auf Eine Anforderung an diese Zertifizierungsstelle erstellen und einreichen. 6. Führen Sie auf der Seite Erweiterte Zertifikatanforderung folgende Aktionen aus: a. Wählen Sie unter Zertifikatvorlage den Namen der von Ihnen erstellten Vorlage aus, z. B. EssentialsCert. b. Geben Sie unter Identifikationsinformationen für Offlinevorlage im Feld Name einen eindeutigen Namen ein, z. B. den vollqualifizierten Domänennamen (Fully Qualified Domain Name, FQDN) des Computers, für den Sie das Zertifikat anfordern. Geben Sie in den restlichen Feldern die entsprechenden Informationen ein. Hinweis Wenn der in das Feld Name eingegebene FQDN nicht mit dem Computernamen übereinstimmt, wird ein Eingabefehler mit der EreignisID 20052 angezeigt. c. Klicken Sie unter Schlüsseloptionen auf Neuen Schlüsselsatz erstellen, und wählen Sie im Feld Kryptografiedienstanbieter den Anbieter aus, der Ihre Geschäftsanforderungen am besten erfüllt. Wählen Sie unter Schlüsselanwendung die Option Beide aus und unter Schlüsselgröße die Größe, die am besten Ihre Geschäftsanforderungen erfüllt. Wählen Sie Automatischer Schlüsselcontainername aus. Stellen Sie sicher, dass die Option Schlüssel als „Exportierbar“ markieren ausgewählt ist, und deaktivieren Sie Schlüssel in Datei exportieren und Verstärkte Sicherheit für den privaten Schlüssel aktivieren. Klicken Sie dann auf Zertifikat im lokalen Zertifikatspeicher aufbewahren. Hinweis Windows 2000 Server unterstützt Microsoft Enhanced Cryptographic Provider 1.0. Windows Server 2008, Windows Server 2003 und Windows XP unterstützen Microsoft RSA SChannel Cryptographic Provider. d. Wählen Sie unter Weitere Optionen unter Anforderungsformat die Option CMC 58 aus. Wählen Sie in der Liste Hashalgorithmus die Option SHA-1 aus, und deaktivieren Sie Anforderung in Datei speichern. Geben Sie dann im Feld Anzeigename den vollqualifizierten Domänennamen (Fully Qualified Domain Name, FQDN) des Computers an, für den Sie das Zertifikat anfordern. e. Klicken Sie auf Absenden. f. Wenn ein Dialogfeld zu einer möglichen Skriptingverletzung erscheint, klicken Sie auf Ja. g. Klicken Sie auf der Seite Zertifikat wurde ausgestellt auf Dieses Zertifikat installieren. h. Wenn ein Dialogfeld zu einer möglichen Skriptingverletzung erscheint, klicken Sie auf Ja. i. Wenn auf der Seite Zertifikat wurde installiert die Meldung Das neue Zertifikat wurde installiert angezeigt wird, können Sie den Browser schließen. Siehe auch Verwenden von Zertifikaten in Essentials Importieren von Zertifikaten in System Center Essentials 2010 Entfernen eines mit dem Tool „MOMCertImport“ importierten Zertifikats Importieren von Zertifikaten in System Center Essentials 2010 In System Center Essentials 2010 können Sie bei Verwaltung von Computern, die einer Arbeitsgruppe angehören, anstelle des Kerberos-Protokolls Zertifikate für die gegenseitige Authentifizierung verwenden. Zertifikate ermöglichen eine Verschlüsselung der Verbindung zwischen einem Essentials-Agent und dem Essentials-Verwaltungsserver. Verwenden Sie gegebenenfalls das Tool „MOMCertImport“, um Zertifikate für den EssentialsVerwaltungsserver, den Agent auf einem verwalteten Computer oder für eine EssentialsInstallation, bei der nur die Konsole installiert wurde, zu importieren und zu konfigurieren. Wichtig Ein Zertifikat kann nicht importiert werden, wenn Sie folgende Zeichen im Kennwort verwenden: ~`!@#$%^&*()_+-={}|[]\:";'<>?,./ Ein Zertifikat kann nicht importiert werden, der Zertifikatsname ein Leerzeichen enthält. So importieren Sie Zertifikate 1. Melden Sie sich bei dem Computer mit einem Konto an, das ein Mitglied der Verwaltungsgruppe ist. 2. Klicken Sie auf der Taskleiste auf Start und anschließend auf Ausführen. 3. Geben Sie im Dialogfeld Ausführen cmd ein, und klicken Sie dann auf OK. 4. Geben Sie an der Eingabeaufforderung <Laufwerksbuchstabe>: ein (wobei <Laufwerksbuchstabe> für das Laufwerk steht, auf dem sich die Installationsmedien für Essentials 2010 2007 befinden), und drücken Sie dann die EINGABETASTE. 59 5. Geben Sie cd\SupportTools\i386 ein, und drücken Sie dann die EINGABETASTE. Hinweis Geben Sie auf 64-Bit-Computern cd\SupportTools\amd64 ein. 6. Geben Sie MOMCertImport ein, und drücken Sie dann die EINGABETASTE. 7. Klicken Sie im Dialogfeld Zertifikat auswählen auf das Zertifikat, das Sie importieren möchten, und klicken Sie dann auf OK. Die folgenden Anweisungen umfassen die Schritte zum Importieren eines Zertifizierungsstellenzertifikats in System Center Essentials 2010. So importieren Sie das Zertifizierungsstellenzertifikat 1. Melden Sie sich bei dem Computer an, auf dem Sie ein Zertifikat installiert haben. 2. Öffnen Sie Internet Explorer, und stellen Sie eine Verbindung mit dem Computer her, der die Zertifikatdienste hostet, z. B. http://<Servername>/certsrv. 3. Klicken Sie auf der Seite Willkommen auf Download eines Zertifizierungsstellenzertifikats, einer Zertifikatkette oder einer Sperrliste. 4. Klicken Sie auf der Seite Download eines Zertifizierungsstellenzertifikats, einer Zertifikatkette oder einer Sperrliste auf Diese Zertifizierungsstellen-Zertifikatkette installieren. 5. Klicken Sie im Dialogfeld Mögliche Skriptingverletzung auf Ja. 6. Schließen Sie Internet Explorer, wenn die Seite Installation eines Zertifizierungsstellenzertifikats angezeigt wird. So kopieren Sie das Zertifizierungsstellenzertifikat vom aktuellen Benutzer auf den lokalen Computer 1. Klicken Sie auf der Taskleiste auf Start und anschließend auf Ausführen. 2. Geben Sie im Dialogfeld Ausführen den Befehl mmc ein, und klicken Sie dann auf OK. 3. Klicken Sie im Fenster Konsole1 auf Datei, und klicken Sie dann auf Snap-In hinzufügen/entfernen. 4. Klicken Sie im Dialogfeld Snap-In hinzufügen/entfernen auf Hinzufügen. 5. Klicken Sie im Dialogfeld Eigenständiges Snap-In hinzufügen auf Zertifikate, und klicken Sie dann auf Hinzufügen. 6. Stellen Sie sicher, dass im Dialogfeld Zertifikats-Snap-In die Option Mein Benutzerkonto aktiviert ist, und klicken Sie dann auf Fertig stellen. 7. Klicken Sie im Dialogfeld Eigenständiges Snap-In hinzufügen auf Hinzufügen. 8. Wählen Sie im Dialogfeld Zertifikat-Snap-In die Option Computerkonto aus, und klicken Sie dann auf Weiter. 9. Stellen Sie sicher, dass im Dialogfeld Computer auswählen, die Option Lokaler Computer: (der Computer, auf dem diese Konsole ausgeführt wird) ausgewählt wird, und klicken Sie dann auf Fertig stellen. 10. Klicken Sie im Dialogfeld Eigenständiges Snap-In hinzufügen auf Schließen. 60 11. Klicken Sie im Dialogfeld Snap-In hinzufügen/entfernen auf OK. 12. Erweitern Sie im Fenster Konsole1 Zertifikate - Aktueller Benutzer, erweitern Sie dann Vertrauenswürdige Stammzertifizierungsstellen, und klicken Sie auf Zertifikate. 13. Klicken Sie im rechten Bereich mit der rechten Maustaste auf das Zertifizierungsstellenzertifikat, das Sie importiert haben, und klicken Sie dann auf Kopieren. 14. Erweitern Sie Zertifikate (Lokaler Computer), erweitern Sie Vertrauenswürdige Stammzertifizierungsstellen, klicken Sie mit der rechten Maustaste auf Zertifikate, und klicken Sie dann auf Einfügen. Siehe auch Verwenden von Zertifikaten in Essentials Entfernen eines mit dem Tool „MOMCertImport“ importierten Zertifikats Zeichenüberprüfung Entfernen eines mit dem Tool „MOMCertImport“ importierten Zertifikats Verwenden Sie das Tool „MOMCertImport“ zum Bearbeiten der Registrierung und zum Entfernen von in System Center Essentials 2010 importierten Zertifikaten. Vorsicht Durch eine fehlerhafte Bearbeitung der Registrierung können ernsthafte Systemschäden verursacht werden. Erstellen Sie daher eine Sicherungskopie aller wichtigen Daten, bevor Sie Änderungen an der Registrierung vornehmen. So entfernen Sie ein mit dem Tool „MOMCertImport“ importiertes Zertifikat 1. Melden Sie sich bei dem Computer mit einem Konto an, das ein Mitglied der Verwaltungsgruppe ist. 2. Klicken Sie auf dem Windows-Desktop auf Start und danach auf Ausführen, geben Sie regedit ein, und klicken Sie anschließend auf OK. 3. Erweitern Sie auf der Seite Registrierungs-Editor die Option HKEY_LOCAL_MACHINE, erweitern Sie SOFTWARE, erweitern Sie Microsoft, erweitern Sie Microsoft Operations Manager, erweitern Sie dann 3.0, und klicken Sie auf Computereinstellungen. 4. Klicken Sie im Ergebnisfenster mit der rechten Maustaste auf ChannelCertificateSerialNumber, und klicken Sie dann auf Ändern. 5. Wählen Sie im Dialogfeld Binärwert bearbeiten die Binärdaten aus, und drücken Sie dann auf Taste Entf.. Siehe auch Importieren von Zertifikaten in System Center Essentials 2010 61 Installieren von Agents auf Computern, die einer Arbeitsgruppe angehören, in Essentials Zum Vorbereiten von System Center Essentials 2010 auf die Verwaltung von Computern, die einer Arbeitsgruppe angehören, müssen Sie zunächst für jeden Computer der Arbeitsgruppe Zertifikate für die Authentifizierung gegenüber dem Essentials-Verwaltungsserver abrufen sowie anschließend für jeden Computer die Genehmigung für dessen Verwaltung in der EssentialsKonsole erteilen. Weitere Informationen dazu, wie Sie die Verwaltung von Computern, die einer Arbeitsgruppe angehören, vorbereiten, finden Sie unter Vorbereiten des EssentialsVerwaltungsservers für die Verwaltung von Computern, die einer Arbeitsgruppe angehören. Wichtig Vergewissern Sie sich, dass Sie auf dem Computer, auf dem Sie den Essentials 2010Agent installieren möchten, den vollqualifizierten Domänennamen (FQDN) des Essentials-Verwaltungsservers erfolgreich auflösen können und dass eine Verbindung über TCP 5721 zwischen dem Computer in der Arbeitsgruppe und dem EssentialsVerwaltungsserver besteht. Prüfen Sie, ob auf dem Computer, auf dem der Essentials 2010-Agent installiert werden soll, die folgende erforderliche Software ausgeführt wird: Microsoft XML 6.0-Parser: Der MSXML 6.0-Parser wird automatisch mit dem Agent installiert. Sie können den MSXML 6.0 Parser, auch Microsoft Core XML Services (MSXML) 6.0 genannt, auch unter http://go.microsoft.com/fwlink/?LinkId=76343 herunterladen. So installieren Sie die Agents und konfigurieren die Computer der Arbeitsgruppe 1. Starten Sie vom System Center Essentials 2010-Setupmedium die Datei „SetupSCE.exe“. Tipp Weitere Informationen zur Installation von Essentials 2010 von einer Netzwerkfreigabe finden Sie unter Problembehandlung für die Anfangsinstallation und -konfiguration von Essentials. 2. Klicken Sie auf Essentials-Agent installieren, um den Essentials 2010-Agent-Installer auszuführen. 3. Geben Sie unter Essentials-Server Folgendes an: Geben Sie in das Feld Vollqualifizierter Domänenname (FQDN) den vollqualifizierten Domänennamen (FQDN) des Essentials-Verwaltungsservers ein. Geben Sie in das Feld Verwaltungsgruppenname den Namen der Verwaltungsgruppe im Format NetBIOS-Name des Verwaltungsservers_MG ein. 4. Klicken Sie unter Speicherort der Programmdateien auf Durchsuchen, und wählen Sie dann den Ordner aus, in dem Sie die Essentials 2010-Dateien installieren möchten. 5. Sie benötigen die nachstehend aufgeführten Zertifikate aus dem Ordner Essentials_Ordner\Certificates des Essentials-Verwaltungsservers. Wenn über das 62 Netzwerk kein Zugriff auf den Ordner Essentials_Ordner\Certificates besteht, können Sie die Zertifikate aus dem Ordner Essentials_Ordner\Certificates in den Ordner Agent_Installationsordner\Certificates auf dem lokalen Computer kopieren. WSUSSSLCert.cer, das Secure Sockets Layer (SSL)-Zertifikat für Windows Server Update Services WSUSCodeSigningCert.cer, das Codesignaturzertifikat für Windows Server Update Services Klicken Sie unter Zertifikate auf Durchsuchen, um die Zertifikate zu suchen und auszuwählen. 6. Aktivieren Sie das Kontrollkästchen Dieser Computer gehört einer Arbeitsgruppe an. Klicken Sie auf Durchsuchen, um das Personalcomputerzertifikat zu suchen und auszuwählen, das Sie mit dem im vorherigen Abschnitt beschriebenen Verfahren erstellt haben, und geben Sie das Kennwort für das Personalcomputerzertifikat in das Feld ein. Das von Ihnen ausgewählte Zertifikat muss von der gleichen Zertifizierungsstelle ausgestellt sein wie das auf dem Essentials-Verwaltungsserver verwendete. 7. Klicken Sie auf Durchsuchen, um das vertrauenswürdige Stammzertifikat der Zertifizierungsstelle zu suchen und auszuwählen, die das Personalcomputerzertifikat ausgestellt hat. 8. Klicken Sie auf Installieren. Siehe auch Problembehandlung für die Anfangsinstallation und -konfiguration von Essentials Vorbereiten des Essentials-Verwaltungsservers für die Verwaltung von Computern, die einer Arbeitsgruppe angehören Konfigurieren eines manuell installierten Essentials-Agents System Center Essentials 2010 installiert automatisch Agents während der Computerermittlung. Es kann vorkommen, dass ein Computer nicht ermittelbar ist oder Sie sich bewusst gegen die Verwendung der geplanten Ermittlung entschieden haben, damit durch Essentials 2010 keine unerwünschten Computer verwaltet werden. In solchen Fällen können Sie auf dem betreffenden Computer einen Agent zur Verwaltung manuell installieren. Nach der Installation des Agents müssen Sie einige weitere Schritte ausführen, um den Agent und den Computer vollständig für die Verwaltung zu konfigurieren. So genehmigen Sie einen manuell installierten Agent auf dem EssentialsVerwaltungsserver 1. Klicken Sie in der Essentials-Konsole auf die Schaltfläche Verwaltung und klicken Sie dann auf Einstellungen. 2. Erweitern Sie im Bereich Einstellungen den Knoten Typ: Server mit der rechten Maustaste auf Sicherheit, und klicken Sie dann auf Eigenschaften. 3. Wählen Sie im Dialogfeld Servereinstellungen – Sicherheit die Option Neue manuelle 63 Agentinstallationen in der Ansicht für ausstehende Verwaltung überprüfen. Sie können neue manuell installierte Agents auch automatisch genehmigen lassen, wenn Essentials mit der Verwaltung des Computers ohne manuellen Eingriff beginnen soll. Hinweis Standardmäßig ist Essentials so konfiguriert, dass neue manuelle Agentinstallationen abgelehnt werden (die Option Neue manuelle Agentinstallationen ablehnen ist aktiviert), d. h., Essentials verwaltet diese Computer und Geräte erst dann, wenn die neue manuelle Agentinstallation genehmigt worden ist. Klicken Sie auf die Schaltfläche Verwaltung, erweitern Sie den Knoten Geräteverwaltung, und klicken Sie dann auf Ausstehende Verwaltung, um die Computer und Geräte anzuzeigen, auf denen Agents bereits manuell installiert wurden, diese jedoch noch nicht für die Verwaltung durch Essentials genehmigt sind. Siehe auch Planen der Bereitstellung von System Center Essentials 2010 Vorbereiten des Essentials-Verwaltungsservers für die Verwaltung von Computern, die einer Arbeitsgruppe angehören Installieren von Agents auf Computern, die einer Arbeitsgruppe angehören, in Essentials Verwendung einer Eingabeaufforderung für die Installation von System Center Essentials 2010 Verwendung einer Eingabeaufforderung für die Installation von System Center Essentials 2010 Möglicherweise bevorzugen Sie die Installation von System Center Essentials 2010 an der Eingabeaufforderung, wenn Sie Essentials ohne Benutzereingriff installieren möchten. Verwenden Sie das Programm „SetupSCE.exe“ im Installationsordner der Produkt-CD, um Essentials 2010 an einer Eingabeaufforderung zu installieren und zu deinstallieren. In den folgenden Abschnitten werden die verschiedenen Parameter aufgeführt, die Sie mit „SetupSCE.exe“ verwenden können. Befehlszeilenparameter können in beliebiger Reihenfolge verwendet werden. Tipp Weitere Informationen zum Installieren von Essentials 2010 von einer Netzwerkfreigabe finden Sie unter Problembehandlung für die Anfangsinstallation und -konfiguration von Essentials. Befehlszeilenparameter für die Essentials-Installation In der folgenden Tabelle werden die Parameter beschrieben, die Sie mit „SetupSCE.exe“ verwenden können, um einige oder alle Essentials 2010-Komponenten zu installieren. 64 Parameter Erforderlich Beschreibung /help oder /? Optional Zeigt das Dialogfeld „Hilfe“ an. /Components:<Server,Reporting,UI,VM> Siehe Installiert den EssentialsBeschreibun Verwaltungsserver: g Erforderlich: Server, UI Optional: Reporting, VM Installiert EssentialsBerichte: Erforderlich: Reporting Installiert nur die EssentialsKonsole: Erforderlich: UI Werden mehrere Parameter spezifiziert, trennen Sie diese jeweils durch ein Komma ohne Leerzeichen voneinander. Bei Parametern wird zwischen Groß- und Kleinschreibung unterschieden. /Path: <Essentials-Pfad> Optional Gibt den lokalen Pfad der Essentials-Datei „Setup.exe“ an. Standard ist der aktuelle Pfad. /ProductKey:<ProductKey> Erforderlich für Verkaufsoder OEMVersion Gibt den MicrosoftProductKey an, der mit Essentials mitgeliefert wurde. /RegisteredOwner:<RegistrierterBesitzer> Optional Gibt den registrierten Besitzer des Produkts an. /RegisteredOrganization:<RegistriertesUnterneh men> Optional Gibt das registrierte Unternehmen des Produkts an. /SQLInstanceName:<SQLInstanzname> Erforderlich Gibt die Microsoft SQL Server 2008-Instanz an, auf der die Essentials65 Parameter Erforderlich Beschreibung Datenbank installiert werden soll. /SQLDBFiles: <Speicherort der Datenbankdatei> Optional Nur für lokale SQL ServerInstanzen; gibt einen anderen Ort für die Speicherung der Datenbankdatei an. /User:<Benutzername> Erforderlich Gibt das Administratorkonto an, das verwendet wird, um Essentials-Prozesse auszuführen. /Domain:<Domänenname> Erforderlich Gibt die Domäne des Administratorkontos an. /Password:<Kennwort> Erforderlich Gibt das Kennwort des Administratorkontos an. /UpdateContentLocal Optional /UpdateContentLocal:0 stellt Updates vom Microsoft Update-Server für jeden verwalteten Computer, für den ein Update bereitgestellt wird, direkt bereit, anstatt das Update zu speichern. /UpdateContentLocal:1 lädt Updates lokal auf den Essentials 2010-Server (das Leerlassen des Parameters bewirkt dasselbe wie das Angeben von /UpdateContentLocal:1). /UpdateLocation:<Updatepfad> Optional Gibt den lokalen Ordner für die Speicherung von Microsoft Updates an. /Silent Optional Wird verwendet, um das Produkt zu installieren, ohne eine Benutzeroberfläche anzuzeigen. /InstallPath:<Pfad> Optional Gibt den Speicherort des Ordners für die Installation 66 Parameter Erforderlich Beschreibung der Essentials-Binärdateien an. /ReportingSQLInstanceName:<SQLInstanzname Erforderlich, > wenn Berichte installiert wird. Spezifiziert eine vorhandene, lokale SQL Server 2008Instanz, auf der SQL Reporting Services (SSRS) installiert werden soll. /ReportingBinding: <BindungsURL> Erforderlich, wenn Berichte installiert wird. Gibt die Bindung an, die zu verwenden ist, wenn die für SSRS verwendete Instanz von SQL Server 2008 mehrere Bindungen aufweist. Zum Beispiel http://machine:80/reportser ver. /LibrarySharePath:<Bibliotheksfreigabepfad> Optional Gibt den Pfad für die Speicherung der Virtual Machine Manager-Dateien an. Zum Beispiel %PROGRAMDATA%\Dateie n der Virtual Machine Manager-Bibliothek. /WSUSupgrade Optional Aktualisiert eine bereits installierte (aktualisierbare) Windows Server Update Services (WSUS)-Instanz auf diesem Computer auf die von Essentials benötigte Version (Version 3.0 mit SP2). Wenn bereits eine WSUS-Instanz auf diesem Computer installiert ist und dieser Parameter nicht angegeben wird, wird das EssentialsSetup nicht abgeschlossen. /CEIPOptIn Optional Aktiviert das Programm zur Verbesserung der Benutzerfreundlichkeit. 67 Parameter Erforderlich Beschreibung /ErrorRepOptIn Optional Aktiviert die Fehlerberichterstattung. /ODROptIn Optional Aktiviert die Berichterstattung für operative Daten. /MUUpdate Optional Konfiguriert den Server für die Verwendung von Microsoft Update. /SetupSelfUpdate Optional Prüft, ob bei Microsoft Update Produktupdates für Essentials vorhanden sind. /Installlocalsql Optional Installiert und verwendet SQL Express. Wenn dieser Parameter angegeben wird, sind die drei SQL-Parameter nicht erforderlich. Parameter für die Installation von Essentials-Berichte Parameter Erforderlich Beschreibung /EssentialsServer Erforderlich Sucht in Active DirectoryDomänendienste nach dem Essentials-Verwaltungsserver, um eine Verbindung mit ihm herzustellen. /Components:Berichte Siehe Beschreibung Installiert den EssentialsVerwaltungsserver: Optional: Berichte Installiert Essentials-Berichte: Erforderlich: Berichte /Silent Optional Wird verwendet, um das Produkt zu installieren, ohne eine Benutzeroberfläche anzuzeigen. /InstallPath: <Pfad> Optional Gibt den Speicherort des Ordners für die Installation der EssentialsBinärdateien an. 68 Parameter Erforderlich Beschreibung /ProductKey: <ProductKey> Erforderlich für Gibt den Microsoft-ProductKey an, Verkaufs- oder OEM- der mit Essentials mitgeliefert Version wurde. /RegisteredOwner: <RegistrierterBesitzer> Optional Gibt den registrierten Besitzer des Produkts an. /RegisteredOrganization: <RegistriertesUnternehmen> Optional Gibt das registrierte Unternehmen des Produkts an. /Password: <Kennwort> Erforderlich Gibt das Kennwort des Administratorkontos an. /ReportingSQLInstanceName: <SQLInstanzname> Erforderlich Spezifiziert eine vorhandene, lokale SQL Server 2008-Instanz, auf der SSRS installiert werden soll. /ReportingBinding: <BindungsURL> Erforderlich Gibt die Bindung an, die zu verwenden ist, wenn die für SSRS verwendete Instanz von SQL Server 2008 mehrere Bindungen aufweist. Zum Beispiel http://machine:80/reportserver. /ODROptIn Optional Aktiviert die Berichterstattung für operative Daten. /SetupSelfUpdate Optional Prüft, ob bei Microsoft Update Produktupdates für Essentials vorhanden sind. Parameter für die Installation der Essentials-Remotekonsole Parameter Erforderlich Beschreibung /Components:UI Erforderlich Installiert nur die EssentialsKonsole. /InstallPath: <Pfad> Optional Gibt den Speicherort des Ordners für die Installation der Essentials-Binärdateien an. /SetupSelfUpdate Optional Prüft, ob bei Microsoft Update Produktupdates für Essentials vorhanden sind. 69 Parameter Erforderlich Beschreibung /Silent Optional Wird verwendet, um das Produkt zu installieren, ohne eine Benutzeroberfläche anzuzeigen. /ProductKey: <ProductKey> Erforderlich Gibt den Microsoft-ProductKey an, der mit Essentials mitgeliefert wurde. Erforderlich für Verkaufs- oder OEM-Produkte. /RegisteredOwner: <RegistrierterBesitzer> Optional Gibt den registrierten Besitzer des Produkts an. /RegisteredOrganization: <RegistriertesUnternehmen> Optional Gibt das registrierte Unternehmen des Produkts an. Beispiel: Essentials und alle Komponenten installieren Beschreibung Verwenden Sie das folgende Codebeispiel, um System Center Essentials 2010 und alle Komponenten zu installieren. Code SetupSCE.exe /Silent /Components:Server,UI,Reporting,VM /User:<Benutzername> /Password:<Kennwort> /Domain:<Domäne> /SQLInstanceName:[Servername]\[Instanzname] /ProductKey:<ProductKey> /ReportingSQLInstanceName:%Computername%\[Instanzname] /ReportingBinding:http://%Compute rname%:80/ReportServer_[Instanzname] Beispiel: nur die Essentials-Konsole installieren Beschreibung Verwenden Sie das folgende Beispiel, um nur die Essentials 2010-Konsole zu installieren. Code SetupSCE.exe /Silent /Components:UI 70 Kommentare Wenn Sie die Konsole nach der Installation zum ersten Mal ausführen, erscheint eine Meldung, durch die Sie auffordert werden anzugeben, zu welchem Essentials-Verwaltungsserver das Setupprogramm eine Verbindung herstellen soll. Siehe auch Deinstallieren von Essentials über eine Eingabeaufforderung Problembehandlung für die Anfangsinstallation und -konfiguration von Essentials Upgrade von System Center Essentials 2010 Upgrade von Essentials 2007 auf Essentials 2010 Die in diesem Abschnitt enthaltenen Informationen gelten für die Aktualisierung von Essentials 2007 mit SP1 oder Essentials 2007 mit SP1 mit Virtual Machine Manager (VMM) 2008. Wichtig Die Aktualisierung von Essentials 2007 auf System Center Essentials 2010 wird nur für Computer unterstützt, auf denen Essentials 2007 mit SP1 installiert ist. Vergewissern Sie sich vor dem Starten des Upgrade-Vorgangs, dass Essentials 2007 mit SP1 installiert ist. Das Upgrade von Essentials 2007 auf System Center Essentials 2010 erfolgt in mehreren Schritten. Die in diesem Abschnitt aufgelisteten Schritte müssen in der angegebenen Reihenfolge ausgeführt werden. Diese Schritte müssen lokal für die zu aktualisierende Komponente ausgeführt werden. Reihenfolge der Schritte 1. Prepare for Upgrading to Essentials 2010 2. Upgrade the Essentials 2007 Management Server to Essentials 2010 3. Upgrade a Manually Installed Essentials 2007 Agent to Essentials 2010 Überprüfen der Umgebung vor dem Upgrade Um sicherzustellen, dass das Upgrade möglichst reibungslos verläuft, sollten Sie sich kurz Zeit nehmen, um folgende die Management Packs betreffenden Aspekte zu überprüfen, die das Upgrade beeinflussen könnten. Nehmen Sie gegebenenfalls Änderungen an Ihrer Computerumgebung vor. Wenn Sie das im Lieferumfang von Essentials 2007 enthaltene Windows Vista-Management Pack („Microsoft.Windows.Client.Vista.mp“) installiert haben, müssen Sie dieses vor dem Upgrade auf Essentials 2010 löschen und das im Lieferumfang von Essentials 2010 enthaltene Windows Vista Client-Management Pack importieren. Wenn Sie versuchen, nach dem Upgrade 71 auf Essentials 2010 das alte Windows Vista-Management Pack zu importieren, erhalten Sie eine Fehlermeldung, die Sie darauf hinweist, dass das Management Pack ungültig ist. Tipp In Essentials 2010 werden Management Packs über den Arbeitsbereich Verwaltung verwaltet. Weitere Informationen zu Management Packs finden Sie im Abschnitt „Arbeiten mit Management Packs in Essentials“ des Betriebshandbuchs zu System Center Essentials 2010 (http://go.microsoft.com/fwlink/?LinkID=180739). Wenn Sie ein Upgrade von Essentials 2007 auf Essentials 2010 durchführen und das System Center Essentials 2007 Netzwerkgeräte-Überwachungsbibliothek-Management Pack nicht wie in dem Artikel 960569 der Microsoft Knowledge Base (http://go.microsoft.com/fwlink/?LinkID=181070) beschrieben importiert haben, und wenn es sich bei der aktuell importierten Version des Netzwerkgeräte-Überwachungsbibliothek-Management Packs (Microsoft.SystemCenter.NetworkDevice.Monitoring.Library.mp und auch Microsoft.SystemCenter.Essentials.2007.mp) um die Version 6.0.1185.0 handelt, müssen Sie dieses Management Pack vor dem Upgrade auf Essentials 2010 löschen und das im Lieferumfang von Essentials 2010 enthaltene Netzwerkgeräte-ÜberwachungsbibliothekManagement Pack importieren. Wichtig Wenn Sie Essentials-Berichte bzw. Virtualisierungsfeatures während des Upgrades von Essentials 2007 auf Essentials 2010 installieren, schlägt die Installation dieser Features möglicherweise fehl, obwohl Essentials 2010 installiert ist. Wenn die Installation der Features fehlschlägt, erhalten Sie eine Meldung mit der Angabe des Installationsfehlers sowie einem Link zum Protokoll. Diese Features stehen möglicherweise in der Konsole zur Auswahl, aber sie funktionieren nicht ordnungsgemäß. Derzeit gibt es keinen Vorschlag zur Umgehung dieses Problems außer dem, Essentials 2010 zu entfernen, Essentials 2007 SP1 neu zu installieren und Ihre Datenbank- und Zertifikatdaten aus den Sicherungen wiederherzustellen, die Sie vor dem Upgrade erstellt haben. Vorbereiten des Upgrades auf Essentials 2010 Führen Sie zur Vorbereitung des Upgrades auf Essentials 2010 zuerst die folgenden Schritte aus. Diese Schritte umfassen das Entfernen der Agents von eigenständigen Essentials 2007Konsolen, das Sichern der Datenbanken, das Deaktivieren der Abonnements und das Entfernen von Agents, die sich im Bereich „Ausstehende Verwaltung“ befinden. So sichern Sie alle Essentials 2007-Datenbanken 1. Sichern Sie auf dem Essentials 2007-Verwaltungsserver bzw. auf der SQL Server 2005Remoteinstanz, falls Sie eine verteilte Installation verwenden, die Essentials 2007Datenbank (OperationsManager). Hinweis Weitere Informationen zum Sichern und Wiederherstellen in Essentials 2007 72 finden Sie unter „Sichern und Wiederherstellen von System Center Essentials“ im Betriebshandbuch zu System Center Essentials 2007 (http://go.microsoft.com/fwlink/?LinkID=184912). 2. Sichern Sie für die Berichterstattung das Berichterstattungs-Data Warehouse (OperationsManagerDW). Hinweis Weitere Informationen zum Sichern und Wiederherstellen der Operations Manager-Datenbank finden Sie unter „Sichern und Wiederherstellen von System Center Essentials“ im Betriebshandbuch zu System Center Essentials 2007 (http://go.microsoft.com/fwlink/?LinkID=184912). 3. Sichern Sie für die Software- und Updateverteilung die WSUS-Datenbank (USDB. Wenn beim Essentials 2007-Setup eine vorhandene WSUS-Installation aktualisiert wurde, befindet sich diese Datenbank möglicherweise auf einer anderen als der von Essentials 2007 verwendeten SQL Server 2005-Instanz. 4. Wenn Sie das Upgrade mit VMM durchführen, sichern Sie die VMM-Datenbank (VirtualManagerDB). So sichern Sie Zertifikate 1. Zur Sicherung des WSUS-Codesignaturzertifikats klicken Sie in der Taskleiste auf Start und anschließend auf Ausführen. 2. Geben Sie im Dialogfeld Ausführen den Befehl mmc ein, und klicken Sie dann auf OK. 3. Klicken Sie im Bereich Konsole1 auf Datei, und klicken Sie dann auf Snap-Ins hinzufügen bzw. entfernen. 4. Klicken Sie im Dialogfeld Snap-Ins hinzufügen bzw. entfernen auf Zertifikate, und klicken Sie dann auf Hinzufügen. 5. Wählen Sie im Dialogfeld Zertifikat-Snap-In die Option Computerkonto aus, und klicken Sie dann auf Weiter. 6. Stellen Sie sicher, dass im Dialogfeld Computer auswählen die Option Lokaler Computer: (Computer, auf dem diese Konsole ausgeführt wird) ausgewählt ist, und klicken Sie dann auf Fertig stellen. 7. Klicken Sie im Dialogfeld Snap-Ins hinzufügen bzw. entfernen auf Schließen. 8. Erweitern Sie Zertifikate (Lokaler Computer) und WSUS, und klicken Sie dann auf Zertifikate. 9. Klicken Sie mit der rechten Maustaste auf WSUS Publishers selbstsigniert, zeigen Sie auf Alle Tasks, und klicken Sie auf Exportieren. 10. Schließen Sie den Zertifikatexport-Assistenten ab, indem Sie die Option für den Export des privaten Schlüssels auswählen und anschließend die exportierte Datei an einem sicheren Ort speichern. 11. Zur Sicherung des Zertifikateordners suchen Sie den Installationsordner von System Center Essentials 2007 (normalerweise unter „C:\Programme\System Center Essentials 2007“), und kopieren Sie den Zertifikateordner an einen sicheren Ort. 73 So deaktivieren Sie Abonnements 1. Melden Sie sich am Computer mit einem Konto an, das Mitglied der Gruppe „Administratoren“ auf dem Essentials 2007-Verwaltungsserver ist. 2. Klicken Sie in der Essentials 2007-Konsole auf Verwaltung. Hinweis Wenn Sie sich über eine Essentials 2007-Remotekonsole anmelden, wird das Dialogfeld Verbindung mit dem Server herstellen angezeigt. Geben Sie in das Feld Servername den Namen des Essentials 2007-Verwaltungsservers ein. 3. Erweitern Sie im Bereich Verwaltung den Knoten Verwaltung, erweitern Sie Benachrichtigungen, und klicken Sie dann auf Abonnements. 4. Klicken Sie im Bereich Abonnements mit der rechten Maustaste auf die einzelnen Abonnements, und klicken Sie dann auf Deaktivieren. Hinweis Wenn Sie Abonnements deaktivieren, können Sie nicht mehrere Abonnements zur Löschung auswählen. So entfernen Sie Agents, die sich in der Ansicht „Ausstehende Verwaltung“ befinden 1. Melden Sie sich am Computer mit einem Konto an, das Mitglied der Gruppe „Administratoren“ auf dem Essentials 2007-Verwaltungsserver ist. 2. Erweitern Sie im Bereich Verwaltung den Knoten Geräteverwaltung, und klicken Sie anschließend auf Ausstehende Verwaltung. 3. Klicken Sie mit der rechten Maustaste auf die einzelnen Agents, und klicken Sie dann auf Genehmigen bzw. Ablehnen. Installieren Sie SQL Server 2008 mit SP1, wenn SQL Server Express Edition nicht ausgeführt wird Wichtig Wenn Essentials 2007 mit SQL Server 2005 Express Edition ausgeführt wird, wird im Rahmen des Upgrades von Essentials 2007 auf Essentials 2010 automatisch eine separate SQL Server 2008 Express Edition installiert. Wenn Sie Essentials 2007 mit SQL Server 2005 ausführen, ist für das Upgrade auf Essentials 2010 SQL Server 2008 mit SP1 erforderlich. Führen Sie keinesfalls ein manuelles Upgrade Ihrer SQL Server 2005-Installation auf SQL Server 2008 mit SP1 durch. Manuelle Upgrades von SQL Server 2005 werden nicht unterstützt. Wenn Sie Essentials 2007 mit SQL Server 2005 Standard Edition oder SQL Server 2005 Enterprise Edition ausführen, müssen Sie eine separate Instanz von SQL Server 2008 (Standard Edition oder Enterprise Edition) mit SP1 auf dem Server installieren, auf dem sich die von Essentials 2007 verwendete SQL Server 2005-Instanz befindet. 74 Dieser Abschnitt enthält nützliche Informationen zur Installation von SQL Server 2008 mit SP1 Standard Edition oder Enterprise Edition. Damit die Berichtskomponente in Essentials 2010 ordnungsgemäß funktioniert, müssen Sie auf der Seite Featureauswahl des Installations-Assistenten von SQL Server 2008 mit SP1 mindestens den Datenbankmoduldienst und die Berichterstattungsdienste auswählen. Wenn im Verlauf der Installation von SQL Server 2008 mit SP1 Zertifikate ermittelt werden, wird die Berichterstattungskomponente mithilfe von Secure Hypertext Transfer Protocol (HTTPS) installiert; treten jedoch Probleme mit einem Zertifikat auf, schlägt die Essentials 2010-Installation fehl. Informationen zur Behebung von Problemen finden Sie unter „SecureConnectionLevel” im Abschnitt „Berichtsserver-URL” von Problembehandlung für die Anfangsinstallation und -konfiguration von Essentials. Weisen Sie im Verlauf der Installation von SQL Server 2008 mit SP1 auf der Seite Datenbankmodulkonfiguration im Abschnitt SQL Server-Administrator dem Benutzer, der die Installation von Essentials 2010 ausführen wird, Administratorrechte zu. Wenn das Dienstkonto für SQL Server 2005 nicht mit dem Dienstkonto für SQL Server 2008 mit SP1 identisch ist, müssen Sie sicherstellen, dass das Dienstkonto für SQL Server 2008 mit SP1 über die entsprechenden Zugriffsrechte für den Speicherort der Sicherung von SQL Server 2005 verfügt. Wenn Sie Ihre WSUS-Datenbank von Windows Internal Database zu einer SQL Server-Datenbank migrieren wollen Soll die WSUS-Datenbank auf einer SQL Server-Datenbank ausgeführt werden, migrieren Sie vor dem Starten des Upgradevorgangs die WSUS-Datenbank von Windows Internal Database entsprechend den Anweisungen unter Migrating from Windows Internal Database to SQL Server 2005 (Migrieren von Windows Internal Database zu SQL Server 2005) (http://go.microsoft.com/fwlink/?LinkID=185255) zu der von Essentials 2007 verwendeten SQL Server 2005-Instanz. Hinweis Wenn sich die WSUS-Datenbank auf einer SQL Server 2008-Instanz befindet, kann sie nicht in die von Essentials 2007 verwendete SQL Server 2005-Instanz verschoben werden. Upgrade des Essentials 2007-Verwaltungsservers auf Essentials 2010 Die Schritte zum Aktualisieren des Essentials-Verwaltungsservers von Essentials 2007 mit SP1 auf Essentials 2010 werden lokal auf dem Verwaltungsserver ausgeführt. Die Vorgehensweise für auf demselben Server installierte Verwaltungsserver von Essentials 2007 mit SP1 und Verwaltungsserver von Essentials 2007 mit SP1 und VMM 2008 ist identisch. Das Ergebnis des Upgrades ist in beiden Fällen ein Essentials 2010-Verwaltungsserver. Wichtig Schließen Sie vor dem Upgrade alle Essentials 2007-Remotekonsolen. 75 So aktualisieren Sie den Essentials-Verwaltungsserver 1. Melden Sie sich an dem Computer, der den Essentials 2007-Verwaltungsserver hostet, mit einem Konto an, das Mitglied der lokalen Gruppe „Administratoren“ auf dem Computer ist. 2. Legen Sie den Essentials 2010-Installationsdatenträger ein. Öffnen Sie SetupSCE.exe. 3. Klicken Sie auf Installieren, und führen Sie den Assistenten aus. Hinweis Die Voraussetzungsprüfung des Setupprogramms von Essentials 2010 stellt sicher, dass der Server die notwendigen Systemanforderungen erfüllt. SQL Server 2008 Express wird von Essentials 2010 installiert, oder Sie werden aufgefordert, eine andere Instanz von SQL Server 2008 anzugeben, wenn diese nicht vorhanden ist. Falls nicht bereits vorhanden, muss SQL Server 2008 Reporting Services (SSRS) auf dem Essentials-Verwaltungsserver installiert werden. Weitere Informationen zum Abschließen des Setup-Assistenten für System Center Essentials 2010 finden Sie unter Installieren von System Center Essentials 2010 auf einem einzigen Server. 4. Sichern Sie zuvor den Datenbankverschlüsselungsschlüssel mithilfe des SicherungsAssistenten für sichere Speicherung. Dieser Assistent befindet sich im Essentials 2010Programmordner (Programme\System Center Essentials\SecureStorageBackup.exe). 5. Starten Sie nach Abschluss des Upgrades die Essentials 2010-Konsole, und stellen Sie sicher, dass eine Verbindung erfolgreich hergestellt werden kann. 6. Klicken Sie in der Essentials 2010-Konsole auf Verwaltung. 7. Erweitern Sie im Bereich Verwaltung die Ansicht Ausstehende Verwaltung. 8. Genehmigen Sie alle ausstehenden Agentaktionen (für alle Computer, die keine Essentials 2010-Remotekonsole hosten), um diese Agents zu aktualisieren. Upgrade eines manuell installierten Essentials 2007-Agents auf Essentials 2010 Wenn die Essentials 2007-Agents manuell installiert wurden, müssen Sie sie deinstallieren und auf dem lokalen Computer erneut installieren. Weitere Informationen zum Installieren von Agents auf Computern, die einer Arbeitsgruppe angehören, finden Sie unter Installieren von Agents auf Computern, die einer Arbeitsgruppe angehören, in Essentials. So aktualisieren Sie einen manuell installierten Agent auf Essentials 2010 1. Melden Sie sich an dem Computer, dessen Agent Sie aktualisieren wollen, mit einem Konto an, das Mitglied der lokalen Gruppe „Administratoren“ auf dem Computer ist. 2. Klicken Sie in der Systemsteuerung auf Programm deinstallieren. Wählen Sie System Center Operations Manager 2007-Agent aus, und klicken Sie auf Deinstallieren. 76 3. Legen Sie nach der Deinstallation des Agents den Essentials 2010Installationsdatenträger ein, und doppelklicken Sie auf SetupSCE.exe. 4. Klicken Sie auf Essentials-Agent installieren, und führen Sie den Assistenten aus. Hinweis Weitere Informationen zum manuellen Installieren von Agents finden Sie unter Installieren von Agents auf Computern, die einer Arbeitsgruppe angehören, in Essentials. Starten Sie nach Abschluss der Agentinstallation die Essentials 2010-Konsole, und genehmigen Sie den Agent im Bereich „Ausstehende Verwaltung“ entsprechend den folgenden Anweisungen. So genehmigen Sie einen manuell installierten Agent auf dem EssentialsVerwaltungsserver 1. Klicken Sie in der Essentials-Konsole auf die Schaltfläche Verwaltung, und klicken Sie dann auf Einstellungen. 2. Klicken Sie im Bereich Einstellungen unter Typ: Server mit der rechten Maustaste auf Sicherheit, und klicken Sie dann auf Eigenschaften. 3. Wählen Sie im Dialogfeld Servereinstellungen – Sicherheit die Option Neue manuelle Agentinstallationen in der Ansicht für ausstehende Verwaltung überprüfen. Sie können neue manuell installierte Agents auch automatisch genehmigen lassen, wenn Essentials mit der Verwaltung des Computers ohne manuellen Eingriff beginnen soll. Hinweis Standardmäßig ist Essentials so konfiguriert, dass neue manuelle Agentinstallationen abgelehnt werden (die Option Neue manuelle Agentinstallationen ablehnen ist aktiviert), d. h., Essentials verwaltet diese Computer und Geräte erst dann, wenn die neue manuelle Agentinstallation genehmigt worden ist. Klicken Sie auf die Schaltfläche Verwaltung, erweitern Sie den Knoten Geräteverwaltung, und klicken Sie dann auf Ausstehende Verwaltung, um die Computer und Geräte anzuzeigen, auf denen Agents bereits manuell installiert wurden, diese jedoch noch nicht für die Verwaltung durch Essentials genehmigt sind. Wechseln von Virtual Machine Manager 2008 R2 Workgroup Edition (WGE) Wenn Sie virtuelle Maschinen mit Virtual Machine Manager (VMM) 2008 R2 Workgroup Edition (WGE) verwalten, können Sie zu Essentials 2010 wechseln und sowohl physische als auch virtuelle Computer von der Essentials 2010-Konsole aus verwalten. Wechseln von Virtual Machine Manager 2008 R2 WGE zu Essentials 2010 1. Installieren Sie Essentials 2010 mit dem Virtualization Management-Feature. 2. Entfernen Sie alle Hosts für virtuelle Maschinen aus der Verwaltung durch VMM 2008 R2 77 WGE. 3. Fügen Sie mithilfe des Assistenten „Host festlegen“ die Hosts für virtuelle Maschinen zur Verwaltung durch Essentials 2010 hinzu. 4. Fügen Sie die VMM 2008 R2 WGE-Bibliotheksfreigabe den folgenden Anweisungen zu Windows PowerShell entsprechend Essentials 2010 hinzu. 5. Deinstallieren Sie VMM 2008 R2 WGE (optional). So fügen Sie eine vorhandene Bibliotheksfreigabe mithilfe von Windows PowerShell der Bibliothek hinzu 1. Melden Sie sich an dem Computer, auf dem der Essentials 2010-Verwaltungsserver ausgeführt wird, mit einem Konto an, das über Zugriffsrechte für den freigegebenen Bibliotheksordner verfügt, den Sie der Bibliothek hinzufügen wollen. Hinweis Für dieses Verfahren benötigen Sie den Namen des VMM-Servers <servername> und den Pfad zu dem freigegebenen Bibliotheksordner (<sharePath>), den Sie der Bibliothek hinzufügen wollen. 2. Klicken Sie auf Start, klicken Sie auf Programme, klicken Sie auf System Center, klicken Sie auf Microsoft System Center, klicken Sie auf Virtual Machine Manager 2008 R2, und klicken Sie dann auf Windows PowerShell – Virtual Machine Manager. 3. Geben Sie an der Eingabeaufforderung das folgende Windows PowerShell-Skript ein. Get-VmmServer <servername> Add-LibraryShare –SharePath <sharePath> Beispiel: Get-VmmServer scetest101d Add-LibraryShare –SharePath \\scetest101d\mylibrary 4. Die Bibliotheksfreigabe wird der Bibliothek hinzugefügt. Klicken Sie zum Anzeigen in der Essentials 2010-Konsole auf Computer, erweitern Sie Computergruppen, und klicken Sie dann auf Alle virtuellen Maschinen. 5. Klicken Sie im Bereich Tasks unter Alle virtuellen Maschinen auf Bibliotheksordner anzeigen. 6. Wenn die neue Bibliotheksfreigabe nicht aufgelistet wird, klicken Sie in der Symbolleiste des Dialogfelds auf Ansicht, und klicken Sie dann auf Aktualisieren. Upgrade von Essentials 2010 Release Candidate auf Essentials 2010 Um ein Upgrade von System Center Essentials 2010 Release Candidate auf Essentials 2010 durchzuführen, muss die Release Candidate-Version von Essentials 2010 bereits auf Ihrem Computer installiert sein. Wenn Sie Setup ausführen und auf Installieren klicken, wird von Essentials 2010 eine Meldung angezeigt, die Sie darauf hinweist, dass eine frühere Version gefunden wurde, und Sie auffordert, ein Upgrade durchzuführen oder Setup zu beenden. Die in 78 diesem Abschnitt aufgelisteten Schritte müssen in der angegebenen Reihenfolge ausgeführt werden. Außerdem sind sie für die Komponente, die aktualisiert wird, lokal auszuführen. Warnung Während des Upgrades werden die Datenbanken von Essentials 2010 nicht gesichert. Stellen Sie sicher, dass die Datenbanken vor dem Starten des Upgradevorgangs gesichert werden. Weitere Informationen zum Sichern der Datenbanken finden Sie im Betriebshandbuch zu System Center Essentials 2010 (http://go.microsoft.com/fwlink/?LinkID=180739). Reihenfolge der Schritte 1. Upgrade the Essentials 2010 Release Candidate Management Server to Essentials 2010. 2. Upgrade a Manually Installed Essentials 2010 Release Candidate Agent to Essentials 2010. So aktualisieren Sie den Essentials 2010 Release Candidate-Verwaltungsserver auf Essentials 2010 1. Melden Sie sich an dem Computer, der den Essentials 2010-Verwaltungsserver hostet, mit einem Konto an, das Mitglied der lokalen Gruppe „Administratoren“ auf dem Computer ist. 2. Legen Sie den Essentials 2010-Installationsdatenträger ein. Öffnen Sie SetupSCE.exe. 3. Klicken Sie auf Installieren, und führen Sie den Assistenten aus. Starten Sie nach Abschluss des Upgrades die Essentials 2010-Konsole, und stellen Sie sicher, dass eine Verbindung erfolgreich hergestellt werden kann. Hinweis Das Upgrade einer Remotekonsole wird nicht unterstützt. Um eine Remotekonsole zu installieren, müssen Sie zunächst die RC-Version der Remotekonsole deinstallieren und anschließend die Essentials 2010-Version der Remotekonsole installieren. So aktualisieren Sie einen manuell installierten Agent auf Essentials 2010 1. Melden Sie sich an dem Computer, dessen Agent Sie aktualisieren wollen, mit einem Konto an, das Mitglied der lokalen Gruppe „Administratoren“ auf dem Computer ist. 2. Klicken Sie in der Systemsteuerung auf Programm deinstallieren. Wählen Sie System Center Operations Manager 2007 R2-Agent aus, und klicken Sie auf Deinstallieren. 3. Legen Sie nach der Deinstallation des Agents den Essentials 2010Installationsdatenträger ein, und doppelklicken Sie auf SetupSCE.exe. 4. Klicken Sie auf Essentials-Agent installieren, und führen Sie den Assistenten aus. 79 Hinweis Weitere Informationen zum manuellen Installieren von Agents finden Sie unter Installieren von Agents auf Computern, die einer Arbeitsgruppe angehören, in Essentials. Starten Sie nach Abschluss der Agentinstallation die Essentials 2010-Konsole, und genehmigen Sie den Agent im Bereich „Ausstehende Verwaltung“ entsprechend den folgenden Anweisungen. So genehmigen Sie einen manuell installierten Agent auf dem EssentialsVerwaltungsserver 1. Klicken Sie in der Essentials-Konsole auf die Schaltfläche Verwaltung, und klicken Sie dann auf Einstellungen. 2. Klicken Sie im Bereich Einstellungen unter Typ: Server mit der rechten Maustaste auf Sicherheit, und klicken Sie dann auf Eigenschaften. 3. Wählen Sie im Dialogfeld Servereinstellungen – Sicherheit die Option Neue manuelle Agentinstallationen in der Ansicht für ausstehende Verwaltung überprüfen. Sie können neue manuell installierte Agents auch automatisch genehmigen lassen, wenn Essentials mit der Verwaltung des Computers ohne manuellen Eingriff beginnen soll. Hinweis Standardmäßig ist Essentials so konfiguriert, dass neue manuelle Agentinstallationen abgelehnt werden (die Option Neue manuelle Agentinstallationen ablehnen ist aktiviert), d. h., Essentials verwaltet diese Computer und Geräte erst dann, wenn die neue manuelle Agentinstallation genehmigt worden ist. Klicken Sie auf die Schaltfläche Verwaltung, erweitern Sie den Knoten Geräteverwaltung, und klicken Sie dann auf Ausstehende Verwaltung, um die Computer und Geräte anzuzeigen, auf denen Agents bereits manuell installiert wurden, diese jedoch noch nicht für die Verwaltung durch Essentials genehmigt sind. Problembehandlung Sollten im Verlauf des Upgradevorgangs Probleme auftreten, lesen Sie die Problembeschreibungen und -umgehungen in diesem Abschnitt. Problem: Im Rahmen des Essentials 2010-Upgradevorgangs werden keine Anmeldeinformationen eines lokalen Administrators akzeptiert. Problemumgehung: Wenn Essentials 2007 mit lokalen Administratorrechten installiert wurde, müssen Sie das als Aktionskonto verwendete ausführende Konto in ein Domänenkonto mit Anmeldeinformationen eines lokalen Administrators für verwaltete Computer und für den Verwaltungsserver ändern. So ändern Sie das als Aktionskonto verwendete ausführende Konto 80 1. Öffnen Sie die Essentials-Konsole, und klicken Sie auf Verwaltung. 2. Klicken Sie auf Sicherheit, und klicken Sie dann auf Ausführende Konten. 3. Klicken Sie mit der rechten Maustaste auf das ausführende Konto, das beim Upgrade als Aktionskonto verwendet wird, und klicken Sie dann auf Eigenschaften. 4. Klicken Sie auf die Registerkarte Anmeldeinformationen, und geben Sie dann die Anmeldeinformationen für das Domänenkonto ein, das Sie verwenden wollen. __ Problem: Domänenbasierte Gruppenrichtlinienobjekte wurden bei der Deinstallation des Essentials 2007-Verwaltungsservers nicht gelöscht. Dies führte bei der Ausführung des Assistenten für die Konfiguration von Essentials zu einem Konflikt der domänenbasierten Gruppenrichtlinienobjekte. Im Assistenten erscheint eine Meldung, nach der domänenbasierte Gruppenrichtlinienobjekte nicht verfügbar sind. Außerdem werden vorhandene, von einem anderen Essentials-Verwaltungsserver erstellte Richtlinien angezeigt. Problemumgehung: Wenn die den Konflikt verursachenden Richtlinien im Rahmen der vorherigen Installation von Essentials 2007 erstellt wurden, müssen Sie das Objekt „Richtlinie für alle Computer in System Center Essentials“ und das Objekt „Richtlinie für mit System Center Essentials verwaltete Computer“ mithilfe der Gruppenrichtlinien-Verwaltungskonsole löschen. Außerdem müssen Sie die Sicherheitsgruppe „Mit System Center Essentials verwaltete Computer“ mithilfe von Microsoft Management Console (MMC) für Active Directory-Benutzer und -Computer löschen. Dann können Sie die Konfiguration mit dem Assistenten für die Konfiguration von Essentials abschließen. Weitere Informationen zu Essentials 2010 und der Gruppenrichtlinie finden Sie unter Lokale Richtlinie oder Gruppenrichtlinie in System Center Essentials 2010. __ Problem: Der Upgradevorgang schlägt fehl, und es erscheint eine Meldung, nach der sich die Virtual Machine Manager (VMM)-Datenbank nicht auf der Essentials 2007-Datenbank befindet. Problemumgehung: Beenden Sie den Upgradevorgang, sichern Sie die VMM-Datenbank, verschieben Sie die VMM-Datenbank in die von Essentials 2007 verwendete SQL Server 2005Instanz, und starten Sie das Upgrade dann erneut. Hinweis Wenn sich die zu verschiebende VMM-Datenbank in einer SQL Server 2008-Instanz befindet, kann sie nicht in die von Essentials 2007 verwendete SQL Server 2005-Instanz verschoben werden. So verschieben Sie die VMM-Datenbank 1. Sichern Sie die VMM-Datenbank. 2. Deinstallieren Sie VMM, und wählen Sie dabei die Option Daten beibehalten aus. Wichtig Führen Sie die Deinstallation keinesfalls über die Befehlszeile aus. Bei der Deinstallation über die Befehlszeile werden die VMM-Datenbanken nicht 81 beibehalten. 3. Importieren Sie die VMM-Datenbank in die von Essentials 2007 verwendete SQL Server 2005-Instanz. 4. Installieren Sie VMM erneut, und weisen Sie VMM der von Essentials 2007 verwendeten SQL Server 2005-Instanz zu. Benutzen Sie dazu die importierte VMM-Datenbank. 5. Überprüfen Sie den Status der VMM-Hosts. Wenn für einen Host der Status Zugriff verweigert angezeigt wird, klicken Sie mit der rechten Maustaste auf den betreffenden Host, und klicken Sie dann auf Neu zuordnen. 6. Informationen zur Integration von Essentials 2007 in VMM und der importierten VMMDatenbank finden Sie unter Configuring System Center Essentials 2007 Integration with Virtual Machine Manager 2008 (Konfigurieren der Integration von System Center Essentials 2007 in Virtual Machine Manager 2008) (http://go.microsoft.com/fwlink/?LinkID=185522). __ Problem: Nach dem Upgrade auf Essentials 2010 von der OEM-Edition von Essentials 2007 SP1 mit Virtual Machine Manager 2008 wird der VMM-Agent nicht automatisch auf einem Hostcomputer aktualisiert. Problemumgehung: Klicken Sie mit der rechten Maustaste auf den Hostcomputer, und wählen Sie Host aktualisieren aus, um den VMM-Agent zu aktualisieren. Sie können auch im Bereich Tasks auf Host updaten klicken. Nach dem Upgrade An den Überwachungsregeln wurden zwischen Essentials 2007 und Essentials 2010 Änderungen vorgenommen, die möglicherweise zur Anzeige von Fehlermeldungen aufgrund von nicht mehr existierenden Regeln führen. Wenn Sie eine Fehlermeldung wegen eines nicht gefundenen Objekttyps Überwachungsregel erhalten, klicken Sie auf Schließen, um das Problem zu lösen. Im Verlauf des Upgradevorgangs wird dem Konto „Netzwerkdienst“ Zugriff auf die von Essentials 2010 verwendeten SQL Server-Datenbanken gewährt, wenn das Konto „Netzwerkdienst“ nicht auf die vorhandene, für die Essentials 2010-Datenbank verwendete SQL Server-Installation zugreifen kann und WSUS Windows Internal Database verwendet. Wenn Sie WSUS auf Essentials 2010 aktualisiert haben und die WSUS-Datenbank Windows Internal Database verwendet hat, wird dem Konto „Netzwerkdienst“ vonEssentials 2010 Zugriff auf die von Essentials 2010 verwendeten Datenbanken und gewährt und die Datenbank im Rahmen des Prozesses zur Datenbankkonsolidierung verschoben. Während des Upgrades werden die Datenbanken in Essentials 2010 gesichert und konsolidiert. Nach dem Upgradevorgang stellen Sie möglicherweise fest, dass die Datenbanken verschoben wurden. Die Datenbanken werden von Essentials 2010 konsolidiert; die ursprünglichen Datenbanken werden von Essentials 2010 jedoch nicht gelöscht. Nachdem Sie sich vergewissert haben, dass die Datenbanken in Essentials 2010 ordnungsgemäß funktionieren, können Sie die ursprünglichen Datenbanken optional löschen. 82 Installieren von Essentials 2010 in derselben Domäne wie Essentials 2007 Die Installation von System Center Essentials 2010 in einer Domäne, in der aktuell Essentials 2007 installiert ist, wird nicht empfohlen. Wenn Sie die Evaluation Edition von Essentials 2010 in derselben Domäne installieren, ist Folgendes zu beachten: Essentials 2010 und Essentials 2007 können nicht gleichzeitig domänenbasierte Gruppenrichtlinien verwenden. Wenn Essentials 2007 bereits Einstellungen domänenbasierter Gruppenrichtlinien verwendet, können Einstellungen domänenbasierter Gruppenrichtlinien in Essentials 2010 nicht verwendet werden. Stattdessen müssen Sie Einstellungen der lokalen Gruppenrichtlinie verwenden. Wenn Essentials 2007 Einstellungen der lokalen Gruppenrichtlinie verwendet, können Sie in Essentials 2010 Einstellungen domänenbasierter Gruppenrichtlinien oder der lokalen Gruppenrichtlinie verwenden. Von Essentials 2010 und Essentials 2007 können weder die geplante Ermittlung noch die Computerermittlung gleichzeitig verwendet werden. Es wird empfohlen, die geplante Ermittlung in Essentials 2007 zu deaktivieren, bevor Sie Essentials 2010 in derselben Domäne installieren, damit von Essentials 2007 nicht versucht wird, Computer zu verwalten, die von Essentials 2010 verwaltet werden. Es wird empfohlen, die geplante Ermittlung in Essentials 2010 nicht zu aktivieren, wenn Essentials 2007 in derselben Domäne verwendet wird, damit von Essentials 2010 nicht versucht wird, Computer zu verwalten, die bereits von Essentials 2007 verwaltet werden. In dieser Situation sollten Sie bei jedem Produkt mithilfe des Assistenten für Computer- und Geräteverwaltung angeben, welche Computer durch die jeweiligen Instanzen von Essentials verwaltet werden sollen. Essentials 2010 kann keine Computer verwalten, die von Essentials 2007 verwaltet werden. Wenn ein derzeit von Essentials 2007 verwalteter Computer zukünftig mit Essentials 2010 verwaltet werden soll, beenden Sie die Verwaltung des Computers durch Essentials 2007, indem Sie den Essentials-Agent entfernen, sodass er durch Essentials 2010 ermittelt werden kann oder Sie den Essentials 2010-Agent auf dem Computer installieren können. Siehe auch Installieren von System Center Essentials 2010 Migrieren von System Center Essentials 2010 zu einem neuen Server Info zu System Center Essentials 2010 Migration Verwenden Sie System Center Essentials 2010 Migration Advisor zum Sichern von EssentialsDatenbankdateien, Zertifikaten, Abonnements und Bibliotheksordnern der virtuellen Maschine auf dem vorhandenen Essentials 2010-Verwaltungsserver und anschließendem Wiederherstellen auf einem neuen Verwaltungsserver. 83 Wichtig Von Migration Advisor werden keine Remoteberichtsdaten gesichert. Mit Essentials 2010 Migration Advisor können Sie Essentials 2010 von 32-Bit- in 64-BitUmgebungen migrieren und Notfallwiederherstellungen planen. Für die Migration von einer Architektur zur anderen müssen Sie ein direktes Upgrade von Essentials 2007 (32-Bit) auf Essentials 2010 (32-Bit) durchführen und anschließend mit Migration Advisor die Daten vom vorhandenen Verwaltungsserver zu einer Installation von Essentials 2010 (64-Bit) auf einem neuen Verwaltungsserver migrieren. Unterstützte Essentials 2010-Migrationsszenarien Unterstützte Essentials 2010-Migrationsszenarien Migration Advisor wurde für eine Sicherung und Wiederherstellung von Installationen von Essentials 2010 entwickelt, die dieselben installierten Features sowohl auf vorhandenen als auch neuen Verwaltungsservern aufweisen. Zum Migrieren von Essentials 2010 muss der neue Verwaltungsserver außerdem exakt denselben vollqualifizierten Domänennamen (Fully Qualified Domain Name, FQDN) wie der aktuelle Verwaltungsserver haben. Die folgenden Migrationsszenarien werden unterstützt: Migrieren zu einem neuen Verwaltungsserver, auf dem ein neueres Betriebssystem als das auf dem vorhandenen Verwaltungsserver installierte Betriebssystem installiert ist Migrieren von einem vorhandenen Verwaltungsserver mit einer 32-Bit-Umgebung zu einem neuen Verwaltungsserver mit einer 64-Bit-Umgebung Nicht unterstützte Essentials 2010-Migrationsszenarien Die folgenden Migrationsszenarien sind gesperrt und werden nicht unterstützt: Falls zusätzliche Features wie Essentials-Berichte oder Virtualization Management zwar auf dem vorhandenen Verwaltungsserver, aber nicht auf dem neuen Verwaltungsserver installiert sind, müssen Sie diese Features installieren und dann mit Migration Advisor die Daten auf dem neuen Verwaltungsserver wiederherstellen. Nachdem die Daten wiederhergestellt wurden, können Sie diese Features auf dem neuen Verwaltungsserver deinstallieren, falls sie nicht mehr benötigt werden. Falls Essentials-Berichte oder Virtualization Management zwar auf dem neuen Verwaltungsserver, aber nicht auf dem vorhandenen Verwaltungsserver installiert sind, müssen Sie diese Features auf dem neuen Verwaltungsserver deinstallieren. Nachdem die Daten wiederhergestellt wurden, können Sie die Features auf dem neuen Verwaltungsserver neu installieren, falls sie benötigt werden. Die folgenden Migrationsszenarien sind nicht blockiert, werden jedoch nicht unterstützt: Migrieren zu einem neuen Verwaltungsserver, auf dem ein älteres Betriebssystem als das auf dem vorhandenen Verwaltungsserver installierte Betriebssystem installiert ist Migrieren von einer 64-Bit-Umgebung zu einer 32-Bit-Umgebung 84 Migrieren von einem Verwaltungsserver, auf dem eine Evaluierungsversion von Essentials 2010 installiert ist Migrieren zu einem Verwaltungsserver, auf dem eine andere Edition von Essentials 2010 als die auf dem neuen Verwaltungsserver installierte Edition installiert ist Migrieren von einem Verwaltungsserver mit Microsoft SQL Server 2008 Standard bzw. Enterprise Edition zu einem neuen Verwaltungsserver mit SQL Server 2008 Express Edition oder umgekehrt Migrieren von einem vorhandenen Verwaltungsserver mit einer lokalen Datenbank zu einem neuen Verwaltungsserver mit einer Remotedatenbank oder umgekehrt Migrieren zu oder von Verwaltungsservern, für die andere Betriebssystemsprachen verwendet werden Vorbereiten der Migration zum neuen Verwaltungsserver Bevor Sie Essentials 2010 zu einem neuen Server migrieren, stellen Sie sicher, dass Sie die folgenden Aufgaben ausgeführt haben: Aufgabe Referenz Stellen Sie sicher, dass der neue Server die Systemanforderungen erfüllt. Verify System Requirements Migrieren Sie virtuelle Maschinen, die sich auf dem vorhandenen EssentialsVerwaltungsserver befinden, zu einem anderen virtuellen Host. Migrate Virtual Machines to a New Host Server Überprüfen Sie den vollqualifizierten Domänennamen (Fully Qualified Domain Name, FQDN) des neuen Verwaltungsservers. Verify New Management Server FQDN Installieren Sie Essentials 2010 auf dem neuen Verwaltungsserver. Install Essentials 2010 on the New Management Server Laden Sie das Toolkit zur Essentials 2010Migration herunter. Install Essentials 2010 Migration Toolkit Überprüfen der Systemanforderungen Lesen Sie Systemanforderungen und unterstützte Plattformen für System Center Essentials 2010, um sicherzustellen, dass der neue Server die Mindestsystemanforderungen erfüllt. Migrieren von virtuellen Maschinen zu einem neuen Hostserver Mit Essentials 2010 Migration Advisor können Sie nicht virtuelle Maschinen auf dem vorhandenen Verwaltungsserver sichern und diese anschließend auf einem neuen Verwaltungsserver 85 wiederherstellen. Wenn der vorhandene Essentials-Verwaltungsserver derzeit als Host für virtuelle Maschinen vorgesehen ist, müssen Sie zunächst einen anderen Server in Ihrer Umgebung als Host festlegen und anschließend jede virtuelle Maschine zu dem neuen Host mithilfe der Essentials-Konsole migrieren. Nachdem ein neuer Hostserver festgelegt wurde und die virtuellen Maschinen zu dem neuen Host migriert wurden, können Sie den vorhandenen Verwaltungsserver als Host entfernen. Weitere Informationen zum Festlegen eines Hosts, Migrieren von virtuellen Maschinen und Entfernen eines Hostservers finden Sie im Abschnitt „Virtualisieren der Serverumgebung“ des Betriebshandbuchs zu System Center Essentials 2010 (http://go.microsoft.com/fwlink/?LinkId=180739). Wenn Sie auf dem vorhandenen Essentials-Verwaltungsserver virtuelle Maschinen mit Hyper-V anstatt mit Essentials 2010 erstellt haben, müssen Sie Hyper-V verwenden, um die virtuellen Maschinen zu exportieren und sie auf einen anderen Server zu kopieren. Überprüfen des FQDN des neuen Verwaltungsservers Damit die Daten von Migration Advisor erfolgreich migriert werden können, müssen Sie den neuen Verwaltungsserver in die Domäne einfügen, indem Sie exakt denselben vollqualifizierten Domänennamen (Fully Qualified Domain Name, FQDN) verwenden, den auch der vorhandene Essentials 2010-Verwaltungsserver hat. Wenn Sie den vorhandenen Verwaltungsserver für andere Zwecke weiterhin in Ihrer Umgebung behalten möchten, müssen Sie zunächst Essentials 2010 deinstallieren und anschließend den FQDN dieses Servers ändern, bevor Sie denselben FQDN dem neuen Verwaltungsserver zuweisen können. Installieren von Essentials 2010 auf dem neuen Verwaltungsserver Befolgen Sie die Anweisungen unter Installieren von System Center Essentials 2010 auf einem einzigen Server, um Essentials 2010 auf dem neuen Verwaltungsserver zu installieren. Damit die Daten von Migration Advisor auf dem neuen Verwaltungsserver wiederhergestellt werden können, müssen Sie dieselben Kontoinformationen verwenden und dieselben Features installieren, die auf dem vorhandenen Verwaltungsserver installiert sind. Wenn Sie also keine Features wie Virtualization oder Berichte auf dem vorhandenen Verwaltungsserver installiert haben, dürfen Sie diese auch nicht auf dem neuen Verwaltungsserver installieren. Führen Sie nach Abschluss der Installation von Essentials 2010 nicht den Assistenten für die Konfiguration von System Center Essentials aus. Ihre Einstellungen werden von Migration Advisor konfiguriert, wenn Sie Ihre Daten auf dem neuen Essentials-Verwaltungsserver wiederherstellen. Installieren des Toolkits zur Essentials 2010-Migration Sie müssen das Toolkit zur Essentials 2010-Migration herunterladen und Migration Advisor auf dem vorhandenen Verwaltungsserver installieren, um Essentials-Daten zu sichern. Zum Wiederherstellen der Daten müssen Sie Migration Advisor erneut auf dem neuen Verwaltungsserver installieren. 86 So laden Sie Migration Advisor herunter und installieren das Programm 1. Laden Sie das Toolkit zur Essentials 2010-Migration („SCE2010ResKit.msi“) von der Seite Downloads for System Center Essentials (Downloads für System Center Essentials) auf der System Center Essentials 2010-Downloadsite (http://go.microsoft.com/fwlink/?LinkId=193964) herunter. 2. Finden Sie den Ordner, in dem Sie das MSI-Paket gespeichert haben, und doppelklicken Sie auf das Paket, um Migration Advisor zu installieren. Öffnen Sie nach Abschluss der Installation den Ordner, in dem Essentials 2010 installiert wurde (in der Regel „%ProgramFiles%\System Center Essentials“), um die Programmdatei „MigrationAdvisor.exe“ auszuführen. Sichern von Daten des vorhandenen EssentialsVerwaltungsservers Es empfiehlt sich, beim Migrieren von Essentials 2010 zu einem neuen Server eine Netzwerkfreigabe anstatt eines lokalen Laufwerks zum Speichern von Sicherungsdateien zu verwenden. Obwohl es möglich ist, Sicherungsdateien lokal zu speichern, benötigen Sie in diesem Szenario doppelt so viel Festplattenspeicher zum Wiederherstellen von Essentials 2010 wie beim Speichern der Sicherungsdateien auf einer Netzwerkfreigabe. Der Name der Netzwerkfreigabe muss im Format „\\Servername\Freigabename“ angegeben werden. Dem ausführenden Benutzer von Migration Advisor müssen Lese- und Schreibberechtigungen für diese Freigabe gewährt werden. Außerdem sind für den SQL ServerDienst (Anmeldung mit dem Netzwerkdienst-Benutzerkonto) Leseberechtigungen für diese Freigabe erforderlich. Vorsicht Administrative Standardfreigaben („\\Servername\C$\Ordnername“) und zugeordnete Laufwerke werden von Migration Advisor zum Sichern von Essentials-Daten nicht unterstützt. Verwenden einer Netzwerkfreigabe zur Sicherung von Essentials 2010 Da Sie während der Wiederherstellungsphase der Migration keinen Zugriff auf den vorhandenen Essentials-Verwaltungsserver haben, empfiehlt es sich, dass Sie die Sicherungsdateien an einem Netzwerkspeicherort mit genügend Speicherplatz speichern. Verwenden Sie das folgende Verfahren zum Sichern von Essentials 2010-Dateien auf einer Netzwerkfreigabe. So sichern Sie Essentials auf einer Netzwerkfreigabe 1. Erstellen Sie einen lokalen Sicherungsordner auf dem vorhandenen Essentials 2010Verwaltungsserver. Zum Beispiel: „\Sicherung“. 2. Geben Sie den Ordner frei: a. Klicken Sie dazu mit der rechten Maustaste auf den Ordner „\Sicherung“, und klicken 87 Sie dann auf Eigenschaften. b. Klicken Sie im Dialogfeld Eigenschaften auf die Registerkarte Freigabe und dann auf Freigeben. c. Für den aktuellen Benutzer werden für diesen Ordner automatisch eine Lese- und Schreibberechtigung hinzugefügt. Falls die Migration von Essentials 2010 von einem anderen Benutzer durchgeführt wird, weisen Sie die Lese- und Schreibberechtigungen für diese Freigabe dem Benutzer zu, der die Sicherung durchführt. Außerdem müssen Sie sicherstellen, dass das SQL Server-Dienstkonto (Anmeldung mit dem Netzwerkdienst-Benutzerkonto) über Leseberechtigungen für diesen Ordner verfügt. d. Klicken Sie auf Freigeben, klicken Sie auf Fertig, und klicken Sie dann auf Schließen, um das Dialogfeld Eigenschaften zu schließen. 3. Führen Sie „MigrationAdvisor.exe“ (Speicherort „%Programme%\System Center Essentials“) auf dem vorhandenen Verwaltungsserver aus, und wählen Sie den neuen von Ihnen erstellten Ordner „\Sicherung“ als Speicherort für EssentialsSicherungsdateien aus. a. Wählen Sie auf der Seite Erste Schritte die Option Essentials 2010 zu einem anderen Server migrieren aus, und klicken Sie dann auf Weiter. b. Klicken Sie auf der Seite Vorbereitung auf Durchsuchen, um die Netzwerkfreigabe zur Speicherung der Sicherungsdateien auszuwählen. Wichtig Der Name der Netzwerkfreigabe muss im Format „\\Servername\Freigabename“ angegeben werden und darf keine Administratorfreigabe bzw. kein zugeordnetes Laufwerk sein. c. Geben Sie ein Kennwort im Feld Kennwort für privaten Schlüssel ein, und klicken Sie anschließend auf Anfang. Wichtig Dieses Kennwort wird während der Wiederherstellungsphase auf dem neuen Verwaltungsserver benötigt. Verwenden Sie keine Anführungszeichen (") in dem von Ihnen erstellten Kennwort. d. Überprüfen Sie auf der Seite In Bearbeitung den Status der Sicherungstasks, die von Essentials 2010 verarbeitet werden. e. Überprüfen Sie auf der Seite Abschluss den Status der Sicherungstasks, die durchgeführt wurden, und klicken Sie dann auf Schließen. 4. Öffnen Sie den von Ihnen erstellten freigegebenen Netzwerkordner, um zu überprüfen, ob die Sicherungsdateien gespeichert wurden. Verwenden eines lokalen Laufwerks zur Sicherung von Essentials 2010 Verwenden Sie das folgende Verfahren zum Sichern von Essentials 2010-Dateien auf einem lokalen Laufwerk. 88 So sichern Sie Essentials auf einem lokalen Laufwerk 1. Erstellen Sie einen lokalen Sicherungsordner auf dem vorhandenen Essentials 2010Verwaltungsserver. Zum Beispiel: „\Sicherung“. 2. Stellen Sie sicher, dass der Benutzer, der die Sicherung durchführt und in diesen Ordner schreibt, Lese- und Schreibberechtigungen für diesen Ordner hat. 3. Führen Sie „MigrationAdvisor.exe“ (Speicherort „%Programme%\System Center Essentials“) auf dem vorhandenen Verwaltungsserver aus, und wählen Sie den neuen von Ihnen erstellten Ordner „Sicherung“ als Speicherort für Essentials-Sicherungsdateien aus. a. Wählen Sie auf der Seite Erste Schritte die Option Essentials 2010 zu einem anderen Server migrieren aus, und klicken Sie dann auf Weiter. b. Klicken Sie auf der Seite Vorbereitung auf Durchsuchen, um den Speicherort des Ordners zur Speicherung der Sicherungsdateien auszuwählen. Geben Sie ein Kennwort im Feld Kennwort für privaten Schlüssel ein, und klicken Sie anschließend auf Anfang. Wichtig Dieses Kennwort wird während der Wiederherstellungsphase auf dem neuen Verwaltungsserver benötigt. Verwenden Sie keine Anführungszeichen (") in dem von Ihnen erstellten Kennwort. c. Überprüfen Sie auf der Seite In Bearbeitung den Status der Sicherungstasks, die von Essentials 2010 verarbeitet werden. d. Überprüfen Sie auf der Seite Abschluss den Status der Sicherungstasks, die durchgeführt wurden, und klicken Sie dann auf Schließen. 4. Öffnen Sie den von Ihnen erstellten Ordner auf dem lokalen Laufwerk, um zu überprüfen, ob die Sicherungsdateien gespeichert wurden. Wiederherstellen von Daten auf dem neuen EssentialsVerwaltungsserver Wiederherstellen von Essentials von einer Netzwerkfreigabe Damit eine Netzwerkfreigabe mit einem Netzwerkdienst-Benutzerkonto funktioniert, müssen Leseberechtigungen für die Freigabe dem Benutzer Jeder zugewiesen werden, weil das Netzwerkdienstkonto für das Computerkonto ein lokales Konto ist. Es empfiehlt sich, Domänenkonten für den SQL Server-Dienst während des Wiederherstellungsvorgangs zu verwenden, falls der Benutzer Jeder in Ihrer Umgebung nicht zulässig ist. So stellen Sie Essentials von einer Netzwerkfreigabe wieder her 1. Weisen Sie dem Netzwerkdienst-Benutzerkonto Leseberechtigungen zu. 89 a. Klicken Sie auf der Taskleiste auf Start und anschließend auf Programme. b. Klicken Sie in Microsoft SQL Server 2008 auf Konfigurationstools. c. Klicken Sie auf SQL Server-Konfigurations-Manager. d. Klicken Sie im SQL Server-Konfigurations-Manager auf SQL Server-Dienste. e. Überprüfen Sie in der Spalte Anmelden als für den Essentials SQL Server-Dienst den Namen des Benutzerkontos. Wenn der SQL Server-Dienst als LocalSystem ausgeführt wird, können über dieses Konto keine Essentials-Daten von der Netzwerkfreigabe wiederhergestellt werden. Zum Wiederherstellen von EssentialsDaten muss der SQL Server-Dienst mit dem Netzwerkdienst-Benutzerkonto bzw. mit Domänenbenutzer-Anmeldeinformationen ausgeführt werden. f. Klicken Sie auf dem vorhandenen Verwaltungsserver mit der rechten Maustaste auf den Namen des Sicherungsordners, und klicken Sie dann auf Eigenschaften. g. Klicken Sie auf die Registerkarte Freigabe, und klicken Sie anschließend auf Freigeben. h. Klicken Sie auf Freigabeberechtigungen ändern. Wenn der SQL Server-Dienst mit Domänenbenutzer-Anmeldeinformationen ausgeführt wird, geben Sie den Namen des Kontos in das Feld neben der Schaltfläche Hinzufügen ein. Wenn der SQL Server-Dienst mit dem Konto „Netzwerkdienst“ ausgeführt wird, geben Sie Jeder ein. i. Klicken Sie auf Hinzufügen. Akzeptieren Sie die Standardleseberechtigungen. j. Klicken Sie auf Freigeben, klicken Sie auf Fertig, und klicken Sie dann auf Schließen, um das Dialogfeld Eigenschaften zu schließen. 2. Führen Sie „MigrationAdvisor.exe“ (Speicherort „%Programme%\System Center Essentials“) auf dem neuen Verwaltungsserver aus, um Essentials wiederherzustellen. a. Wählen Sie auf der Seite Erste Schritte die Option Essentials 2010 aus einer vollständigen Essentials-Sicherung wiederherstellen aus, und klicken Sie dann auf Weiter. b. Klicken Sie auf der Seite Vorbereitung auf Durchsuchen, um den Freigabespeicherort der Sicherung auszuwählen. Wichtig Der Name der Netzwerkfreigabe muss im Format „\\Servername\Freigabename“ angegeben werden und darf keine Administratorfreigabe bzw. kein zugeordnetes Laufwerk sein. c. Geben Sie das Kennwort für den privaten Schlüssel zweimal ein, und klicken Sie anschließend auf Anfang. d. Überprüfen Sie auf der Seite In Bearbeitung den Status der Wiederherstellungstasks, die von Essentials 2010 verarbeitet werden. e. Überprüfen Sie auf der Seite Abschluss den Status der Wiederherstellungstasks, die erfolgreich durchgeführt wurden, und klicken Sie dann auf Schließen. Wiederherstellen von Essentials von einem lokalen Laufwerk 90 So stellen Sie Essentials von einem lokalen Ordner wieder her 1. Weisen Sie dem Netzwerkdienst-Benutzerkonto Leseberechtigungen für den Sicherungsordner zu. a. Klicken Sie auf der Taskleiste auf Start und anschließend auf Programme. b. Klicken Sie in Microsoft SQL Server 2008 auf Konfigurationstools. c. Klicken Sie auf SQL Server-Konfigurations-Manager. d. Klicken Sie im SQL Server-Konfigurations-Manager auf SQL Server-Dienste. e. Überprüfen Sie in der Spalte Anmelden als für den Essentials SQL Server-Dienst den Namen des Benutzerkontos. Wenn der SQL Server-Dienst als LocalSystem ausgeführt wird, können über dieses Konto keine Essentials-Daten von dem lokalen Laufwerk wiederhergestellt werden. Zum Wiederherstellen von Essentials-Daten muss der SQL Server-Dienst mit dem Netzwerkdienstkonto bzw. mit Domänenbenutzer-Anmeldeinformationen ausgeführt werden. f. Klicken Sie mit der rechten Maustaste auf den Namen des lokalen Sicherungsordners, und klicken Sie dann auf Eigenschaften. g. Klicken Sie auf die Registerkarte Freigabe. h. Klicken Sie auf die Schaltfläche Freigeben. i. Klicken Sie auf Freigabeberechtigungen ändern. Wenn der SQL Server-Dienst mit Domänenbenutzer-Anmeldeinformationen ausgeführt wird, geben Sie den Namen des Kontos in das Textfeld neben der Schaltfläche Hinzufügen ein. Wenn der SQL Server-Dienst mit dem Konto „Netzwerkdienst“ ausgeführt wird, geben Sie Jeder ein. j. Klicken Sie auf Hinzufügen. Akzeptieren Sie die Standardleseberechtigungen. k. Klicken Sie auf Freigeben, klicken Sie auf Fertig, und klicken Sie dann auf Schließen, um das Dialogfeld Eigenschaften zu schließen. 2. Führen Sie „MigrationAdvisor.exe“ (Speicherort „%Programme%\System Center Essentials“) auf dem neuen Verwaltungsserver aus, um Essentials wiederherzustellen. a. Wählen Sie auf der Seite Erste Schritte die Option Essentials 2010 aus einer vollständigen Essentials-Sicherung wiederherstellen aus, und klicken Sie dann auf Weiter. b. Klicken Sie auf der Seite Vorbereitung auf Durchsuchen, um den Speicherort der Sicherung auszuwählen. c. Geben Sie das Kennwort für den privaten Schlüssel zweimal ein, und klicken Sie anschließend auf Anfang. d. Überprüfen Sie auf der Seite In Bearbeitung den Status der Wiederherstellungstasks, die von Essentials 2010 verarbeitet werden. e. Überprüfen Sie auf der Seite Abschluss den Status der Wiederherstellungstasks, die erfolgreich durchgeführt wurden, und klicken Sie dann auf Schließen. Siehe auch Installieren von System Center Essentials 2010 91 Konfigurieren von System Center Essentials 2010 In diesem Abschnitt finden Sie Anweisungen für die Konfiguration von System Center Essentials 2010 nach der Installation. Unterstützt von benutzerfreundlichen Assistenten führen Sie die Schritte zur Bereitstellung von Essentials 2010 aus und beginnen Sie, Ihre IT-Umgebung zu verwalten. Inhalt dieses Abschnitts Task Referenz Verwenden Sie diesen zu Beginn verwendeten Assistenten zum Konfigurieren von Richtlinien sowie Aktivieren und Konfigurieren wichtiger Features wie Richtlinientyp, Remote Assistance, Ausnahmeüberwachung ohne Agents und E-Mail-Zustellung täglicher Statusberichte. Anfangskonfiguration von Essentials Importieren Sie mithilfe dieses Assistenten die zur Überwachung der Computer, Anwendungen und Netzwerkgeräte in Ihrer Umgebung erforderlichen Management Packs. Konfiguration der Überwachung in Essentials Ermitteln Sie mithilfe dieses Assistenten Computer und Netzwerkgeräte in Ihrer Umgebung, die von Essentials verwaltet werden können. Computer- und Geräteermittlung in Essentials Legen Sie mithilfe dieses Assistenten fest, wie die Verteilung von Software und Updates an verwaltete Computer von Essentials verwaltet wird. Konfiguration der Updateverwaltung in Essentials Nutzen Sie dieses Werkzeug zum Hinzufügen von Essentials 2010-Benutzerkonten. Essentials-Benutzer besitzen Rechte zum Starten der Konsole und zum Verwenden von Konsolenfunktionen. Hinzufügen von Essentials-Benutzern 92 Siehe auch Umgebungsvoraussetzungen und Überlegungen zu System Center Essentials 2010 Anfangskonfiguration von Essentials Bevor Sie mit System Center Essentials 2010 Ihre Umgebung verwalten können, müssen Sie den Assistenten für die Konfiguration von System Center Essentials ausführen. Dieser Assistent unterstützt Sie dabei, Einstellungen für Gruppenrichtlinien, Firewallausnahmen, Benachrichtigungen, Proxyserver, Updates, Berichte sowie für die Überwachung, Remoteunterstützung und Computerermittlung zu konfigurieren. So konfigurieren Sie Essentials 2010 1. Klicken Sie auf der Startseite des Assistenten für die Konfiguration von Essentials auf Jetzt beginnen, um den Konfigurationsvorgang zu starten. Während in Essentials die zum Konfigurieren erforderlichen Informationen zu Ihrer Umgebung erfasst werden, wird eine Statusanzeige angezeigt. Hinweis Sie können Essentials-Konfigurationseinstellungen zu einem späteren Zeitpunkt mit dem Assistenten zur Produktkonfiguration ändern, indem Sie in der Essentials-Konsole auf Verwaltung und dann im Bereich Verwaltungsübersicht unter Konfiguration auf den Link neben Richtlinienmodus klicken. 2. Active Directory wird von Essentials auf die Verwendung Gruppenrichtlinien gescannt. Wenn Sie über die entsprechenden Anmeldeinformationen zum Erstellen von Gruppenrichtlinienobjekten verfügen, wählen Sie auf der Seite Richtlinientyp die Option Ja aus, geben Sie den Benutzernamen und das Kennwort ein, und wählen Sie im Dropdown-Listenfeld die Domäne aus. Andernfalls wählen Sie Nein aus, um Essentials für die Verwendung von lokalen Gruppenrichtlinienobjekten zu konfigurieren. Klicken Sie auf Weiter, sobald Sie Ihre Wahl getroffen haben. 3. Die Seite Konflikte verursachende Gruppenrichtlinien wird angezeigt, wenn von Essentials Richtlinien erkannt werden, die mit den von Essentials benötigten Einstellungen in Konflikt stehen. Erweitern Sie ein Element in den Konflikte verursachenden Gruppenrichtlinien, um weitere Details anzuzeigen, und klicken Sie dann auf den Link Einstellungen ändern neben diesem Element, um den Gruppenrichtlinienobjekt-Editor zu öffnen und die zur Beseitigung des Konflikts erforderlichen Änderungen vorzunehmen. Klicken Sie auf Weiter, nachdem Sie die Konflikte beseitigt haben. Hinweis Wenn Sie fortfahren, ohne die Einstellungen zu ändern und damit die Konflikte zu beseitigen, wird Essentials möglicherweise nicht korrekt ausgeführt. 4. Wählen Sie auf der Seite Firewallausnahmen die Option Ja aus, um auf allen Computern in Ihrer Domäne Windows-Firewall-Ausnahmen zu erstellen, damit Essentials 93 mit diesen Computern über die angezeigten Ports kommunizieren kann. Wenn Sie Nein auswählen, hindern Sie Essentials möglicherweise daran, Agents auf Computern zu erkennen oder zu installieren, auf denen die Windows-Firewall ausgeführt wird. Klicken Sie auf Weiter. 5. Wählen Sie auf der Seite Remoteunterstützung konfigurieren die Option Ja aus, um das in Windows integrierte Remoteunterstützungsfeature für alle verwalteten Computer zu aktivieren (empfohlen), oder wählen Sie Nein aus, wenn die Remoteunterstützung auf verwalteten Computern nicht aktiviert werden soll. Klicken Sie auf Weiter. Hinweis Auf Computern, auf denen Firewallprodukte von Drittanbietern installiert sind, muss die Firewallausnahme für diesen Port manuell konfiguriert werden. 6. Wählen Sie auf der Seite Computerermittlung die Option Ja aus, um die automatische Ermittlung neuer Computer durch Essentials zu ermöglichen, oder wählen Sie Nein aus, um die Computer manuell zu ermitteln. Wenn Sie Ja auswählen, geben Sie an, ob alle Computer in Ihrer Domäne (empfohlen) oder nur Computer in einem bestimmten Active Directory ermittelt und verwaltet werden sollen. Wenn Sie nur ein bestimmtes Active Directory auswählen, fügen Sie die Organisationseinheit hinzu. Geben Sie die Anzahl Stunden zwischen den Ermittlungen und die Startuhrzeit für den Ermittlungsvorgang an, und klicken Sie dann auf Weiter. 7. Wählen Sie auf der Seite E-Mail-Benachrichtigungen die Option Ja aus, um eine EMail-Benachrichtigung zu konfigurieren. Aktivieren Sie den täglichen Integritätsbericht (empfohlen), und geben Sie dann die erforderlichen Informationen in die dafür vorgesehenen Felder ein, um Nachrichten zu generieren und zu senden. Andernfalls klicken Sie auf Nein, um die Benachrichtigungen zu einem späteren Zeitpunkt zu konfigurieren. Klicken Sie auf Weiter. 8. Wählen Sie auf der Seite Proxyserver die Option Nein aus, wenn Sie keinen Proxy verwenden möchten. Wählen Sie andernfalls Ja aus, und geben Sie den Namen des Proxyservers sowie die Portnummer und die Anmeldeinformationen ein, die zum Verbinden mit dem Proxyserver verwendet werden sollen. Wenn Sie auf Synchronisieren klicken, wird eine Statusseite angezeigt und der Synchronisierungsvorgang zwischen Essentials und Microsoft Update gestartet. 9. Aktivieren Sie auf der Seite Überwachungskonfiguration das Kontrollkästchen für Automatische Ermittlung, wenn Sie von Essentials benachrichtigt werden möchten, sobald neue Management Packs verfügbar sind. Wählen Sie die Anwendungen aus, die Sie auf Updates überwachen möchten, und klicken Sie dann auf Weiter. Hinweis Sie können auf eine beliebige empfohlene Anwendung, die überwacht werden soll, klicken, um eine Beschreibung anzuzeigen. 10. Wählen Sie auf der Seite Fehlerüberwachung die Option Ja aus, um Anwendungsfehler von verwalteten Computern zu sammeln (empfohlen). Wählen Sie den Uploadpfad zum Speichern der Fehlerberichte aus, und geben Sie die Portnummer an, die verwendet werden soll, wenn Clients Fehler melden; klicken Sie andernfalls auf Nein. Klicken Sie auf Weiter. 94 11. Aktivieren Sie auf der Seite Fehlerweiterleitung das Kontrollkästchen, mit dem die Weiterleitung von allen gesammelten Fehlern an Microsoft veranlasst wird. Wenn Sie diese Option auswählen, geben Sie an, ob Sie einfache oder detaillierte Fehlerberichte senden möchten, und klicken Sie dann auf Weiter. 12. Legen Sie auf der Seite Softwareupdates von Microsoft fest, ob Microsoft-Updates basierend auf Ihrer Umgebung automatisch oder manuell heruntergeladen werden sollen. Es wird empfohlen, Automatisch auszuwählen. Wenn Sie sich für das manuelle Herunterladen von Updates entscheiden, legen Sie fest, ob die Updates nur für Betriebssysteme heruntergeladen werden sollen, oder wählen Sie die Elemente, für die Sie Updates herunterladen möchten, in der Produktliste aus. Klicken Sie auf Weiter. 13. Wählen Sie auf der Seite Updatesprachen die Option Ja aus, um die Updates in der auf dem Server verwendeten Sprache (Englisch) herunterzuladen, oder klicken Sie auf Nein, und wählen Sie die Sprachen aus, die beim Herunterladen synchronisiert werden sollen. Klicken Sie auf Weiter. 14. Wählen Sie auf der Seite Updateklassifizierungen die Option Ja aus, um ausschließlich wichtige Updates und Sicherheitsupdates von Microsoft herunterzuladen, oder wählen Sie Nein aus, und wählen Sie die Updatetypen aus, die beim Synchronisieren mit Microsoft Update heruntergeladen werden sollen. Klicken Sie auf Weiter. 15. Auf der Seite Updatebereitstellung können Sie angeben, dass wichtige Updates und Sicherheitsupdates für die Computergruppen „Alle Clients“ und „Alle Server“ automatisch zu genehmigen sind. Wenn Sie sich für die automatische Genehmigung entscheiden, können Sie zusätzlich veranlassen, dass die Installation nach einem angegebenen Zeitraum erzwungen wird und die Updates nach diesem Intervall zu einem bestimmten Zeitpunkt installiert werden. Klicken Sie auf Weiter. 16. Auf der Seite Abschluss wird der Status der Konfiguration angezeigt. Features, bei denen die Konfiguration fehlschlägt, können über den Bereich Verwaltung oder durch Klicken auf den Link neben dem fehlerhaft konfigurierten Feature aktualisiert werden. Aktivieren Sie die Kontrollkästchen, um die Computerermittlung zu starten, führen Sie nach dem Beenden des Assistenten für die Konfiguration von Essentials eine Synchronisierung mit Microsoft Update aus, und klicken Sie dann auf Schließen. Wenn Sie die automatische Computerermittlung und die automatische Synchronisierung mit Microsoft Update auswählen, wird während der Ermittlung der Computer durch Essentials und während der Updatesynchronisierung ein Fenster angezeigt, in dem sich der Konfigurationsfortschritt verfolgen lässt. Der Status der einzelnen Tasks wird nach Abschluss der Konfiguration im Fenster aktualisiert. Siehe auch Lokale Richtlinie oder Gruppenrichtlinie in System Center Essentials 2010 Firewallausnahmen für System Center Essentials 2010 Informationen zu Fehler- und Nutzungsberichten System Center Essentials 2010 95 Konfiguration der Überwachung in Essentials Während der ersten Konfiguration der System Center Essentials 2010-Features im Assistenten für die Konfiguration von System Center Essentials mussten Sie auswählen, welche Anwendungen Essentials 2010 überwachen soll. Wenn Sie die automatische Ermittlung ausgewählt haben, empfiehlt Essentials den Import von Management Packs, die Definitionen der Leistungs-, Integritäts- und Warnungschwellenwerte für überwachte Anwendungen enthalten und durch die Sie benachrichtigt werden, wenn Management Packs für neue, in Ihrer Umgebung erkannte Software verfügbar sind. Sie können auch manuell auswählen, welche Anwendungen überwacht werden sollen, und diese Einstellungen jederzeit in der Essentials-Konsole ändern. So konfigurieren Sie Essentials 2010 für die automatische Erkennung neuer Anwendungen, die überwacht werden können 1. Klicken Sie zum Öffnen der Konfigurationseinstellungen der Verwaltung in der Essentials-Konsole auf die Schaltfläche Verwaltung. 2. Klicken Sie im Bereich Verwaltungsübersicht auf den unter „Überwachungskonfiguration“ angezeigten Link Überprüfung der empfohlenen Management Packs: Deaktiviert/Aktiviert. Hinweis Sie können auch auf Einstellungen im Bereich Verwaltung und dann auf Empfohlene Management Packs klicken, um das Dialogfeld Überwachungskonfiguration zu öffnen und diese Einstellungen zu ändern. 3. Deaktivieren Sie das Kontrollkästchen unter Automatische Ermittlung, sofern Sie nicht benachrichtigt werden möchten, wenn Management Packs verfügbar sind. Außerdem können Sie veranlassen, dass Sie für Anwendungen, die Sie abgelehnt haben, nicht benachrichtigt werden. 4. Klicken Sie auf OK, um die vorgenommenen Änderungen zu speichern, und schließen Sie das Dialogfeld Verwaltungskonfiguration. Siehe auch Konfigurieren von System Center Essentials 2010 Computer- und Geräteermittlung in Essentials Im Verlauf der Konfiguration der System Center Essentials 2010-Features im Assistenten für die Konfiguration von System Center Essentials wurden Sie aufgefordert auszuwählen, ob neue Computer und Geräte automatisch oder manuell ermittelt und verwaltet werden sollen. Wenn Sie sich für die manuelle Ermittlung neuer Computer und Geräte entschieden haben und diese Einstellung ändern wollen, damit Essentials 2010 die Ermittlung automatisch durchführt (die empfohlene Einstellung), können Sie diese Änderung in der Essentials-Konsole vornehmen. Nach dem Fertigstellen des Assistenten für die Konfiguration von System Center Essentials haben Sie am Ende des Assistenten die Möglichkeit, den Assistenten für die Computer- und 96 Geräteermittlung zu starten. Wenn Sie diese Option nicht ausgewählt haben und sich im Assistenten für Konfiguration von System Center Essentials für die manuelle Ermittlung entschieden haben, können Sie den Assistenten für die Computer- und Geräteermittlung von der Essentials-Konsole aus ausführen. Ermitteln Sie mithilfe dieses Assistenten alle Computer und die Netzwerkgeräte in Ihrer Umgebung, die von Essentials 2010 verwaltet werden können. Hinweis Essentials 2010 ermittelt und verwaltet in einer Zweigstelle befindliche Computer und Geräte. Stellen Sie sicher, dass der Server Message Block (SMB) und die Ports für den Remotezugriff geöffnet sind, damit der Verwaltungsserver auf diesen Computern und Geräten Agents bereitstellen kann. Außerdem müssen die im Abschnitt Firewallausnahmen für System Center Essentials 2010 beschriebenen Ports für den Remotezugriff geöffnet sein, damit Essentials 2010-Agents auf verwalteten Computern in der Zweigstelle mit dem Essentials 2010-Server kommunizieren können. Weitere Informationen zur Überwachung, Aktualisierung und Verteilung von Software mithilfe von BranchCache finden Sie im Abschnitt „Branch Office“ (Zweigstelle) des Betriebshandbuchs zu System Center Essentials 2010 (http://go.microsoft.com/fwlink/?LinkID=180739). Wichtig Wenn Sie feststellen, dass für einen Agent der Status Unbekannt angezeigt wird und keine Inventarwerte angezeigt werden, befinden sich in Ihrer Umgebung möglicherweise Computer, die mit einem Abbild bereitgestellt wurden und in der Registrierung einen doppelten SusClientID-Wert enthalten. Weitere Informationen zu diesem Problem und Anweisung zu dessen Behebung enthält der Artikel 903262 in der Microsoft Knowledge Base (http://go.microsoft.com/fwlink/?LinkID=188503). So konfigurieren Sie Essentials 2010 für die automatische Ermittlung neuer Computer und Netzwerkgeräte 1. Öffnen Sie die Essentials-Konsole, und klicken Sie dann auf Verwaltung. 2. Klicken Sie im Bereich Verwaltungsübersicht unter Computer und Geräte auf Computerermittlung wird manuell ausgeführt. 3. Wählen Sie im Dialogfeld Computerermittlung die Option Ja aus, damit Computer automatisch ermittelt und verwaltet werden. 4. Veranlassen Sie, dass alle Computer in Ihrer Domäne ermittelt und verwaltet werden, oder wählen Sie Computer in einer bestimmten Active Directory-Organisationseinheit aus. Wenn Sie eine bestimmte Active Directory-Organisationseinheit auswählen, klicken Sie auf Hinzufügen, klicken Sie auf die Organisationseinheit, die hinzugefügt werden soll, und klicken Sie dann auf OK. 5. Legen Sie die Anzahl Stunden zwischen den Ermittlungen und die Startuhrzeit, zu der Essentials mit der Ermittlung beginnen soll, fest. Klicken Sie dann auf Übernehmen und anschließend auf OK, um die vorgenommenen Änderungen zu speichern. 97 So ermitteln Sie Computer und Netzwerkgeräte manuell 1. Öffnen Sie die Essentials-Konsole, und klicken Sie dann auf Computer. 2. Klicken Sie im Bereich Verwaltungsübersicht unter Tasks auf Neue Computer und Geräte hinzufügen. 3. Wenn der Assistent für die Verwaltung von Computern und Geräten geöffnet wird, wählen Sie den Gerätetyp aus, der ermittelt und verwaltet werden soll, und klicken Sie dann auf Weiter. Computer, auf denen Windows ausgeführt wird – Suchen Sie Computern, auf denen Windows ausgeführt wird, und installieren Sie Agents auf den Computern, die Sie verwalten möchten. i. Wählen Sie als Ermittlungsmethode Automatisch oder Erweitert aus, und klicken Sie dann auf Weiter. ii. Wenn Sie als Ermittlungsmethode Erweitert ausgewählt haben, geben Sie an, ob nach Servern, nach Clients oder nach beidem gesucht werden soll. Klicken Sie auf Weiter, wählen Sie in Active Directory die zu suchenden Objekte aus, oder suchen Sie manuell nach den Namen zu ermittelnder Computer bzw. geben Sie die Namen ein, und klicken Sie dann auf Weiter, um fortzufahren. iii. Verwenden Sie das lokale Verwaltungsserver-Aktionskonto, oder geben Sie den Benutzernamen, das Kennwort und die Domäne eines Benutzers ein, der über ausreichende Benutzerberechtigungen zum Suchen und Installieren von Agents auf den Computern verfügt, und klicken Sie dann auf Ermitteln. Netzwerkgeräte – Geben Sie einen IP-Bereich für die Ermittlung von Netzwerkgeräten an, und überwachen Sie die Geräte mithilfe von SNMP (Simple Network Management Protocol). Geben Sie eine Start- und eine End-IP-Adresse an, geben Sie in das Feld einen SNMP-Community String ein, der als Kennwort für die Ermittlung der Netzwerkgeräte verwendet werden muss, wählen Sie die SNMP-Version aus, konfigurieren Sie das Ermittlungstimeoutintervall, und klicken Sie dann auf Ermitteln. 4. Während Essentials nach Computern sucht, die Ihre Kriterien erfüllen, wird eine Statusanzeige angezeigt. Wenn die Ergebnisse der Ermittlung angezeigt werden, wählen Sie die Computer und Geräte aus, die Sie verwalten möchten, und klicken Sie dann auf Weiter. 5. Überprüfen Sie die Angaben auf der Seite Zusammenfassung, und klicken Sie dann auf Fertig stellen, um den Assistenten zu schließen und die Agents auf den ausgewählten Computern bereitzustellen. Während der Bereitstellung der Agents erscheint das Dialogfeld Status des Agentverwaltungstasks. Durch das Schließen dieses Dialogfelds wird die Agentinstallation auf den ermittelten Computern und Geräten nicht unterbrochen. Um den Status dieses Tasks nach dem Schließen des Dialogfelds zu überprüfen, müssen Sie in der Essentials-Konsole auf die Schaltfläche Überwachung und dann auf Taskstatus klicken. 98 Siehe auch Anfangskonfiguration von Essentials Konfiguration der Updateverwaltung in Essentials Bevor Sie mit System Center Essentials 2010 Software und wichtige Updates in Ihrer ITUmgebung bereitstellen, müssen Sie mehrere Haupteinstellungen für die Updateverwaltung konfigurieren. Der Assistent zum Konfigurieren der Updateverwaltung in Essentials 2010 unterstützt Sie bei der Durchführung der erforderlichen Konfigurationsschritte. So konfigurieren Sie Updateverwaltungseinstellungen 1. Klicken Sie auf der Einführungsseite des Assistenten zum Konfigurieren der Updateverwaltung auf Weiter, um den Konfigurationsvorgang zu starten. Aktivieren Sie das Kontrollkästchen Diese Seite nicht mehr anzeigen, wenn Sie die Einführung beim nächsten Start des Assistenten überspringen möchten. Tipp Sie können die Einstellungen für die Updateverwaltung zu einem späteren Zeitpunkt ändern, indem Sie in der Essentials-Konsole auf die Schaltfläche Verwaltung und anschließend im Bereich Verwaltungsübersicht unter Microsoft Updates auf Einstellungen für die Updateverwaltung konfigurieren klicken. 2. Wenn Sie keinen Proxyserver für die Internetverbindung verwenden, übernehmen Sie auf der Seite „Proxyserver“ die Einstellung Nein und klicken Sie dann auf Synchronisieren. Wenn Sie einen Proxyserver verwenden, klicken Sie auf Ja, füllen Sie die erforderlichen Felder wie unten beschrieben aus, und klicken Sie dann auf Synchronisieren. Servername: Wählen Sie HTTP oder HTTPS aus, und geben Sie dann den Domänennamen des Proxyservers in das Textfeld ein. Portnummer: Geben Sie die für den Proxy zu verwendende Portnummer in das Textfeld ein. Aktivieren Sie, falls erforderlich, das Kontrollkästchen, um ein Konto anzugeben, das die Berechtigung zum Herstellen einer Verbindung mit dem Proxyserver aufweist. Geben Sie den Benutzernamen und das Kennwort in die Textfelder ein, wählen Sie die Domäne aus, der dieses Konto angehört, und klicken Sie dann auf OK, um die Änderungen zu speichern und anzuwenden. 3. Nach Abschluss der Synchronisierung wird die Produktseite angezeigt. Es wird eine Aufforderung angezeigt, mit der Sie festlegen können, dass Updates automatisch von Essentials heruntergeladen werden; oder Sie können manuell festlegen, welche Updates heruntergeladen werden sollen. Um zu gewährleisten, dass Computer in Bezug auf Sicherheit auf dem neuesten Stand bleiben, wird unbedingt empfohlen, die Standardeinstellung Automatisch zu übernehmen, damit die Umgebung von Essentials auf erforderliche Updates geprüft werden kann. Wenn Sie die Produkte für das Update manuell angeben möchten, klicken Sie auf Manuell, wählen Sie eine der unten 99 beschriebenen Optionen aus, und klicken Sie dann auf Weiter. Updates nur für Betriebssysteme herunterladen: Wenn Sie diese Option auswählen, werden nur die Updates für Microsoft-Betriebssysteme von Essentials heruntergeladen. Updates nur für die ausgewählten Produkte herunterladen: Wenn Sie diese Option auswählen, müssen Sie die Microsoft-Produkte, für die mit Essentials Updates heruntergeladen werden sollen, manuell in der Liste auswählen. 4. Klicken Sie auf der Seite Updatesprachen auf Ja, um Updates basierend auf dem Gebietsschema des Essentials-Servers herunterzuladen, oder klicken Sie auf Nein, um die zu synchronisierenden Sprachen auszuwählen, und klicken Sie dann auf Weiter. 5. Klicken Sie auf der Seite Klassifizierungen auf Ja, um ausschließlich wichtige Updates, Sicherheitsupdates und Service Pack-Updates von Microsoft herunterzuladen, oder klicken Sie auf Nein, um die Klassifizierungen von Updates auszuwählen, die synchronisiert werden sollen, und klicken Sie dann auf Weiter. 6. Geben Sie zum Suchen nach neuen Updates von Microsoft Update auf der Seite Synchronisierung die Tageszeit an, wählen Sie die Anzahl der pro Tag gewünschten Synchronisierungen aus, und klicken Sie dann auf Weiter. Wichtig Wenn Sie wie empfohlen Microsoft-Updates basierend auf Ihrer Umgebung automatisch herunterladen, ist die Option Manuell synchronisieren nicht verfügbar. Die Synchronisierung wird 30 Minuten nach der angegebenen Uhrzeit gestartet. 7. Überprüfen Sie die konfigurierten Einstellungen auf der Seite Zusammenfassung. Aktivieren Sie das Kontrollkästchen Updates synchronisieren, wenn der Assistent beendet wird, um die Synchronisierung nach der Ausführung des Assistenten zum ersten Mal zu starten, und klicken Sie dann auf Fertig stellen. Hinweis Die erste Synchronisierung kann abhängig von Ihren Konfigurationseinstellungen sehr ressourcenintensiv sein und einige Stunden in Anspruch nehmen. Der Windows Update-Agent wird in Essentials 2010 mithilfe einer Gruppenrichtlinie für den Empfang von Updates vom Essentials-Verwaltungsserver konfiguriert. Diese Einstellungen gelten für alle von Essentials verwalteten Computer, es sei denn, Sie erstellen ein neues Gruppenrichtlinienobjekt (GPO), um die Updateverwaltungseinstellungen anzupassen. Anweisungen zum Erstellen und Anwenden angepasster Windows Update-Einstellungen mithilfe eines neuen Gruppenrichtlinienobjekts finden Sie im Abschnitt „Update Management“ (Updateverwaltung) des Betriebshandbuchs zu Essentials 2010. Die von Essentials verwendeten Update-Standardeinstellungen sind in der nachstehenden Tabelle aufgeführt. Einstellung Standardwert Automatische Updates konfigurieren Aktiviert 100 Einstellung Standardwert Automatische Updates konfigurieren 4 (autom. Herunterladen und laut Zeitplan installieren) Geplanter Installationstag 0 (täglich) Geplante Installationszeit 03:00 Internen Pfad für den Microsoft Updatedienst angeben Aktiviert Interner Updatedienst https://<SCEServer-FQDN>:8531 Intranetserver für die Statistik https://<SCEServer-FQDN>:8531 Signierten Inhalt aus internem Speicherort für Microsoft-Updatedienste zulassen Aktiviert Keinen automatischen Neustart für geplante Installationen durchführen Aktiviert Hinzufügen von Essentials-Benutzern Benutzer besitzen Rechte zum Starten der System Center Essentials 2010-Konsole und zum Verwenden von Konsolenfunktionen. Sie können sich die tägliche Eingabe separater Anmeldedaten bei jedem Start der Konsole sparen, indem Sie Ihr Benutzerkonto der Liste der Essentials 2010-Benutzer hinzufügen. Hinzufügen eines Essentials-Benutzers 1. Melden Sie sich auf dem Computer mit einem Konto an, das Mitglied der Gruppe „Administratoren“ auf dem Essentials 2010-Verwaltungsserver ist. 2. Klicken Sie in der Essentials 2010-Konsole auf Verwaltung. Klicken Sie im Navigationsbereich auf Einstellungen, und klicken Sie dann auf Benutzer. 3. Klicken Sie im Menü Tasks auf Aktionen und anschließend auf Eigenschaften. 4. Klicken Sie im Dialogfeld Globale Verwaltungseinstellungen - Benutzer auf Hinzufügen und geben Sie die Informationen zu hinzuzufügenden Konto ein. 101 Deinstallieren von System Center Essentials 2010 Dieser Abschnitt enthält schrittweise Anweisungen für die Deinstallation von System Center Essentials 2010. Inhalt dieses Abschnitts Task Referenz Deinstallieren des Essentials-Servers Deinstallieren des EssentialsVerwaltungsservers Deinstallieren der Essentials-Konsole Deinstallieren der Essentials-Konsole von einem Remotecomputer Deinstallieren des Essentials-Berichtsservers Deinstallieren des Essentials-Berichtservers von einem Remotedatenbankserver Deinstallieren von Essentials Agents Deinstallieren manuell installierter EssentialsAgents Deinstallieren von Essentials über eine Befehlszeile Deinstallieren von Essentials über eine Eingabeaufforderung Deinstallieren des Essentials-Verwaltungsservers Sie können den System Center Essentials 2010-Verwaltungsserver und seine Komponenten auf drei Arten deinstallieren: mithilfe der Option Software, mithilfe der Produkt-CD oder über eine Eingabeaufforderung. Während des Deinstallationsvorgangs können Sie auch die Essentials 2010-Datenbank, Protokolldateien und sämtliche Updatedateien entfernen. Informationen zum Deinstallieren von Essentials über eine Eingabeaufforderung finden Sie unter Deinstallieren von Essentials über eine Eingabeaufforderung, oder verwenden Sie eines der nachstehend beschriebenen Verfahren, um Essentials 2010 und zugehörige Komponenten vom Server zu entfernen. Wichtig Im Rahmen der Deinstallation von Essentials 2010 werden auch der Windows Server Update Services (WSUS)-Server und Gruppenrichtlinienobjekte, die angeben, wo verwaltete Computer Updates abrufen, deinstalliert. Wenn das WSUSGruppenrichtlinienobjekt bei der Deinstallation entfernt wird, empfangen die Computer Updates von Windows Update, dem standardmäßigen Updateserver. 102 Wenn die Computer in Ihrer Umgebung Windows Update nach der Deinstallation von Essentials 2010 nicht mehr kontaktieren sollen, müssen Sie ein neues Gruppenrichtlinienobjekt erstellen, das die Computer anweist, Updates von einem anderen Server abzurufen. Führen Sie dazu die folgenden Schritte aus: Installieren Sie einen eigenständigen WSUS-Server, und konfigurieren Sie die Computer dann mithilfe der GruppenrichtlinienVerwaltungskonsole so, dass sie Updates von dem eigenständigen WSUS-Server empfangen. Warten Sie zwei Stunden, bis die an den Gruppenrichtlinienobjekten vorgenommenen Änderungen repliziert wurden. Deinstallieren Sie Essentials 2010. So deinstallieren Sie Essentials 2010 mit der Option „Software“ von einem Server 1. Deinstallieren Sie die auf verwalteten Computern installierten Agents. 2. Öffnen Sie die Systemsteuerung auf dem Essentials-Verwaltungsserver, und klicken Sie dann auf Software. 3. Entfernen Sie im Fenster Software den Eintrag System Center Essentials 2010. So deinstallieren Sie Essentials 2010 mithilfe der Produkt-CD auf einem Server 1. Legen Sie die Produkt-CD in das Laufwerk ein. 2. Führen Sie „SetupSCE.exe“ im Stammordner der CD aus. 3. Wenn der System Center Essentials 2010-Setup-Assistent geöffnet wird, klicken Sie auf Installieren. 4. Klicken Sie auf System Center Essentials deinstallieren. Wichtig Deinstallieren Sie Essentials 2010-Berichte vom Verwaltungsserver, bevor Sie Essentials 2010 deinstallieren. Wenn Sie Essentials-Berichte deinstallieren möchten, müssen Sie sich mit einem Konto, das Mitglied der Gruppe der Microsoft SQL Server-Administratoren ist, an dem Essentials-Verwaltungsserver anmelden. Ansonsten wird Essentials 2010-Berichte nicht deinstalliert. Weitere Informationen finden Sie unter Deinstallieren des Essentials-Berichtservers von einem Remotedatenbankserver. 5. Auf der nächsten Seite des Assistenten werden Sie aufgefordert, die Agents auf verwalteten Computern zu deinstallieren. Deinstallieren Sie den Agent von jedem verwalteten Computer, bevor Sie fortfahren. Aktivieren Sie das Kontrollkästchen, um zu signalisieren, dass Sie die Agents deinstalliert haben oder den Vorgang fortsetzen möchten, ohne die Agents zu entfernen, und klicken Sie dann auf Weiter. 6. Geben Sie an, ob System Center Essentials-Daten beibehalten oder entfernt werden sollen. Wenn Sie die Daten beibehalten, bleiben die Datenbanken mit ihrem aktuellen SQL Server-Datenbankserver verbunden. Dies gilt nicht für VMM-Datenbanken (diese werden immer entfernt). Klicken Sie auf Weiter, um den Vorgang fortzusetzen. Wichtig 103 Die Option zur Beibehaltung der Daten wird für die VirtualManagerDB-Datenbank nicht unterstützt. 7. Überprüfen Sie die Deinstallationszusammenfassung. Klicken Sie auf Zurück, wenn Sie auf den vorherigen Seiten Änderungen vornehmen möchten, oder klicken Sie auf Deinstallieren, um Essentials vom Server zu entfernen. Während Essentials deinstalliert wird, wird eine Statusseite angezeigt. Die Ergebnisse werden nach Abschluss des Deinstallationsvorgangs angezeigt. So überprüfen Sie, ob die Deinstallation erfolgreich war 1. Überprüfen Sie den Essentials-Installationsordner, um sicherzustellen, dass alle Dateien und Ordner entfernt wurden. Der Standardname für diesen Ordner lautet „Programme\System Center Essentials 2010“. 2. Starten Sie SQL Server Management Studio, und überprüfen Sie, ob die Datenbanken „OperationsManager“, „OperationsManagerDW“ und „SUSDB“ entfernt wurden. Hinweis Die Datenbanken „OperationsManager“, „OperationsManagerDW“ und „SUSDB“ werden nicht entfernt, wenn Sie festgelegt haben, dass die Daten beibehalten werden. Siehe auch Deinstallieren von Essentials über eine Eingabeaufforderung Deinstallieren manuell installierter Essentials-Agents Deinstallieren des Essentials-Berichtservers von einem Remotedatenbankserver Verwenden Sie folgendes Verfahren, um die Komponente System Center Essentials 2010 Reporting von einem Remotedatenbankserver zu entfernen. Wichtig Wenn Sie die Komponente Essentials 2010-Berichte deinstallieren möchten, müssen Sie sich mit einem Konto, das Mitglied der Gruppe Microsoft SQL Server Administratoren ist, an den Remotedatenbankserver anmelden. Ansonsten wird Essentials 2010-Berichte nicht deinstalliert. So deinstallieren Sie Essentials 2010-Berichtsserver mit der Option „Software“ auf einem Remotedatenbankserver 1. Melden Sie sich mit einem Konto der Gruppe Microsoft SQL Server Administratoren an den Remotedatenbankserver, auf dem die Komponente Essentials-Berichte installiert ist, an. 104 2. Öffnen Sie die Systemsteuerung, und klicken Sie auf Software. 3. Entfernen Sie im Fenster Software den Eintrag System Center Essentials 2010. 4. Geben Sie an (wenn Sie dazu aufgefordert werden), ob Essentials-Daten beibehalten oder entfernt werden sollen. Wenn Sie die Daten beibehalten, bleiben die Datenbanken mit ihrem aktuellen SQL Server-Datenbankserver verbunden. Siehe auch Deinstallieren des Essentials-Verwaltungsservers Deinstallieren der Essentials-Konsole von einem Remotecomputer Wenn Sie System Center Essentials 2010 vollständig deinstallieren und einen anderen Computer für die Verwaltung von Essentials 2010 benutzen, gehen Sie wie nachfolgend beschrieben vor, um die Essentials-Konsole von dem Remotecomputer zu deinstallieren. Deinstallieren der Essentials-Konsole von einem Remotecomputer mithilfe der Systemsteuerungsoption „Software“ 1. Öffnen Sie die Systemsteuerung auf dem Remotecomputer, auf dem die EssentialsKonsole installiert ist, und klicken Sie auf Software. 2. Entfernen Sie im Fenster Software den Eintrag System Center Essentials 2010. Siehe auch Deinstallieren des Essentials-Verwaltungsservers Deinstallieren manuell installierter EssentialsAgents Gehen Sie folgendermaßen vor, um System Center Essentials 2010-Agents von Computern in Ihrer Umgebung zu deinstallieren. Deinstallieren eines Essentials 2010-Agents von einem Computer mithilfe der Systemsteuerungsoption „Software“ 1. Öffnen Sie die Systemsteuerung auf dem Remotecomputer, auf dem der EssentialsAgent installiert ist, und klicken Sie auf Software. 2. Entfernen Sie im Fenster Software den System Center Operations Manager 2007 R2Agent und (optional) den Virtual Machine Manager-Agent in System Center Essentials. 105 Siehe auch Deinstallieren des Essentials-Verwaltungsservers Deinstallieren von Essentials über eine Eingabeaufforderung Möglicherweise bevorzugen Sie die Verwendung einer Befehlszeile für die Deinstallation von System Center Essentials 2010. Diese Vorgehensweise kann hilfreich sein, wenn Sie Essentials 2010 ohne Benutzereingriff deinstallieren möchten. Das Programm, das zur Installation und Deinstallation von Essentials 2010 über eine Befehlszeile verwendet wird, heißt „SetupSCE.exe“. Diese EXE-Datei befindet sich im Installationsordner auf der Produkt-CD. In den folgenden Abschnitten werden die unterschiedlichen Parameter beschrieben, die Sie mit SetupSCE.exe verwenden können. Befehlszeilenparameter können in beliebiger Reihenfolge eingegeben werden. Verwendung der Befehlszeile zur Deinstallation von Essentials 2010-Komponenten In der nachstehenden Tabelle werden die Parameter beschrieben, die Sie mit SetupSCE.exe zum Deinstallieren von Essentials-Komponenten verwenden können. Parameter Erforderlich Beschreibung /Path: <Pfad> Optional Der lokale Speicherort der Essentials-Datei „Setup.exe“. Die Standardeinstellung ist der Pfad zur Datei „Setup.exe“. /Silent Optional Dieser Parameter wird verwendet, um das Produkt zu deinstallieren, ohne eine Benutzeroberfläche anzuzeigen. /Components:<Server,Reporting,UI,VM> Siehe Beschreibung Installation von Essentials-Server: Erforderlich: Server, UI Optional: Reporting, VM Installation von 106 Parameter Erforderlich Beschreibung Essentials-Berichte: Erforderlich: Reporting Nur für die Installation der Essentials-Konsole: Erforderlich: UI Werden mehrere Parameter spezifiziert, diese jeweils durch ein Komma ohne Leerzeichen voneinander trennen. Bei Parametern wird zwischen Groß- und Kleinschreibung unterschieden. /RetainUpdateContent Optional Daten werden beibehalten. /Retaindb Optional Die Datenbank – ausgenommen die VirtualManagerDBDatenbank – wird beibehalten. /Uninstall Erforderlich Das Produkt deinstallieren. Beispiel: unbeaufsichtigtes Deinstallieren von Essentials und aller Komponenten Beschreibung Verwenden Sie das folgende Beispiel, um System Center Essentials und alle Komponenten zu deinstallieren. Code SetupSCE.exe /Silent /Components:Server,UI,Reporting,VM /Uninstall Siehe auch Deinstallieren von System Center Essentials 2010 Verwendung einer Eingabeaufforderung für die Installation von System Center Essentials 2010 107 Problembehandlung nach der Bereitstellung Wenn nach der Bereitstellung von System Center Essentials 2010 Probleme auftreten, helfen Ihnen möglicherweise die folgenden Informationen, um diese Probleme zu diagnostizieren und zu beheben. SQL Server-Management PackEreignisbeschreibung, „Fehler beim Aufrufen des Dienststatus“ Problem: Wenn Sie eines der Management Packs von Microsoft SQL Server 2005 oder SQL Server 2008 importieren, erhalten Sie möglicherweise Fehlermeldungen hinsichtlich eines fehlenden Dienststatus. Dies kann geschehen, wenn von dem SQL Server-Management Pack der Monitor des SQL Server-Volltextsuchdiensts ausgeführt wird, dieser Dienst aber nicht gestartet wurde. Problemumgehung: Wenn Sie diese Meldung unterbinden möchten, können Sie die Überwachung des SQL Server Volltextsuchdienst in dem Management Pack deaktivieren. Weitere Informationen zu diesem Problem finden Sie im „Anhang: Bekannte Probleme“ des SQL Server-Management Pack-Handbuchs unter (http://go.microsoft.com/fwlink/?LinkID=185254) Informationen im Bereich „Verwaltungsübersicht“ werden nicht automatisch aktualisiert Problem: Einige im Bereich Verwaltungsübersicht angezeigte Informationen werden nicht automatisch aktualisiert. Problemumgehung: Navigieren Sie zu einem anderen Arbeitsbereich in der Konsole, und kehren Sie dann zum Bereich Verwaltungsübersicht zurück. Status von Updates, installierte Software und Inventar werden als „Unbekannt“ angezeigt Problem: Wenn der Windows Update-Agent nicht richtig konfiguriert wurde oder wenn keine Statusinformationen an den Essentials-Verwaltungsserver zurückgesendet werden können, treten möglicherweise die folgenden Symptome auf: Der Updatestatus eines verwalteten Computers wird als „Unbekannt“ gemeldet. In den Eigenschaften für einen Computer werden viele Hardwareinventarattribute (z. B. Betriebssystem, Festplatte, Hersteller und Speicher) als „Unbekannt“ oder leer angezeigt. Ein Anzeigen der installierten Software für einen Computer liefert keine Informationen. In der Ereignisanzeige wird die Ereignis-ID 13022 angezeigt: „Viele Clientcomputer dokumentieren ihr Inventar nicht. <X> wurden bisher erkannt.“ 108 Wenn in Essentials 2010 keine genauen Statusinformationen für die installierte Software, Updates oder das Inventar angezeigt werden, versuchen Sie zur Lösung des Problems eine der folgenden Problemumgehungen. Problemumgehung: Überprüfen Sie die Gruppenrichtlinienkonfiguration. Wenn auf dem verwalteten Computer keine Gruppenrichtlinie empfangen und angewendet wurde, werden von diesem Computer keine Statusinformationen an den EssentialsVerwaltungsserver gemeldet. So überprüfen Sie die Gruppenrichtlinienkonfiguration auf dem verwalteten Computer 1. Öffnen Sie auf dem verwalteten Computer, der keine Berichte an den EssentialsVerwaltungsserver liefert, den Registrierungs-Editor, und navigieren Sie zum Schlüssel HKLM\Software\Policies\Microsoft\Windows\WindowsUpdate. Stellen Sie sicher, dass die Werte WUServer und WUStatusServer auf https://<FQDN Ihres EssentialsServers>:8531 gesetzt sind. Wenn die Werte auf den Essentials-Verwaltungsserver gesetzt sind, versuchen Sie eine Problemumgehung, indem Sie das Windows UpdateProtokoll überprüfen. Wenn auch dies keine Ergebnisse bringt, fahren Sie mit Schritt 2 fort. 2. Wenn Sie den Essentials-Verwaltungsserver für die Verwendung domänenbasierter Gruppenrichtlinien konfiguriert haben, überprüfen Sie, ob der verwaltete Computer Mitglied der Sicherheitsgruppe Mit SCE verwaltete Computer <Verwaltungsgruppenname> ist, die sich im Container Benutzer Ihrer Active DirectoryDomäne befindet. Wenn der Computer kein Mitglied dieser Gruppe ist, fügen Sie den Computer der Sicherheitsgruppe hinzu, und starten Sie den verwalteten Computer neu. 3. Wenn Sie den Essentials-Verwaltungsserver für die Verwendung domänenbasierter Gruppenrichtlinien konfiguriert haben, geben Sie auf dem verwalteten Computer an der Eingabeaufforderung gpresult.exe /v ein. So können Sie ermitteln, ob die Gruppenrichtlinie Mit SCE verwaltete Computer <Verwaltungsgruppenname> von dem Computer empfangen wird. Weitere Informationen finden Sie unter Troubleshooting Group Policy in Microsoft Windows Server (Problembehandlung bei der Gruppenrichtlinie in Microsoft Windows Server) (http://go.microsoft.com/fwlink/?LinkId=199025). 4. Wenn Sie Essentials 2010 zur Verwendung von Einstellungen der lokalen Gruppenrichtlinie konfiguriert haben, wird einmal am Tag ein geplanter Task ausgeführt, über den das lokale Gruppenrichtlinienobjekt auf dem verwalteten Computer konfiguriert wird. Führen Sie Richtlinienergebnissatz (rsop.msc) aus, um zu ermitteln, ob es eine Active Directory-Gruppenrichtlinie gibt (die Vorrang besitzt), mit der die Windows UpdateAgentkonfiguration im lokalen Gruppenrichtlinienobjekt außer Kraft gesetzt wird. Problemumgehung: Überprüfen Sie die Windows Update-Protokolldatei auf dem verwalteten Computer. 109 Ist der Windows Update-Agent so konfiguriert, dass von ihm Berichte an den EssentialsVerwaltungsserver gesendet werden, das Problem tritt jedoch weiterhin auf, überprüfen Sie das Windows Update-Protokoll auf dem verwalteten Computer auf den Versuch einer Verbindungsherstellung zum Essentials-Verwaltungsserver und darauf, ob dieser erfolgreich war. 1. Öffnen Sie die Windows Update-Protokolldatei auf dem verwalteten Computer. Das Protokoll befindet sich unter %windir%\windowsupdate.log. 2. Führen Sie einen Bildlauf bis an das Ende der Protokolldatei durch, und suchen Sie den letzten Verbindungsversuch. Wenn das Protokoll Warnungen zu Sendefehlern enthält, war der Versuch, eine Verbindung zum Essentials-Verwaltungsserver herzustellen, nicht erfolgreich. Problemumgehung: Überprüfen Sie, ob doppelte SUSClient-IDs vorhanden sind. Wenn von vielen verwalteten Computern kein Status an den Essentials-Verwaltungsserver gemeldet wird und Sie zum Installieren des Betriebssystems auf diesen Computern eine Abbilddatei verwendet haben, ist die wahrscheinlichste Ursache für dieses Problem die gemeinsame Nutzung derselben SUSClient-ID durch die verwalteten Computer. Bei der WSUSTechnologie in Essentials 2010 wird die SUSClient-ID zur eindeutigen Identifizierung jedes verwalteten Computers verwendet, der eine Verbindung zum Essentials-Verwaltungsserver herstellt. Wenn dieselbe SUSClient-ID von mehr als einem Computer verwendet wird, wird nur der erste Computer, dessen Status an den Essentials-Verwaltungsserver gemeldet wird, vollständig verwaltet. Sollte diese Situation in Ihrer Umgebung auftreten, finden Sie in dem folgenden Artikel und Blogeintrag weitere Informationen dazu, wie Sie dieses Problem lösen können. Artikel 903262 in Microsoft Support (http://go.microsoft.com/fwlink/?LinkId=199026) Resolving the duplicate SUSClientID issue, or “Why don’t all my clients show up in the WSUS console?” (Lösung des Problems von SUSClientID-Duplikaten oder „Warum werden nicht alle Clients in der WSUS-Konsole angezeigt?“) (http://go.microsoft.com/fwlink/?LinkId=199027) Problemumgehung: Überprüfen Sie die Konfiguration des ISA-Firewallclients. Stellen Sie sicher, dass der Secure Socket Layer (SSL)-Port aktiviert ist und dass Port 8531 für den SSL-Port festgelegt wurde. Weitere Informationen zum Konfigurieren des ISA-Firewallclients finden Sie unter Firewallausnahmen für System Center Essentials 2010. 110 Protokolldateipfade für die Problembehandlung in Essentials 2010 In den nachstehenden Tabellen sind die Namen und Speicherorte von System Center Essentials 2010-Protokolldateien aufgelistet. Namen und Speicherorte von Essentials 2010Protokolldateien Setup Log File Name Description Location SetupSCE<#>.log: Wobei <#> einem Startwert von „0“ entspricht und bei jeder Ausführung von SetupSCE.exe inkrementiert wird. %LOCALAPPDATA%\SCE\LOGS unter Windows Server 2008 Von dieser Datei existiert nur eine Instanz. Bei jeder Ausführung von SetupSCE.exe werden dieser Datei Protokollinformationen hinzugefügt. %LOCALAPPDATA%\SCE\LOGS unter Windows Server 2008 Enthält die Informationen zur Voraussetzungsprüfun g der Windows Server Updated Services (WSUS). %LOCALAPPDATA%\SCE\LOGS unter Windows Server 2008 Enthält Informationen zur Essentials 2010Voraussetzungsprüfun g. %LOCALAPPDATA%\SCE\LOGS unter Windows Server 2008 SCESetupWizard.log WSUSPrereqCheck.xml SCEPrereqCheck.log <%USERPROFILE%\LOCAL SETTINGS\Anwendungsdaten>\SCE\L OGs unter Windows Server 2003 <%USERPROFILE%\LOCAL SETTINGS\Anwendungsdaten>\SCE\L OGs unter Windows Server 2003 <%USERPROFILE%\LOCAL SETTINGS\Anwendungsdaten>\SCE\L OGs unter Windows Server 2003 <%USERPROFILE%\LOCAL SETTINGS\Anwendungsdaten>\SCE\L OGs unter Windows Server 2003 111 AdjustedWSUSPrereqCheck. xml Enthält Informationen zur WSUSVoraussetzungsprüfun g, die zur Verwendung in Essentials 2010 angepasst wurden. %LOCALAPPDATA%\SCE\LOGS unter Windows Server 2008 Enthält angepasste Informationen zur WSUS- und Essentials 2010Voraussetzungsprüfun g. %LOCALAPPDATA%\SCE\LOGS unter Windows Server 2008 Enthält die Windows Installer-Protokolle für die Essentials 2010Installation. %LOCALAPPDATA%\SCE\LOGS unter Windows Server 2008 Eine von WSUS erstellte Protokolldatei. WSUS erstellt außerdem WSUSSetupmsi_x.log und WSUSCa_x.log. %TEMP% ASPNETSetup_x.log Beim Erfassen von ASP.NETEinstellungen durch WSUS erstellte Protokolldateien. %TEMP% SQL Server-Setupprotokolle Wobei:<Version> der SQL ServerVersionsnummer entspricht. %Programme%\Microsoft SQL Server\<Versionsnr.>\Setup Bootstrap\Log\<Zeitstempel_Version> VMM-Protokolle SCEVMMClient.log: Enthält die Windows Installer-Protokolle für die VMMClientinstallation. FullPrereq.xml SCEMSI.log WSUSSetup.log SCEVMMServer.log: Enthält die Windows Installer-Protokolle für <%USERPROFILE%\LOCAL SETTINGS\Anwendungsdaten>\SCE\L OGs unter Windows Server 2003 <%USERPROFILE%\LOCAL SETTINGS\Anwendungsdaten>\SCE\L OGs unter Windows Server 2003 <%USERPROFILE%\LOCAL SETTINGS\Anwendungsdaten>\SCE\L OGs unter Windows Server 2003 Zum Debuggen von WSUS werden WSUSSetup.log, WSUSSetupmsi_x.log und WSUSCa_x.log benötigt. %LOCALAPPDATA%\SCE\LOGS unter Windows Server 2008 <%USERPROFILE%\LOCAL SETTINGS\Anwendungsdaten>\SCE\L OGs unter Windows Server 2003 112 die VMMServerinstallation. SCE_ReportingMSI.log Enthält die Windows Installer-Protokolle für die Installation von Essentials 2010Berichte. %LOCALAPPDATA%\SCE\LOGS unter Windows Server 2008 <%USERPROFILE%\LOCAL SETTINGS\Anwendungsdaten>\SCE\L OGs unter Windows Server 2003 Bereitstellung und Konfiguration Log File Name Description Location SCECert[x].log Protokolldatei zur OOBE/Featurekonfiguration. %TEMP% Software und Updates Log File Name Description Location Windowsupdate.log Protokolldatei zu allen Windows-Updates. %Windir%\ Softwaredistribution.log Protokolldatei zu allen lokal verteilten Softwarelösungen. %Programme%\Updateservices Sonstige Log File Name Description Location Operations Manager Ereignisprotokoll für Aktivitäten, die von Essentials 2010 durchgeführt werden. Anwendungs- und Serviceprotokolle in der Ereignisanzeige VM Manager Ereignisprotokoll für Aktivitäten, die von der Essentials 2010 Virtualization ManagementTechnologie durchgeführt werden Anwendungs- und Serviceprotokolle in der Ereignisanzeige 113 Siehe auch Problembehandlung für die Anfangsinstallation und -konfiguration von Essentials 114