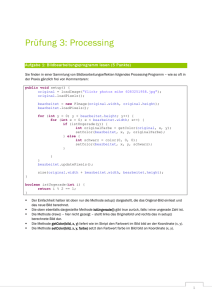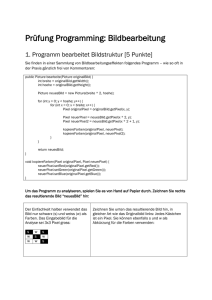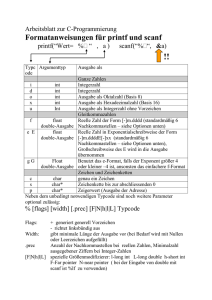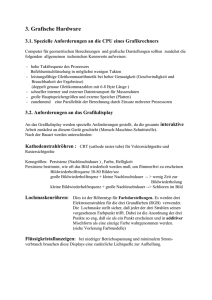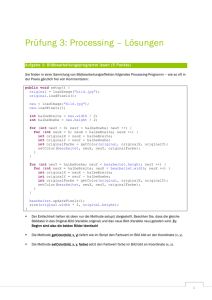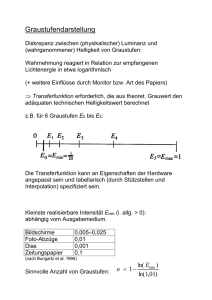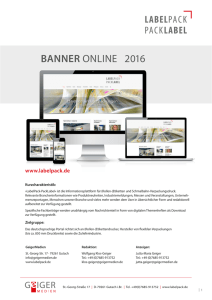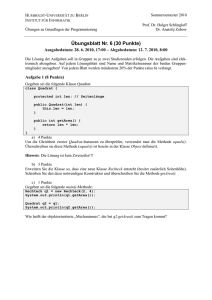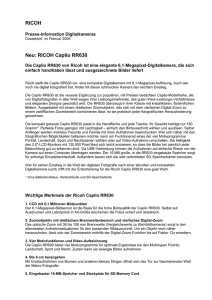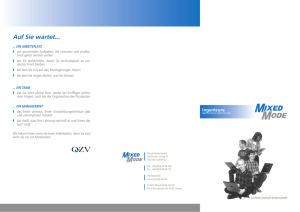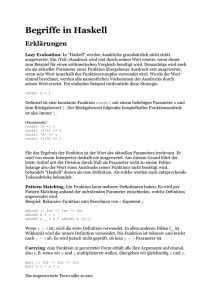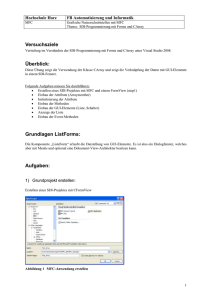Word
Werbung

Grafiken programmieren mit Processing
Autor: Raimond Reichert
Inhaltsverzeichnis dieses Projekts
Processing mit Eclipse programmieren: Wie Sie dieses Eclipse-Projekt
verwenden
Koordinaten, Farben und Formen: Einführung in die Grundlagen der
Grafikdarstellung inkl. Aufgaben zum Thema
Bildbearbeitung: Einführung in die Verarbeitung von Bildern inkl.
Aufgaben zum Thema
Interaktionen mit der Maus: Einführung in die Interaktion mit der Maus
inkl. Aufgaben zum Thema
Links zu Processing (Englisch)
Homepage von Processing
Sprachübersicht: Kurzerklärungen zu allen Befehlen von Processing
Tutorials: Kurze Anleitungen zu ausgewählten Themen
Beispiele zu Grundlagen
Beispiele zu weiterführenden Themen
openprocessing.org, veröffentlichte Processing-Projekte
Quellen
Casey Reas, Ben Fry, John Maeda (2007). Processing: A Programming
Handbook for Visual Designers and Artists. The MIT Press. Anschauliche
Einführung in die Programmieren anhand von Processing. Richtet sich an Leser,
die visuelle Darstellungen mit Hilfe von Programmen erstellen möchten.
1
Processing mit Eclipse programmieren
Processing ist primär dafür gedacht, innerhalb der ProcessingEntwicklungsumgebung verwendet zu werden. Processing ist dann eine
eigenständige Programmiersprache, die aber praktisch identisch ist zu Java.
Daher kann Processing auch innerhalb von Eclipse verwendet werden. Dieses
Eclipse-Projekt soll den Einstieg erleichern. Es basiert auf Processing Version
1.5.1 (August 2011).
Programmgerüst
Eingeführte Befehle: size(breite, hoehe), frameRate(wiederholungen),
background(r,g,b).
Das Programmgerüst sieht wie folgt aus:
// Package-Deklaration muss Verzeichnis-Struktur entsprechen
package reichert._00_processing_in_eclipse;
// PApplet ist die Schnittstelle zu Processing
import processing.core.PApplet;
// die eigene Klasse muss zwingend in einer Datei mit gleichem Namen gespeichert sein
public class HintergrundPulsierend extends PApplet {
// ignorieren: nur aus technischen Gründen, damit Eclipse keine unnötige
// Warning anzeigt
private static final long serialVersionUID = 1L;
// eigene Variablen
int breite = 400;
int hoehe = 300;
int anzahlFrames = 50; // schneller als normal
// diese Methode wird von Processing genau einmal zu Beginn aufgerufen
public void setup() {
size(breite, hoehe); // setzt die Grösse des Ausgabefensters
frameRate(anzahlFrames); // setzt die Anzahl Wiederholungen / Sekunde
}
// diese Methode wird von Processing pro Sekunde so oft aufgerufen, wie
// mit frameRate(rate) angegeben
public void draw() {
// frameCount gibt an, zu wievielten Mal draw() aufgerufen wird.
// die Anteile rot, grün, blau werden unterschiedlich schnell erhöht;
// mittels % wird sichergestellt, dass die Werte immer im Bereich 0..255
// bleiben.
background(frameCount % 256, (frameCount * 2) % 256,
(frameCount * 4) % 256); // setze Hintergrundsfarbe
}
}
Verwendung von Eclipse
Ein Processing-Programm ist technisch ein Applet und wird daher via Run >
Run as > Java Applet gestartet:
2
Innerhalb des Programmeditors können die Beschreibungen der einzelnen
Methoden von Processing angezeigt werden, indem auf dem gewünschten
Methoden-Name die TasteF2 gedrückt wird:
Da in diesem Eclipse-Projekt zudem der Quellcode hinterlegt ist (Verzeichnis
lib/src), kann der Quellcode jeder Processing-Methode mit der Taste F3 (oder
Rechtsklick auf Befehl > Open Declaration) angezeigt werden.
3
Koordinaten, Farben und Formen
Koordinatensystem
Eingeführte Befehle und Variablen: size(breite, hoehe); width, height.
Das Koordinatensystem beim Zeichnen mit dem Computer hat den Nullpunkt,
die Koordiante (0,0), nicht in der Mitte des Bildschirmes, sondern links oben:
Bild von Coordinate System and Shapes, processing.org
Mit dem Befehl size(breite, hoehe) wird die initiale Grösse des Ausgabefensters
von Processing gesetzt. Initiale Grösse, weil der Benutzer die Grösse des
Fenster selber verändern kann. Die aktuelle Grösse des Fensters speichert
Processing in den Variablen width (Breite) und height (Höhe).
Siehe auch Coordinate System and Shapes (processing.org).
Farben
Eingeführte Befehle: background(r,g,b), stroke(r,g,b), noStroke(), fill(r,g,b),
noFill().
Farben werden in sehr vielen Programmen wie Adobe Photoshop, Microsoft
Powerpoint u.v.m. häufig als Mischung von Rot-, Grün- und Blau-Bestandteilen
angegeben (RGB). Jeder Farbwert liegt dabei im Bereich 0..255. Das ergibt 2^8
* 2^8 * 2^8 = 2^24 = 16’777’216 mögliche Farben. Grauwerte haben jeweils
den gleichen Anteil rot, grün und blau, so dass 0..255 verschiedene Grauwerte
(inkl. schwarz und weiss) dargestellt werden können. Siehe auch RGBFarbraum (Wikipedia).
Farben können auch in Processing in der sogenannten RGB-Darstellung
angegeben werden (siehe auch Color, processing.org). In Processing können
folgende Farben gesetzt werden:
Die Hintergrundsfarbe der gesamten Zeichenfläche kann
mit background(r,g,b) gesetzt werden.
4
Die Vordergrundfarbe zum Beispiel für die Umrandung eines Rechtecks
kann mit stroke(r,g,b) gesetzt werden. Optional kann als vierter
Parameter die Transparenz angegeben werden: stroke(r,b,g,transparenz).
Soll keine Vordergrundsfarbe verwendet werden,
kann noStroke() verwendet werden.
Die Füllfarbe zum Beispiel für den Inhalt eines Rechtecks kann
mit fill(r,g,b) gesetzt werden. Optional kann als vierter Parameter die
Transparenz angegeben werden: fill(r,b,g,transparenz). Soll keine
Füllfarbe verwendet werden, kann noFill() verwendet werden.
Ein Online-Program, um Farben zu mischen, finden Sie zum Beispiel
unter http://www.kurztutorial.info/programme/farbenrechner/cmyk-rgb.htm.
2d-Grundformen
Eingeführte Befehle: point(x,y), line(x1,y1,x2,y2), rect(x,y,breite,hoehe),
ellipse(x,y,breite,hoehe), triangle(x1,y1,x2,y2,x3,y3); strokeWeight(gewicht),
smooth(), noSmooth().
Processing unterstützt die typischen Grundformen der zweidimensionalen
Darstellung:
Ein Punkt wird mit point(x,y) dargestellt.
Eine Strecke wird mit line(x1,y1,x2,y2) dargestellt.
Ein Rechteck wird mit rect(x,y,breite,hoehe) dargestellt.
Eine Ellipse wird mit ellipse(x,y,breite,hoehe) dargestellt.
Ein Dreieck wird mit triangle(x1,y1,x2,y2,x3,y3) dargestellt.
Als Linienfarbe wird die zuletzt mit stroke(r,g,b) gesetzte Farbe verwendet. Als
Füllfarbe wird die zuletzt mit fill(r,g,b) gesetzte Farbe verwendet.
Die Art der Darstellung kann zudem über folgende Methoden beeinflusst
werden:
Die Linienstärke wird mit strokeWeight(breite) angegeben.
Die Kantenglättung (Anti-Aliasing) kann mit smooth() aktiviert und
mit noSmooth() deaktiviert werden.
Die Darstellung der Ecken wird mit strokeJoin(MODE) festgelegt, wobei
die Werte MITER, BEVEL, ROUND möglich sind.
Die Darstellung von Linienenden wird mit strokeCap(MODE) festgelegt,
wobei die Werte SQUARE, PROJECT, ROUND möglich sind.
5
Beispielprogramme
Beispielprogramm: Punktgitter
Das Programm zeichnet ein Gitter aus Punkten:
Die Punkte werden dabei eingefärbt in Abhängigkeit ihrer (x,y)-Koordinate:
for (int x = ABSTAND; x < BREITE; x = x + ABSTAND) {
for (int y = ABSTAND; y < HOEHE; y = y + ABSTAND) {
stroke(0, x, y);
point(x, y);
}
}
Source Code: PunktGitter.java
Eine Variation des Programms verändert fortlaufend die Grösse der Punkte, so
dass der Eindruckt entsteht, die Punkte würden pulsieren:
Die Grösse der Punkte wird als Funktion des frameCount berechnet.
frameCount gibt an, zu wievielten Mal draw() aufgerufen wird:
// punktStaerke wird die Werte 0, 1, ..., 2*ABSTAND, 0, 1, ...
// 2*ABSTAND, 0, 1, ... annehmen (% = Rest ganzzahliger Division)
int punktStaerke = frameCount % (2 * ABSTAND);
strokeWeight(punktStaerke);
Wie genau der Wert der Variable punktStaerke in Abhängigkeit der Zeit
(Variable frameRate) berechnet wird, ist der Fantasie überlassen. Das folgende
Beispiel verwendet trigonometrische Funktionen, um einen zyklisches Zu- und
Abnehmen der Punktstärke zu erzeugen:
punktStaerke = (int) (ABSTAND + sin(radians(frameCount)) * ABSTAND);
6
Source Code: PunktGitterPulsierend.java
Beispielprogramm: Linien
Das Programm zeichnet ein Reihe von Kreuzen in X-Form:
Die doppelt verschachtelte Schleife lässt die Variable x nicht grösser werden als
die Variable y; dadurch entsteht die Dreiecksstruktur:
for (int y = 1; y < HOEHE - ABSTAND / 2; y = y + ABSTAND) {
for (int x = ABSTAND / 2; x < y; x = x + ABSTAND) {
line(x, y, x + ABSTAND / 2, y + ABSTAND / 2);
line(x + ABSTAND / 2, y, x, y + ABSTAND / 2);
}
}
Source Code: LinienKreuze.java
Beispielprogramm: Rechtecke
Das Programm zeichnet ein Serie von Rechtecken:
Die Rechtecke werden dabei abwechselnd halb-transparent gezeichnet, und
ihre Füllfarbe sowie die Rahmenfarbe von einer Zählvariable abhängig
gemacht:
// mache die Fläche der Rechtecke abwechselnd transparent
if (transparent) {
fill(i, 0, i, 125); // 125 => mittlere Transparenz
7
} else {
fill(i, 0, i);
}
transparent = !transparent;
stroke(255 - i, 255 - i, 0);
rect(i, i, SEITEN_LAENGE, SEITEN_LAENGE);
Source Code: LinienKreuze.java
Aufgaben
Aufgabe: Zufallsregen
Lassen Sie es mit Hilfe des Zufalls farbige Punkte regnen:
Processing stellt die Methode random(maximalWert) zur Verfügung, um
Zufallszahlen zu berechnen. So kann eine zufällige X-Koordinate innerhalb der
aktuellen Fensterbreite wie folgt erzeugt werden:
float x = random(width);
Source Code-Gerüst für Ihre Lösung: AufgabePunkteRegen.java
Variation: Sie können auch Ellipsen oder Rechtecke regnen lassen, gefüllt,
nicht-gefüllt, transparent, nicht-transparent, die Farben über die Zeit blasser
werden lassen – Ihrer Phantasie setzt Processing nur wenig Grenzen!
Aufgabe: Springender Ball
Schreiben Sie ein Programm, das einen Ball durch das Programmfenster
springen lässt:
8
Für Ihr Programm müssen Sie dem Ball eine Geschwindigkeit in X-Richtung und
in Y-Richtung geben. Bei jedem Aufruf von draw() aktualisieren Sie die aktuelle
Position (x,y) des Balls basierend auf der aktuellen Geschwindigkeit. Dabei
müssen Sie berücksichtigen, dass der Ball das Programmfenster mit Breite
width und height (Processing-Variablen) nicht verlassen darf. Wenn der Ball
also auf einen Fensterrand trifft, müssen Sie die Geschwindigkeit in X-Richtung
und in Y-Richtung anpassen.
Source Code-Gerüst für Ihre Lösung: AufgabeSpringBall.java
Sie können Ihr Programm beliebig variieren. Sie können zum Beispiel bei draw()
jedes Mal den Hintergrund mit background setzen; so sieht man immer nur den
Ball an der aktuellen Position. Sie können aber auch die Spur stehen lassen,
indem Sie den Hintergrund nicht jedes Mal setzen. Sie können den Hintergrund
statt mit background auch mit rect mit einem halbtransparenten Rechteck
zeichnen. So verblassen die Bälle der letzten Aufrufe von draw immer mehr,
und es entsteht ein Schweif-Effekt:
Aufgabe: Geometrische Figuren
Schreiben Sie ein Programm, das irgendwelche geomtrischen Figuren zeichnet:
Konzentrische Kreise (Kreise mit gleichem Mittelpunkt, aber grösser
werdendem Radius), vielleicht mit Farbverlauf, Gitternetze aus Linien,
gestapelte Rechtecke, ... irgendein Programm, das die oben eingeführten
Grundformen verwendet und ansprechend aussieht – und vielleicht animiert
darstellt!
9
Bildbearbeitung
Bilder laden und anzeigen
Eingeführte Befehle: loadImage(dateiName), image(bild,x,y,breite,hoehe),
tint(r,g,b,transparenz). Klasse: PImage.
Das Einlesen eines Bildes übernimmt der Befehl PImage meinBild
= loadImage(dateiName). Die Bilddatei muss dabei im Ordner src/data liegen.
Unterstützte Bildformate sind GIF, JPEG, PNG.)
Die Anzeige eines Bildes geschieht mit dem
Befehl image(meinBild,x,y,breite,hoehe). Das Bild wird dabei auf die
angegebene Breite und Hoehe skaliert.
Der Farbton eines Bildes wird mit tint(r,g,b,transparenz) gesetzt und
mit noTint() wieder zurückgesetzt.
Beispielprogramm: Bild skaliert anzeigen
Das Programm skaliert ein Bild horizontal bis zu maximal doppelter Breite:
Source Code: BildAnzeigenSkaliert.java
10
Beispielprogramm: Eingefärbtes Bild anzeigen
Das Programm zeigt Originalbild und eine rötlich eingefärbte, halbtransparente
Version des Bildes:
Source Code: BildAnzeigenMitFarbton.java
Bildbearbeitung: Struktur- und Farbveränderungen
Eingeführte Befehle: new PImage(breite, hoehe), loadPixels(), updatePixels(),
red(farbe), green(farbe), blue(farbe), color(rot,gruen,blau)
Um ein Bild zu verändern, muss man typischerweise Pixel für Pixel neu
berechnen. Processing erlaubt es, mit loadPixels() alle Pixels eines Bildes in
einen Array von Integer-Zahlen zu laden. Jede Zahl repräsentiert die Farbe
eines Pixels. Bildlich dargestellt ist der Zusammenhang zwischen dargestelltem
Bild und dem Pixel-Array wie folgt:
Bild von Images and Pixels, processing.org
Häufig möchte man die Pixels eines Bildes in Abhängigkeit von (x,y)Koordinaten der Pixel verändern. Dazu muss man aus einer (x,y)-Koordinate
den Array-Index berechnen. Grafisch sieht das wie folgt aus:
11
Bild von Images and Pixels, processing.org
Konkret gibt die folgende, selbstgeschriebene Methode getColor die Farbe an
Koordinate (x,y) im Bild image zurück:
int getColor(PImage image, int x, int y) {
return image.pixels[y * image.width + x];
}
Processing bietet die Methoden red(farbe), green(farbe) und blue(farbe) an,
um Rot-, Grün- und Blau-Anteil von Farben zu extrahieren, so dass man sich
nicht selbst um entsprechende Bit-Manipulationen kümmern muss. Der
Parameter farbe ist dabei ein Integer, der eine Farbe in 32 Bit-Darstellung
repräsentiert (3x8 Bit für die Farben, 8 Bit für Transparenz). Um umgekehrt aus
Rot-, Grün- und Blau-Anteil einen Integer zu erzeugen, der diese Farbe
repräsentiert, kann die Methode color(rot,gruen,blau) verwendet werden.
Beispielprogramm: Farbe rot entfernen
Betrachten wir ein Programm, das die Farbe rot entfernt:
Die Setup-Methode lädt zuerst das Original-Bild und erstellt dann ein leeres
(schwarzes) Bild gleicher Grösse. Anschliessend wird für jeden Pixel im
bearbeiteten Bild berechnet, indem als Rotanteil 0 und als Grün- und BlauAnteil die Werte aus dem Originalbild verwendet werden:
12
original = loadImage("goldengate.jpg");
original.loadPixels(); // initialisiere original.pixels
size(original.width * 2, original.height);
// erstelle neues, leeres Bild
bearbeitet = new PImage(original.width, original.height);
bearbeitet.loadPixels(); // initialisiere bearbeitet.pixels
// bearbeitet.pixels enthält original.width * original.height
// schwarze Pixel
for (int i = 0; i < original.pixels.length; i++) {
// Grün- und Blauanteil des i-ten Pixels ermitteln
float gruen = green(original.pixels[i]);
float blau = blue(original.pixels[i]);
// neue Farbe berechnen mit Rotanteil=0,
// Grün- und Blauanteil wie im Originalbild
bearbeitet.pixels[i] = color(0, gruen, blau);
}
bearbeitet.updatePixels(); // aktualisiere bearbeitet.pixels
Source Code: BildbearbeitungRotEntfernen.java
Source Code zu Variation davon, mit animierter, zeilenweiser RotEntfernung: BildbearbeitungRotEntfernenAnimiert.java
Wenn Sie mit Farbwerten rechnen, können Ihnen folgende Hinweise hilfreich
sein.
Farbwerte sind ganzzahlig. Wenn Sie nun zum Beispiel den Rotanteil eines
jeden Pixels auf 20% des Orginalwertes setzen möchten, können Sie das wie
folgt berechnen:
int neuerRotWert = (int) (red(originalFarbe) * 0.2);
Die Multiplikation von red(originalFarbe) mit 0.2 = 20/100 liefert als Resultat
eine sog. Fliesskommazahl. War der Rotwert des Pixels zum Beispiel 87, wäre
das Resultat 17.4. Aber für den neuen Rotwert braucht es wieder eine Ganzahl.
Die Angabe von (int) nach der Zuweisung mit = sorgt dafür, dass die
Fliesskommazahl in eine Ganzzahl umgewandelt wird. In diesem Beispiel
könnten Sie alternativ auch schreiben:
int neuerRotWert = red(originalFarbe) * 20 / 100;
So wird eine ganzzahlige Multiplikation und Division durchgeführt. Das Resultat
ist in beiden Formeln dasselbe.
Farbwerte sind ganze Zahlen im Bereich 0..255. Vielleicht verwenden Sie eine
Berechnung, die einen Wert ausserhalb dieser Grenzen liefert. Sie könnten mit
if-Anweisungen sicherstellen, dass der neue Wert nie unter Null oder über Null
liegt. Angenommen, wir möchten den Rotanteil um 45% erhöhen, dann könnte
ja der neue Rotwert über 255 sein:
13
int neuerRotWert = red(originalFarbe) * 145 / 100;
if (neuerRotWert > 255) {
neuerRotWert = 255;
}
Kürzer lässt sich das schreiben, wenn man eine Methode verwendet, die das
Minimum zweier Werte zurückgibt:
int neuerRotWert = min(255, red(originalFarbe) * 145 / 100);
Analog kann auch max(0, irgendEineBerechnungFuerNeuenFarbwert)
verwendet werden, um sicherzustellen, dass nie ein negativer Farbwert
berechnet wird.
Beispielprogramm: Bild vertikal spiegeln
Betrachten wir nun ein Programm, das Bilder vertikal spiegelt:
Die Setup-Methode lädt zuerst das Original-Bild und erstellt dann ein leeres
(schwarzes) Bild gleicher Grösse. Anschliessend wird das Bild zeilenweise
bearbeitet (y-Richtung), und innerhalb jeder Zeile spaltenweise (x-Richtung). Für
jeden Pixel im neuen, bearbeiteten Bild an der Koordinate (bearbeitetX,
bearbeitetY) wird die Farbe bestimmt, indem die Farbe vom entsprechend
gespiegelten Bildpunkt im Originalbild gelesen wird:
original = loadImage("goldengate.jpg");
original.loadPixels();
bearbeitet = new PImage(original.width, original.height);
bearbeitet.loadPixels();
for (int bearbeitetY = 0; bearbeitetY < bearbeitet.height; bearbeitetY++) {
for (int bearbeitetX = 0; bearbeitetX < bearbeitet.width;
bearbeitetX++) {
int originalX = bearbeitetX;
int originalY = bearbeitet.height - 1 - bearbeitetY;
int originalFarbe = getColor(original, originalX,
originalY);
setColor(bearbeitet, bearbeitetX, bearbeitetY,
originalFarbe);
}
14
}
bearbeitet.updatePixels();
size(original.width * 2, original.height);
Die folgende Grafik soll die Umrechnung der Koordinaten des Zielbildes in
Koordinaten des Originalbildes veranschaulichen:
Die Struktur des obigen Programmes ist die Struktur vieler BildbearbeitungsAlgorithmen:
Pixel für Pixel durch das neue Bild gehen (damit auch für alle Pixel eine
Farbe gesetzt wird),
und dann berechnen, von welcher Koordinate im Originalbild die Farbe
gelesen werden soll.
Diese Koordinaten-Umrechnung kann beliebig komplex sein: So entstehen
Bilder, die verzerrt, gedreht oder irgendwie transformiert werden. Auch beim
Berechnen der neuen Farbe sind der Phantasie keine Grenzen gesetzt: Die
neue Farbe kann auf der Farbe eines Pixels im Originalbild basieren, aber sie
kann genausogut aus den Farben mehrerer Pixels im Originalbild basieren.
Source Code: BildbearbeitungVertikalSpiegeln.java
15
Aufgaben
Aufgabe Farbveränderungen: Rot und Grün vertauschen
Schreiben Sie ein Programm, das für jeden Bildpunkt die Farben Rot und Grün
vertauscht (oder ähnliche Farbveränderungen vornimmt). Sie können dafür die
noch leere Klasse AufgabeBildbearbeitungRotGruenTauschen verwenden.
Probieren Sie es mit einer einfachen Schleifen über alle Pixel sowie einer
doppelt verschachtelten Schleife mit Index-Berechnung aus!
Aufgabe Bildstruktur verändern: Bild horizontal spiegeln
Erstellen Sie eine Klasse, die ein Bild horizontal spiegelt. Sie können dafür die
noch leere Klasse AufgabeBildbearbeitungHorizontalSpiegeln verwenden.
16
Aufgabe Bildstruktur verändern: Bild um 90°, 180° und 270° drehen
Schreiben Sie drei Bildbearbeitungsprogramme:
1. Drehung um 90° nach rechts [1 Punkt]
2. Drehung um 180° (entspricht Punktspiegelung am Zentrum) [3 Punkte]
3. Drehung um 270° nach rechts (entspricht Drehung um 90° nach links)
[1 Punkt]
Achten Sie darauf, dass bei Drehungen um 90° und 270° Höhe und Breite
beim gedrehten Bild der Breite und Höhe des Originalbildes entsprechen!
17
Aufgabe Farbveränderungen: Bildfarben in Graustufen
Hintergrundsinformationen zu
Graustufen: http://de.wikipedia.org/wiki/Graustufen.
Die Formel für Umrechnung von RGB-Farben in
Graustufen: http://de.wikipedia.org/wiki/Grauwert.
Sie können auch mit anderen Formeln für die Grauwerte experimentieren – je
nach Bild liefert eine andere Formel anschaulichere Grauwerte.
Aufgabe Farbveränderungen: Farbwerte der einzelnen Pixel neu berechnen
Zum Beispiel ein Bild in Rot-, Grün-, oder Blaustufen (also nur eine
Grundfarbe verwenden statt wie bei den Graustufen alle drei mit
gleichem Wert).
Zum Beispiel den Anteil einer Farbe erhöhen, den Anteil ein anderen
Farbe verringern.
Zum Beispiel Farben vertauschen, Rot zu Grün, Grün zu Blau, Blau zu Rot
werden lassen.
...
Sie können selbst entscheiden, wie Sie die Farbwerte neu berechnen möchten!
Aufgabe: Bildgrösse halbieren
Schreiben Sie ein Programm, das die Grösse eines Bildes halbiert, horizontal
und vertikal.
18
Abstrakt dargestellt würde ein Bild mit vier Pixel reduziert auf ein Bild mit einem
Pixel:
Eine einfache Lösung ist dabei, jede zweite Spalte und jede zweite Zeile
wegzulassen. Die Farben von "Pixel" in der Abbildung oben rechts wären dann
einfach die Farben von "Pixel 1" in der Abbildung oben links. Allerdings leidet
die Bildqualität erheblich darunter.
Aufgabe: Schreiben Sie ein Programm, das dieses einfache Verfahren umsetzt.
Eine anspruchsvollere Lösung berechnet die Farben von "Pixel"" in der
Abbildung oben rechts unter Berücksichtigung von mehreren Pixeln im
Orginalbild, zum Beispiel unter Berücksichtigung der vier abgebildeten Pixel
oder unter Berücksichtigung aller acht Nachbarpixel berücksichtigen.
Aufgabe: Finden Sie ein Verfahren, das mehrere Pixel des Originalbildes
verwendet, um so die Bildqualität zu steigern. Am besten, Sie experimentieren
dazu mit verschiedenen Formeln für die Berechnung der Farben der neuen
Pixel.
Aufgabe: Farben in Abhängigkeit von Position verändern
Schreiben Sie ein Programm, das die Farbwerte der Pixel in Abhängigkeit Ihrer
Position verändert.
Sie könnten zum Beispiel zum Beispiel einen Farbwert von links nach rechts
ausblenden, d.h. den neuen Farbwert von 100% des Originalfarbwertes ganz
links kontinuierlich auf 0% ganz rechts reduzieren:
19
Hilfreich für solche Berechnungen sind folgende Formeln (analoge Formeln
können Sie für Y-Richtung verwenden):
double deltaX = original.width - x;
// wie weit ist Pixel vom rechten Rand entfernt?
double prozentDeltaX = deltaX / original.width;
// Abstand des Pixel vom rechten Rand in Prozent
Sie könnten auch ein Bild von der Mitte her "ausdunkeln":
Hilfreiche Formeln dazu:
double
// wie
double
// wie
deltaX = Math.abs(original.width / 2.0 - x);
weit ist Pixel von der Mitte entfernt?
deltaXProzent = 1 - deltaX / (original.width / 2);
weit ist Pixel prozentual von der Mitte entfernt?
Sie könnten das Bild auch in horizontaler und vertikaler Richtung von der Mitte
her ausdunkeln.
Sie könnten auch die Helligkeit eines Bilder in der Mitte am stärksten erhöhen,
gegen den Bildrand hin immer weniger.
Sie könnten aber auch nur einen bestimmten Bildausschnitt verändern. Wenn
Sie zum Beispiel ein Foto einer Person mit roten Augen nehmen, könnten Sie in
den Bereichen der roten Augen den Rotwert reduzieren. Die Koordinaten
können Sie mit Hilfe des Rahmenprogramms bestimmen.
Sie können selber wählen, welchen Effekt Sie berechnen wollen!
20
Interaktionen mit der Maus
Auf Maus reagieren: Variablen
Eingeführte Variablen und Befehle: mouseX, mouseY, pmouseX, pmouseY,
mousePressed, mouseButton, map(wert, originalWerteBereichStart,
originalWerteBereichEnde, neuerWerteBereichStart, neuerWerteBereichEnde),
constrain(wert, werteBereichStart, werteBereichEnde)
Die folgenden Beispiele zeigen, wie direkt in der Methode draw() auf die MausEingaben des Benutzers reagiert werden kann.
Die aktuelle Position des Mauszeigers ist als Koordinate (mouseX, mouseY) in
den entsprechenden Variablen gespeichert. Diese beiden Variablen werden vor
jedem Aufruf von draw() aktualisiert. Die jeweils vorherige Position ist als
Koordinate (pmouseX, pmouseY) in den entsprechenden Variablen gespeichert
("p" für "previous").
Beispielprogramm: Mausbewegung mit Linie und Rechteck verfolgen
Das Programm verbindet die vorherige Position der Maus mit der aktuellen
Position, und fäbt den Quadranten ein, in dem sich die Maus gerade befindet:
Damit es nicht zu schnell geht, wird die FrameRate auf 10 Bilder / Sekunde
runtergesetzt. Zudem wird in draw() jedes Mal die Hintergrundfarbe neu
gesetzt, damit die letzte Zeichnung von draw() gelöscht wird.
Source Code: MausBewegungVerfolgen.java
Beispielprogramm: Berechnungen auf Mausposition
Das Program zeigt zu einem Bild das Originalbild und drei verschiebene
Einfärbungen des Bildes, in Abhängigkeit von der Mausposition. Wichtig ist
dabei, dass der Farbton im Wertebereich 0..255 liegen muss, auch wenn die
Mauskoordinaten im Wertebereich 0..width (Fensterbreite) bzw. 0..height
(Fensterhöhe) liegt. Für Umrechnungen von einem Wertebereich in einen
anderen stellt Processing die Methode map() zur Verfügung:
map(mouseX, 0, width, 0, 255)
21
Source Code: MausPositionAlsFarbton.java
Beispielprogramm: Auf Maustasten reagieren
Das Programm zeigt, wie die Boole'sche Variable mousePressed anzeigt, ob
eine Maustaste gedrückt ist, und wie die int-Variable mouseButton angibt,
welche Maustaste gedrückt wurde:
In diesem Beispiel wird der Hintergrund in draw() nicht gelöscht, so dass der
Benutzer eine "Zeichnung" machen kann.
Source Code: MausButtonsReagieren.java
Wichtig: Der obige Ansatz, direkt in der Methode draw() auf Mausereignisse zu
reagieren, eignet sich nur für einfache Programme, wo nicht unterschieden
werden muss zwischen "Maus gedrückt" (und noch nicht wieder losgelassen),
"Maus losgelassen" oder "Maus geklickt". Das Programm
MausButtonsKlickReagierenzeigt, wie die Methode mouseClicked verwendet
werden kann, um nur bei Mausklicks (aber nicht bei gedrückter, bewegter
Maus) Kreise zu zeichnen:
Source Code: MausButtonsKlickReagieren.java
22
Aufgabe: Bild um Mausposition herum grau färben
Schreiben Sie ein Programm, dass die Pixel im Bereich der Mausposition
graufärbt. Wenn eine Maustaste gedrückt wird, sollen die Pixel im Rechteck
(mouseX-20, mouseY-20)-(mouseX+20, mouseY+20) grau gefärbt werden:
Am besten schreiben Sie zunächst ein Programm, das nur den Pixel an der
aktuellen Mausposition grau färbt. Dann erweitern Sie das Programm, so dass
es die Pixel im Rechteck um die Mausposition herum grau färbt.
Wichtig ist dabei, dass Sie das Originalbild unverändert lassen und die
Farbveränderung in einem neuen Bild speichern. Je nach Farbveränderung
würden Sie sonst, wenn Sie nur auf einem Bild arbeiten, diese bei jedem
Mausklick wieder verändern.
Wichtig ist zudem auch, dass Sie für das Lesen und Schreiben von Pixeln
immer sicherstellen, dass die (x,y)-Koordinaten der Pixel innerhalb des Bildes
liegen – Mauskoordinaten können auch ausserhalb liegen! Eine einfache
Möglichkeit ist die Methode constrain(), hier an einem Beispiel illustriert:
int constrainedX = constrain(x, 0, img.width - 1);
int constrainedY = constrain(y, 0, img.height - 1);
Die Variable constrainedX wird nie Werte kleiner 0 und nie grösser als
img.width-1 werden und somit immer ein gültiger X-Wert im Bild img darstellen.
Source Code-Gerüst für Ihre Lösung: AufgabeBildLokalGraustufen.java
23
Aufgabe: Mausposition verfolgen in Abhängigkeit von Geschwindigkeit
Schreiben Sie ein Programm, dass die aktuelle Mausposition anzeigt, wobei
zum Beispiel die Grösse eines Kreises oder seine Füllfarbe oder Rahmenfarbe
oder Strichgrösse von der Mausgeschwindigkeit abhängen:
Für die Geschwindigkeit der brauchen Sie die aktuelle Position der Maus
(mouseX, mouseY) sowie die vorherige Mausposition (pmouseX, pmouseY). Sie
können die "Geschwindigkeit" auf verschiedene Arten berechen, und so
verschiedene Effekte erzielen, zum Beispiel:
// "Geschwindigkeit" = X-Abstand + Y-Abstand; Funktion abs(wert) liefert
Absolutwert von wert
float speed = abs(mouseX - pmouseX) + abs(mouseY - pmouseY);
// "Geschwindigkeit" = geometrischer Abstand der beiden Mauspositionen;
// sqrt(wert) liefert Quadratwurzeln von wert
float speed = sqrt((mouseX - pmouseX) * (mouseX - pmouseX) + (mouseY pmouseY) * (mouseY - pmouseY));
Source Code-Gerüst für Ihre Lösung: AufgabeMausVerfolgenMitKreisen.java
24
Aufgabe: Mausposition verfolgen mit Verblassen der Spur
Schreiben Sie ein Programm, dass eine Spur der Mausbewegung anzeigt, die
mit der Zeit verblasst:
Um eine Spur zu zeichnen, müssen Sie eine gewisse Anzahl Mauspositionen
speichern. Sie können dazu zum Beispiel für die X- und Y-Positionen jeweils in
einem Array speichern. Dann können Sie die Positionen zyklisch in diesen
Arrays speichern: Wenn die Arrays "voll" sind, füllen Sie sie wieder von vorne.
Das Programmgerüst dazu könnte wie folgt aussehen:
int num = 60;
float mx[] = new float[num];
float my[] = new float[num];
public void draw() {
// Mausposition in Arrays speichern; als Index im Array wird
frameCount
// verwendet, wobei mit % num jeweils der Rest der Ganzzahldivision
// durch num (Länge des Arrays) genommen wird, so dass
// mIndex die Werte 0..num-1, 0..num-1, ... annimmt.
int mIndex = frameCount % num;
mx[mIndex] = mouseX;
my[mIndex] = mouseY;
// hier die Mauspositionen anzeigen
}
Bei der Darstellung der Mauspositionen können Sie zum Beispiel die Grösse
der Kreise oder ihre Füllfarben oder Rahmenfarben oder Strichgrössen
verändern, damit der Effekt einer verblassenden Spur entsteht.
Source Code-Gerüst für Ihre Lösung: AufgabeMausVerfolgenMitSpur.java
25