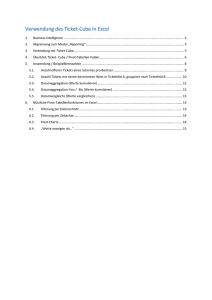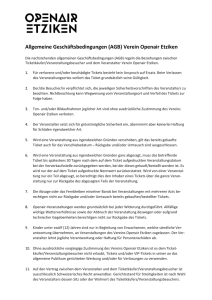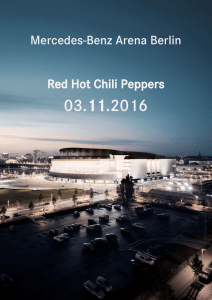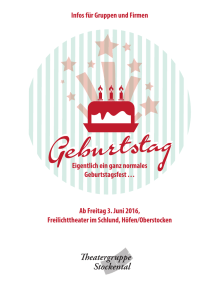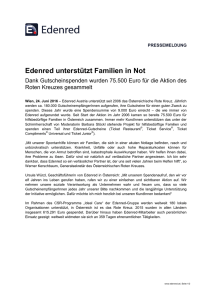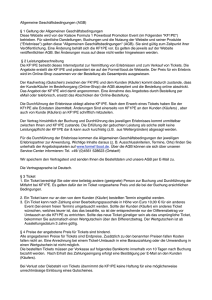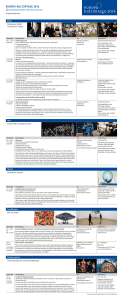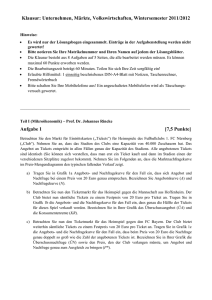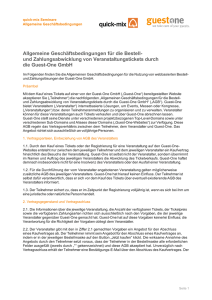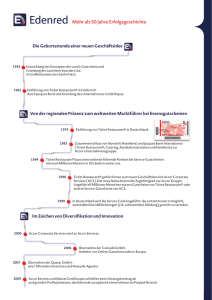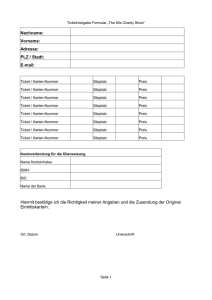BI_Anwendung - isonet Infodesk
Werbung

Verwendung des Ticket-Cube in Excel 1. Business Intelligence ...................................................................................................................................... 2 2. Abgrenzung zum Modul „Reporting“ ............................................................................................................. 3 3. Verbindung mit Ticket-Cube........................................................................................................................... 5 4. Überblick Ticket- Cube / Pivot-Tabellen-Felder.............................................................................................. 6 5. Anwendung / Beispielkennzahlen .................................................................................................................. 8 6. 5.1. Anzahl offener Tickets eines Schemas pro Besitzer............................................................................... 8 5.2. Anzahl Tickets mit einem bestimmten Wert in Ticketfeld A, gruppiert nach Ticketfeld B .................. 10 5.3. Datumaggregation (Werte kumulieren) .............................................................................................. 12 5.4. Datumaggregation-Von / -Bis (Werte kumulieren) ............................................................................. 12 5.5. Datumvergleichs (Werte vergleichen) ................................................................................................. 13 Nützliche Pivot-Tabellenfunktionen im Excel ............................................................................................... 13 6.1. Filterung per Datenschnitt ................................................................................................................... 13 6.2. Filterung per Zeitachse ........................................................................................................................ 14 6.3. Pivot Charts.......................................................................................................................................... 14 6.4. „Werte anzeigen als…“ ........................................................................................................................ 15 1. Business Intelligence „BI“ steht für „Business Intelligence“. Der Betriff bezeichnet Verfahren und Prozesse zur systematischen Analyse (Sammlung, Auswertung und Darstellung) von Daten in elektronischer Form. Ziel ist die Gewinnung von Erkenntnissen, die in Hinsicht auf die Unternehmensziele bessere operative oder strategische Entscheidungen ermöglichen. In der Praxis versteht man unter „Business Intelligence“ vor allem die Automatisierung des Controllings, des Berichtswesens (Reporting), der Planung und des Forecastings sowie Unternehmensfunktionen wie Markt- und Kundenanalyse. Die erste Aufgabe eines BI-Projekts ist daher, Daten des oder der ERP-Systeme für die Analyse in eine eigene Datenbank, das Data-Warehouse, zu stellen. Dies erfolgt durch Extraktion der Daten aus dem ERP-System, ihrer Transformation und dem Laden in das Data-Warehouse (ETL-Prozess). Das BI-Modul von TicketXpert.NET erfüllt dies automatisch durch einen Generator: es wird zunächst ein Data-Warehouse generiert und befüllt, anschliessend ein OLAP-Cube, auf dem analytische Abfragen ausgeführt werden können. Die zweite Aufgabe besteht darin, die für das Berichtswesen notwendigen analytischen Auswertungen einzurichten. Dies kann von einfachen Aggregationen von z. B. Umsatzzahlen einzelner Artikel in den letzten Tagen, Wochen, Monaten gesamt und in den einzelnen Sparten entwickelt bis hin zu komplizierten statistischen Analysen mittels Data-Mining z. B. Trendanalysen von Kundenverhalten gehen. Auf den vom TicketXpert.NET BI-Modul bereitgestellten OLAP-Cube können viele solche Tools zugreifen, da es sich um standardisierte Analysis-Schnittstellen handelt. Auch mit Microsoft Excel kann auf den OLAP-Cube zugegriffen und Abfragen formuliert werden. Die folgenden Kapitel geben eine Einführung in die Abfragemöglichkeiten mit Excel auf den TicketXpert.NET OLAP Cube. 2. Abgrenzung zum Modul „Reporting“ Worin bestehen die Unterschiede des BI-Moduls zu den bekannten Analysemöglichkeiten, die TicketXpert.NET bietet (Reporting, Dashboard)? Dashboard: Geeignet für adhoc-Kennzahlen (die sich automatisch aktualisieren), nicht für detaillierte Reports. Beispiel: Darstellung auf einem separaten Monitor. Die Widgets, die vom Dashboard angeboten werden, zielen zumeist auf die Live-.Datenbank. Es ist durchaus möglich, Widgets anzuzeigen, die ihre Daten aus anderen beziehen: Wetterdaten, Börsenkurse, Health-Daten von Server-CPU-Sensoren - oder aber sogar vom durch das BI-Modul bereitgestellten OLAP-Cube! Es sind nicht die Daten, die das Dashboard ausmachen, sondern die Art der Darstellung (nämlich online im Browser), und die ständige Aktualisierung der Daten. So, wie sich das Dashboard jetzt darstellt, ist es eigentlich eine benutzerfreundliche grafische Darstellungsmöglichkeit für Abfragen aus der erweiterten Suche. Der User hat die Möglichkeit, im Rahmen der gebotenen Möglichkeiten (erw. Suche) eigene Abfragen zu gestalten. Reporting ("klassisches SQL"): Hier handelt es sich um SQL-Reports. Diese Reports können alle möglichen Daten anzeigen, also sowohl Kennzahlen als auch lange Tabellen. Woher sie ihre Daten beziehen ist praktisch egal, d.g. man kann die Reports gut auf einen gespiegelten SQL-Server zielen lassen. Unsere Standardreports beziehen ihre Daten aber von der Live-Datenbank. Reports können auch Daten von unserem OLAP-Cube abfragen (solche Reports muss man erst mit dem ReportBuilder oder dem VisualStudio anfertigen, aber trotzdem). Die Reports können gut am Bildschirm betrachtet oder auch exportiert oder per Mail zugestellt werden. Sie eignen sich nicht zur kontinuierlichen Darstellung sich ändernder Kennzahlen, wie das Dashboard. Mit Reports kann zwar praktisch "alles" gemacht werden, doch bieten sie dem User am Ende nur soviele Abfragemöglichkeiten, wie der Report selbst bietet. Die Freiheit liegt hier nicht beim User, sondern beim Entwickler der Reports – der Report selbst definiert die dem Benutzer gegebenen Freiheiten. OLAP-Cube ("BI-Modul"): Im Gegensatz zum Dashboard oder zum normalen Reporting handelt es sich hier nicht um eine Visualisierungsmöglichkeit von Daten und Abfragen (z.B. eben erw. Suche oder rohes SQL), sondern um eine neue Datenquelle. Der OLAP-Cube an sich ist wie eine SQL-Datenbank: man braucht ein Tool, um die Daten darin zu visualisieren. Excel ist eins davon (und auch kein schlechtes). Die BI-Daten können aber auch von normalen Reports aus benutzt werden - oder sogar vom Dashboard (dafür müssten wir aber erst spezielle Widgets programmieren). So gesehen kann man nicht von "besser oder schlechter als Dashboard/Reporting" reden, sondern vielmehr von "Ergänzung", "Katalysator" oder "zusätzlichen Möglichkeiten". Abhängig vom Visualisierungstool kann der User beliebige Abfragen zusammenbauen, und sogar Daten aus anderen Cubes in seiner System- und Datenlandschaft integrieren. Die neue Datenquelle bietet folgende Vorteile und Möglichkeiten: Daten stets getrennt von der Live-Datenbank, d.h. Abfragen beeinflussen den produktiven Betrieb nicht Abfragen laufen sehr performant, da sie im Cube schon nach vielen Kriterien aufaggregiert vorliegen (d.h. es braucht keine Funktionen in der Abfrage selbst, um Summen etc. zu bilden, sondern die Daten können einfach anhand der bereitgestellten Dimensionen ausgelesen werden). Performance ist sogar oft der Hauptgrund, einen OLAP-Cube einzusetzen. Es besteht die Möglichkeit, auf historische Daten zuzugreifen: mit jeder Befüllung wird sozusagen ein Snapshot gespeichert. Nur mit Zugriff auf unsere Live-Datenbank ist es gar nicht oder nur schwierig abzufragen, wie eine bestimmte Stichprobe aktuell aussieht, im Vergleich zum Vormonat, Vorquartal oder Vorjahr. Nachteile: man benötigt einen separaten Server für den Cube (zumindest raten wir davon ab, dazu die Liveinstanz zu verwenden) die Daten sind systembedingt nicht aktuell, sondern nur so aktuell wie die letzte Cube-Befüllung (standardmässig 1x pro Nacht) man ist auf das beschränkt, was der Cube bietet. Beispiel: wenn der Cube die Information nicht hat, ob eine bestimmte Eskalationszeit "eskaliert" ist oder nicht, dann muss man erstmal damit leben - man kann nicht so ohne weiteres noch diese Information aus der entsprechenden Tabelle der LiveDatenbank rausziehen. Natürlich können wir solche Informationen in unseren Cube einfliessen lassen, doch wir müssen unseren Generator dafür anpassen resp. erweitern. 3. Verbindung mit Ticket-Cube - Excel öffnen Menüpunkt Daten > Aus anderen Quellen > Aus Analysis Services - Servername der SQL Server (-Instanz) angeben Weiter > Ticket-Cube auswählen > Fertig stellen 4. Überblick Ticket- Cube / Pivot-Tabellen-Felder Pivottabelle Measure Groups – aggregierbare Werte Dimensions – Werte/Objekte zum Filtern und Gruppieren Bereiche in denen Measures bzw. Dimensionen hineingezogen werden können Measure Groups - Measures sind aggregierbare Werte und können nur im Bereich „Werte“ verwendet werden Statuswechsel - Basierend auf den Statuswechsel der Tickets Tickets - Basierend auf den Tickets Dimensionen – Detail Informationen, Filter, Gruppierung Dimension enthalten Detailinformationen zu den einzelnen Entitäten und können zur Gruppierung (Spaltenweise oder Zeilenweise) und zur Filterung verwendet werden. Folgende Ticketentitäten sind als Dimensionen umgesetzt: Name Besitzer Besitzer Gruppe Betroffener Betroffene Gruppe Datum Datumsaggregation Datumsaggregation Bis / Datumsaggregation Von Datumsvergleich Erstellende Gruppe Ersteller Service SLM Eskalation Ticket Ticket Schema Ticket Status Ticket Status Bis Ticket Status Von Ticket Wert 1 – Ticket Wert 10 Zuständige Gruppe Zuständiger Beschreibung Aktueller Besitzer des Tickets Aktuelle Besitzergruppe Betroffener Benutzer des Tickets Aktuelle betroffene Gruppe Erstelldatum des Tickets Liefert Funktionen, um die verwendeten Werte über die Zeiträume zu kumulieren Nur in Zusammenspiel mit Datumsaggregation. Erweitert die Datumsaggregation um einen eigenen Zeitraum Liefert Funktionen, um die verwendeten Werte über die Zeiträume verschiedenen Perioden miteinander zu vergleichen Erstellergruppe des Tickets Ersteller des Tickets Hierarchie der Servicetransaktionen, - Kategorien und –Kataloge des Tickets Hierarchie der SLM- Prioritäten, -Leistungen und Verträge des Tickets Metadaten zum Ticket selbst Ticketschema des Ticket Ticketstatus Filter- und/oder Gruppierungsmöglichkeit bei Verwendung von Werten aus der Statuswechsel-Measure Group Filter- und/oder Gruppierungsmöglichkeit bei Verwendung von Werten aus der Statuswechsel-Measure Group Ticketfelder und Werte, bis zu 10 Verwendungen als Gruppierung oder Filterung Aktuelle verantwortliche Gruppe des Tickets Aktueller verantwortliche Benutzer Hinweis: Jede Dimension kann nur einmal im Filter-, Zeilen oder Spaltebbereich verwendet werden. Aus diesem Grund gibt es die Dimensionen Ticket Wert 1 – 10. So kann man nach insgesamt 10 Ticketfeldern gruppieren/filtern oder auch das gleiche Ticketfeld in mehreren Bereichen verwenden. 5. Anwendung / Beispielkennzahlen 5.1. Anzahl offener Tickets eines Schemas pro Besitzer Ziel ist es nur die offenen (= nicht geschlossen) Tickets eines bestimmten Ticketschemas anzuzeigen und den aktuellen Besitzer ausgeben zu lassen. 1. Schemafilter hinzufügen aus der Dimension „Ticket Schema“ > „Weitere Felder“ > „Schema“ per Drag & Drop in den Filter Bereich ziehen - 2. Im Pivot- Tabellenbereich wird nun eine Dropdownliste mit allen Ticketschemas angezeigt Hier die entsprechende Ticketschema-Filterung vornehmen z.B. Störungsmeldung: Ticketanzahl anzeigen aus der „Tickets”- Measure group “Tickets” in den Werte-Bereich ziehen oder einfach anhaken somit wird in der Pivot-Tabelle die Ticketanzahl zu dem gefilterten Ticketschema(s) angezeigt 3. Nach Ticketstatus gruppieren Dimension „Ticket Status“ > „Weitere Felder“ > „Ticket Status.Status“ in den Zeilen-Bereich ziehen Der Pivot-Tabelle werden nun die Ticketstatus als Zeilen hinzugefügt und die Ticketanzahl entsprechend des Status bereechnet 4. „Geschlossen“ – Status nicht berücksichtigen / entfernen In Pivot-Tabelle Rechtsklick auf „Geschlossen“ > Filter > Ausgewählte Elemente ausblenden 5. Folge: Tickets im Status „Geschlossen“ werden in den Berechnungen nicht mehr berücksichtigt Gruppierung nach Besitzer Dimension „Besitzer“ > Weitere Felder > Besitzer.Prinzipal in den Zeilenbereich ziehen und über dem Status platzieren Es wird zuerst nach Besitzer, anschließend nach Status gruppiert 6. Ticketnummern und Titel hinzufügen Dimension Ticket > Weitere Felder > Ticket in den Zeilenbereich hinzufügen die Pivot-Tabelle wird zusätzlich nach dem entsprechenden Ticket gruppiert Um den Tickettitel als Zusatzinformation mit auszugeben > rechtsklick in Pivot-Tabelle auf eine Ticketnummer > Eigenschaften im Bericht anzeigen > Title 5.2. Anzahl Tickets mit einem bestimmten Wert in Ticketfeld A, gruppiert nach Ticketfeld B Ziel ist es, die Anzahl der Tickets mit einem bestimmten Wert in einem Ticketfeld auszugeben und diese dann nach einem zweiten Ticketfeld zu gruppieren. 1. 2. 3. Ticketschemafilter hinzufügen siehe Punkt 3.1 – Abschnitt 1 Anzahl Tickets hinzufügen Siehe Punkt 3.1. – Abschnitt 2 Ticketfeld als Filter verwenden Dimension „Ticket Wert 1“ > Ticket Wert1.Wert nach Feld in den Filterbereich ziehen In der Pivot - Tabelle erscheint eine neue Dropdownliste zur Filterung, diese enthält alle Ticketfeldwerte – gruppiert nach ihren Ticketfeld-Friendlynames - 4. Um nach einen Ticketfeldwert zu filtern, klickt man sich bis zu dem Friendlyname des entsprechenden Ticketfeldes durch, klappt diesen Knoten dann auf und wählt den Ticketfeldwert aus, nach dem man filtern möchte Beispiel: I > in01_contact_company > Isonet ag Nach Ticketfeld gruppieren Analog Punkt 1: eine weitere Ticketwert-Dimension auswählen und dieses Mal in den Zeilenbereich ziehen Ticketfeld-Hierarchie aufklappen und bis zum Friendlyname des gewünschten Ticketfeldes durchklicken z.B. : All > I > in01_contact_name Rechtsklick auf das Ticketfeld > Filter > Nur Ausgewählte Elemente beibehalten - Die unschönen oberen zwei Knoten der Ticketfeld-Hierarchie können ebenfalls noch ausgeblendet werden: o Rechtsklick auf die Hierarchie o Felder ein-/ausblenden > Gruppe und Feld abhaken 5.3. Datumaggregation (Werte kumulieren) Die Datumsaggregation dient dazu die im Wertebereich verwendeten Werte über diverse Zeiträume zu kumulieren. Die Verwendung der Datum-Dimension ist dazu erforderlich. - Beliebige Gruppen, Filter und Werte der Pivot -Tabelle hinzufügen, z.B. wie in 3.2. beschrieben Datum.Kalender aus der Datum-Dimension in den Zeilenbereich hinzufügen Dimension Datumaggregation in den Spaltenbereich schieben Vor dem Hinzufügen der Datum-Aggregation: - 5.4. Nach dem hinzufügen der Datum-Aggregation: zwei weitere Spalten „Periode kum.“ und „Jahr kum.“ erscheinen klappt man die Datumshierarchie weiter auf, werden mit jeder Ebene weitere kumulierte Werte für die neu ersichtlichen Zeiträume hinzugefügt: z.B. „Monat kum.“ Datumaggregation-Von / -Bis (Werte kumulieren) Die Dimensionen Datumsaggregation-Von und Datumsaggregation-Bis dienen als Ergänzung der Datumsaggregation. Fügt man beide Dimensionen zusätzlich dem Filterbereich hinzu, kann man damit eine eigene Zeitspanne / Periode angegeben, für diese dann die Werte berechnet und als Spalte „Bereich“ der PivotTabelle hinzugefügt werden. Für diese Periode gibt es keine weitere Kumulation. 5.5. Datumvergleichs (Werte vergleichen) Der Datumsvergleich funktioniert analog der Datumsaggregation (Punkt 3.3) und ist ebenfalls nur zusammen mit der Datum- Dimension verwendbar. Bei dem Datumsvergleich werden im Gegensatz zu der Aggregation die Werte nicht kumuliert, sondern über die einzelnen Perioden summiert und mit der entsprechenden Vorperiode verglichen: Eine benutzerdefinierte Periode wie unter Punkt 3.4 beschrieben (Datumsaggregation-Von / Datumsaggregation-Bis) ist hier nicht möglich. 6. Nützliche Pivot-Tabellenfunktionen im Excel 6.1. Filterung per Datenschnitt Der Datenschnitt erleichtert die Filterung der Pivot-Tabelle über eine beliebige Dimension, indem sie die Werte als Schaltflächen darstellt auf die der Benutzer dann klicken kann. Somit ist einerseits das Ändern eines Filters sehr einfach und schnell möglich und der Benutzer sieht immer sofort, nach welchen Werten aktuell gefiltert wird. Verwendung: - Focus auf die Pivot-Tabelle legen, sodass das Excel-Menü um die Punkt PIVOTTABLE-TOOLS erweitert wird PIVOTTABLE-TOOLS > ANALYSIEREN > Datenschnitt einfügen Im folgenden Dialog die gewünschte Eigenschaft auswählen z.B. Ticketstatus Der Benutzer sieht sofort welche Status in der Ergebnismenge der Pivot-Tabelle einerseits vorkommen (nicht ausgegraut) und nach welchen Status gefiltert wurde welche (mit Hintergrundfarbe) 6.2. Filterung per Zeitachse Was der Datenschnitt im Prinzip für alle Dimensionen ist, ist die Zeitachse für die Zeitangaben: sie dient der einfachen Filterung von Zeitwerten. Verwendung: - 6.3. Focus auf die Pivot-Tabelle legen, sodass die PIVOTTABLE-TOOLS im Excel-Menü erscheinen PIVOTTABLE-TOOLS > ANALYSIEREN > Zeitachse einfügen Im folgenden Dialog die gewünschte Zeit-Eigenschaft auswählen z.B. Datum Pivot Charts Wie für „normale“ Excel- Tabellen auch, gib es für Pivot- Tabellen verschieden Diagrammtypen, um die Daten visuell aufzubereiten. Diese funktionieren analog zu den bekannten Excel- Diagrammen und ändern Ihre Werte entsprechend der Pivot- Tabelle. Verwendung: - Focus auf die Pivot-Tabelle legen, sodass die PIVOTTABLE-TOOLS im Excel-Menü erscheinen PIVOTTABLE-TOOLS > PivotCharts > Diagramm auswählen > Ok 6.4. „Werte anzeigen als…“ Bisher wurden in den gezeigten Beispielen immer die Anzahl der Tickets ausgegeben. Über Excel- Funktion „Werte anzeigen als“ kann man die Ticketanzahl z.B. auch als prozentualen Wert anzeigen lassen Verwendung: - Rechtsklick auf den Wert einer Gruppe in der Pivot-Tabelle > Werte anzeigen als Z.B. % der Gesamtsumme