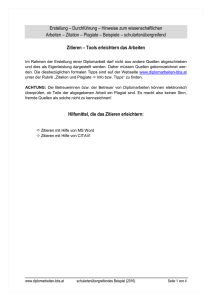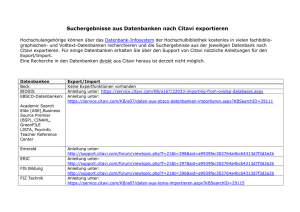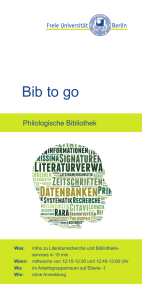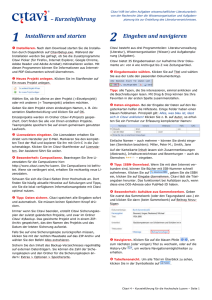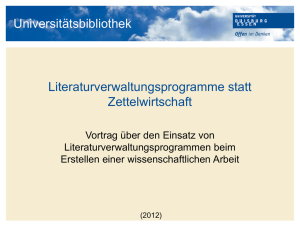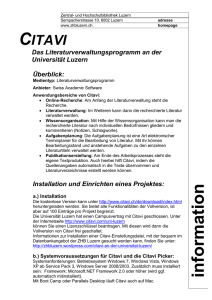Word-Datei, 10 Aufgaben.
Werbung

Übungsaufgaben zu Citavi 5 Übungen zu Citavi 5 Ein Buch aufnehmen Lösung A Nehmen Sie dieses Buch in Ihr Citavi-Projekt auf: 1. 2. 3. Autor Titel Untertitel Franz Lehner Wissensmanagement Mitarbeit Jahr Verlagsort Verlag Auflage ISBN Grundlagen, Methoden und technische Unterstützung unter Mitarbeit von Michael Scholz und Stephan Wildner 4., aktualisierte und erweiterte Auflage © 2012 Carl Hanser Verlag Wien • München ISBN 978-3-446-41742-7 Klicken Sie auf +Titel. Wählen Sie: Buch (Monographie) Füllen Sie die Felder aus: * ** *** **** Lehner, Franz Wissensmanagement Grundlagen, Methoden und technische Unterstützung Scholz, Michael; Wildner, Stephan 2012 Wien; München Carl Hanser 4 978-3-446-42563-7 * nicht unbedingt nötig ** Trennzeichen beachten: Semikolon *** auch möglich: 4., aktualisierte und erweiterte Auflage **** nicht unbedingt nötig, aber nützlich für Standortrecherche Beachten Sie: Wenn Sie mit dem Internet verbunden sind, ist Lösung B schneller. Lösung B 1. 2. 3. 4. Klicken Sie auf ISBN, DOI, PMID. Geben Sie die ISBN ein (Bindestriche müssen nicht eingegeben werden) Klicken Sie auf Eingabe übernehmen. Klicken Sie auf Titel übernehmen. Beachten Sie: Den Katalog für die ISBN-Recherche können Sie ändern: Extras > Optionen > Recherche > ISBN-Recherche Bibliothekskataloge erfassen die Daten nicht so detailliert wie Citavi. Sie müssen die Ergebnisse prüfen und ggf. auf die passenderen Felder verteilen: Übersetzer und Mitarbeiter tauchen gelegentlich als Autoren auf → auf die richtigen Felder verteilen. Sammelwerke und Monographien werden von wenigen Bibliothekskatalogen unterschieden → ggf. Dokumententyp Monographie in Sammelwerk ändern: Menü Titel >Dokumententyp ändern. Übungen zu Citavi 5 Sammelwerkbeitrag aufnehmen Lösung Nehmen Sie diesen Sammelwerkbeitrag in Ihr Citavi-Projekt auf: Erfassen Sie zuerst das übergeordnete Sammelwerk, fügen Sie dann dem Sammelwerk den Beitrag hinzu. Schritt 1: Sammelwerk erfassen Wollert, Artur (1999): Unternehmenskultur und Innovation. In: Wissen im Wandel, hrsg. von André Papmehl und Rainer Siewers. Wien: Ueberreuter, S. 90–134. 1. 2. 3. Klicken Sie auf +Titel. Wählen Sie: Buch (Sammelwerk). Füllen Sie die Felder aus: Tipp: Unsicher bei der Aufnahme von Namen? Drücken Sie im Personenfeld die Taste F9, um eine Detailmaske zu erhalten. Herausgeber Titel Jahr Verlagsort Verlag Papmehl, André; Siewers, Rainer Wissen im Wandel 1999 Wien Überreuter Beachten Sie: Fügen Sie bei Personen keine Rollenbeschreibungen (Hrsg., Mitarbeiter etc.) hinzu. Der Zitationsstil ergänzt die Zusätze entsprechend Dokumententyp (z. B. Sammelwerk) und Feld (z. B. Herausgeber), so erscheint hinter oder vor dem Namen in unserem Fall z. B.: Hg., Hrsg., hrsg. von, edited by oder Eds. Schritt 2: Beitrag erfassen 4. 5. Klicken Sie auf Beitrag hinzufügen Füllen Sie die Felder aus: Autor Titel Seiten von-bis Wollert, Artur Unternehmenskultur und Innovation 90-134 Tipp: Lassen Sie sich von Citavi zeigen, wie der aktuelle Titel im Literaturverzeichnis (entsprechend des gewählten Zitationsstils) aussehen wird: Menü Ansicht > Aktuellen Titel im Zitationsstil anzeigen. Übungen zu Citavi 5 Recherchieren mit Citavi Lösung Recherchieren Sie mit Citavi zu einem Thema Ihrer Wahl im Bibliothekskatalog Ihrer Hochschule. Katalog auswählen 1. Klicken Sie auf Recherchieren. 2. Klicken Sie auf +Datenbank/Katalog hinzufügen. 3. Geben Sie im Feld Namen den Namen der gewünschten Datenbank ein (oder geben Sie econis ein). 4. Setzen Sie ein Häkchen vor der gewünschten Datenbank und klicken Sie auf Hinzufügen. (Alternativ: Suchen Sie in der Datenbank ECONIS nach Literatur zum Thema Solarenergie.) Beachten Sie: Diesen Schritt müssen Sie nur einmalig machen. Ab sofort steht der Katalog als Suchquelle direkt zur Verfügung. Recherche durchführen 1. Geben Sie in das Feld Freitext (alle Felder) Ihren Suchbegriff ein. Falls Sie bei ECONIS recherchieren, geben Sie ein: solarenergie 2. Klicken Sie auf Suchen. 3. Warten Sie ab, bis Citavi alle Titel heruntergeladen hat. Klicken Sie auf Titel übernehmen. Beachten Sie: Wenn Sie mehr als einen Titel in Citavi über die Recherche oder den Import hinzufügen, sehen Sie die neuen Titel als »Auswahl« (Teilmenge) aller Titel, die sich in Ihrem Projekt befinden. So können Sie leichter alle Neuzugänge prüfen. Um wieder alle Titel in Ihrem Projekt zu sehen, klicken Sie auf Auswahl aufheben: Übungen zu Citavi 5 Recherchieren im Web Lösung A Führen Sie unter http://www.tandfonline.com/ eine Recherche zu einem Thema Ihrer Wahl durch (alternativ: zum Thema solar energy). Importieren Sie die ersten vier Treffer in Citavi. 1. Alternative Suchmöglichkeiten: 4. www.ingentaconnect.com → Import via EndNote (RIS) www.scholar.google.com (vorher unter ScholarEinstellungen auswählen, dass Links zum Importieren in EndNote angezeigt werden) → Import via Picker 2. 3. 5. 6. 7. 8. Rufen Sie im Browser Ihrer Wahl www.tandfonline.com auf. Geben Sie Ihren Suchbegriff ein und klicken Sie auf GO. Setzen Sie ein Häkchen vor den ersten vier Treffern. Wählen Sie am Kopf der Seite aus dem Menü Choose an Action den Befehl Download Citation. Wählen Sie: Choose a format → RIS Include → Citation and abstract. Klicken Sie auf Download citations. Ihr Browser lädt die Datei tandfxxxxx.ris herunter. Öffnen Sie die Datei mit Citavi. Beim ersten Import einer RIS-Datei stellt Citavi Ihnen zwei Sicherheitsfragen: a) Ist die Zeichencodierung korrekt? Schauen Sie hier nach Umlauten oder anderen Sonderzeichen. Wenn Sie Auffälligkeiten feststellen, wählen Sie eine andere Zeichencodierung. b) Sind die Personennamen in der richtigen Reihenfolge? Wählen Sie andernfalls eine andere Anordnung von Vorund Nachname. Klicken Sie auf Titel übernehmen. Beachten Sie: Wenn Sie Citavi auf einem USB-Stick installiert haben und damit an einem »fremden« Rechner arbeiten, weiss der gastgebende Computer nicht, dass Citavi RIS-Dateien automatisch importieren kann. Wählen Sie in diesem Fall Lösung 2. Lösung B Gehen Sie vor wie bei Lösung A. Speichern Sie aber anstelle von Schritt 6 aus Lösung A diesmal die Datei tandfxxxxx.ris auf Ihrem Computer. Ziehen Sie dann diese Datei auf die Titeltabelle in Citavi: Übungen zu Citavi 5 Webseiten mit Picker erfassen Diese Aufgabe setzt voraus, dass auf Ihrem Rechner der Picker für Internet Explorer, Firefox oder Chrome installiert ist. Wenn Sie Citavi vom USB-Stick betreiben, können Sie diese Aufgabe nicht bearbeiten. Wählen Sie eine beliebige Webseite aus. Wenn Sie keinen Favoriten haben, wählen Sie http://de.wikipedia.org/wiki/Solarschmelzofen Lösung 1. 2. Wählen Sie aus dem Kontextmenü des Browsers den Befehl Titel aufnehmen. Der Picker meldet, dass der Titel an Citavi gesandt wurde. Klicken Sie auf OK. Beachten Sie: Bei Wikipedia-Artikeln speichert Citavi im Feld Online-Adresse die Adresse derjenigen Artikel-Version, die Sie in Schritt 3 aufgenommen haben, z. B. http://de.wikipedia.org/w/index.php?oldid=85583630. Solche Permalinks sind ideal für präzises Zitieren. Tipp: Nicht alle dynamischen Webseiten halten Inhalte über längere Zeit vor. Erstellen Sie nach der Erfassung in Citavi zur Sicherheit eine PDF-Kopie. Lassen Sie dazu die Webseite in der Vorschau von Citavi anzeigen und klicken Sie auf: Als PDF speichern Übungen zu Citavi 5 Aufgaben planen Lösung Vermerken Sie bei dem Buch von Lehner, dass Sie dieses vor Mittwoch entleihen möchten, und dass diese Aufgabe für Sie wichtig ist. 1. 2. 3. 4. 5. 6. Wechseln Sie zum Buch von Lehner. Das geht am schnellsten über den Gehe-zu-Befehl: Strg+E und Leh… eingeben. Wechseln Sie zur Registerkarte Aufgaben, Orte. Klicken Sie auf +Aufgabe. Wählen Sie Entleihen. Wählen Sie das Datum aus dem Feld Erledigen bis. Wählen Sie die Wichtigkeit. Beachten Sie: Wenn Sie weder Datum noch Wichtigkeit festlegen möchten, können Sie Aufgaben schneller zuweisen. Klicken Sie auf Aufgabe schnell einfügen. Tipp: Sie können auch selbstdefinierte Aufgaben festlegen, z. B. »Mit Prof. Schwarzer besprechen«: 1. Klicken Sie auf +Aufgabe. 2. Wählen Sie keine vordefinierten Aufgaben aus, sondern tragen Sie in das Feld Aufgabe den gewünschten Text ein. Diese Aufgabe steht Ihnen jetzt bei allen Titeln in Ihrem Projekt zur Verfügung. Übungen zu Citavi 5 Aufgabenzettel erstellen Lösung Vorbereitung: Vergeben Sie bei mehreren Titel unterschiedliche Aufgaben mit unterschiedlichen Erledigungsdaten. Tragen Sie bei einem Titel einen fiktiven Standort in Ihrer Bibliothek ein (Tastatur: Strg+Umschalt+Y). 1. 2. 3. Aufgabe: Erstellen Sie einen Aufgabenzettel, der nur aktuelle Aufgaben enthält. 4. Vergeben Sie Aufgaben (vgl. Übung 6). Klicken Sie auf den Programmteilschalter Aufgaben. Wählen Sie aus der Schnellauswahl unter Häufige Abfragen die Option Aktuelle Aufgaben. Klicken Sie auf Drucken Aufgaben. Tipp: Sie können eigene Abfragen definieren, z. B. dass Sie nur Aufgaben filtern möchten, die Sie in Ihrer bevorzugten Bibliothek erledigen möchten: 1. Klicken Sie auf Erweiterte Auswahl. 2. Wählen Sie aus der Auswahlliste Bibliothek Ihre Bibliothek. 3. Klicken Sie auf Abfrage speichern. 4. Geben Sie der Abfrage einen Namen. Übungen zu Citavi 5 PDF-Dokumente erfassen und auswerten Lösung Suchen Sie im Web nach dem Bericht von Gabi Reinmann: Individuelles Wissensmanagement – ein Rahmenkonzept. Oder folgen Sie diesem Link: http://bit.ly/hfFz3H Datei per PDF-Picker aufnehmen 1. Rufen Sie die URL auf. Klicken Sie mit der rechten Maustaste in das PDF-Dokument. Wählen Sie aus dem Picker-Menü: PDF-Dokument als Titel aufnehmen. 2. Ändern Sie den Dokumententyp von Internetdokument zu Graue Literatur / Bericht / Report: Menü Titel > Dokumententyp ändern. 3. Ergänzen Sie die Informationen, die der PDF-Picker in den Meta-Daten der PDF-Datei nicht fand: Vorname der Autorin, Institution, Erscheinungsort. Nehmen Sie den Bericht in Citavi als Graue Literatur auf. Entnehmen Sie einzelne Zitate. Fassen Sie das jeweilige Zitat in einer Kernaussage zusammen. Zitate entnehmen 1. Öffnen Sie die PDF-Datei in der Citavi-Vorschau, z.B. durch Klick auf die Klammer: Ordnen Sie das Zitat einer Kategorie zu. 2. 3. Markieren Sie interessante Passagen und klicken Sie auf Wörtliches Zitat. Fassen Sie die entnommene Passage mit eigenen Worten im Feld Kernaussage zusammen. Beachten Sie: Citavi sucht bei Aufsätzen aus Fachzeitschriften in der PDF-Datei nach den Seitenzahlen, die der Artikel in der Druckversion der Zeitschrift hat. Das setzt voraus, dass der Ersteller der PDF-Datei diese Daten in der PDF-Datei hinterlegt hat. Das ist gerade bei älteren PDF-Dateien selten der Fall. Bitte kontrollieren Sie also die Seitenzahl-Angaben. Kategorien zuweisen 1. Klicken Sie auf den blauen Feldnamen Kategorien. 2. Klicken Sie auf Neue Kategorie. 3. Benennen Sie die Kategorie und aktivieren Sie die Checkbox davor. Klicken Sie auf OK. Tipp: Das kennen Sie: Sie haben Text aus einer PDF-Datei kopiert und in Word eingefügt; dabei wird der Textfluss zerstückelt, weil in dem PDF-Dokument jede Zeile mit einem »harten Zeilenwechsel« endete. Wenn Sie in Citavi Text aus einer PDF-Datei einfügen, können Sie die unerwünschten Umbrüche leicht entfernen. Stellen Sie den Mauszeiger in den Zitat-Text und wählen Sie aus dem Menü Format den Befehl Absätze und Tabulatoren entfernen. Übungen zu Citavi 5 Skript erstellen Lösung A Speichern Sie alle Zitate und Gedanken aus dem Beispielprojekt »DEMO Information literacy« als fortlaufenden Text, der mit einem Verzeichnis der bearbeiteten Literatur endet. Die Lösung A ist zu bevorzugen, wenn Sie die exportierten Informationen nutzen möchten, um einen schnellen Überblick über den Stand Ihrer bisherigen Arbeiten zu erhalten. 1. 2. 3. 4. Öffnen Sie das Beispielprojekt »DEMO Information literacy«, falls noch nicht geschehen: Fenster > Startfenster > Beispielprojekt öffnen. Klicken Sie auf den Programmteil Wissen. Stellen Sie sicher, dass Sie die Ansicht Kategorien aktiviert haben und die Auswahl (Alle) aktiv ist: Klicken Sie auf Drucken. Lösung B Die Lösung B ist zu bevorzugen, wenn Sie die exportierten Informationen zu einer Publikation weiter bearbeiten möchten. Word-Dokument mit Citavi-Projekt verknüpfen 1. Legen Sie in Word ein neues Dokument an oder öffnen Sie ein existierendes Dokument. 2. Klicken Sie in der Registerkarte Citavi auf Aufgabenbereich. 3. Wählen Sie ein Projekt aus, das Sie mit Citavi 5 erstellt haben. Kategorien und Wissenselemente einfügen 1. Wechseln Sie zur Registerkarte Wissen. 2. Stellen Sie sicher, dass die Inhalte nach Kategorien gruppiert sind. Andernfalls ändern Sie die Darstellung über das Menü Ansicht. 3. Klicken Sie mit der rechten Maustaste auf eine Kategorie. 4. Wählen Sie Kategorien und Wissenselemente einfügen > Alle Kategorien. Aktivieren Sie die Checkbox vor Texte der Wissenselemente einschließen. Übungen zu Citavi 5 Publikation mit Word Add-In erstellen Lösung Erstellen Sie ein Textdokument, in das Sie mit Hilfe des Word Add-Ins Referenzen aus Ihrem Citavi-Projekt einfügen: Word-Dokument mit Citavi-Projekt verknüpfen 1. Legen Sie in Word ein neues Dokument an oder öffnen Sie ein existierendes Dokument. 2. Klicken Sie in der Registerkarte Citavi auf Aufgabenbereich. 3. Wählen Sie ein Projekt aus, das Sie mit Citavi 5 erstellt haben. Wählen Sie den Zitationsstil »Deutsche Gesellschaft für Psychologie, 3. Aufl.« aus. (Das ist die deutsche Adaption des bekannten APAStils.) Fügen Sie zwei Titel als Mehrfachnachweis ein: (Erpenbeck & Rosenstiel, 2005; Lloyd, 2003) Ergänzen Sie bei einem der Titel eine Seitenzahl: (Erpenbeck & Rosenstiel, 2005; Lloyd, 2003, S. 14) Fügen Sie einen Titel so ein, dass nur die Jahreszahl in Klammern steht: Bawden (2001) Stil wechseln 1. Klicken Sie in der Registerkarte Citavi auf den Auswahlpfeil hinter dem aktuell angezeigten Zitationsstil. 2. Wählen Sie Zitationsstil hinzufügen. 3. Geben Sie in das Feld Name DGPs ein. 4. Markieren Sie den gewünschten Stil und klicken Sie auf Übernehmen. Mehrfachnachweis einfügen 1. Stellen Sie die Einfügemarke an die Position, an der Sie auf einen Titel verweisen möchten. 2. Doppelklicken Sie im Aufgabenbereich auf der Registerkarte Titel auf einen der beiden gewünschten Titel. 3. Stellen Sie den Mauszeiger in den Text (das Citavi-Feld), den Sie gerade eingefügt haben. 4. Doppelklicken Sie im Aufgabenbereich auf der Registerkarte Titel auf den zweiten der beiden gewünschten Titel. Zitat-Seitenzahl nachträglich einfügen 1. Suchen Sie im Aufgabenbereich auf der Registerkarte Nachweise den Titel, bei dem Sie Zitat-Seiten angeben wollen. 2. Markieren Sie den Titel. 3. Tragen Sie die Seitenzahl in das Feld Seiten von-bis ein. 4. Verlassen Sie das Feld oder klicken Sie auf den grünen Haken. Titel in der Form Autor (Jahr) einfügen. 1. Stellen Sie die Einfügemarke an die Position, an der Sie auf einen Titel verweisen möchten. 2. Markieren Sie im Aufgabenbereich auf der Registerkarte Titel den gewünschten Titel. 3. Klicken Sie auf Mit Optionen einfügen. 4. Klicken Sie auf die Schaltfläche Person (Jahr).