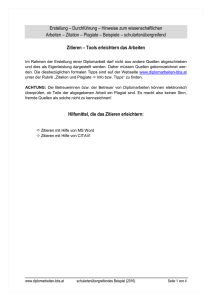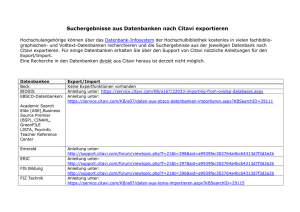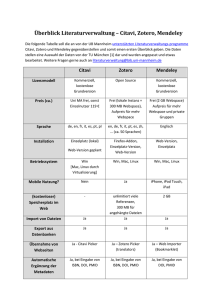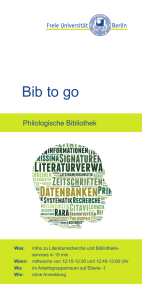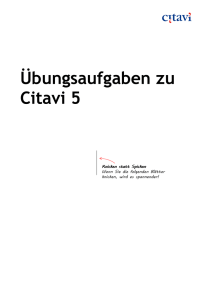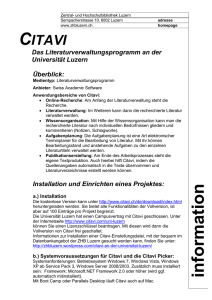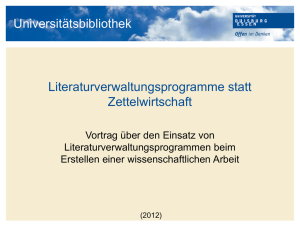Kurzeinführung für die Hochschule Luzern
Werbung

– Kurzeinführung 1 Installieren und starten Installieren. Nach dem Download starten Sie die Installation durch Doppelklick auf CitaviSetup.exe. Während der Installation werden Sie gefragt, ob Sie die Zusatzprogramme Citavi Picker (für Firefox, Internet Explorer, Google Chrome, Adobe Reader und Adobe Acrobat) mitinstallieren wollen. Mit diesen Programmen können Sie Informationen aus Internetund PDF-Dokumenten schnell übernehmen. Neues Projekt anlegen. Klicken Sie im Startfenster auf Citavi hilft bei allen Aufgaben wissenschaftlicher Literaturarbeit: von der Recherche über die Wissensorganisation und Aufgabenplanung bis zur Erstellung des Literaturverzeichnisses. 2 Eingeben und navigieren Citavi besteht aus drei Programmteilen: Literaturverwaltung (Literatur), Wissensorganisation (Wissen) und Aufgabenplanung (Aufgaben). Citavi bietet 35 Eingabemasken zur Aufnahme Ihrer Dokumente an: von A wie Archivgut bis Z wie Zeitungsartikel. Eingabemaske wählen. Klicken Sie auf Titel und wählen Sie aus der Liste den passenden Dokumententyp. Ein neues Projekt anlegen. Wählen Sie, ob Sie alleine an dem Projekt (=Einzelprojekt) oder mit anderen (= Teamprojekt) arbeiten möchten. Geben Sie dem Projekt einen eindeutigen Namen, z. B. Dissertation Stadtentwicklung und klicken Sie auf OK. Einzelprojekte werden im Ordner Citavi 4\Projects gespeichert. Dort finden Sie alle von Ihnen erstellten Projekte. Teamprojekte speichern Sie auf einem gemeinsam genutzten Laufwerk. Tipp: alle Typen, die Sie interessieren, einmal anklicken und die Beschreibungen lesen. Mit Drag & Drop können Sie Ihre Favoriten in der ersten Spalte zusammenstellen. Daten eingeben. Bei der Eingabe der Daten auf den Registerkarten helfen die Hilfetexte. Einige Felder haben einen blauen Feldnamen. Prinzipiell gilt: Alles, was blau ist, lässt sich in Citavi anklicken! Klicken Sie z. B. auf Autor, so erhalten Sie ein Formular zur Erfassung komplizierter Namen: Lizenzdaten eingeben. Die Lizenzdaten erhalten Sie direkt vom Hersteller per E-Mail. Markieren Sie den kompletten Text der Mail und kopieren Sie ihn mit Ctrl+C in die Zwischenablage. Klicken Sie im Citavi-Startfenster auf Lizenzdaten. Der Assistent führt Sie weiter. Besonderheit: Campuslizenz. Beantragen Sie Ihre Lizenzdaten für die Campuslizenz hier: http://www.citavi.com/hs-luzern. Die Campuslizenz ist befristet. Wenn sie verlängert wird, erhalten Sie rechtzeitig neue Lizenzdaten. Schauen Sie sich die Citavi-Seiten Ihrer Hochschule an. Dort finden Sie häufig aktuelle Hinweise auf Schulungen und Tipps, wie Sie die lokal verfügbaren Informationsangebote mit Citavi optimal nutzen. Tipp: Daten sichern. Citavi speichert alle Eingaben sofort und automatisch. Sie müssen keinen Speichern-Knopf drücken. Einfache Namen – auch mehrere – können Sie direkt eingeben (Semikolon beachten): Miller, Peter M.; Smith, Jane Auf der Karteikarte Inhalt lassen sich Zusammenfassungen (Abstracts), Inhaltsverzeichnisse und Bewertungen – auch als Sternchen – eingeben. Tipp: ISBN-Download. Wenn Sie mit dem Internet verbunden sind, können Sie Bücher mit ISB-Nummer schnell aufnehmen. Klicken Sie auf , geben Sie die ISBN ein, klicken Sie auf Eingabe übernehmen. Citavi lädt die Titelangaben herunter. Das funktioniert bei Aufsätzen auch, wenn diese eine DOI-Adresse oder PubMed-ID haben. Besonderheit: Aufsätze aus Sammelwerken. Geben Sie zuerst das Sammelwerk (oder den Tagungsband usw.) ein und klicken Sie dann (beim Sammelwerk) auf Beitrag hinzufügen: Immer wenn Sie Citavi beenden, erstellt Citavi Sicherungskopien der zuletzt geänderten Projekte, und zwar im Ordner Citavi 4\Backup. Das gesicherte Projekt wird in einem ZIPArchiv gespeichert, das den Namen des Projekts und das Datum der letzten Sicherung aufweist. Falls Sie auf eine Sicherungskopie zurückgreifen müssen, klicken Sie mit der rechten Maustaste auf das ZIP-Archiv und wählen Sie den Befehl Alles extrahieren. Sichern Sie den Inhalt des Backup-Verzeichnisses regelmäßig auf externen Datenträgern. Sie können die Zahl der Sicherungskopien und den Ordner für die Sicherungskopien ändern: Extras > Optionen > Speicherorte. Navigieren. Klicken Sie auf die blauen Pfeile , um zum nächsten (oder vorigen) Titel zu wechseln, oder auf die History-Uhr erhalten. , um weitere Navigationsmöglichkeiten zu Tabellenansicht. Um alle Titel im Überblick zu sehen, klicken Sie in der Symbolleiste auf . Citavi 4 – Kurzeinführung für die Hochschule Luzern – Seite 1 3 Literatur recherchieren Sie können aus Citavi heraus in über 4000 Bibliothekskatalogen, Fachbibliographien und Buchhandelskatalogen recherchieren. Katalog hinzufügen. Sind Sie mit dem Internet verbunden? Dann klicken Sie jetzt auf Recherchieren und danach auf Datenbank/Katalog hinzufügen. Geben Sie in das Feld Name einen Suchbegriff ein, z. B. »Berlin« für Kataloge aus Berlin (Sie finden dann den Katalog der Freien Universität, der Humboldt Universität und andere Berliner Kataloge). Markieren Sie in der Liste den gewünschten Katalog und klicken Sie auf Hinzufügen. Recherche durchführen. Wählen Sie die Kataloge, in denen Sie recherchieren möchten, durch Klick auf das Kästchen vor dem Namen aus. Sie können Ihre Suchabfrage an mehrere Kataloge gleichzeitig senden. Geben Sie Ihre Suchbegriffe ein. Wenn Sie mehr als einen Begriff eingeben, werden die Begriffe automatisch mit UND verknüpft; Sie erhalten so weniger, dafür aber präzisere Ergebnisse. Achten Sie auf die Hilfetexte zu den Katalogen. Sie finden dort Tipps zur Suche (s. Abbildung). Ein Klick auf Suchen startet die Suche. 4 Die Picker nutzen Die Picker sind kostenlose Zusatzprogramme für den Internet Explorer, Firefox, Google Chrome und Acrobat. Sie können sie nutzen, um Internetdokumente in Ihr Projekt zu übernehmen und Textstellen und Grafiken in Citavi per Klick zu speichern. Wenn Sie Citavi auf USB-Stick installieren, stehen keine Picker zur Verfügung. Eine Webseite aufnehmen. Citavi muss im Hintergrund geöffnet sein. Wenn Sie eine Webseite in Ihr Projekt übernehmen möchten, öffnen Sie im Browser mit der rechten Maustaste das Kontextmenü. Wählen Sie Webseite als Titel aufnehmen. Citavi legt im aktuell geöffneten Projekt einen neuen Titel vom Typ »Internetdokument« an und übernimmt die Metadaten der aktuellen Webseite. (Falls die Webmaster versäumten, die Metadaten vollständig und richtig zu vermerken, bessern Sie von Hand nach.) Tipp: PDF-Kopie erstellen. Webseiten gehen schnell wieder offline. Erstellen Sie eine PDF-Kopie. Rufen Sie dazu die Webseite in der Citavi-Vorschau auf und klicken Sie auf die gelbe Kopfzeile: lokale Kopie … als PDF zu speichern. Ein Zitat aus einer Webseite übernehmen. Markieren Sie den gewünschten Text und rufen Sie mit der rechten Maustaste die Picker-Befehle im Kontextmenü auf: Ergebnisse übernehmen. Die Treffer zeigt Citavi in einer Liste an. Wenn Sie mit den Ergebnissen nicht zufrieden sind, wiederholen Sie die Suche mit anderen Begriffen. Sie können alle oder ausgewählte Treffer in Ihrem Projekt speichern. Klicken Sie dazu auf Titel übernehmen. Auswahl aufheben. Die gerade übernommenen Titel werden Ihnen als Auswahl (= Teilmenge aller im Projekt vorhandenen Titel) angezeigt. Sie können so die neuen Titel in Ruhe prüfen und die ersten Aufgaben vergeben (siehe Abschnitt 5). Um wieder alle Titel im Projekt zu sehen, klicken Sie links unten in der Statuszeile auf Auswahl aufheben. Wählen Sie Titel aufnehmen und Markierung speichern … als Zitat. Wenn Sie die Webseite bereits aufgenommen haben und von der gleichen Seite ein weiteres Zitat übernehmen möchten, wählen Sie den Befehl Markierung übernehmen als Zitat. Grafiken übernehmen. Markierte Grafiken können Sie mit dem Picker als Bild-Zitate oder Cover übernehmen. PDF-Dokumente übernehmen. Bei PDF-Dokumenten können Sie mit dem PDF-Picker nicht nur den Titel übernehmen, sondern auch gleich die komplette Datei auf Ihrer Festplatte speichern. Citavi legt einen neuen Titel vom Typ »Internetdokument« an, übernimmt die Metadaten aus dem PDF und trägt eine Verknüpfung zur PDF-Datei in das Feld Lokale Datei ein. Natürlich können Sie aus PDF-Dokumenten auch Textzitate und Grafiken in Citavi übernehmen. Tipp: Umbrüche aus Textkopien entfernen. Textkopien aus PDF-Dokumenten enthalten oft »harte« Zeilenumbrüche. Um einen fortlaufenden Text zu erhalten, öffnen Sie in Citavi das Zitat (oder das Abstract usw.) per Doppelklick und drücken die Tastenkombination Strg+Umschalt+Leertaste. Citavi 4 Kurzeinführung für die Hochschule Luzern – Seite 2 5 Aufgaben planen »Seiten kopieren«, »Literaturverzeichnis auswerten«, »Titelangaben überprüfen« … diese und viele weitere Aufgaben lassen sich zu jedem Titel notieren. Einzelnen Titeln Aufgaben zuweisen. Klicken Sie im Programmteil Literatur auf den Kartenreiter Aufgaben, Orte und wählen Sie eine (Neue) Aufgabe: Aufgabenliste drucken. Einen Gesamtüberblick über alle Aufgaben erhalten Sie im Programmteil Aufgaben. Dort können Sie auch eine Aufgabenliste ausdrucken: Tipp: Projektaufgaben festlegen. Im Programmteil Aufgaben können Sie auch »Projektaufgaben« notieren; das sind besondere Termine oder Teilziele auf Ihrem Weg zum Projektziel, die nicht an einen Titel in der Literaturverwaltung gebunden sind. 6 Gliederung erstellen Die Gliederung Ihres Referates oder Ihrer wissenschaftlichen Arbeit lässt sich mit Citavis Kategoriensystem ganz einfach entwerfen. Sie können die Zitate und Ideen, die Sie in Citavi speichern, also direkt den Abschnitten Ihrer Arbeit zuordnen. Das nützt Ihnen beim Schreiben erheblich. Kategoriensystem erstellen. Wechseln Sie zum Programmteil Wissen. Klicken Sie auf das Symbol Kategorien und wählen Sie Neue Kategorie: 7 Wissen organisieren Sie können beliebig viele Text- und Bild-Zitate erfassen und eigene Gedanken in Citavi festhalten. Ordnung und Überblick über Ihre Zitatsammlungen und »Wissensschätze« bietet Ihnen der Programmteil Wissen. Text-Zitate erfassen. Wie Sie mit dem Picker automatisch Zitate speichern, wurde in Abschnitt 4 beschrieben. Natürlich können Sie Zitate auch »von Hand« eingeben. Wählen Sie den passenden Zitat-Typ: Wörtliches Zitat für Texte, die Sie wort- und zeichengenau übernehmen. Indirektes Zitat für Texte, die Sie mit eigenen Worten wiedergeben. Zusammenfassung für die kurze inhaltliche Wiedergabe eines Kapitels. Bild- oder Datei-Zitat für Grafiken, Filme oder AudioDateien. Kommentar für Ihre Stellungnahmen zu einer bestimmten Aussage des Autors. Wechseln Sie im Programmteil Literatur auf die Karteikarte Zitate. Klicken Sie auf Wörtliches Zitat. Im Feld Seiten von-bis geben Sie die Seitenzahlen ein. Im Feld Kernaussage tragen Sie die zentrale Aussage des Zitats ein. Sie können zusätzlich Schlagwörter vergeben. Klicken Sie auf den blauen Feldnamen Kategorien, um das Zitat den Kategorien zuzuordnen (vgl. Abschnitt 6). Bild-Zitate erfassen. Bei Bild-Zitaten verfahren Sie ähnlich wie bei Text-Zitaten. Hier können Sie eine Bildlegende und eine Bildbeschreibung eingeben. Gedanken festhalten. Das Glühbirnen-Symbol finden Sie überall in Citavi. Damit können Sie jederzeit Ihre Ideen festhalten. Handschriftliche Skizzen fotografieren Sie mit einer Digitalkamera oder scannen sie ein und speichern sie als »Bild-Gedanken« in Citavi. Überblick verschaffen. Wechseln Sie in den Programm- Geben Sie der Kategorie einen Namen. Erstellen Sie weitere Kategorien und ordnen Sie sie so an, dass sie der Gliederung Ihrer Arbeit (oder der Aufstellordnung Ihrer Bibliothek) entsprechen. Nutzen Sie auch den Befehl Neue Subkategorie. Kategoriensystem ändern. Normalerweise werden Gliederungen während der Arbeit mehrfach überarbeitet. Für Citavi ist das kein Problem. Sie können jederzeit neue Kategorien einfügen und die Systematik ändern. Markieren Sie im Programmteil Wissen eine Kategorie und ändern Sie mit den vier Pfeiltasten ihre Position: Die Änderungen werden bei allen Titeln, Zitaten usw. in Ihrem Citavi-Projekt automatisch vermerkt. Kategorien zuweisen. Sie können jedem Titel, jedem Zitat und jedem »Gedanken« in Ihrem Projekt eine oder mehrere Kategorien zuweisen. Klicken Sie dazu im Programmteil Literatur auf der Karteikarte Zusammenhang auf Kategorien. Markieren Sie das Kästchen vor den gewünschten Kategorien und klicken Sie auf OK. Um einem Zitat oder einem Gedanken Kategorien zuzuweisen, öffnen Sie das Zitat oder den Gedanken durch Doppelklick und verfahren Sie in gleicher Weise. teil Wissen. Klicken Sie im Kategorien-Baum auf eine Kategorie, um die zugeordneten Gedanken und Zitate anzuzeigen. Vergleichen Sie die Aussagen mehrerer Autoren, indem Sie verschiedene Zitate markieren und deren Inhalt in der Vorschau vergleichen. Zitate und Gedanken sortieren. Sie können Ihre Zitate und Gedanken in eine sinnvolle Reihenfolge bringen. Damit strukturieren Sie den Gedankengang Ihres Textes vor und erleichtern sich die Niederschrift. Markieren Sie ein Zitat in einer Kategorie und klicken Sie auf die Pfeiltasten in der Symbolleiste, um es nach oben oder unten zu verschieben: Gibt es in einer Kategorie viele Zitate? Mit Zwischentiteln schaffen Sie zusätzliche Sinneinheiten, ohne Ihr Kategoriensystem weiter aufteilen zu müssen. 8 Skript drucken Ihre Zitatsammlungen und »Wissensschätze« erhalten Sie schwarz auf weiß als »Skript« – geordnet mit Zwischenüberschriften, die Ihrem Kategoriensystem entsprechen, und einem übersichtlichen Inhalts- und Literaturverzeichnis. Skript erstellen. Um alle Zitate und Gedanken als fortlaufenden Text auszudrucken, klicken Sie in der Symbolzeile des Programmteils Wissen auf Skript speichern. Citavi 4 Kurzeinführung für die Hochschule Luzern – S. 3 9 Arbeit schreiben mit Word Mit Citavis Add-In für Word (ab Version 2003) fügen Sie Titelnachweise und Zitate in Ihr Dokument ein. Das Literaturverzeichnis passt sich automatisch an. Arbeiten Sie mit Writer oder einem TeX-Editor? Sehen Sie, wie Citavi Sie dabei unterstützt: www.citavi.com/manual4 Dokument verknüpfen. Öffnen Sie eine Datei in Word. Klicken Sie in der Registerkarte Citavi auf Aufgabenbereich. Wählen Sie ein Projekt aus, das Sie mit dem Word-Dokument verknüpfen. Zitationsstil wählen. Benötigen Sie einen anderen Stil als den Citavi Basis-Stil? Klicken Sie auf der Registerkarte Citavi auf das Aufklappmenü hinter Zitationsstil. Klicken Sie in diesem Fall auf Zitationsstil hinzufügen. Wenn Sie den Namen des Stils schon kennen, suchen Sie mit Hilfe des Namens. Andernfalls wählen Sie einen Stil anhand der Eigenschaften aus. Wichtig ist, dass Sie sich zu Beginn dafür entscheiden, ob die Quellennachweise im Text oder im Fußnotenbereich erscheinen sollen. Sie können zwar später den Zitationsstil wechseln, aber nur solange dieser dieselbe Zitiermethode verwendet, die Sie eingangs gewählt haben: Nachweis im Text oder Nachweis in den Fußnoten. Kategorien übernehmen. Wenn Sie Kategorien (vgl. Abschnitt 6) genutzt haben, um Ihre Inhalte zu gliedern, übernehmen Sie die Kategorien als Überschriften. Klicken Sie mit der rechten Maustaste auf eine Kategorie in der Registerkarte Titel oder Wissen. Wählen Sie Kategorie einfügen. Tipp: Haben Sie Kategorien aus Citavi als Überschriften in Ihr Dokument übernommen? Dann sehen Sie auf der Registerkarte Kapitel genau die Titel und Zitate, die Sie in Citavi für das jeweilige Kapitel ausgewählt haben. Titel einfügen. Markieren Sie auf der Karteikarte Titel einen Titel, den Sie zitieren möchten. Klicken Sie auf Einfügen oder führen Sie einen Doppelklick aus. Zitat oder Gedanken einfügen. Markieren Sie auf der Registerkarte Wissen die Zitate oder Gedanken, die Sie einfügen möchten. Klicken Sie auf Einfügen. nen einfügen und wählen dann die gewünschte Form. Oder Sie klicken mit der rechten Maustaste auf einen bereits eingefügten Titel und treffen dann eine Auswahl. Seitenzahlen angeben. Wenn Sie Zitate aus Ihrem Projekt einfügen, ergänzt Citavi die Seitenzahl, von der das Zitat stammt. Alternativ fügen Sie einen Titel ein und geben diesem eine Seitenzahl mit. Auf der Registerkarte Titel markieren Sie einen Titel. Klicken Sie auf Mit Optionen einfügen. Tragen Sie die Seitenzahl in das Feld Seiten von-bis ein. Wichtig: Tragen Sie nicht 12ff. oder ähnliches ein, sondern 12-14. Ihr Zitationsstil sorgt für die gewünschte Erscheinung. Mehrfachnachweis einfügen. Fügen Sie zuerst einen Titel ein. Stellen Sie den Mauszeiger in das gerade eingefügte Feld. Fügen Sie weitere Titel ein. Je nach Zitationsstil erhalten Sie z.B. (Doe 2013, Miller 2013, Smith 2010) oder [14-16]. Mehrfachnachweis bearbeiten. Markieren Sie den Mehrfachnachweis im Text. Wechseln Sie zur Registerkarte Nachweise. Löschen Sie den unerwünschten Titel aus dem Mehrfachnachweis durch Klick auf das rote X. Oder verschieben Sie die Reihenfolge der Titel im Mehrfachnachweis mit Hilfe der Pfeile. 10 Literaturlisten erstellen Manchmal muss es nur eine Literaturliste sein. Titel auswählen. Wenn Sie alle Titel in Ihrem Projekt in die Liste aufnehmen möchten, gehen Sie direkt zu Punkt . Um nur einen oder wenige Titel auszuwählen, markieren Sie diese und klicken Sie mit der rechten Maustaste auf einen der markierten Titel. Wählen Sie aus dem Menü Markierte Titel als Auswahl übernehmen. Um eine größere Menge auszuwählen, wählen Sie einen der Schnellfilter oder die Suche. Sortierung festlegen. Citavi sortiert alle Titel aufsteigend nach Autor und Erscheinungsjahr. Sie können andere Sortierungen festlegen: Klicken Sie mit der rechten Maustaste auf die Titelliste. Wählen Sie Sortieren und dann die gewünschte Reihenfolge. Stil ändern. Über das Menü Zitation > Zitationsstile > Zitationsstil wechseln > Stil suchen können Sie bei Bedarf einen anderen Stil festlegen. Variante wählen. Wählen Sie im Menü Datei den Befehl Literaturliste drucken (oder speichern). Sie können eine einfache Literaturliste im aktuellen Zitationsstil erstellen. Diese enthält nur bibliographische Informationen. Diese Liste können Sie bei Bedarf nach eigenen Kriterien gruppieren lassen. Wählen Sie hierfür Gruppierte Literaturliste. Möchten Sie Zitate, Abstracts, Bewertungen u. a. in die Literaturliste aufnehmen? Dann wählen Sie Liste mit zusätzlichen Angaben. Form ändern. Bei Autor-Jahr-Stilen können die Nachweise im Text unterschiedliche Formen annehmen: (Doe 2013), Doe (2013), Doe 2013, nur Doe oder nur 2013. Um eine dieser Darstellungen zu wählen, markieren Sie den Titel, klicken auf Mit Optio- Citavi 4 Kurzeinführung für die Hochschule Luzern – Seite 4 ? Mehr Informationen und Hilfe Download: Handbuch: Support: www.citavi.com/download www.citavi.com/manual4 www.citavi.com/service