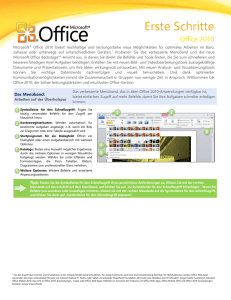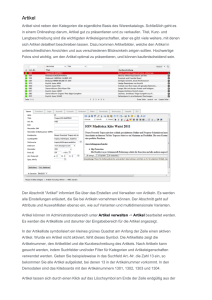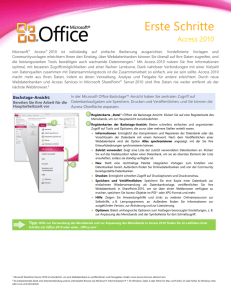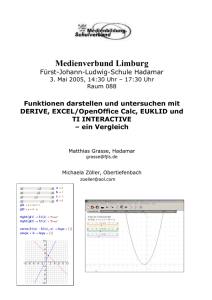Optimieren Sie Ihre Aufgaben
Werbung

Erste Schritte Excel 2010 Microsoft® Excel® 2010 bietet leistungsstarke, neue und verbesserte Datenanalyse- und Visualisierungstools. Ob Sie statistische Daten analysieren oder Ihre persönlichen bzw. geschäftlichen Ausgaben verfolgen – mit Excel 2010 können Sie Informationen auf unterschiedlichste Art analysieren, verwalten und freigeben. Excel 2010 kann Ihnen dabei helfen, Informationen besser zu verwalten und fundiertere Entscheidungen zu treffen. Veröffentlichen Sie Excel-Arbeitsmappen ganz einfach im Web, und schaffen Sie neue Möglichkeiten zur gemeinsamen Nutzung und Bearbeitung von Informationen zusammen mit Freunden und Kollegen. Ihre Arbeit ist nie weiter entfernt als der nächste Webbrowser oder das nächste Smartphone. Arbeiten Sie also wann und wo Sie wollen! 1 Backstage-Ansicht: Bereiten Sie Ihre Arbeit für die Hauptarbeitszeit vor In der Microsoft Office Backstage™-Ansicht haben Sie zentralen Zugriff auf Arbeitsmappenaufgaben wie Speichern, Freigeben, Drucken und Veröffentlichen, und Sie können die Excel-Oberfläche anpassen. Registerkarte „Datei“: Öffnet die Backstage-Ansicht. Klicken Sie auf eine Registerkarte des Menübands, um zur Hauptansicht zurückzukehren. Registerkarten der Backstage-Ansicht: Bieten schnellen, einfachen und organisierten Zugriff auf Tools und Optionen, die zuvor über mehrere Stellen verteilt waren. ● Informationen: Bietet Informationen zur Arbeitsmappe, z. B. Dateieigenschaften, sowie Zugriff auf neue und verbesserte Dateiverwaltungstools, etwa die Wiederherstellung nicht gespeicherter Versionen von Arbeitsmappen. ● Zuletzt verwendet: Zeigt eine Liste der zuletzt gespeicherten Arbeitsmappen und Dateispeicherorte an. Klicken Sie auf das Nadelsymbol neben einer Arbeitsmappe, um sie als oberstes Element der Liste anzuheften, sodass sie ständig verfügbar ist. ● Neu: Ermöglicht schnellen Zugriff auf Ihre Vorlagen und eine reichhaltige Palette integrierter Vorlagen zum Beginnen neuer Arbeitsmappen. Außerdem finden Sie Onlinevorlagen und von der Community bereitgestellte Vorlagen. ● Drucken: Druckoptionen und Druckvorschau sind nun bequem in einer Ansicht zusammengefasst. ● Speichern und Senden: Speichern Sie Dateien mühelos in anderen Formaten wie PDF oder XPS. Oder geben Sie Arbeitsmappen per E-Mail frei, speichern Sie sie in Microsoft SharePoint® Server oder auf Ihrem Windows Live™ SkyDrive™. ● Hilfe: Zeigen Sie Anwendungshilfe und Links zu anderen Onlineressourcen zur Selbsthilfe, z. B. Lernprogrammen, an. Außerdem finden Sie Informationen zur ausgeführten Version, zur Aktivierung und zur Lizenzierung. ● Optionen: Bietet umfangreiche Optionen zum Festlegen bevorzugter Einstellungen, z. B. zur Anpassung des Menübands und der Symbolleiste für den Schnellzugriff. Tipp: Hilfe zur Verwendung des Menübands und zur Anpassung des Menübands in Excel 2010 finden Sie im Leitfaden Erste Schritte mit Office 2010 oder unter „Office.com“. Für den Zugriff über Internet und Smartphone ist ein entsprechendes Gerät erforderlich. Für einige Funktionen wird eine Internetverbindung benötigt. Für Webfunktionen werden Office Web Apps verwendet, die einen unterstützten Browser wie Internet Explorer®, Firefox oder Safari und entweder SharePoint Foundation 2010 oder eine Windows Live ID erfordern. Einige mobile Funktionen erfordern Office Mobile 2010, das nicht in Office 2010-Anwendungen, -Suites oder Office Web Apps enthalten ist. Zwischen den Features von Office Web Apps, Office Mobile 2010 und Office 2010-Anwendungen bestehen einige Unterschiede. 1 Komplexität in Klarheit verwandeln: Mit den neuen Visualisierungs- und Analysetools können Sie Informationen effektiver analysieren und ansprechende Visualisierungen erstellen. Gestalten Sie Ihre Arbeit aussagekräftiger Aussagekräftige Datenüberblicke und Darstellungen Wichtige Trends veranschaulichen und Datenausnahmen hervorheben Mit dem Feature Sparklines in Excel 2010 können Sie Daten in kleinen Diagrammen innerhalb einer Arbeitsblattzelle übersichtlich und kompakt darstellen. Dank neuer Formatvorlagen, Symbole und Optionen für Datenbalken können Sie Daten rasch visualisieren und verstehen. 1. Markieren Sie die Zellen, in denen Sie Sparklines platzieren möchten. 2. Klicken Sie auf der Registerkarte Einfügen in der Gruppe Sparklines auf Linie, Säule oder Gewinn/Verlust. 3. Wählen Sie im Dialogfeld Sparklines erstellen die entsprechenden Werte aus, aus denen Sparklines erstellt werden sollen. (Schließen Sie beim Auswählen der Werte die Datenbeschriftungen nicht mit ein.) ● So passen Sie die Sparklines an: Markieren Sie Zellen mit Sparklines. Suchen Sie auf der automatisch angezeigten Registerkarte Sparklinetools – Entwurf nach Optionen zum Ändern des Sparklinetyps, -formats usw. Verwenden Sie die Optionen unter Löschen zum Entfernen von Sparklines. 1. Markieren Sie einen Bereich von Werten. 2. Klicken Sie auf der Registerkarte Start in der Gruppe Formatvorlagen auf Bedingte Formatierung. 3. Wählen Sie aus einem verfügbaren Katalog ein bedingtes Format aus. Tipp: Mit der Option Weitere Regeln unten in einem Katalog können Sie die bedingte Formatierung weiter anpassen. Antworten schneller finden: Analysieren Sie Informationen mit weniger Mausklicks denn je, und verschwenden Sie Nutzen Sie die Effektivität der Filterung weniger Zeit mit dem Aussieben großer Datenmengen. Dynamisches Filtern von PivotChart-Ansichten Sofortsuche für Ihre Filter Excel 2010 geht mit dem populären PivotChart für visuelle Analyse und Berichterstellung noch einen Schritt weiter. Sie können nun mit neuen interaktiven Schaltflächen direkt im PivotChart filtern. Finden Sie relevante Elemente unter Tausenden oder sogar Millionen von Elementen in Tabellen, PivotTableoder PivotChart-Ansichten. ● Klicken Sie in einem PivotChart auf die interaktiven Schaltflächen, um auf Filteroptionen zuzugreifen. So blenden Sie interaktive Schaltflächen in einem PivotChart ein oder aus: ● Klicken Sie auf der Registerkarte PivotChart-Tools Analyse in der Gruppe Einblenden/Ausblenden auf die obere Hälfte von Feldschaltflächen, um alle Schaltflächen im PivotChart ein- oder auszublenden. So blenden Sie einzelne Schaltflächen in einem PivotChart ein oder aus: ● So greifen Sie auf den Suchfilter zu: ● In einer aktiven Tabelle oder PivotTable klicken Sie auf den Pfeil in einer Zeilenoder Spaltenüberschrift. ● In einem PivotChart klicken Sie auf eine interaktive Schaltfläche, um auf den Suchfilter zuzugreifen. Hinweis: Mit der Option Dem Filter die aktuelle Auswahl Klicken Sie auf der Registerkarte PivotChart-Tools Analyse in der Gruppe hinzufügen können Sie für nachfolgende Suchvorgänge weitere Einblenden/Ausblenden auf die untere Hälfte von Feldschaltflächen, um Filterelemente hinzufügen und die zuvor gefilterte Liste beibehalten. auf weitere Optionen zuzugreifen. Seite 2 von 6 Drilldown zu den richtigen Details Dank verbesserter PivotTable- und PivotChart-Filterung können Sie große Datenmengen in weniger Schritten als zuvor intuitiv filtern, sodass Sie schnell die gewünschten Informationen finden. So fügen Sie einen Datenschnitt ein: 1. Platzieren Sie den Zellenzeiger in eine PivotTable. Die PivotTable-Tools werden automatisch angezeigt. 2. Klicken Sie auf der Registerkarte Optionen in der Gruppe Sortieren und Filtern auf Datenschnitt einfügen. 3. Markieren Sie das gewünschte Filterfeld, oder markieren Sie mehrere Felder, um mehrere Datenschnitte einzufügen, und klicken Sie auf OK. Für PivotChart-Ansichten: ● Wählen Sie ein PivotChart aus. Suchen Sie auf der Registerkarte PivotChart-Tools Analyse in der Gruppe Daten die Option Datenschnitt einfügen. Hinweis: Zum Markieren benachbarter Felder in einem Datenschnitt ziehen Sie die Maus über die Felder. Wenn die zu filternden Felder nicht benachbart sind, halten Sie die STRG-TASTE gedrückt, während Sie auf die einzelnen Felder klicken. Optimieren Sie Ihre Aufgaben: Erledigen Sie Ihre Arbeit reibungsloser und mit weniger Mausklicks als zuvor durch Einfügen mit Livevorschau. Dinge schneller erledigen Vorschau vor dem Einfügen Sparen Sie Zeit, indem Sie Inhalte durch Einfügen mit Livevorschau in verschiedenen Anwendungen wieder verwenden. Sehen Sie vor dem Einfügen, wie der eingefügte Inhalt aussieht, und erzielen Sie sofort das gewünschte Ergebnis. 1. Klicken Sie auf der Registerkarte Start in der Gruppe Zwischenablage auf den Pfeil unter der Schaltfläche Einfügen, oder klicken Sie mit der rechten Maustaste auf die Einfügemarke, um die verfügbaren Einfügeoptionen anzuzeigen. 2. Zeigen Sie mit dem Mauszeiger auf einzelne Einfügeoptionen, um eine Vorschau des Ergebnisses anzuzeigen, und klicken Sie dann zum Einfügen auf die gewünschte Option. Während Sie auf eine Option zeigen, wird QuickInfo mit dem Namen der Option angezeigt. Hinweis: Die verfügbaren Einfügeoptionen sind kontextabhängig und werden an den einzufügenden Inhalt angepasst. Besserer Schutz vor bösartigen Dateien Mit Office 2010 wird die geschützte Ansicht eingeführt, in der Sie besser informierte Entscheidungen treffen können, bevor Sie den Computer Sicherheitsrisiken aussetzen. Dateien aus E-Mail-Anlagen oder einer Internetquelle werden automatisch in einer geschützten Ansicht geöffnet, damit Sie den Inhalt anzeigen können, bevor Sie entscheiden, ob Sie das Bearbeiten der Datei zulassen. 1. Das Öffnen in der geschützten Ansicht erfolgt automatisch. Unter dem Menüband wird eine Statusleiste mit der Meldung angezeigt, dass die Datei in der geschützten Ansicht geöffnet wird. 2. Wenn Sie dem Inhalt vertrauen und ihn bearbeiten möchten, klicken Sie in der Statusleiste auf Bearbeitung aktivieren, um die geschützte Ansicht zu schließen. So verwalten Sie Einstellungen für die geschützte Ansicht: 1. Klicken Sie auf die Registerkarte Datei, um die Backstage-Ansicht zu öffnen. 2. Klicken Sie auf Optionen und dann im Dialogfeld Optionen auf Sicherheitscenter. 3. Klicken Sie rechts auf die Schaltfläche Einstellungen für das Sicherheitscenter. 4. Klicken Sie im Dialogfeld Sicherheitscenter auf die Registerkarte Geschützte Ansicht, um Optionen zum Aktivieren der geschützten Ansicht anzuzeigen. Seite 3 von 6 Führen Sie dieselbe Arbeit nicht zweimal aus Sie können nun nicht gespeicherte Versionen von Excel 2010-Arbeitsmappen wiederherstellen, auch wenn die Datei noch nie gespeichert wurde. Sie haben eine Weile an einer Arbeitsmappe gearbeitet und sie dann versehentlich geschlossen, ohne sie zu speichern? Kein Problem. In Excel 2010 ist das Wiederherstellen nicht gespeicherter Arbeitsmappen so einfach wie das Öffnen jeder Datei. Von zuvor gespeicherten Dateien können Sie zudem direkt in der Backstage-Ansicht bis zu fünf automatisch gespeicherte Versionen anzeigen. So stellen Sie automatisch gespeicherte Versionen (die bei der Arbeit an bereits gespeicherten Dateien erstellt wurden) wieder her: 1. Klicken Sie auf die Registerkarte Datei, um die Backstage-Ansicht zu öffnen. 2. Betrachten Sie auf der Registerkarte Informationen unter der Überschrift Versionen die verfügbaren automatisch gespeicherten Versionen. 3. Klicken Sie auf eine verfügbare automatisch gespeicherte Version, um die Datei zu öffnen. So stellen Sie nicht gespeicherte Arbeitsmappen (die nie zuvor gespeichert wurden) wieder her: 1. Klicken Sie auf die Registerkarte Datei, um die Backstage-Ansicht zu öffnen. 2. Klicken Sie auf der Registerkarte Informationen auf Versionen verwalten, um auf Nicht gespeicherte Arbeitsmappen wiederherstellen zuzugreifen. Hinweis: Wenn Sie an einer noch nie gespeicherten Datei arbeiten, wird beim Klicken auf Versionen verwalten auch eine Option Alle nicht gespeicherten Arbeitsmappen löschen angezeigt. Hinweis: Damit Sie verfügbare nicht gespeicherte Arbeitsmappen und automatisch gespeicherte Versionen wiederherstellen können, müssen AutoWiederherstellen-Informationen gespeichert werden. Wenn Sie eine automatisch gespeicherte Version bis zur nächsten Bearbeitungssitzung aufbewahren möchten, müssen Sie außerdem angeben, dass beim Schließen ohne Speichern die letzte automatisch gespeicherte Version beibehalten werden soll. Zum Zugriff auf diese Optionen klicken Sie in der Backstage-Ansicht auf Optionen und dann auf Speichern. Tipp: Sie können nicht gespeicherte Arbeitsmappen auch auf der Registerkarte „Zuletzt verwendet“ in der Backstage-Ansicht wiederherstellen oder verwalten. Klicken Sie unten in der Liste „Zuletzt besuchte Orte“ auf „Nicht gespeicherte Arbeitsmappen wiederherstellen“, um den Ordner mit den nicht gespeicherten Dateien zu öffnen. Ist Ihre Arbeitsmappe für Personen mit Behinderungen lesbar? Untersuchen Sie Ihre Arbeitsmappe mit der Barrierefreiheitsprüfung auf Inhalte, die für Personen mit Behinderungen möglicherweise schwer lesbar sind. Mit der neuen Barrierefreiheitsprüfung können Sie eine Arbeitsmappe auf schwer lesbare Inhalte untersuchen. Werden Probleme gefunden, liefert das Tool eine Erläuterung des Problems und eine schrittweise Anleitung zu seiner Behebung. So zeigen Sie die Barrierefreiheitsprüfung an und beheben Barrierefreiheitsprobleme: 1. Klicken Sie auf die Registerkarte Datei, um die Backstage-Ansicht zu öffnen. 2. Klicken Sie auf der Registerkarte Informationen auf Auf Probleme überprüfen. 3. Klicken Sie auf Barrierefreiheit überprüfen, um zur Arbeitsmappe zurückzukehren und den Aufgabenbereich Barrierefreiheitsprüfung anzuzeigen. 4. Klicken Sie im Aufgabenbereich Barrierefreiheitsprüfung auf einen bestimmten Fehler oder eine Warnung. 5. Lesen Sie den Abschnitt Gründe für die Behebung, um das Untersuchungsergebnis besser zu verstehen. 6. Befolgen Sie die Schritte unten im Abschnitt Art der Behebung, um das Problem zu beheben. Seite 4 von 6 Analyse großer Datenmengen PowerPivot für Excel 2010, ein kostenloses Add-In, ist ein Datenanalysetool, das unvergleichliche Berechnungsleistung direkt in Excel bereitstellt. Mithilfe von PowerPivot können Sie Erkenntnisse gewinnen und besser informiert Entscheidungen treffen, vertrauensvoll mit anderen gemeinsam Daten nutzen und zusammenarbeiten sowie die IT-Effizienz verbessern. ● Excel-basierte In-Memory-Analyse. Überwinden Sie bestehende Beschränkungen bei der Analyse umfangreicher Daten auf dem Desktop durch effiziente Komprimierungsalgorithmen, mit denen auch umfangreichste Datasets in den Speicher geladen werden können. ● Data Analysis Expressions (DAX). Gibt Hauptbenutzern, die fortschrittliche Analyseanwendungen wie SamePeriodLastYear(), ClosingBalances(), Previous Day() usw. erstellen möchten, leistungsstarke relationale Funktionen an die Hand. ● Sofort einsatzbereit. Nutzen Sie neue Excel-Features wie Datenschnitte zusammen mit bereits bekannten wie dem Menüband und PivotTable- bzw. PivotChart-Ansichten. So erhalten Sie das kostenlose PowerPivot für Excel 2010-Add-In: ● Besuchen Sie: www.powerpivot.com. Mehr Kommunikation, bessere Zusammenarbeit Initiieren Sie ganz einfach eine schnelle Unterhaltung mit einem anderen Autor, ohne Excel 2010 zu verlassen – über Microsoft Office Communicator in der BackstageAnsicht. Die Macht der Anwesenheit Immer wenn Anwesenheitsinformationen angezeigt werden, können Sie durch Zeigen auf den Namen einer Person deren Visitenkarte anzeigen. Diese enthält unterschiedliche Kommunikationsoptionen wie Instant Messaging oder Sprachanrufe. 1. Öffnen Sie eine Arbeitsmappe, und klicken Sie auf die Registerkarte Datei, um die BackstageAnsicht zu öffnen. 2. Zeigen Sie auf der Registerkarte Informationen im Eigenschaftenbereich mit dem Mauszeiger auf eine Dokumenteigenschaft mit einem Personennamen, wie z. B. Autor oder Zuletzt geändert von, um die neue Visitenkarte anzuzeigen. Erweitern Sie die Visitenkarte, um noch mehr Details anzuzeigen. Hinweis: Für Instant Messaging und Anwesenheitsinformationen muss eine der folgenden Voraussetzungen erfüllt sein: Microsoft Office Communications Server 2007 R2 mit Microsoft Office Communicator 2007 R2, Windows Live Messenger oder eine andere Instant Messaging-Anwendung, die IMessenger unterstützt. Für Sprachanrufe ist Office Communications Server 2007 R2 mit Microsoft Office Communicator 2007 R2 oder eine Instant Messaging-Anwendung, die IMessengerAdvanced unterstützt, erforderlich. Tipp: Klicken Sie auf das Nadelsymbol im oberen Bereich der Visitenkarte, damit sie sichtbar und ständig verfügbar bleibt. Seite 5 von 6 Barrieren niederreißen: Excel Web App bietet einfache Möglichkeiten der Zusammenarbeit, damit Personen Beschreiten Sie neue Wege der die Qualität ihrer Arbeit steigern und gleichzeitig an Arbeitsmappen arbeiten können. Zusammenarbeit Warten Sie nicht, bis Sie dran sind, sondern arbeiten Sie gleichzeitig an der Erstellung mit Sie müssen nicht mehr befürchten, dass eine Arbeitsmappe für Sie gesperrt wird, während andere daran arbeiten. Mit Microsoft Excel Web App können Sie zusammenarbeiten und von anderen ausgeführte Änderungen nahezu in Echtzeit sehen. Speichern Sie Excel-Arbeitsmappen online, und arbeiten Sie problemlos gemeinsam daran. So erstellen Sie gemeinsam eine Arbeitsmappe: ● Die gemeinsame Erstellung wird automatisch aktiviert, wenn mehrere Autoren dieselbe Datei auf einer SharePoint 2010-Website öffnen. So zeigen Sie die aktuellen Autoren an: ● Die Gesamtzahl der Autoren, die die Arbeitsmappe bearbeiten, wird in der Statusleiste angezeigt. Klicken Sie auf die Autorenanzahl, um die Namen der Autoren anzuzeigen. Weitere Informationen zur Verwendung von Excel Web App finden Sie im Leitfaden Erste Schritte mit Office Web Apps. Hinweis: Die gemeinsame Erstellung setzt für die geschäftliche Verwendung SharePoint Foundation 2010 oder für den privaten Gebrauch eine kostenlose Windows Live ID voraus. Die gemeinsame Dokumenterstellung über Windows Live ist ab dem zweiten Halbjahr 2010 verfügbar. Informationen mit Excel Services veröffentlichen und gemeinsam verwenden Mit SharePoint Excel Services können Sie gemeinsam mit dem Team in einem Webbrowser auf Ihre leicht lesbaren Arbeitsmappen zugreifen, und trotzdem muss nur eine einzige Version der Arbeitsmappe verwaltet werden. So veröffentlichen Sie in Excel Services: 1. Klicken Sie auf die Registerkarte Datei, um die BackstageAnsicht zu öffnen. 2. Klicken Sie auf der Registerkarte Speichern und Senden auf Auf SharePoint speichern. 3. Klicken Sie auf Veröffentlichungsoptionen. 4. Wählen Sie im Dialogfeld Veröffentlichungsoptionen auf der Registerkarte Anzeigen bestimmte Blätter oder Elemente in der Arbeitsmappe aus, die Sie veröffentlichen möchten. 5. Geben Sie auf der Registerkarte Parameter Zellen an, die im Browser bearbeitbar sein sollen. Hinweis: Bearbeitbare Zellen müssen aus einer einzelnen Zelle bestehende benannte Bereiche sein, die einen Wert enthalten. Hinweis: Zum Veröffentlichen in Excel Services aus Excel 2010 ist Microsoft Office Professional Plus 2010, Microsoft Office Professional Academic 2010 oder Microsoft Excel 2010, erworben als einzelne Anwendung, erforderlich. Tipps zu Tastenkombinationen Verschiedene Tastenkombinationen ● Nachstehend sind einige der zahlreichen Tastenkombinationen aufgeführt, die Excel bietet. So finden Sie weitere Tastenkombinationen: Drücken Sie F1, um die Hilfe zu öffnen, und suchen Sie nach Tastenkombinationen. Drücken Sie die ALT-TASTE, um Zugriffstasteninfo anzuzeigen. Zugriffstasteninfos werden im Menüband als Kombinationen von Buchstaben- oder Zifferntasten angezeigt, die Sie nacheinander drücken, um Befehle auszuführen. Drücken Sie zunächst eine Tastenkombination, um eine Registerkarte des Menübands zu aktivieren, und dann die Tastenkombination für den gewünschten Befehl. ● Zum Einfügen der AutoSumme-Funktion: Drücken Sie ALT + = ● Zum Beginnen einer neuen Zeile in derselben Zelle: Drücken Sie ALT+EINGABETASTE ● Hinweis: Zugriffstasteninfo ist auch für die Symbolleiste für den ● Schnellzugriff und für die Backstage-Ansicht verfügbar. ● Zeigen Sie mit dem Mauszeiger auf Menübandbefehle, um Tastenkombinationen in der QuickInfo anzuzeigen. (Nicht alle Befehle ● verfügen über Tastenkombinationen.) Für viele gängige Befehle wird STRG + der erste Buchstabe des Befehls ● ● verwendet. Einige Beispiele: Neu: STRG+N ● Öffnen: STRG+O ● Speichern: STRG+S ● Drucken: STRG+P Seite 6 von 6 Zum Auswählen der aktuellen STRG+UMSCHALT+LEERTASTE Region: Drücken Sie Zum Umschalten der Größe der Excel-Bearbeitungsleiste: Drücken Sie STRG+UMSCHALT+U Neue Tastenkombinationen für Formen: Größe ändern: UMSCHALT+Pfeiltasten ● Drehen: ALT+NACHRECHTS oder NACH-LINKS Tipp: Für eine Größenänderung oder Drehung in kleineren Schritten drücken Sie zusätzlich STRG.