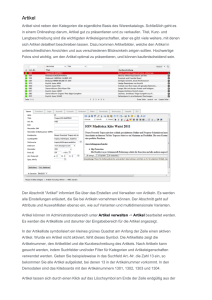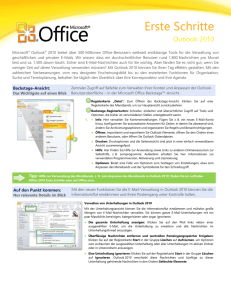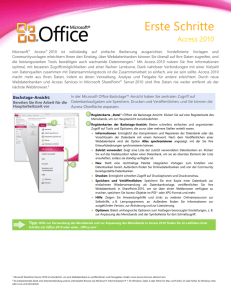Mit Office 2010 wird die geschützte Ansicht eingeführt, in
Werbung

Erste Schritte Office 2010 Microsoft® Office 2010 bietet reichhaltige und leistungsstarke neue Möglichkeiten für optimales Arbeiten im Büro, zuhause oder unterwegs auf unterschiedlichen Geräten. 1 Probieren Sie das verbesserte Menüband und die neue Microsoft Office Backstage™-Ansicht aus, in denen Sie direkt die Befehle und Tools finden, die Sie zum schnelleren und besseren Erledigen Ihrer Aufgaben benötigen. Erstellen Sie mit neuen Bild- und Videobearbeitungstools aussagekräftige Dokumente und Präsentationen, um Ihre Ideen wirkungsvoll umzusetzen. Mit neuen Analyse- und Visualisierungstools können Sie wichtige Datentrends nachverfolgen und visuell hervorheben. Und dank optimierter Kommunikationsmöglichkeiten nimmt die Zusammenarbeit in Gruppen nun weniger Zeit in Anspruch. Willkommen bei Office 2010, der bisher leistungsstärksten und intuitivsten Office-Version. Das Menüband: Arbeiten auf der Überholspur Das verbesserte Menüband, das in allen Office 2010-Anwendungen verfügbar ist, bietet einfachen Zugriff auf mehr Befehle, damit Sie Ihre Aufgaben schneller erledigen können. Symbolleiste für den Schnellzugriff: Fügen Sie häufig verwendete Befehle für den Zugriff per Mausklick hinzu. Kontextregisterkarten: Werden automatisch für bestimmte Aufgaben angezeigt, z. B. wenn ein Bild, ein Diagramm oder eine Tabelle ausgewählt wird. Startprogramm für ein Dialogfeld: Öffnet ein Dialogfeld oder einen Aufgabenbereich mit weiteren Optionen. Kataloge: Bieten eine Auswahl möglicher Ergebnisse, durch die mehrere Optionen in wenigen Mausklicks festgelegt werden. Wählen Sie unter Effekten und Formatvorlagen, die Ihren Tabellen, Bildern, Diagrammen usw. professionellen Glanz verleihen. Weitere Optionen: Weitere Befehle und erweiterte Anpassungsoptionen. Tipp: Passen Sie die Symbolleiste für den Schnellzugriff Ihren persönlichen Anforderungen an. Klicken Sie mit der rechten Maustaste auf einen Befehl auf dem Menüband, und klicken Sie auf „Zu Symbolleiste für den Schnellzugriff hinzufügen“. Wenn Sie Befehle neu anordnen oder hinzufügen möchten, klicken Sie mit der rechten Maustaste auf die Symbolleiste für den Schnellzugriff, und klicken Sie dann auf „Symbolleiste für den Schnellzugriff anpassen“. Für den Zugriff über Internet und Smartphone ist ein entsprechendes Gerät erforderlich. Für einige Funktionen wird eine Internetverbindung benötigt. Für Webfunktionen werden Office Web Apps verwendet, die einen unterstützten Browser wie Internet Explorer®, Firefox oder Safari und entweder SharePoint Foundation 2010 oder eine Windows Live ID erfordern. Einige mobile Funktionen erfordern Office Mobile 2010, das nicht in Office 2010-Anwendungen, -Suites oder Office Web Apps enthalten ist. Zwischen den Features von Office Web Apps, Office Mobile 2010 und Office 2010-Anwendungen bestehen einige Unterschiede. 1 Backstage-Ansicht: Bereiten Sie Ihre Arbeit für die Hauptarbeitszeit vor Bereiten Sie Dokumente an einem zentralen Ort durch Speichern, Freigeben, Drucken und Veröffentlichen vor, und passen Sie die Benutzeroberfläche der Anwendungen an. Registerkarte „Datei“: Öffnet die Backstage-Ansicht. Klicken Sie auf eine Registerkarte des Menübands, um zur Hauptansicht zurückzukehren. Registerkarten der Backstage-Ansicht: Bieten schnellen, einfachen und organisierten Zugriff auf Tools und Optionen, die zuvor über mehrere Stellen verteilt waren. ● Informationen: Bietet Informationen zu einem Dokument, z. B. Dateieigenschaften, und Zugriff auf neue und verbesserte Dateiverwaltungstools, etwa die Wiederherstellung nicht gespeicherter Versionen von Dateien. In Microsoft Outlook® 2010 können Sie hier Abwesenheitsbenachrichtigungen und Kontoeinstellungen festlegen. ● Zuletzt verwendet: Zeigt eine Liste der zuletzt verwendeten Dokumente an. Klicken Sie auf das Nadelsymbol neben einem Dokument, um es als oberstes Element der Liste anzuheften, sodass es ständig verfügbar ist. ● Neu: Ermöglicht schnellen Zugriff zum Erstellen neuer Dokumente. Hier finden Sie auch Optionen wie zahlreiche integrierte Vorlagen, Onlinevorlagen und von der Community bereitgestellte Vorlagen. ● Drucken: Druckoptionen und Druckvorschau sind nun in mehreren Anwendungen bequem in einer Ansicht zusammengefasst. ● Speichern und Senden: Geben Sie Dateien mühelos in anderen Formaten wie PDF oder XPS frei. Beim Versenden von Dokumenten per E-Mail werden weitere Optionen wie das Speichern in Microsoft SharePoint® Server oder auf Ihrem Windows Live™ SkyDrive™ angezeigt. ● Hilfe: Zeigen Sie Anwendungshilfe und Links zu anderen Onlineressourcen zur Selbsthilfe, z. B. Lernprogrammen, an. Außerdem finden Sie Informationen zur ausgeführten Version, zur Aktivierung und zur Lizenzierung. ● Optionen: Bietet umfangreiche Optionen zum Festlegen bevorzugter Einstellungen, z. B. zur Anpassung des Menübands und der Symbolleiste für den Schnellzugriff. Für effizienteres Arbeiten: Ihr maßgeschneidertes Menüband Schneiden Sie jede Office 2010-Anwendung auf Ihren persönlichen Arbeitsstil zu, indem Sie Registerkarten des Menübands anpassen oder eigene erstellen. So passen Sie das Menüband an: 1. Klicken Sie auf die Registerkarte Datei, um die Backstage-Ansicht zu öffnen. 2. Klicken Sie auf Optionen und dann auf Menüband anpassen. Links werden die Befehle angezeigt, die Sie dem Menüband hinzufügen können, und rechts die Registerkarten des Menübands. 3. Klicken Sie unter der Liste der Registerkarten auf Neue Registerkarte, um eine eigene benutzerdefinierte Registerkarte hinzuzufügen. Oder wählen Sie eine Registerkarte aus, und klicken Sie dann auf Neue Gruppe. Klicken Sie auf Umbenennen, um der Registerkarte oder Gruppe einen benutzerdefinierten Namen zu geben. 4. Wählen Sie in der Liste Häufig verwendete Befehle einen Befehl aus. Oder wählen Sie unter der Überschrift Befehle auswählen einen Ort aus, von dem Sie einen Befehl auswählen möchten. Wählen Sie aus verfügbaren Registerkarten, nicht im Menüband vorhandenen Befehlen oder verfügbaren Makros aus. Nach der Auswahl klicken Sie auf die Schaltfläche Hinzufügen, um der ausgewählten benutzerdefinierten Registerkarte oder Gruppe den Befehl hinzuzufügen. 5. Verwenden Sie die Schaltfläche Entfernen, wenn Sie einen hinzugefügten Befehl wieder entfernen möchten. 6. Wenn Sie Registerkarten, Gruppen oder einzelne Befehle neu anordnen möchten, treffen Sie eine Auswahl, und ordnen Sie dann das Menüband mit den Pfeiltasten auf der rechten Seite des Dialogfelds neu an. 7. Sichern Sie die Anpassungen, oder geben Sie sie für andere frei. Verwenden Sie die Option Importieren/Exportieren unten im Dialogfeld, um Ihre Anpassungen des Menübands und der Symbolleiste für den Schnellzugriff zu speichern. Seite 2 von 6 Optimieren Sie Ihre Aufgaben: Erledigen Sie Ihre Arbeit reibungsloser und mit weniger Mausklicks durch Einfügen mit Livevorschau und QuickSteps. Dinge schneller erledigen Vorschau vor dem Einfügen Sparen Sie Zeit, indem Sie Inhalte durch Einfügen mit Livevorschau in verschiedenen Anwendungen wieder verwenden. Sehen Sie vor dem Einfügen, wie der eingefügte Inhalt aussieht, und erzielen Sie sofort das gewünschte Ergebnis. Klicken Sie auf der Registerkarte Start in der Gruppe Zwischenablage auf den Pfeil unter der Schaltfläche Einfügen, oder klicken Sie mit der rechten Maustaste auf die Einfügemarke, um die verfügbaren Einfügeoptionen anzuzeigen. Zeigen Sie mit dem Mauszeiger auf einzelne Einfügeoptionen, um eine Vorschau des Ergebnisses anzuzeigen, und klicken Sie dann zum Einfügen auf die gewünschte Option. Während Sie auf eine Option zeigen, wird QuickInfo mit dem Namen der Option angezeigt. Hinweis: Die verfügbaren Einfügeoptionen sind kontextabhängig und werden an den einzufügenden Inhalt angepasst. Schutz vor bösartigen Dateien Einzelklick-Aktionen für mehrschrittige Aufgaben erstellen Mit QuickSteps in Outlook 2010 können Sie schnell auf eine EMail reagieren. Überführen Sie mehrere Aktionen, z. B. Antworten und Löschen, in Befehle, die Sie durch einen einzigen Mausklick ausführen können. 1. Wählen Sie auf der Registerkarte Start in der Gruppe QuickSteps vordefinierte Befehle aus. 2. Um einen neuen QuickStep zu erstellen, klicken Sie auf Neu erstellen. 3. Klicken Sie auf das Startprogramm für ein Dialogfeld um weitere Optionen anzuzeigen. , Mit Office 2010 wird die geschützte Ansicht eingeführt, in der Sie besser informierte Entscheidungen treffen können, bevor Sie den Computer Sicherheitsrisiken aussetzen. Bessere Entscheidungen dank mehr Informationen In Microsoft Word 2010, Microsoft PowerPoint® 2010 und Microsoft Excel® 2010 werden Dateien aus E-Mail-Anlagen oder einer Internetquelle automatisch in einer geschützten Ansicht geöffnet, damit Sie den Inhalt anzeigen können, bevor Sie entscheiden, ob Sie das Bearbeiten der Datei zulassen. 1. Das Öffnen in der geschützten Ansicht erfolgt automatisch. Unter dem Menüband wird eine Statusleiste mit der Meldung angezeigt, dass die Datei in der geschützten Ansicht geöffnet wird. 2. Wenn Sie dem Inhalt vertrauen und ihn bearbeiten möchten, klicken Sie in der Statusleiste auf Bearbeitung aktivieren, um die geschützte Ansicht zu schließen. Seite 3 von 6 So verwalten Sie Einstellungen für die geschützte Ansicht: 1. Klicken Sie auf die Registerkarte Datei, um die Backstage-Ansicht zu öffnen. 2. Klicken Sie auf Optionen und dann im Dialogfeld Optionen auf Sicherheitscenter. 3. Klicken Sie rechts auf die Schaltfläche Einstellungen für das Sicherheitscenter, um die Sicherheits- und Datenschutzeinstellungen anzuzeigen. 4. Klicken Sie im Dialogfeld Sicherheitscenter auf die Registerkarte Geschützte Ansicht, um Optionen zum Aktivieren der geschützten Ansicht anzuzeigen. Ergebnisse wirkungsvoller präsentieren Schneller und einfacher ist gut. Aber noch besser ist es, sich von anderen abzuheben. Mit den neuen Features in Office 2010 setzen Sie Ihre Arbeit noch besser in Szene. Aussagekräftige Datenüberblicke und Darstellungen Mit dem Feature Sparklines in Excel 2010 können Sie Daten in kleinen Diagrammen innerhalb einer Arbeitsblattzelle übersichtlich und kompakt darstellen. Zeigen Sie Trends in einer Folge von Werten auf, heben Sie Minimal- oder Maximalwerte hervor und mehr, um die Daten wirkungsvoller darzustellen. ● Markieren Sie die Zellen, in denen Sie Sparklines platzieren möchten. Klicken Sie dann auf der Registerkarte Einfügen in der Gruppe Sparklines auf Linie, Säule oder Gewinn/Verlust. Wählen Sie im Dialogfeld Sparklines erstellen die entsprechenden Werte aus, aus denen Sparklines erstellt werden sollen. Hinweis: Schließen Sie beim Auswählen der Werte die Datenbeschriftungen nicht mit ein. Tipp: Sparklines können auf einfache Weise angepasst werden. Markieren Sie Zellen mit Sparklines. Suchen Sie auf der automatisch angezeigten Registerkarte „Sparklinetools – Entwurf“ nach Optionen zum Ändern des Sparklinetyps, -formats usw. Verwenden Sie die Optionen unter „Löschen“ zum Entfernen von Sparklines. Bilder zu Kunstwerken machen Jederzeit das perfekte Bild Mit neuen und verbesserten Bildbearbeitungstools in bestimmten Office 2010Anwendungen verleihen Sie Ihren Bildern professionellen Glanz, ohne die Anwendung zu verlassen. Sie können Bildeffekte hinzufügen, Schärfen oder Weichzeichnen und vieles mehr. Mit der verbesserten Zuschnittfunktion können Sie das gesamte Bild sehen, während Sie Anpassungen vornehmen. Sie können das Bild auch im Zuschnittfeld verschieben, um Bilder zu optimieren. 1. Wählen Sie ein Bild aus. Die Registerkarte Bildtools – Format wird automatisch angezeigt. 2. Klicken Sie in der Gruppe Anpassen auf Künstlerische Effekte, um eine Vorschau zahlreicher Effekte anzuzeigen, die Sie auf Ihr Foto anwenden können. Mit dem Effekt Bleistift: Graustufen können Sie ein Foto beispielsweise wie eine Bleistiftzeichnung aussehen lassen, wie links dargestellt. 3. Probieren Sie auch die Optionen Korrekturen und Farbe in der Gruppe Anpassen zusammen mit der neuen Funktion Freistellen aus. Seite 4 von 6 1. Wählen Sie ein Bild aus. Die Registerkarte Bildtools – Format wird automatisch angezeigt. 2. Klicken Sie in der Gruppe Größe auf Zuschneiden, um das Bild zuzuschneiden. 3. Ziehen Sie einen Zuschneideziehpunkt, um das Bild zuzuschneiden, oder ziehen Sie das Bild, um genau den gewünschten Ausschnitt anzuzeigen. Hinweis: Klicken Sie auf den Pfeil unter Zuschneiden, um weitere Optionen wie Auf Form zuschneiden, Seitenverhältnis, Einpassen und Füllbereich anzuzeigen. Multimediapräsentationen Sie können Videos direkt in PowerPoint 2010 einbetten und bearbeiten. Schaffen Sie das perfekte Multimedia-Erlebnis durch Kürzen des Videos, Hinzufügen von personalisieren und Überblendungen und Formatierungseffekten sowie Sprungmarken in Szenen. freigeben Das Medium an die Nachricht anpassen Videos, die Sie von Dateien einfügen, werden nun standardmäßig in die Präsentation eingebettet. Kürzen Sie das Video ganz einfach in PowerPoint 2010, damit Ihr Publikum genau das sieht, was es sehen soll. 1. Wählen Sie ein Video aus. Die Videotools werden automatisch angezeigt. 2. Klicken Sie auf der Registerkarte Videotools – Wiedergabe in der Gruppe Bearbeiten auf Video kürzen. 3. Legen Sie im Feld Video kürzen die Startzeit oder Endzeit fest, und klicken Sie auf OK. Fügen Sie Sprungmarken ein, um schnell an bestimmte Stellen zu gelangen oder Animationen während der Präsentation auszulösen: 1. Wählen Sie ein Video aus. Die Videotools werden automatisch angezeigt. 2. Klicken Sie auf die Zeitachse in den Videosteuerelementen unter dem Video, um zu der Stelle der Sprungmarke zu gelangen. 3. Klicken Sie auf der Registerkarte Videotools – Wiedergabe in der Gruppe Textmarken auf Sprungmarke hinzufügen. Überzeugende Präsentationen mühelos freigeben Klicken Sie auf die Registerkarte Datei, um die Backstage-Ansicht zu öffnen. Dort finden Sie alles, was Sie brauchen, um Ihre Präsentation für eine optimale Anzeige vorzubereiten. Geben Sie die Präsentation per E-Mail weiter, oder erstellen Sie per Bildschirmpräsentation übertragen einen Link, unter dem Ihr Publikum die Präsentation in einem Webbrowser betrachten kann. Die Betrachter sehen Ihre Folien mit hoher Wiedergabetreue, auch wenn PowerPoint nicht installiert ist. Vorbereiten der Freigabe: ● Klicken Sie auf die Registerkarte Informationen, um Optionen wie Kompatibilität optimieren und Medien komprimieren anzuzeigen. Freigeben Ihrer Arbeit: ● Wählen Sie auf der Registerkarte Freigeben, wie Sie die Präsentation freigeben möchten, z. B. Per E-Mail senden oder Bildschirmpräsentation übertragen (ebenfalls auf der Registerkarte Bildschirmpräsentation). Hinweis: Zum Übertragen der Bildschirmpräsentation ist entweder SharePoint Foundation 2010 oder eine kostenlose Windows Live ID erforderlich. Für die Übertragung über SharePoint 2010 müssen Office Web Apps installiert sein. Mehr Kommunikation, bessere Zusammenarbeit Optimierte Kommunikation und neue E-Mail-Verwaltungsfunktionen in Office 2010 erleichtern es Ihnen, die Beiträge anderer einzubinden. Die Macht der Anwesenheit Das Anwesenheitssymbol ist in mehreren Office 2010-Anwendungen verfügbar. Sehen Sie die Verfügbarkeit einer Person, und treten Sie sofort mit ihr in Verbindung, ohne zu einem anderen Programm zu wechseln.1 ● Zeigen Sie mit dem Mauszeiger auf ein Anwesenheitssymbol, um eine neue Visitenkarte mit EMail, Instant Messaging-Optionen, Aussprache des Namens und mehr anzuzeigen.2 Erweitern Sie die Visitenkarte, um noch mehr Details zu sehen. Unterhaltungsmanagement in Outlook 2010 Die Unterhaltungsansicht hilft die Überlastung durch Informationen zu verringern und große Mengen von E-Mails leichter zu verwalten. Ganze E-Mail-Unterhaltungen können mit wenigen Mausklicks bereinigt, kategorisiert oder ignoriert werden. ● Die ganze Unterhaltung anzeigen: Klicken Sie auf den Pfeil links neben einer ausgewählten E-Mail, um die Unterhaltung zu erweitern und alle Nachrichten des Unterhaltungsthreads einzublenden. ● Redundante Nachrichten entfernen und wertvollen Platz im Posteingang sparen: Klicken Sie auf der Registerkarte Start in der Gruppe Löschen auf Aufräumen, um Optionen zum Bereinigen der ausgewählten Unterhaltung oder aller Unterhaltungen im aktiven Ordner bzw. seinen Unterordnern anzuzeigen. ● Eine Unterhaltung ignorieren: Klicken Sie auf der Registerkarte Start in der Gruppe Löschen auf Ignorieren. Diese und zukünftige Nachrichten werden von Outlook 2010 in Ihren Ordner Gelöschte Elemente verschoben. ● Nutzen Sie ab sofort die Vorteile der Unterhaltungsansicht! Aktivieren Sie auf der Registerkarte Ansicht in der Gruppe Unterhaltungen die Option Als Unterhaltungen anzeigen. Seite 5 von 6 In Verbindung bleiben, gemeinsam nutzen, mehr erreichen Überwinden Sie Standort- und Versionsbarrieren durch gleichzeitiges Bearbeiten und Nutzen von Funktionen in bestimmten Office 2010-Anwendungen und in Office Web Apps. Zusammenarbeiten ohne Wartezeit Die gemeinsame Dokumenterstellung in Word, PowerPoint, einem freigegebenen Notizbuch in Microsoft OneNote® 2010 und Microsoft Excel Web App ermöglicht eine effizientere Zusammenarbeit mit anderen, auch über verschiedene Standorte hinweg. ● Bearbeiten Sie zusammen mit Kollegen ein Word 2010-Dokument oder eine PowerPoint 2010-Präsentation, und stoßen Sie direkt eine Unterhaltung an, ohne das Programm zu beenden.1 ● Bei der gemeinsamen Dokumenterstellung in Word 2010 und PowerPoint 2010 sehen Sie die von anderen ausgeführten Änderungen beim Speichern der Datei. So beginnen Sie mit der gemeinsamen Dokumenterstellung oder erstellen ein freigegebenes Notizbuch: ● Bearbeiten Sie mit Excel Web App dieselbe Arbeitsmappe gleichzeitig mit anderen, auch wenn sie Excel nicht installiert haben. ● Die gemeinsame Erstellung wird automatisch aktiviert, wenn mehrere Autoren dieselbe Datei auf einer SharePoint 2010-Website öffnen. ● Bearbeiten Sie dasselbe freigegebene Notizbuch in OneNote 2010 gleichzeitig mit anderen, die OneNote auf ihrem Desktop oder in einem Webbrowser verwenden. ● Zum Erstellen eines freigegebenen Notizbuchs in OneNote klicken Sie auf der Registerkarte Freigeben in der Gruppe Freigegebenes Notizbuch auf Neues freigegebenes Notizbuch. ● Bei der gemeinsamen Dokumenterstellung mit OneNote, Excel Web App oder Microsoft OneNote Web App werden Änderungen nahezu in Echtzeit automatisch synchronisiert. Hinweis Die gemeinsame Erstellung setzt für die geschäftliche Verwendung SharePoint Foundation 2010 oder für den privaten Gebrauch eine kostenlose Windows Live ID voraus. Die gemeinsame Dokumenterstellung über Windows Live ist ab dem zweiten Halbjahr 2010 verfügbar. Tipps zu Tastenkombinationen: Neue Tastenkombinationen: ● Drücken Sie die ALT-TASTE, um Zugriffstasteninfo anzuzeigen. Zugriffstasteninfo wird im Menüband als Kombinationen von Buchstaben- oder Zifferntasten angezeigt, die Sie nacheinander drücken, um Befehle auszuführen. Drücken Sie zunächst eine Tastenkombination, um eine Registerkarte des Menübands zu aktivieren, und dann die Tastenkombination für den gewünschten Befehl. Zugriffstasteninfo ist auch für die Symbolleiste für den Schnellzugriff und für die Backstage-Ansicht verfügbar. ● Arbeiten mit Formen (Word, Excel, Outlook und PowerPoint): ● Zeigen Sie mit dem Mauszeiger auf Menübandbefehle, um Tastenkombinationen in der QuickInfo anzuzeigen. (Nicht alle Befehle verfügen über Tastenkombinationen.) ● Für viele gängige Befehle wird STRG + der erste Buchstabe des Befehls verwendet. Einige Beispiele: Größe ändern: UMSCHALT+Pfeiltasten ● Drehen: ALT+NACH-RECHTS oder NACH-LINKS (Für kleinere Schritte drücken Sie zusätzlich STRG.) ● Unterhaltungsmanagement in Outlook: Ignorieren: STRG+ENTF ● Aufräumen: ALT+ENTF ● Formatieren beim Kopieren und Einfügen: (Neu in OneNote 2010. Zuvor verfügbar in Word, PowerPoint, Outlook, Publisher und für Objekte wie Formen in Excel.) Formatierung kopieren: STRG+UMSCHALT+ C ● Formatierung einfügen: STRG+UMSCHALT+V Neu: STRG+N ● Öffnen: STRG+O ● Speichern: STRG+S ● Drucken: STRG+P 1 Für Instant Messaging und Anwesenheitsinformationen muss eine der folgenden Voraussetzungen erfüllt sein: Microsoft Office Communications Server 2007 R2 mit Microsoft Office Communicator 2007 R2, Windows Live Messenger oder eine andere Instant Messaging-Anwendung, die IMessenger unterstützt. 2 Für die Aussprache des Personennamens müssen Microsoft Exchange Server 2007 oder höher und eine Audiodatei mit der Aussprache des Namens verfügbar sein. Seite 6 von 6