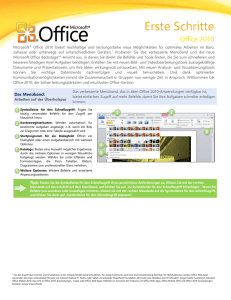In Access 2010 werden die von Ihnen als vertrauenswürdig
Werbung

Erste Schritte Access 2010 Microsoft® Access® 2010 ist vollständig auf einfache Bedienung ausgerichtet. Vordefinierte Vorlagen und Communityvorlagen erleichtern Ihnen den Einstieg, über Webdatenbanken können Sie überall auf Ihre Daten zugreifen, und die leistungsstarken Tools bewältigen auch wachsende Datenmengen. 1 Mit Access 2010 nutzen Sie Ihre Informationen optimal, mit besseren Zugriffsmöglichkeiten und einer flachen Lernkurve. Dank nahtloser Verbindungen mit einer Vielzahl von Datenquellen zusammen mit Datensammlungstools ist die Zusammenarbeit so einfach, wie sie sein sollte. Access 2010 macht mehr aus Ihren Daten, indem es deren Verwaltung, Analyse und Freigabe für andere erleichtert. Durch neue Webdatenbanken und Access Services in Microsoft SharePoint® Server 2010 sind Ihre Daten nie weiter entfernt als der nächste Webbrowser.2 Backstage-Ansicht: Bereiten Sie Ihre Arbeit für die Hauptarbeitszeit vor In der Microsoft Office Backstage™-Ansicht haben Sie zentralen Zugriff auf Datenbankaufgaben wie Speichern, Drucken und Veröffentlichen, und Sie können die Access-Oberfläche anpassen. Registerkarte „Datei“: Öffnet die Backstage-Ansicht. Klicken Sie auf eine Registerkarte des Menübands, um zur Hauptansicht zurückzukehren. Registerkarten der Backstage-Ansicht: Bieten schnellen, einfachen und organisierten Zugriff auf Tools und Optionen, die zuvor über mehrere Stellen verteilt waren. ● Informationen: Ermöglicht das Komprimieren und Reparieren der Datenbank oder das Verschlüsseln der Datenbank mit einem Kennwort. Nach dem Veröffentlichen einer Webdatenbank wird die Option Alles synchronisieren angezeigt, mit der Sie Ihre Entwurfsänderungen synchronisieren können. ● Zuletzt verwendet: Zeigt eine Liste der zuletzt verwendeten Datenbanken an. Klicken Sie auf das Nadelsymbol neben einer Datenbank, um sie als oberstes Element der Liste anzuheften, sodass sie ständig verfügbar ist. ● Neu: Stellt eine reichhaltige Palette integrierter Vorlagen zum Erstellen von Datenbanken bereit. Außerdem finden Sie Onlinedatenbanken und von der Community bereitgestellte Datenbanken. ● Drucken: Ermöglicht schnellen Zugriff auf Druckoptionen und Druckvorschau. ● Speichern und Veröffentlichen: Speichern Sie eine Kopie einer Datenbank zur einfacheren Wiederverwendung als Datenbankvorlage, veröffentlichen Sie Ihre Webdatenbank in SharePoint 2010, um sie über einen Webbrowser verfügbar zu machen, speichern Sie Access-Objekte im PDF- oder XPS-Format und mehr. ● Hilfe: Zeigen Sie Anwendungshilfe und Links zu anderen Onlineressourcen zur Selbsthilfe, z. B. Lernprogrammen, an. Außerdem finden Sie Informationen zur ausgeführten Version, zur Aktivierung und zur Lizenzierung. ● Optionen: Bietet umfangreiche Optionen zum Festlegen bevorzugter Einstellungen, z. B. zur Anpassung des Menübands und der Symbolleiste für den Schnellzugriff. Tipp: Hilfe zur Verwendung des Menübands und zur Anpassung des Menübands in Access 2010 finden Sie im Leitfaden Erste Schritte mit Office 2010 oder unter „Office.com“. 1 Microsoft SharePoint Server 2010 ist erforderlich, um eine Webdatenbank zu veröffentlichen und freizugeben. Zudem muss Access Services aktiviert sein. Ein entsprechendes Gerät, eine Internetverbindung und ein unterstützter Browser wie Windows® Internet Explorer® 7 für Windows, Safari 4 oder höher für Mac und Firefox 3.5 oder höher für Windows, Mac oder Linux sind erforderlich. 2 Datenbanken schneller und einfacher denn je erstellen Vergessen Sie die Lernkurve. Integrierte Vorlagen und wieder verwendbare Komponenten machen Access 2010 zu einer schnellen und einfachen Datenbanklösung. Schneller Einstieg mit vorgefertigten Vorlagen Access 2010 bietet Datenbankvorlagen, die Sie als Ausgangspunkt verwenden oder an Ihre Anforderungen anpassen können. 1. Klicken Sie auf die Registerkarte Datei, um die Backstage-Ansicht zu öffnen. 2. Klicken Sie auf der Registerkarte Neu auf Beispielvorlagen, um eine integrierte Vorlage auszuwählen, oder wählen Sie unter Vorlagen auf Office.com eine Kategorie aus, um die von der Community bereitgestellten Vorlagen zu durchsuchen. Von anderen erstellte Datenbankteile wieder verwenden Vereinfachen Sie die Datenbankerstellung, indem Sie der Datenbank mit wenigen Mausklicks gemeinsame Komponenten Ihrer Datenbanken oder Ihrer Organisation hinzufügen. 1. Beginnen Sie mit einer geöffneten Datenbank. 2. Klicken Sie auf der Registerkarte Erstellen in der Gruppe Vorlagen auf Anwendungsparts. 3. Klicken Sie im Katalog auf ein Anwendungspart. Tipp: Erstellen Sie eine eigene Datenbankvorlage oder ein Anwendungspart. Speichern Sie die Datenbank in der Backstage-Ansicht auf der Registerkarte „Speichern und Veröffentlichen“ als Vorlage. Für Anwendungsparts wählen Sie im Dialogfeld „Neue Vorlage aus dieser Datenbank erstellen“ die Option „Anwendungspart “ aus. Mehrere Felder gleichzeitig hinzufügen Bilder in der Datenbank wieder verwenden Verwenden Sie in Formularen und Berichten über die Bildergalerie Verwenden Sie Schnellstartfelder, um Gruppen zusammengehöriger und freigegebene Bilder, und sparen Sie wertvolle Zeit beim Entwurf. vorformatierter Felder mit wenigen Mausklicks zu einer Tabelle hinzuzufügen. 1. Beginnen Sie mit einem Sparen Sie Zeit und tragen Sie zur geöffneten Formular oder Konsistenz bei, indem Sie Tabellen Bericht. mit ähnlichen Feldern in den Datenbanken verwenden. 2. Klicken Sie auf der Registerkarte Start in der Gruppe Ansichten So fügen Sie ein Schnellstartfeld auf Ansicht, und klicken Sie hinzu: dann auf Entwurfsansicht. Die 1. Beginnen Sie mit einer Formular- (bzw. Berichts-) geöffneten Tabelle. layouttools werden automatisch angezeigt. 2. Klicken Sie auf der Registerkarte Tabellentools – Felder in der Gruppe Hinzufügen und Löschen auf Weitere Felder. So fügen Sie einem Formular oder Bericht ein freigegebenes Bild hinzu: 3. Suchen Sie unten im Katalog nach der Überschrift Schnellstart. ● Wählen Sie eine leere Zelle aus. Klicken Sie auf der Registerkarte Entwurf in der Gruppe Steuerelemente auf Bild einfügen. 4. Klicken Sie auf ein Schnellstartfeld, um der Tabelle das Feld oder die Felder hinzuzufügen. So erstellen Sie ein eigenes Schnellstartfeld: 1. Wählen Sie ein oder mehrere Felder in der Tabelle aus. 2. Klicken Sie auf der Registerkarte Tabellentools – Felder auf Weitere Felder. 3. Klicken Sie auf Auswahl als neuen Datentyp speichern. Hinweis: Benutzerdefinierte Schnellstartfelder stehen automatisch für alle Datenbanken zur Verfügung. Seite 2 von 6 So verwenden Sie ein freigegebenes Bild als Formularhintergrund: ● Klicken Sie auf der Registerkarte Format in der Gruppe Hintergrund auf Hintergrundbild. So verwalten Sie freigegebene Bilder: ● Klicken Sie mit der rechten Maustaste auf ein Bild in der Galerie, und wählen Sie dann Löschen, Aktualisieren oder Umbenennen aus. Datenbanken per Drag & Drop mit Navigation versehen Verwenden Sie ein Navigationsformular, und machen Sie häufig benötigte Formulare und Berichte besser zugänglich und verfügbar. So erstellen Sie ein Navigationsformular: 1. Beginnen Sie mit einer geöffneten Datenbank. 2. Klicken Sie auf der Registerkarte Erstellen in der Gruppe Formulare auf Navigation, um eine Liste verfügbarer Navigationslayouts anzuzeigen. 3. Klicken Sie im Katalog auf ein Layout, um der Datenbank ein Navigationsformular hinzuzufügen. In der Entwurfsansicht wird ein neues Navigationsformular angezeigt. So fügen Sie dem Navigationsformular Formulare und Berichte hinzu: 1. Wählen Sie im Navigationsbereich ein Formular oder einen Bericht aus. 2. Ziehen Sie das ausgewählte Formular oder den Navigationssteuerelementen im Navigationsformular. Trends verfolgen und Einblicke erhalten: ausgewählten Bericht zu den Die bedingte Formatierung unterstützt nun Datenbalken und kann zur Verwaltung der Regeln in einer einzigen intuitiven Ansicht verwendet werden. Fundiertere Entscheidungen treffen Einfache Verwaltung von Regeln Wechseln Sie zwischen Feldern, um Formatierungsregeln zu ändern, hinzuzufügen oder zu löschen und bis zu 50 Formatierungsbedingungen hinzuzufügen. So zeigen Sie den neuen Manager für Regeln zur bedingten Formatierung an: 1. Beginnen Sie mit einem geöffneten Formular oder Bericht. 2. Klicken Sie auf der Registerkarte Start in der Gruppe Ansichten auf Ansicht, und klicken Sie dann auf Entwurfsansicht. Die Formular- (bzw. Berichts-) layouttools werden automatisch angezeigt. 3. Wählen Sie ein Wertfeld aus. Klicken Sie auf der Registerkarte Format in der Gruppe Steuerelementformatierung auf Bedingte Formatierung. Stärkere Hervorhebung von Werten Fügen Sie Formularen und Berichten Datenbalken mit Farbverläufen hinzu, um Werte optisch zu vergleichen oder Trends zu erkennen. 1. Beginnen Sie mit Formular oder Bericht. einem geöffneten 2. Klicken Sie auf der Registerkarte Start in der Gruppe Ansichten auf Ansicht, und klicken Sie dann auf Entwurfsansicht. Die Formular- (bzw. Berichts-) layouttools werden automatisch angezeigt. 3. Wählen Sie ein Wertfeld aus. Klicken Sie auf der Registerkarte Format in der Gruppe Steuerelementformatierung auf Bedingte Formatierung. 4. Klicken Sie auf Neue Regel. 5. Klicken Sie im Dialogfeld Neue Formatierungsregel auf Mit anderen Datensätzen vergleichen, um auf die Optionen für Datenbalken zuzugreifen. Tipp: Passen Sie die Datenbalkenskalierung an. Legen Sie bestimmte Werte für die Länge des kürzesten und des längsten Balkens fest, oder definieren Sie über einen Ausdruck für die Datenbalkenlänge einen eigenen Schwellenwert. Seite 3 von 6 Verleihen Sie Ihrer Datenbank professionellen Glanz Neue flexible Formatierungsoptionen ermöglichen eine mühelose Erstellung attraktiver Formulare und Berichte. Das Aussehen der gesamten Datenbank mit wenigen Mausklicks ändern Nutzen Sie gewohnte und attraktive Office-Designs, und übernehmen Sie sie in hoher Qualität für Ihre Datenbanken – auf dem Access-Client wie auch im Web. Formulare mit grafischen Effekte und Formenarten versehen Verbessern Sie Ihre Navigationssteuerelemente, Registerkarten und Schaltflächen mit neuen Formtools in Access 2010. So ändern Sie Farb- und Formeffekte: 1. Beginnen Sie mit einem geöffneten Formular. So wählen Sie ein Office-Standarddesign aus: 1. Beginnen Sie mit einem geöffneten Formular oder Bericht. 2. Klicken Sie auf der Registerkarte Start in der Gruppe Ansichten auf Ansicht, und klicken Sie dann auf Entwurfsansicht. Die Formular- (bzw. Berichts-) layouttools werden automatisch angezeigt. 2. Klicken Sie auf der Registerkarte Start in der Gruppe Ansichten auf Ansicht, und klicken Sie dann auf Entwurfsansicht. Die Formularlayouttools werden automatisch angezeigt. 3. Klicken Sie auf der Registerkarte Entwurf in der Gruppe Designs auf Designs. 3. Wählen Sie eine Registerkarte, eine Schaltfläche oder ein Navigationssteuerelement in Ihrem Formular aus. 4. Wählen Sie ein Office-Design aus dem Katalog aus, um es auf die Datenbank anzuwenden. 4. Klicken Sie auf der Registerkarte Format in der Gruppe Steuerelementformatierung auf Schnellformatvorlagen. So wenden Sie ein Design auf ein Formular oder einen Bericht an, ohne das Datenbankdesign zu ändern: 1. Klicken Sie mit der rechten Maustaste im Katalog Designs auf ein Design. 2. Klicken Sie auf Design nur auf dieses Objekt anwenden. So verhindern Sie die automatische Aktualisierung der Formatierung: ● Verwenden Sie Farben aus der Palette der Standardfarben oder aus Weitere Farben. ● Verwenden Sie Schriftarten, die nicht im Abschnitt Designschriftarten am Anfang der Schriftartenliste als Schriftarten für den Kopfzeilen- bzw. Detailbereich festgelegt sind. Seite 4 von 6 5. Wählen Sie eine Formatvorlage aus dem Katalog aus, um sie auf das ausgewählte Objekt anzuwenden. 6. Probieren Sie weitere Formatierungsoptionen im Katalog Formeffekte aus. So ändern Sie die Form: ● Klicken Sie auf der Registerkarte Format in der Gruppe Steuerelementformatierung auf Form ändern. Hinweis: Die verfügbaren Formatvorlagen entsprechen dem ausgewählten Office-Design. und Farben Automatisierung intuitiv hinzufügen Der überarbeitete Makro-Designer in Access 2010 vereinfacht das Erstellen, Bearbeiten und Automatisieren von Datenbanklogik. Makros schneller denn je entwerfen Verbesserungen des MakroDesigners tragen dazu bei, Ihre Produktivität zu steigern und Codierungsfehler zu vermeiden. Dank komplexerer Logik können Sie robustere Anwendungen erstellen und Ihre Datenbankanwendung erweitern. So erstellen Sie ein benanntes Makro: 1. Beginnen Sie mit einer geöffneten Datenbank. 2. Klicken Sie auf der Registerkarte Erstellen in der Gruppe Makros und Code auf Makro. So fügen Sie eine neue Aktion hinzu: ● Doppelklicken Sie im Aktionskatalog auf eine Aktion. ● Ziehen Sie eine Aktion aus dem Aktionskatalog, und legen Sie sie am gewünschten Ort ab. ● Klicken Sie auf den Pfeil neben Neue Aktion hinzufügen, und wählen Sie eine Aktion aus der Liste aus. Logik direkt in Tabellen einfügen Neue Datenmakros in Access 2010 ermöglichen es Ihnen, Makros in den Tabellen zu speichern, nicht in den Objekten, die die Tabellen verwenden. So fügen Sie einer Tabelle ein Datenmakro hinzu: 1. Beginnen Sie mit einer geöffneten Tabelle. 2. Klicken Sie auf der Registerkarte Tabellentools – Tabelle in der Gruppe Vorabereignisse oder Nachfolgeereignisse auf ein Datenmakro, um den Makro-Designer zu öffnen. Hinweise und Tipps: ● Beim Speichern des Datenmakros werden Änderungen des Tabellenentwurfs ebenfalls gespeichert. ● Wenn einer Tabelle ein Datenmakro hinzugefügt wurde, wird die Schaltfläche für das Datenmakro markiert angezeigt. ● Wenn Sie ein Datenmakro bearbeiten oder anzeigen möchten, klicken Sie auf die zugehörige Schaltfläche. ● Zeigen Sie mit dem Mauszeiger auf ein Datenmakro im Menüband, um QuickInfo mit Tipps und zusätzlicher Hilfe zur Verwendung von Datenmakros einzublenden. Tipp: Geben Sie Ihre Makros für andere frei, oder verwenden Sie von anderen geschriebene Makros. Fügen Sie den Code einfach in einen beliebigen Text-Editor ein. Beim Einfügen in den Makro-Designer wird er von Access in das richtige Format konvertiert. Weniger wiederholte Sicherheitsüberprüfungen In Access 2010 werden die von Ihnen als vertrauenswürdig eingestuften Dateien vermerkt, sodass Sie nicht bei jedem Öffnen einer Datenbank erneut gefragt werden. Natürlich möchten Sie, dass Ihr Computer und Ihre Dateien vor möglichen Bedrohungen geschützt werden. Aber warum wiederholte Sicherheitsüberprüfungen durchlaufen, nachdem Sie eine Datei als vertrauenswürdig bestätigt haben? Nachdem Sie bestätigt haben, dass eine Datenbank mit aktivem Inhalt (z. B. Makros) sicher aktiviert werden kann, müssen Sie dies nicht wiederholen. 1. Unter dem Menüband wird Ihnen in einer Statusleiste angezeigt, wenn Sie eine nicht vertrauenswürdige Datenbank geöffnet haben. 2. Wenn Sie dem Inhalt vertrauen und den Vorgang fortsetzen möchten, klicken Sie in der Statusleiste auf Inhalt aktivieren, um der Datenbank zu vertrauen und den Inhalt zu aktivieren. Seite 5 von 6 So verwalten Sie Einstellungen für vertrauenswürdige Dokumente: 1. Klicken Sie auf die Registerkarte Datei, um die Backstage-Ansicht zu öffnen. 2. Klicken Sie auf Optionen und dann im Dialogfeld Optionen auf Sicherheitscenter. 3. Klicken Sie rechts auf die Schaltfläche Einstellungen für das Sicherheitscenter. 4. Klicken Sie im Dialogfeld Sicherheitscenter auf die Registerkarte Vertrauenswürdige Dokumente, um Optionen für den Umgang mit vertrauenswürdigen Dokumenten, z. B. das Bereinigen aller bisher vertrauenswürdigen Dokumente, anzuzeigen. Veröffentlichen Sie Ihre Datenbank im Web, sodass Benutzer ohne Access-Client Zugriff auf Ihre Anwendung Webformulare und Berichte über einen Browser öffnen können und Änderungen von praktisch überall automatisch synchronisiert werden. Datenbanken per Webbrowser gemeinsam nutzen Mit Access 2010 und SharePoint Server 2010 können Ihre Daten besser geschützt werden, um Compliance-, Sicherungs- und Auditanforderungen erfüllen zu können und gleichzeitig die Zugänglichkeit und Verwaltung der Daten zu verbessern. So erstellen Sie eine neue Webdatenbank: 1. Klicken Sie auf die Registerkarte Datei, um die Backstage-Ansicht zu öffnen. 2. Klicken Sie auf der Registerkarte Neu auf Leere Webdatenbank, oder klicken Sie auf Beispielvorlagen und wählen Sie eine Datenbank mit Webdatenbank im Vorlagennamen aus. So überprüfen Sie die Kompatibilität und veröffentlichen eine Webdatenbank in SharePoint Server 2010: 1. Klicken Sie auf die Registerkarte Datei, um die Backstage-Ansicht zu öffnen. 2. Klicken Sie auf der Registerkarte Speichern und Veröffentlichen auf In Access Services veröffentlichen. 3. Klicken Sie auf Kompatibilitätsprüfung ausführen, um zu überprüfen, ob der Datenbankinhalt für das Web bereit ist. 4. Geben Sie nach Abschluss der Kompatibilitätsprüfung unter In Access Services veröffentlichen in Server-URL und Websitename die entsprechenden Daten ein, und klicken Sie dann auf In Access Services veröffentlichen. Hinweis: Für dieses Feature müssen Microsoft SharePoint Server 2010 und Access Services aktiviert sein. Zum Zugriff auf eine Webdatenbank über einen Webbrowser ist eine Internetverbindung und ein unterstützter Browser wie Windows Internet Explorer 7 für Windows, Safari 4 oder höher für Mac und Firefox 3.5 oder höher für Windows, Mac oder Linux erforderlich. Tipp: Erstellen Sie ein Navigationsformular für die Webdatenbank, und legen Sie es vor der Veröffentlichung als Webanzeigeformular fest. Klicken Sie auf die Registerkarte „Datei“, um die Backstage-Ansicht zu öffnen, und klicken Sie dann auf „Optionen“. Suchen Sie in den Optionen unter „Aktuelle Datenbank“ nach „Webanzeigeformular“. Tipps zu Tastenkombinationen Neue Tastenkombinationen ● Drücken Sie die ALT-TASTE, um Zugriffstasteninfo anzuzeigen. Zugriffstasteninfos werden im Menüband als Kombinationen von Buchstaben- oder Zifferntasten angezeigt, die Sie nacheinander drücken, um Befehle auszuführen. Drücken Sie zunächst eine Tastenkombination, um eine Registerkarte des Menübands zu aktivieren, und dann die Tastenkombination für den gewünschten Befehl. Zugriffstasteninfo ist auch für die Symbolleiste für den Schnellzugriff und für die BackstageAnsicht verfügbar. Tastenkombinationen für die Arbeit im Ausdrucks-Generator und im Makro-Designer: ● Manuelles Anzeigen STRG+LEERTASTE von AutoVervollständigen: Drücken Sie Tastenkombinationen für die Arbeit im Makro-Designer: ● Erweitern eines Codeabschnitts: Drücken Sie die NACH-LINKS-TASTE ● Reduzieren eines Codeabschnitts: Drücken Sie die NACH-RECHTSTASTE ● Zeigen Sie mit dem Mauszeiger auf Menübandbefehle, um ● Verschieben eines Codeabschnitts oder einer Gruppe: Drücken Sie Tastenkombinationen in der QuickInfo anzuzeigen. (Nicht alle Befehle STRG+NACH-OBEN-/NACH-UNTEN-TASTE verfügen über Tastenkombinationen.) ● Verschieben eines Codeabschnitts oder einer Gruppe: Drücken Sie ● Für viele gängige Befehle wird STRG + der erste Buchstabe des Befehls UMSCHALT+ENTF verwendet. Einige Beispiele: ● Verschieben von Aktionen/eines Codeabschnitts: Drag & Drop Neu: STRG+N ● Öffnen: STRG+O ● Speichern: STRG+S ● Drucken: ● Kopieren von Aktionen/eines Codeabschnitts: STRG + Drag & Drop STRG+P Seite 6 von 6