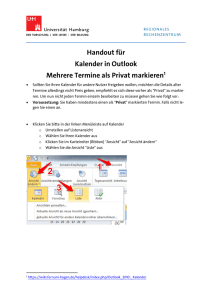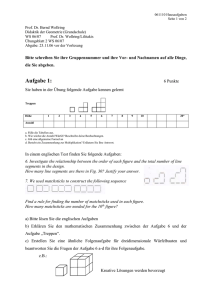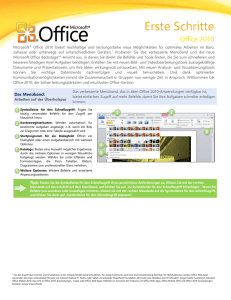Mit den neuen Funktionen für die E-Mail-Verwaltung in
Werbung

Erste Schritte Outlook 2010 Microsoft® Outlook® 2010 bietet über 500 Millionen Office-Benutzern weltweit erstklassige Tools für die Verwaltung von geschäftlichen und privaten E-Mails. Wir wissen, dass ein durchschnittlicher Benutzer rund 1.800 Nachrichten pro Monat liest und ca. 1.500 davon löscht. Sicher sind E-Mail-Nachrichten auch für Sie wichtig. Aber fänden Sie es nicht gut, wenn Sie weniger Zeit auf deren Verwaltung verwenden müssten? Mit Outlook 2010 können Sie Ihren Tag effektiv gestalten. Mit den zahlreichen Verbesserungen, vom neu designten Erscheinungsbild bis zu den erweiterten Funktionen für Organisation, Suche und Terminplanung, behalten Sie täglich den Überblick über Ihre Korrespondenz und Ihre Agenda. Backstage-Ansicht: Das Wichtigste auf einen Blick Zentraler Zugriff auf Befehle zum Verwalten Ihrer Konten und Anpassen der OutlookBenutzeroberfläche – in der Microsoft Office Backstage™-Ansicht. Registerkarte „Datei“: Zum Öffnen der Backstage-Ansicht. Klicken Sie auf eine Registerkarte des Menübands, um zur Hauptansicht zurückzukehren. Backstage-Registerkarten: Schneller, einfacher und übersichtlicher Zugriff auf Tools und Optionen, die bisher an verschiedenen Stellen untergebracht waren. 1. ● Info: Hier verwalten Sie Konteneinstellungen. Fügen Sie z. B. ein neues E-Mail-Konto hinzu, konfigurieren Sie automatische Antworten für Zeiten, in denen Sie abwesend sind, ändern Sie Archivierungsoptionen und organisieren Sie Regeln und Benachrichtigungen. ● Öffnen: Importieren und exportieren Sie Outlook-Elemente, öffnen Sie den Ordner eines anderen Benutzers, oder öffnen Sie Outlook-Datendateien. ● Drucken: Druckoptionen und die Seitenansicht sind jetzt in einer einfach verwendbaren Ansicht zusammengefasst. ● Hilfe: Hier finden Sie Hilfe zur Anwendung sowie Links zu anderen Onlineressourcen zur Selbsthilfe, z. B. Lernprogramme. Außerdem erhalten Sie hier Informationen zur verwendeten Programmversion, Aktivierung und Lizenzierung. ● Optionen: Bietet eine Fülle von Optionen zum Festlegen von Einstellungen, etwa zum Anpassen des Menübands und der Symbolleiste für den Schnellzugriff. Tipp: Hilfe zur Verwendung des Menübands, z. B. zum Anpassen des Menübands in Outlook 2010, finden Sie im Leitfaden Office 2010 Erste Schritte oder auf Office.com. Auf den Punkt kommen: Nur relevante Details im Blick Mit den neuen Funktionen für die E-Mail-Verwaltung in Outlook 2010 können Sie die Informationsflut eindämmen und Ihren Posteingang unter Kontrolle halten. Verwalten von Unterhaltungen in Outlook 2010 Mit der Unterhaltungsansicht können Sie die Informationsflut eindämmen und mühelos große Mengen von E-Mail-Nachrichten verwalten. Sie können ganze E-Mail-Unterhaltungen mit ein paar Mausklicks bereinigen, kategorisieren oder sogar ignorieren. ● Die gesamte Unterhaltung anzeigen: Klicken Sie auf den Pfeil links neben einer ausgewählten E-Mail, um die Unterhaltung zu erweitern und alle Nachrichten im Unterhaltungsthread anzuzeigen. ● Überflüssige Nachrichten entfernen und wertvollen Posteingangsspeicher freigeben: Klicken Sie auf der Registerkarte Start in der Gruppe Löschen auf Aufräumen, um Optionen zum Aufräumen der ausgewählten Unterhaltung oder aller Unterhaltungen im aktiven Ordner oder in Unterordnern anzuzeigen. ● Eine Unterhaltung ignorieren: Klicken Sie auf der Registerkarte Start in der Gruppe Löschen auf Ignorieren. Outlook 2010 verschiebt diese Nachrichten und künftige zu dieser Unterhaltung gehörende Nachrichten in den Ordner Gelöschte Elemente. Nutzen Sie die Leistungsstärke der Unterhaltungsansicht 1. Wählen Sie auf der Registerkarte Ansicht in der Gruppe Unterhaltungen die Option Als Unterhaltungen anzeigen aus. 2. Aktivieren Sie die Unterhaltungsansicht für den aktuellen Ordner oder für alle Ordner. So ändern Sie die Einstellungen für die Unterhaltungsansicht 1. Klicken Sie auf der Registerkarte Ansicht in der Gruppe Unterhaltungen auf Unterhaltungseinstellungen. 2. Aktivieren oder deaktivieren Sie die verschiedenen Optionen in der Liste, um die Einstellungen zu ändern. Vereinfachen Sie Ihre Arbeit: Mit den Funktionen QuickSteps und Einfügen mit Livevorschau können Sie Ihre Arbeit effizienter und mit weniger Mausklicks erledigen. Mehr leisten in kürzerer Zeit Aktionen mit einfachem Mausklick für Aufgaben mit mehreren Schritten erstellen Vorschau vor dem Einfügen Mithilfe der Funktion Einfügen mit Livevorschau können Sie beim anwendungsübergreifenden Wiederverwenden von Inhalten Zeit sparen. Damit können Sie vor dem tatsächlichen Einfügen erst einmal prüfen, wie der einzufügende Inhalt aussehen wird. Mit QuickSteps in Outlook 2010 können Sie schnell auf eine E-Mail antworten. Transformieren Sie mehrere Aktionen, z. B. Antworten und Löschen, in einen Befehl, den Sie mit einem einfachen Mausklick ausführen können. 1. Klicken Sie auf der Registerkarte Start in der Gruppe Zwischenablage auf den Pfeil 1. Wählen Sie auf der Registerkarte Start vordefinierte Befehle im Katalog QuickSteps aus. 2. Für andere QuickSteps als Antworten und Löschen befolgen Sie die Eingabeaufforderungen zum Einrichten des QuickSteps. So erstellen Sie einen neuen QuickStep Klicken Sie auf der Registerkarte Start im Katalog QuickSteps auf Neu erstellen. So verwalten Sie QuickSteps Klicken Sie auf das Startprogramm für das Dialogfeld , um Optionen für das Bearbeiten, Löschen und Neuanordnen von QuickSteps anzuzeigen. Alle anwesend? Sofort kommunizieren unter der Schaltfläche Einfügen, oder klicken Sie mit der rechten Maustaste auf die Einfügemarke, um verfügbare Einfügeoptionen anzuzeigen. 2. Bewegen Sie den Mauszeiger über einzelne Einfügeoptionen, um eine Vorschau auf das Ergebnis anzuzeigen, und klicken Sie auf Ihre bevorzugte Einfügeoption. Wenn Sie auf eine Option zeigen, wird ein QuickInfo mit dem Namen der jeweiligen Option eingeblendet. Hinweis: Welche Einfügeoptionen verfügbar sind, hängt vom Kontext ab, d. h. die Einfügeoptionen sind optimal auf die wiederzuverwendenden Inhalte abgestimmt. Dank der optimierten Kommunikation können Sie den Status und die Verfügbarkeit Ihrer Instant-Messaging-Kontakte sehen und damit effizienter kommunizieren. Nehmen Sie Kontakt zu Ihren Kollegen und Freunden auf, ohne das Programm wechseln zu müssen Das Anwesenheitssymbol ist überall in Outlook 2010 verfügbar. Sehen Sie nach, ob eine Person anwesend ist, und kontaktieren Sie sie per Sofortnachricht oder Sprachanruf. ● Bewegen Sie den Mauszeiger über ein Anwesenheitssymbol, um eine neue Visitenkarte mit E-MailAdresse, Optionen für Sofortnachrichten, Hinweisen zur korrekten Aussprache des Namens usw. zu erhalten. Wenn Sie noch mehr Details benötigen, erweitern Sie die Visitenkarte. Hinweis: Für Instant Messaging (Sofortnachrichten) und Anwesenheitsinformationen wird eine der folgenden Anwendungen benötigt: Microsoft Office Communications Server 2007 R2 mit Microsoft Office Communicator 2007 R2, Windows Live Messenger oder eine andere Instant-Messaging-Anwendung, die IMessenger unterstützt. Für Hinweise zur korrekten Aussprache von Personennamen werden Microsoft Exchange Server 2007 oder höher und eine Audiodatei mit dem gesprochenen Namen benötigt. Tipp: Wenn Sie beim Beantworten einer E-Mail mit einer Sofortnachricht Office Communicator verwenden, werden die aufgezeichneten Unterhaltungen für Sofortnachrichten mit diesem E-Mail-Diskussionsthema verbunden und angezeigt, wenn Sie Ihre Nachrichten in der Unterhaltungsansicht ansehen. Hinweis: Sie müssen Nachrichten aus anderen Ordnern in der Unterhaltungsansicht anzeigen und in Office Communicator angeben, dass Instant-Messaging-Unterhaltungen im Ordner Verlauf gespeichert werden. Seite 2 von 6 Schöpfen Sie das Potenzial sozialer Netzwerke aus Bleiben Sie in Kontakt und auf dem Laufenden – mit einer einzigen, zentralen Ansicht, über die Sie auf alles zugreifen können, von E-Mail-Threads bis zu Statusaktualisierungen der Netzwerkteilnehmer. Bleiben Sie in Verbindung mit Ihren sozialen Netzwerken, ohne Outlook verlassen zu müssen Outlook Social Connector verbindet Sie mit den sozialen und Unternehmensnetzwerken, die Sie verwenden, darunter Microsoft SharePoint® 2010 und Windows Live™. Sie können sogar Verbindungen zu anderen beliebten Websites von Drittanbietern herstellen, z. B. Facebook, LinkedIn und MySpace. So finden Sie die verfügbaren Anbieter von sozialen Netzwerken: 1. Klicken Sie auf die Registerkarte Ansicht, und klicken Sie in der Gruppe Personenbereich auf Personenbereich und dann auf Kontoeinstellungen. 2. Klicken Sie im nun angezeigten Dialogfeld auf den Link Online verfügbare Anbieter für soziale Netzwerke anzeigen. Arbeiten mit Outlook Social Connector-Inhalten Im Personenbereich angezeigte Elemente enthalten Links zum tatsächlichen Inhalt, z. B. zu E-Mails, dem Profil einer Person oder zu Onlinedokumenten. Bewegen Sie den Mauszeiger über ein Element im Personenbereich, um die verfügbaren Links anzuzeigen. Klicken Sie auf einen Link, um das zugehörige Element zu öffnen. Beim Anzeigen einer Nachricht mit mehreren Empfängern klicken Sie auf das Foto einer Person am oberen Rand des Personenbereichs, um Informationen über diese Person einzublenden. Hinweis: Für die Anzeige von Daten für soziale Netzwerke auf SharePoint 2010-„Meine Website“-Websites benötigen Sie Microsoft Office Professional Plus 2010. Zum Herstellen einer Verbindung zu einem sozialen Netzwerk eines Drittanbieters benötigen Sie ein Add-In, das von diesem sozialen Netzwerk bereitgestellt wird. In den meisten Fällen müssen Sie zur Nutzung dieses sozialen Netzwerks die allgemeinen Geschäftsbedingungen des Anbieters akzeptieren. Tipp: Sie können automatisch Kontaktaktualisierungen von den Menschen in Ihrem Netzwerk erhalten. Nachdem Sie einen Anbieter für ein soziales Netzwerk hinzugefügt haben, werden Kontaktinformationen zu den Teilnehmern Ihres Netzwerks an die Ansicht Kontakte in Ihrem Outlook-System übertragen und stets mit den Onlineinformationen synchron gehalten. Wichtige Informationen schneller finden Nutzen Sie kontextbezogene Suchtools, um eine Suche schnell zu präzisieren und erweiterte Suchkriterien zu erstellen. Die Suche erledigt Outlook Große Datenmengen lassen sich im Handumdrehen durchsuchen – damit Sie Informationen genau dann finden, wenn Sie sie brauchen. Klicken Sie in ein Feld für die Sofortsuche, geben Sie die Suchzeichenfolge ein, fügen Sie weitere Kriterien hinzu, und überlassen Sie Outlook den Rest. So verwenden Sie die Sofortsuche und die kontextbezogenen Suchtools 1. Platzieren Sie die Einfügemarke in einem Feld Sofortsuche. Dieses ist in allen Outlook-Ansichten verfügbar. Die Suchtools werden automatisch angezeigt. 2. Geben Sie die Suchzeichenfolge ein. Außerdem haben Sie folgende Möglichkeiten: Setzen Sie Anführungszeichen um die Suchzeichenfolge, um genau nach dieser Zeichenfolge zu suchen. Verwenden Sie UND, um alle Suchbegriffe einzuschließen. (Hinweis: Dies ist das Standardverhalten.) Verwenden Sie ODER, um einen oder mehrere der Suchbegriffe zu finden. Verwenden Sie NICHT, um einen Suchbegriff auszuschließen. Hinweis: Boolesche Operatoren (UND, ODER, NICHT) müssen in Großbuchstaben eingegeben werden. 3. Outlook führt die Suche sofort aus und hebt die Suchergebnisse hervor. 4. Grenzen Sie die Ergebnisse ein. Fügen Sie auf der Registerkarte Suchtools > Suchen mithilfe der Optionen in der Gruppe Verfeinern weitere Kriterien hinzu. Klicken Sie beispielsweise auf Von, und geben Sie den Namen einer Person ganz oder teilweise ein. Oder klicken Sie auf die Schaltfläche Weitere, um anhand weiterer Merkmale zu suchen. 5. Wenn die Suche keine Ergebnisse liefert, weiten Sie sie mithilfe der Optionen in der Gruppe Bereich aus. Hinweis: Die Optionen in der Gruppe Verfeinern hängen von der Outlook-Ansicht ab. Tipp: Bei der Eingabe in einem Suchfeld werden AutoVervollständigen-Vorschläge dynamisch angezeigt, die Ihnen beim Verfeinern der Suche helfen. Wenn Sie einen Vorschlag verwenden möchten, klicken Sie auf das Element in der Liste. Oder drücken Sie die NACH-UNTEN-TASTE, um den Vorschlag zu markieren, und drücken Sie dann die EINGABETASTE. Seite 3 von 6 Flexible Kalenderfreigabe: Einfacher Informationsaustausch über Termine Wenn Sie Outlook noch nie verwendet haben, sehen Sie sich unbedingt diese Optionen für die Kalenderfreigabe an, mit denen Sie anderen Einblick in Ihren Terminplan geben können. Veröffentlichen Sie Ihren Kalender auf „Office.com“ Nutzen Sie den Microsoft Office OutlookKalenderfreigabedienst, um Ihren Kalender auf Office.com zu veröffentlichen und mit anderen Personen gemeinsam zu verwenden. Sie können steuern, wer den Kalender ansehen kann, und den Kalender jederzeit wieder entfernen – alles direkt in Outlook. So veröffentlichen Sie Ihren Kalender auf Office.com 1. Zeigen Sie den Outlook-Kalender an. Klicken Sie auf der Registerkarte Start in der Gruppe Freigeben auf Online veröffentlichen und dann auf Auf Office.com veröffentlichen. 2. Melden Sie sich mithilfe Ihrer Windows Live™ ID an. Oder, wenn Sie das erste Mal einen Kalender auf Office.com veröffentlichen, richten Sie ein Kalenderfreigabekonto ein. 3. Legen Sie im Dialogfeld Kalender auf Office.com veröffentlichen die Freigabeoptionen fest, z. B. einen Datumsbereich und die Detailgenauigkeit, in der der Kalender angezeigt werden soll. Klicken Sie dann auf OK. 4. Senden Sie eine Freigabeeinladung, sodass andere Ihren Kalender abonnieren können. Hinweis: Zum Veröffentlichen eines Kalenders auf Office.com benötigen Sie eine Windows Live ID. Ab der Marktfreigabe von Microsoft Office 2010 wird die Möglichkeit, einen veröffentlichten Kalender über einen Webbrowser anzusehen, nicht mehr unterstützt. Abonnenten können Ihren veröffentlichten Kalender in anderen Programmen öffnen, z. B. Windows Live Calendar, Google Calendar oder Apple iCal. Senden Sie eine Momentaufnahme Ihres Kalenders Es ist ganz einfach, einen Kalender mit Menschen außerhalb Ihrer Organisation auszutauschen. Sie können Ihren Kalender per E-Mail senden, sodass andere ihn ansehen können, selbst wenn auf ihrem System Outlook nicht installiert ist. So senden Sie Ihren Kalender per E-Mail 1. Öffnen Sie Ihren Outlook-Kalender. Klicken Sie auf der Registerkarte Start in der Gruppe Freigeben auf Kalender per E-Mail senden. 2. Legen Sie im Dialogfeld Kalender per E-Mail senden die Freigabeoptionen fest, z. B. einen Datumsbereich und die Detailgenauigkeit, in der der Kalender angezeigt werden soll. Klicken Sie dann auf OK. 3. Überprüfen Sie die Kalenderdetails in der so erstellten EMail, fügen Sie E-Mail-Empfänger hinzu, und schicken Sie die E-Mail los. Laden Sie andere Microsoft Exchange-Benutzer zur gemeinsamen Verwendung Ihres Kalenders ein Wenn Sie ein Microsoft Exchange Server-Konto nutzen, können Sie Ihren Exchange-Kalender für andere Personen in Ihrer Organisation freigeben. So senden Sie eine Einladung für die Kalenderfreigabe 1. Öffnen Sie Ihren Outlook-Kalender. Klicken Sie auf der Registerkarte Start in der Gruppe Freigeben auf Kalender freigeben. 2. Fügen Sie in der so erstellten E-Mail einen E-Mail-Empfänger hinzu, geben Sie die Detailgenauigkeit an, in der der Kalender freigegeben werden soll, und senden Sie dann die Einladung. Freigabeberechtigungen sind standardmäßig schreibgeschützt. So ändern Sie die Kalenderfreigabeberechtigungen ● Öffnen Sie Ihren Outlook-Kalender, und klicken Sie auf der Registerkarte Start in der Gruppe Freigeben auf Kalenderberechtigungen. Seite 4 von 6 Terminplanung leicht gemacht: Mit einer neuen Ansicht Neu in Outlook 2010 ist die Planungsansicht zur Anzeige mehrerer Kalender. Hier können Sie bequem Angaben zur Verfügbarkeit von Personen abrufen und Besprechungen terminieren. Besprechungen einfacher planen In der neuen Planungsansicht wird eine Gruppe von Kalendern horizontal geteilt und deren Anzeige optimiert. In der kombinierten Zeitleiste am oberen Rand der Ansicht finden Sie auf Anhieb einen freien Termin für Ihre nächste Besprechung. So wechseln Sie zur Planungsansicht ● Öffnen Sie Ihren Outlook-Kalender. Klicken Sie auf der Registerkarte Start in der Gruppe Anordnen auf Planungsansicht. Zum Öffnen eines anderen Kalenders, z. B. eines freigegebenen Exchange-Kalenders oder eines auf Office.com veröffentlichten Kalenders, gehen Sie wie folgt vor: ● Wählen Sie im Bereich Kalendernavigation weitere Kalender aus. ● Klicken Sie auf der Registerkarte Start in der Gruppe Kalender verwalten auf Kalender öffnen, und wählen Sie Kalender aus. Zum Erstellen einer Besprechungsanfrage für alle Gruppenmitglieder führen Sie einen der folgenden Schritte aus: ● Wählen Sie auf der kombinierten Zeitleiste am oberen Rand der Ansicht ein freies Zeitfenster aus. Klicken Sie auf der Registerkarte Start in der Gruppe Neu auf Neue Besprechung und dann auf Neue Besprechung mit allen. ● Doppelklicken Sie auf der kombinierten Zeitleiste am oberen Rand der Ansicht auf ein freies Zeitfenster. Die Kalenderansicht ändert sich automatisch, je nachdem, wie viele Kalender angezeigt werden. Standardmäßig wird automatisch in die Planungsansicht gewechselt, wenn Sie fünf oder mehr Kalender ausgewählt haben. So ändern Sie den Schwellenwert für den automatischen Wechsel der Ansicht 1. Klicken Sie auf die Registerkarte Datei, um die Backstage-Ansicht zu öffnen. Klicken Sie auf Optionen und dann auf Kalender. 2. Die Optionen für die Einstellungen für die Planungsansicht finden Sie unter der Überschrift Anzeigeoptionen. Tipp: Wenn Sie Exchange verwenden, wählen Sie die Kalendergruppe Team im Kalendernavigationsbereich aus. Dann werden sofort die Kalender für das gesamte Team angezeigt. (Hinweis: Damit ein Teamkalender automatisch generiert wird, muss die Berichterstellung mit Zeilendaten konfiguriert sein.) Aufgaben mit weniger Einzelschritten erledigen Mit den neuen Planungstools in Outlook 2010 können Sie Ressourcen noch schneller einplanen. Zudem können Sie Zeit sparen, indem Sie Ihren Kalender überprüfen, während Sie auf eine Besprechungsanfrage antworten. Konferenzräume bequem buchen Wenn Sie ein Exchange-Benutzer sind, können Sie direkt in einer neuen Besprechungsanfrage einen Raum für Ihre Besprechung buchen. Wählen Sie einfach eine Gruppe von Räumen oder ein Gebäude für Ihre Besprechung aus – die neue Funktion Raumsuche zeigt Ihnen alle Räume, die zum gewünschten Termin frei sind. So zeigen Sie die Raumsuche an 1. Erstellen Sie eine neue Besprechungsanfrage. 2. Klicken Sie auf der Registerkarte Besprechung in der Gruppe Optionen auf Raumsuche. Hinweis: Sie benötigen Microsoft Exchange Server 2010. Seite 5 von 6 Besprechungsanfrage und Kalender auf einen Blick Wenn Sie eine Besprechungsanfrage beantworten, umfasst das in der Regel drei Schritte: Sie lesen die Besprechungsanfrage, überprüfen Ihren Kalender und antworten entsprechend. Wenn Sie jetzt eine Besprechungsanfrage erhalten, können Sie in der Kalendervorschau sofort sehen, wie sich das auf Ihren Terminkalender auswirkt – ohne, dass Sie dazu den Posteingang verlassen müssen. ● Die neue Kalendervorschau wird automatisch angezeigt, wenn Sie eine Besprechungsanfrage erhalten. Tipps zu Tastenkombinationen Neue Tastenkombinationen ● Drücken Sie ALT, um die Zugriffstasteninfo einzublenden. Diese Informationen werden auf dem Menüband angezeigt und sind Buchstaben- oder Zahlenkombinationen, die Sie nacheinander auf der Tastatur drücken, um den entsprechenden Befehl auszuführen. Drücken Sie die erste Taste aus der Zugriffstasteninfo, um eine Registerkarte auf dem Menüband zu aktivieren, und dann die nächste(n) Taste(n), um den gewünschten Befehl auszuführen. Zugriffstasteninfo ist auch für die Symbolleiste für den Schnellzugriff und für die Backstage-Ansicht verfügbar. Tools zum Verwalten von Unterhaltungen in Outlook: ● Bewegen Sie den Mauszeiger auf Befehle auf dem Menüband, um in den QuickInfos die entsprechenden Tastenkombinationen zu finden. (Hinweis: Nicht für alle Befehle gibt es Tastenkombinationen.) ● Für viele gängige Befehle wird STRG + der erste Buchstabe des Befehls verwendet. Beispiele: Neu: STRG+N ● Speichern: STRG+S ● Drucken: STRG+D Seite 6 von 6 ● Zum Aufräumen einer ausgewählten Unterhaltung drücken Sie ALT+ENTF. ● Wenn Sie eine ausgewählte Unterhaltung ignorieren möchten, drücken Sie STRG+ENTF. So ordnen Sie einem QuickStep eine Tastenkombination zu: ● Klicken Sie mit der rechten Maustaste auf einen QuickStep, und klicken Sie dann auf Name des QuickSteps bearbeiten. Wählen Sie am unteren Rand des Dialogfelds QuickStep bearbeiten eine Tastenkombination aus. So wechseln Sie zur Planungsansicht ● Drücken Sie in der Kalenderansicht STRG+ALT+5.