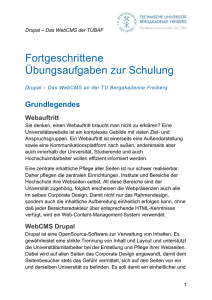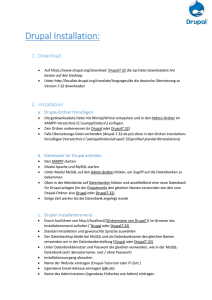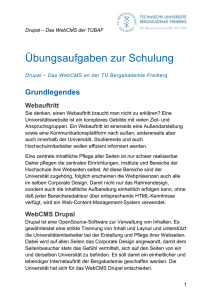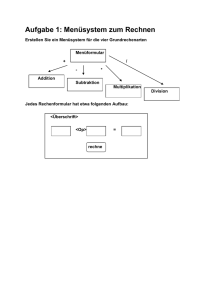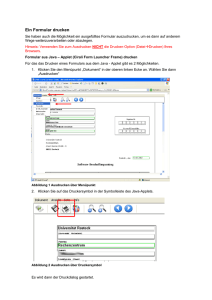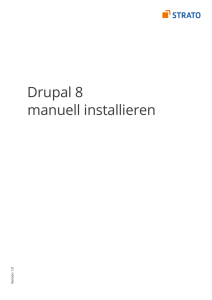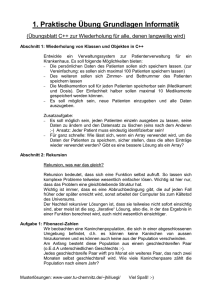Übungsaufgaben - TU Bergakademie Freiberg
Werbung
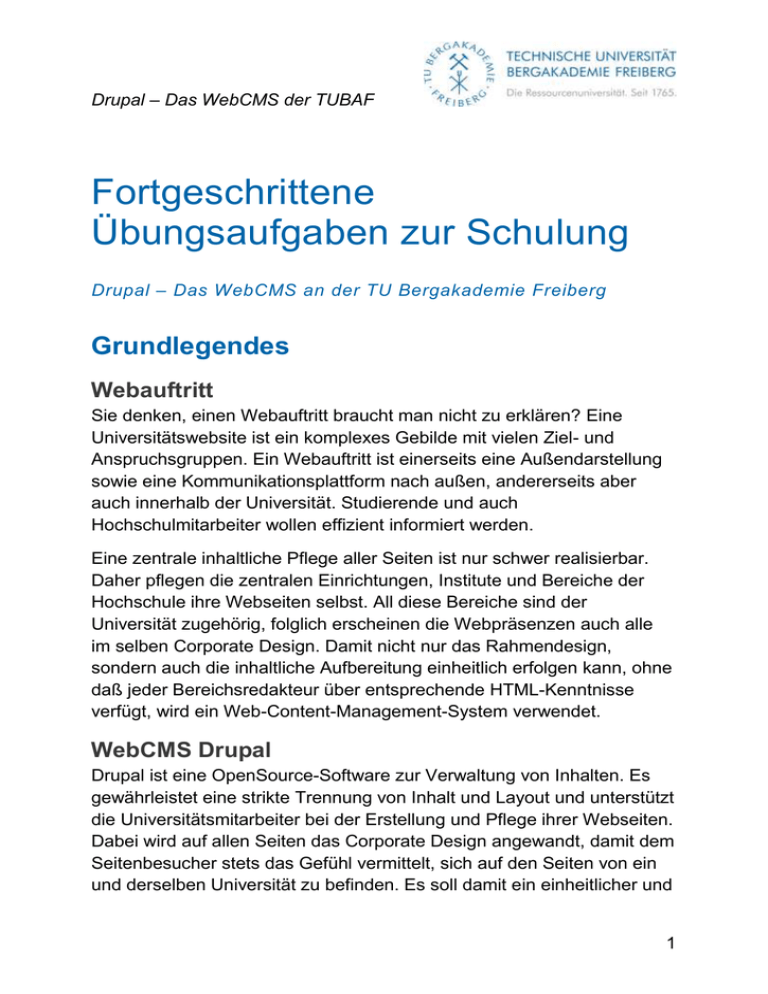
Drupal – Das WebCMS der TUBAF Fortgeschrittene Übungsaufgaben zur Schulung Drupal – Das WebCMS an der TU Bergakademie Freiberg Grundlegendes Webauftritt Sie denken, einen Webauftritt braucht man nicht zu erklären? Eine Universitätswebsite ist ein komplexes Gebilde mit vielen Ziel- und Anspruchsgruppen. Ein Webauftritt ist einerseits eine Außendarstellung sowie eine Kommunikationsplattform nach außen, andererseits aber auch innerhalb der Universität. Studierende und auch Hochschulmitarbeiter wollen effizient informiert werden. Eine zentrale inhaltliche Pflege aller Seiten ist nur schwer realisierbar. Daher pflegen die zentralen Einrichtungen, Institute und Bereiche der Hochschule ihre Webseiten selbst. All diese Bereiche sind der Universität zugehörig, folglich erscheinen die Webpräsenzen auch alle im selben Corporate Design. Damit nicht nur das Rahmendesign, sondern auch die inhaltliche Aufbereitung einheitlich erfolgen kann, ohne daß jeder Bereichsredakteur über entsprechende HTML-Kenntnisse verfügt, wird ein Web-Content-Management-System verwendet. WebCMS Drupal Drupal ist eine OpenSource-Software zur Verwaltung von Inhalten. Es gewährleistet eine strikte Trennung von Inhalt und Layout und unterstützt die Universitätsmitarbeiter bei der Erstellung und Pflege ihrer Webseiten. Dabei wird auf allen Seiten das Corporate Design angewandt, damit dem Seitenbesucher stets das Gefühl vermittelt, sich auf den Seiten von ein und derselben Universität zu befinden. Es soll damit ein einheitlicher und 1 Drupal – Das WebCMS der TUBAF lebendiger Internetauftritt der Bergakademie geschaffen werden. Die Universität hat sich für das WebCMS Drupal entschieden. Schulungsbereich für die Einsteigerschulung Server: http://drupal2.hrz.tu-freiberg.de/login Login: zentrales URZ-Login Passwort: zugehöriges Passwort Geben Sie die o.g. Adresse in den Browser ein. Sie werden nun nach Ihrem zentralen Login gefragt. Für die heutige Schulung werden wir uns im „Schulungsbereich“ bewegen. Dafür werden Ihnen nun die Berechtigungen eingerichtet. Sie müssen nun ggf. die Seite aktualisieren [F5]. Unterhalb sehen Sie eine blaue Leiste u.a. mit dem Reiter „Meine Gruppen“. Dort wählen Sie bitte „Schulungsbereich“ aus. Die Fortgeschrittenenschulung besteht aus zehn Übungskomplexen, die Ihnen die weiterführende Handhabung von Drupal näherbringen soll. Lesen Sie sich bitte die Aufgabenstellungen genau durch und versuchen Sie die Übungen möglichst selbstständig durchzuführen. Bei Fragen oder Problemen zögern Sie bitte nicht sich zu melden. 2 Drupal – Das WebCMS der TUBAF Übung 1 – Vertiefung Editor-Funktionen Vorbereitung Gehen Sie auf die Bereichshauptseite „Schulungsbereich“ und legen Sie eine neue Inhaltsseite mit dem Namen „NAME fortgeschritten“ an. Rufen Sie in einem weiteren Browser-Tab die folgende Seite auf: http://loremipsum.de/. Lassen Sie sich einen „Lorem ipsum“-Text mit 300 Zeichen generieren. Kopieren Sie bitte den dort generierten Textabschnitt auf der Seite ein und speichern Sie die Seite. Slideshow Hinweis: Eine Slideshow ist eine im Editor integrierte Galerie-Funktion auf JavaScript-Basis, die automatisch die festgelegten Bilder durchwechselt. Dabei können bis zu fünf Bildern ausgewählt werden. Der Wert des Zeitintervalls ist entscheidend dafür, wie schnell die Bilder durchgewechselt werden. Es ist ratsam, den Wert niedrig anzusetzen, damit die Bilder schneller durch sind, da nur wenige Seitenbesucher länger auf einer Webseite bleiben. Legen Sie auf Ihrer Seite unterhalb des Textes eine Slideshow an. Klicken Sie dazu auf das Icon „Bildgleiter hinzufügen“. Hier können bis zu fünf Bilder ausgewählt werden. Klicken Sie dazu auf „durchsuchen“ und navigieren Sie zum Ordner „Schulungsbereich“. Wählen Sie dort die Bilder chrysanthemum.jpg, hydrangeas.jpg, jellyfish.jpg, koala.jpg und lighthouse.jpg aus. Legen Sie als Zeitintervall 2 [Sekunden] fest. Speichern Sie die Seite. 3 Drupal – Das WebCMS der TUBAF Ergebniskontrolle 4 Drupal – Das WebCMS der TUBAF Accordion Hinweis: Mit der Funktion “Accordion einfügen” können Sie Container einbinden, deren Inhalte erst beim Anklicken angezeigt werden. Im zugeklappten Zustand sind nur die jeweiligen Überschriften zu sehen. Fügen Sie auf Ihrer Seite unterhalb der Slideshow einen AccordionContainer ein. Wählen Sie eine Überschrift aus und fügen Sie darunter etwas Text als Platzhalter ein. Sie können dazu einen Teil des Lorem Ipsum-Textes verwenden. Fügen Sie anschließend einen zweiten Accordion-Container analog ein. Speichern Sie die Seite ab. Ergebniskontrolle Unterhalb der Slideshow sehen Sie zwei optisch hervorgehobene Überschriften. Erst bei Klick schiebt sich der Inhalt auf. Abkürzung Fügen Sie auf Ihrer Seite eine Abkürzung ein. Markieren Sie diese und klicken Sie auf das Abkürzungs-Icon. Im Feld „Titel“ tragen Sie die Abkürzung ausgeschrieben ein. Speichern Sie die Seite. Ergebniskontrolle Die Abkürzung ist dezent unterstrichen. Per MouseOver erscheint der eingetragene Titel. Akronym Hinweis: Unter einem Akronym versteht man ein Kurzwort, das aus den Anfangsbuchstaben mehrerer Wörter zusammengesetzt ist. Ein solches Akronym ist z. B. „EDV“ (elektronische Datenverarbeitung). Es handelt sich um eine Sonderform der Abkürzung. Fügen Sie auf Ihrer Seite ein Akronym Ihrer Wahl ein. Markieren Sie die Abkürzung und klicken Sie auf das Akronym-Icon. Der Titel ist die ausgeschriebene/ausgesprochene Version der Abkürzung. Speichern Sie die Seite. Ergebniskontrolle Das Akronym ist dezent unterstrichen. Per MouseOver erscheint der eingetragene Titel. 5 Drupal – Das WebCMS der TUBAF Übung 2 – Bildergalerien Erstellen einer Galerie Erstellen Sie einen Inhalt vom Typ „Bildergalerie“ mit dem Titel „Galerie NAME“ als Unterseite von „NAME fortgeschritten“. Binden Sie zwei beliebige Bilder aus dem Dateibrowser (Ordner „galeriebilder“ in die Galerie ein. Fügen Sie ein weiteres Bild über die Funktion „URL“ ein. Hierbei können Sie zum Beispiel Bilder der Seite http://pixabay.com/de/ verwenden. Wählen Sie sich dort eins aus [anklicken] und speichern Sie die URL des Bildes [Rechtsklick auf Bild Bildadresse kopieren]. Ergänzen Sie alle eingebundenen Bilder mit einem Alternativtext und einer Beschreibung. Ergebniskontrolle Wenn Sie die Seite aufrufen, sind die Galeriebilder zu sehen. Bei einem Klick auf ein Bild öffnet sich die Lightbox mit der maximalen Bildgröße [800px].Unterhalb des Bildes ist die Bildunterschrift [Titel/Beschreibung] sichtbar. Reihenfolge der Galeriebilder Verändern Sie die Anzeigereihenfolge der Galeriebilder. Setzen Sie das durch die „URL“-Funktion eingebundene Bild an die erste Position. Per Anklicken des grauen Kreuzes können Sie die Reihenfolge mit Drag&Drop verändern. Ergebniskontrolle Die Reihenfolge der Bilder hat sich verändert. Das über die „URL“Funktion eingestellte Bild befindet sich nun an erster Stelle. Übung 3 – Seite in andere Seite einbinden Einbinden einer anderen Seite Betten Sie auf Ihrer Seite „NAME fortgeschritten“ die vorher erstellte Galerie mit dem Namen „Galerie NAME“ ein. Für Sie dazu zwischen dem ersten und zweiten Textabsatz eine Leerzeile ein, um zwischen die 6 Drupal – Das WebCMS der TUBAF beiden Absätze den Inhalt der Bildergalerie einbetten zu können. Klicken Sie nun auf das Icon „Embed a Node“. Tragen Sie hier den Seitentitel „Galerie NAME“ ins Suchfeld ein und klicken Sie auf „auswählen“. Sie erhalten so eine Liste mit allen vorhandenen Drupal-Seiten mit den Begriffen im Seitentitel. Wählen Sie die gewünschte Seite an und klicken Sie anschließend auf „embed“. Dadurch wird der Einbettungscode nach dem Schema [[nid:12345]] generiert. Speichern Sie die Seite ab. Ergebniskontrolle Öffnen Sie die Seite „NAME fortgeschritten“ und überprüfen Sie, ob der Inhalt der Galerie zwischen dem ersten und zweiten Textabsatz eingebunden ist. Hinweis: Beim Einbinden von Seiten wird lediglich der Inhalt aus dem Feld „Inhalt“ dargestellt. Andere Inhalte wie z.B. die „Aktuellen Meldungen“ auf der Hauptseite oder die Titel der jeweiligen Seite werden nicht mit eingebunden. Übung 4 – Veröffentlichungseinstellungen Hinweis: Mit den Veröffentlichungseinstellungen wird die Sichtbarkeit der Seite gesteuert. Standardmäßig ist eine Seite auf „veröffentlicht“ gesetzt. Möchte man allerdings verhindern, dass jemand von außerhalb auf den Inhalt zugreift, kann man den Inhalt auf „nicht veröffentlicht“ setzen. Dadurch wird die Seite von außen nicht mehr erreichbar, auch verschwindet der Menüeintrag. Seiten auf „unveröffentlicht“ setzen Setzen Sie für Ihre Seite „NAME fortgeschritten“ den Status auf „nicht veröffentlicht“. Scrollen Sie dazu ganz nach unten. Dort sehen Sie bei den Bereich „Veröffentlichungseinstellungen“. Hier können Sie den Haken entfernen. Speichern Sie die Seite. Ergebniskontrolle Die Inhalte der Seite werden rötlich hinterlegt angezeigt. Im Navigationsmenü fehlt der Menüeintrag. Seite wieder veröffentlichen Hinweis: Wenn Sie eine unveröffentlichte Seite wieder bearbeiten wollen, aber die Adresse nicht mehr griffbereit haben, können Sie sich über „Meine Gruppen“ 7 Drupal – Das WebCMS der TUBAF „Beiträge“ bei der betreffenden Gruppe alle Inhalte auflisten lassen. In der letzten Spalte steht bei unveröffentlichten Seiten ein „nein“. Setzen Sie den Status auf Ihrer Seite wieder auf „veröffentlicht“ und speichern Sie die Seite. Ergebniskontrolle Die rötliche Hinterlegung des Inhalts ist verschwunden. Der Navigationspunkt befindet sich wieder an seiner ehemaligen Position. Übung 5 – Versionierung Hinweis: Bei jedem Speichern einer Seite wird eine neue Version in der Datenbank abgelegt. Unter dem Reiter „Versionen“ kann man auf die Versionshistorie zugreifen. Dort werden der Zeitstempel, das Login des Redakteurs sowie die ggf. vorhandene Protokollnachricht angezeigt. Unter der Protokollnachricht ist eine Erläuterung der vorgenommenen Änderungen zu verstehen, damit andere Redakteure des Bereichs diese nachvollziehen können. Gerade bei Seiten mit vielen Versionen sind die Protokollnachrichten essentiell, um den Änderungsprozess erkennen zu können. Versionsinformation Fügen Sie am Ende Ihrer Seite „NAME fortgeschritten“ einen weiteren „Lorem ipsum“-Absatz mit 100 Zeichen ein. Scrollen Sie nun nach unten, bis Sie den Bereich „Versionsinformation“ sehen. Dort tragen Sie in das Feld die Protokollnachricht „Neuen Absatz am Ende der Seite eingefügt.“ ein. Speichern Sie die Seite. Ergebniskontrolle Klicken Sie auf „Versionen“. Auf dieser Übersichtsseite sehen Sie bei der neuesten Version die eben eingegebene Protokollnachricht. Alte Version wiederherstellen Hinweis: Möchte man eine alte Version wiederherstellen oder sich informieren, welche Änderungen es zuletzt gegeben hat, gibt es die Funktion „Unterschiede anzeigen“. Wählen Sie unter „Versionen“ in der ersten Auswahlspalte eine beliebige Version aus und lassen Sie die Auswahl in der zweiten auf der neuesten. Klicken Sie nun auf den Button „Unterschiede anzeigen“. Sie sehen nun den Quellcode der beiden Versionen. Rot hervorgehoben sind die Änderungen. 8 Drupal – Das WebCMS der TUBAF Stellen Sie auf die vorherige Version Ihrer Seite „NAME fortgeschritten“ um, bei der nur neu eingefügte „Lorem ipsum“-Absatz noch nicht enthalten ist. Ergebniskontrolle In der Versionsübersicht sehen Sie den Hinweis, Ihre Seite auf eine frühere Version zurückgesetzt zu haben. Auf der Seite fehlt nun der untere „Lorem ipsum“-Absatz. Übung 6 – Webformulare Formular erstellen Erstellen Sie ein Webformular mit dem Titel „NAME Formular“ als Unterseite Ihrer Seite „NAME fortgeschritten“. Kopieren Sie einen „Lorem ipsum“-Absatz [100 Zeichen] in den Textkörper und speichern Sie die Seite. Hinweis: Eine Webform ist analog zu einer normalen Seite aufgebaut, besitzt also die Felder für den Seitentitel und den Inhaltsbereich. Erst nach dem Anlegen der Webform erscheinen die beiden neuen grauen Reiter „Webform“ und „Resultate“, um die formularspezifischen Komponenten hinzufügen/bearbeiten zu können. Erstellen Sie in dem Formular nun diese Komponenten: Vorname [Textfeld] Nachname [Textfeld] E-Mail [E-Mail] Kommentar [Textbereich] Alle Felder bis auf das Kommentarfeld sollen Pflichtfelder sein. Speichern Sie das Formular. Ergebniskontrolle Wenn Sie die Formularseite aufrufen [z. B. „Ansicht“ anklicken], sieht Ihr Formular wie im folgenden Screenshot aus. Damit haben Sie bereits ein einfaches Web-Formular erstellt, das z. B. als Feedbackformular verwendet werden könnte. 9 Drupal – Das WebCMS der TUBAF Hinzufügen weiterer Formularkomponenten Auswahloption Fügen Sie eine weitere Komponente „Anrede“ hinzu, um das Geschlecht mit abfragen zu können. Diese optionale Komponente soll über „Vorname“ gelistet werden. Die beiden Optionen sollen „Frau“ und „Mann“ heißen. Feldgruppe Hinweis: Mit einer Feldgruppe lassen sich zusammengehörige Komponenten gruppieren, um eine verbesserte Übersichtlichkeit zu gewährleisten. Fügen Sie Ihrem Formular eine Feldgruppe mit der Bezeichnung „Zur Person“ hinzu, die die vier Komponenten „Anrede“, „Vorname“, „Name“ und „E-Mail“ gruppiert. Speichern Sie anschließend das Formular. Ergebniskontrolle Ihr aktualisiertes Formular sieht nun wie im folgenden Screenshot aus. 10 Drupal – Das WebCMS der TUBAF Formatierte Felder Erweitern Sie nun das bestehende Formular dahingehend, dass es einem Spendenformular gerecht wird. Dazu legen Sie eine weitere Feldgruppe mit der Bezeichnung „Spenden Sie jetzt!“ an. Diese Feldgruppe soll an erster Stelle stehen und zwei Komponenten enthalten: 1) Spendensumme Legen Sie hierfür eine Komponente „Zahl“ an. Im Bereich „Überprüfung“ aktivieren Sie „Erforderlich“ und „Ganzzahl“. Als Minimum tragen Sie den Wert „10“ ein, genauso auch im Feld 11 Drupal – Das WebCMS der TUBAF „Schritt“. Im Bereich „Anzeige“ tragen Sie bitte als Postfix das €Zeichen ein. Speichern Sie die Komponente. 2) Turnus Fügen Sie nun noch eine Auswahl-Komponente hinzu, um den Turnus der Spenden festlegen zu können. Zur Option stehen sollen „einmalig“ und „regelmäßig“. Bearbeiten Sie die Komponente „Spenden Sie jetzt!“ und fügen Sie eine Beschreibung hinzu: „Spenden Sie mindestens 10,- €.“ Speichern Sie das Formular. Verfeinerung des Formulars Vorbereitung Bearbeiten Sie die Seite und tauschen Sie den „Lorem ipsum“-Text gegen den folgenden aus: In den Tagen nach dem 25. April 2015 schaute die Welt bewegt und schockiert nach Nepal. Ein Erdbeben der Stärke 7,9 ereignete sich um 11:56 Uhr Ortszeit in der Nähe der Hauptstadt Kathmandu. Die Erschütterung dauerte mehrere Minuten an. Es war das schlimmste Erdbeben in Nepal seit 80 Jahren. Das Beben und die zahlreichen Nachbeben waren auch in den benachbarten Ländern Indien und Pakistan zu spüren. Mehr als 200.000 Häuser wurden durch das Beben zerstört, 186.000 Häuser sind beschädigt. Über 7000 Menschen starben, 15.000 Menschen wurden verletzt. Wenn Sie den Text hineinkopieren, vergessen Sie nicht, die dabei mit übernommenen Formatierungen zurückzusetzen. Markieren Sie dazu den Text und klicken Sie auf das Icon „Formatierung zurücksetzen“. So in etwa könnte ein Spendenformular aussehen. Dafür sind an sich noch weitere Felder für die Adresse notwendig, an die die Spendenquittung gesendet werden kann. Das kann gerne in Eigenarbeit noch hinzugefügt werden, soll aber im Rahmen der Übung nicht weiter von Interesse sein. Optische Anpassungen Das Formular ist inzwischen umfangreicher geworden. Daher ist es ratsam, die Optik der Übersichtlichkeit wegen zu verbessern. 12 Drupal – Das WebCMS der TUBAF Legen Sie für das Kommentarfeld eine Höhe von drei Zeilen fest. Die Höhe ist für den Formularausfüller nach wie vor frei wählbar. Für die Auswahl-Optionen können Sie bei der Anzeige der Bezeichnung auf „Inline“ umstellen. Dadurch werden die Optionen nebeneinander statt untereinander angezeigt. Stellen Sie auch bei der Zahl-Komponente auf Inline um. Dadurch verschwindet oberhalb der Bezeichnung der vorher angezeigte Freiraum. Legen Sie für die Textfelder sowie für das E-Mail-Feld eine Breite von 20 fest. Aktivieren Sie bei der E-Mail-Komponente zusätzlich noch die Prüfung „eindeutig“. Damit kann dieselbe E-Mail-Adresse nicht von mehreren, verschiedenen Personen verwendet werden. In einigen Anwendungsfällen ist das hilfreich. Speichern Sie das Formular. Seitenumbrüche Hinweis: Ein Formular mit vielen Komponenten wird ziemlich lang. Mit der Komponente „Seitenumbruch“ besteht die Möglichkeit, das Formular an bestimmten Stellen umzubrechen, so dass man beim Beantworten durch Themengebiet für Themengebiet blättern kann. Auf die Weise erhält der Seitenbesucher beim Aufruf der Seite nicht gleich alle Informationen, wird also von der Informationsflut nicht erschlagen. Legen Sie einen Seitenumbruch mit der Bezeichnung „Abschließendes“ an. Sie haben an der Stelle die Möglichkeit, die Bezeichnungen für die Buttons festzulegen. Tragen Sie hierzu „weiter“ und „zurück“ ein. Speichern Sie die Komponente und ziehen Sie diese an die Position direkt vor der Komponente „Zur Person“. Speichern Sie das Formular. Legen Sie einen weiteren Seitenumbruch mit der Bezeichnung „Turnus“ an. Benennen Sie ebenfalls wieder die beiden Buttons. Unter „Bedingte Regeln“ haben Sie die Möglichkeit, eine Regel einzustellen, die nur in Abhängigkeit eines vorher eingegebenen Formularwertes angezeigt wird. Wählen Sie hier die Komponente „Turnus“ und als Operator „Ist keines von“ aus. Tragen Sie als Wert „einmalig“ ein. Speichern Sie die Komponente und ziehen Sie diese mit in die Feldgruppe „Turnus“ hinein. Hinweis: Dadurch wird diese Feldgruppe nur dann angezeigt, wenn vor dem Seitenumbruch als Turnus nicht „einmalig“, in dem Fall also „regelmäßig“ ausgewählt wird. 13 Drupal – Das WebCMS der TUBAF Fügen Sie eine weitere Optionen-Komponente „Zyklus“ mit den Inhalten „monatlich“, „vierteljährlich“, „halbjährlich“ und „jährlich“ ein. Stellen Sie hierfür als Anzeige „Auswahlliste“ ein, so dass die vier Optionen in einem PullDown-Menü dargestellt werden und haken Sie „erforderlich“ an. Speichern Sie die Komponente. Darunter legen Sie einen weiteren Textbereich mit der Beschriftung „Bemerkung“ an, der ebenfalls bei der Höhe den Wert 3 erhält. Speichern Sie die Komponente. Achten Sie darauf, dass die beiden Komponenten zur Feldgruppe „Turnus“ gehören. Markup Hinweis: Sie haben mit der Komponente „Markup“ die Möglichkeit, zwischen den Formularkomponenten normalen Text einzubauen. Hierbei können Sie auch die komplette Bandbreite des Editors benutzen. Erstellen Sie eine Markup-Komponente mit der Beschriftung „Danke“. Wählen Sie als Eingabeformat „HTML“ aus. Fügen Sie nun ein Bild mit der Breite 112px, einem Rahmen und dem Bildtitel ein. Durchsuchen Sie dazu den Dateibrowser. Schreiben Sie daneben noch einen kurzen Dankestext. Uns fehlen die Worte, um die Freude über ein derartiges Engagement, über so viel Hilfsbereitschaft auszudrücken. Vielen, vielen Dank! Speichern Sie die Komponente ab und positionieren Sie diese unterhalb der Komponente „Bemerkung“ in der Feldgruppe „Turnus“. Speichern Sie das Formular. Ergebniskontrolle Ihr fertiges Formular sieht jetzt aus wie in den folgenden Screenshots. 14 Drupal – Das WebCMS der TUBAF 15 Drupal – Das WebCMS der TUBAF Formulareinträge auswerten und exportieren Hinweis: Stand jetzt ist das Formular fertiggestellt. Die Eingaben werden direkt in der Drupal-Datenbank gespeichert und können direkt auf der Formularseite unter „Resultate“ eingesehen werden. Bitte füllen Sie das Formular nun 3x mit fiktiven Angaben aus. Anschließend können Sie die Ergebnisse unter dem Reiter „Resultate“ einsehen. Rufen Sie die Ansicht „Analyse“ auf und vergewissern Sie sich, dass die Statistik dort auch einzusehen ist. Unter „Herunterladen“ haben Sie die Möglichkeit, die Daten als ExcelDatei zu exportieren. Hierfür stehen verschiedene Optionen zur Filterung zur Auswahl. Exportieren Sie die Ergebnisse im Excel-Format. 16 Drupal – Das WebCMS der TUBAF Ergebniskontrolle 17 Drupal – Das WebCMS der TUBAF Wenn Sie unter „Resultate“ auf „Analyse“ klicken, erhalten Sie eine Statistik von den Eingaben. Für die Komponente „Zahl“ gibt es noch erweiterte Statistiken. In der heruntergeladenen Excel-Datei sehen Sie die direkten Eingabewerte. E-Mail-Versand konfigurieren Damit Sie die Ergebnisse nicht nur online einsehen müssen, können Sie auch den E-Mail-Versand konfigurieren, um so z. B. die Formulareingaben direkt in Ihr Mail-Postfach geschickt zu bekommen. Eigene E-Mail-Adresse konfigurieren Klicken Sie unter „Webform“ auf „E-Mails“. Fügen Sie nun ihre eigene Adresse hinzu. Stellen Sie für das Formular passende E-Mail-Kopfdaten ein. Wählen Sie einen Betreff aus, damit Sie die eingehende E-Mail in Ihrem Postfach zuordnen können. Als Absenderadresse wählen Sie die Komponente „E-Mail“ und als Absendername die Komponente „Name“ aus. In der E-Mail-Vorlage ist das Token %email_values wichtig. Dadurch werden alle Formulareingaben übermittelt. Den restlichen Text löschen Sie bitte raus. Ergebniskontrolle Füllen Sie das Formular mit Testdaten aus und prüfen Sie anschließend Ihr E-Mail-Postfach. Es sollte dort nun eine E-Mail vom Webformular mit den Formulareingaben eingegangen sein. Weitere E-Mail-Adresse konfigurieren In vielen Fällen ist es nicht verkehrt, auch dem Formularausfüller eine Bestätigungs-E-Mail zukommen zu lassen. Fügen Sie daher bitte eine weitere Adresse hinzu und wählen Sie diesmal die Komponente „E-Mail“ aus. Tragen Sie einen geeigneten Betreff ein, damit der Formularausfüller mit der E-Mail etwas anfangen kann. Als Absenderadresse tragen Sie bitte Ihre eigene sowie als Absendernamen Ihren eigenen ein. 18 Drupal – Das WebCMS der TUBAF Ergebniskontrolle Füllen Sie das Formular erneut mit Testdaten aus, tragen Sie ins E-MailFeld diesmal bitte ihre eigene Adresse ein. Prüfen Sie anschließend wieder Ihr E-Mail-Postfach. Es sollten dort nun zwei E-Mails vom Webformular mit den Formulareingaben eingegangen sein, eine für den Formularausfüllenden und eine für den Formularverantwortlichen. Übung 7 – Mehrsprachigkeit Hinweis: Es besteht die Möglichkeit, Inhalte in mehreren Sprachen anzubieten. Diese können anschließend über die Sprachumschalter [Flaggen] rechts oben angesteuert werden. Je nach gewählten Sprachkontext sieht man alle Seiten, die in dieser Sprachversion verfügbar sind. Ist keine Sprache explizit festgelegt, sind die Inhalte „sprachneutral“ und werden in sämtlichen Sprachkontexten angezeigt. Erstellen einer englischen Sprachversion Um eine andere Sprachversion anlegen zu können, muss die Sprache der betreffenden Seite vorher von „sprachneutral“ umgeändert werden. Setzen Sie die Sprache Ihrer Seite „NAME fortgeschritten“ idealerweise auf Deutsch und speichern Sie die Seite. Es erscheint danach ein neuer grauer Reiter „Übersetzen“. Fügen Sie darüber eine englische Sprachversion hinzu. Übersetzen Sie den Seitentitel in „NAME advanced“ und speichern Sie die Seite. Hinweis: Die Inhalte müssen natürlich vorher übersetzt sein, damit diese dort eingestellt werden können. Ergebniskontrolle Rechts oben sehen Sie die deutsche und die englische Flagge. Wenn Sie auf die DE-Flagge klicken, sehen Sie die deutsche Seite. Klicken Sie danach auf die EN-Flagge, sehen Sie die englische Seite. 19 Drupal – Das WebCMS der TUBAF Übung 8 – Gruppenstartseite bearbeiten Ändern der Gruppenstartseite Bearbeiten Sie die Gruppendetails und ändern Sie die Startseite zu „NAME fortgeschritten“. Machen Sie diese Änderung nach der Kontrolle wieder rückgängig (vorherige Startseite: „Schulungsbereich“). Ergebniskontrolle Beim Aufruf der Gruppenhauptseite wird die Seite „NAME fortgeschritten“ angezeigt. Hinweis: Ändern Sie niemals ohne weiteres den Namen ihrer Gruppe. In diesem Fall gehen sämtliche Verlinkungen von Medien (Bilder etc.) der Gruppe verloren. Übung 9 – Menü bearbeiten Ändern der Reihenfolge der Menüpunkte Bearbeiten Sie das Menü und verändern Sie die Reihenfolge Ihrer Menüpunkte. Tauschen Sie „NAME fortgeschritten“ und „Galerie NAME“ aus. Dazu klicken Sie bei „NAME fortgeschritten“ auf das graue Kreuz und ziehen Sie es per Drag&Drop an die neue Position und dasselbe tun Sie für „Galerie NAME“. Speichern Sie die Menüeinstellungen. Ergebniskontrolle Ihre Bildergalerie ist nun im Navigationsmenü zuerst zu sehen. Ihre Unterseite taucht erst dann im Menü auf, wenn Sie die Galerieseite anklicken. Übung 10 – Benutzerverwaltung Hinweis: Um einen neuen Benutzer hinzufügen zu können, muss sich dieser mindestens 1x am System angemeldet haben. Erst danach ist dieser auch in der Drupal-Benutzerliste vorhanden. Hinzufügen eines Redakteurs Um einen neuen Redakteur Ihrem Bereich hinzufügen zu können, klicken Sie bitte in der blauen Fußleiste auf „Meine Gruppen“ und dort 20 Drupal – Das WebCMS der TUBAF bei der Gruppe „Schulungsbereich“ rechts auf „Mitglieder“. Sie sehen dort eine Liste der aktuell vorhandenen Redakteure. Um einen neuen hinzufügen zu können, klicken Sie auf den grauen Reiter „Mitglieder hinzufügen“. Fügen Sie bitte den Redakteur „bergert“ der Gruppe hinzu. Wenn Sie die ersten Buchstaben ins Textfeld eingeben, erhalten Sie bereits Vorschläge der vorhandenen Redakteure im System. Wenn Sie den Benutzer „bergert“ ausgewählt haben, klicken Sie auf den Button „Benutzer hinzufügen“. Ergebniskontrolle Klicken Sie auf „Liste“. Dort sollte der Benutzer „bergert“ mit auftauchen. Verändern der Berechtigungen Sie können andere Benutzer ebenfalls zu Administratoren machen oder Sie als normalen Redakteur zurückstufen. Klicken Sie dazu beim Benutzer „bergert“ auf „Admin: Erstellen“. Ergebniskontrolle Der Benutzer „bergert“ rutscht in der Liste nach oben. Hinter dem Login taucht nun „Administrator“ auf. Entfernen eines Redakteurs Sie können Redakteure aus Ihrem Bereich auch wieder entfernen, z. B. wenn dieser nicht mehr an Ihrem Bereich tätig ist. Klicken Sie dazu in der Spalte „Verwalten“ beim Benutzer „bergert“ auf „Mitgliedschaft aufheben“. Ergebniskontrolle In der Liste taucht der Benutzer „bergert“ nun nicht mehr auf. 21 Drupal – Das WebCMS der TUBAF Abschließendes Herzlichen Glückwunsch, Sie haben die Fortgeschrittenenschulung erfolgreich abgeschlossen. Sie sollten nun über alle relevanten Kenntnisse über das WebCMS Drupal, über die Kriterien zur Barrierefreiheit und zur Erstellung und Formatierung von Webinhalten verfügen. Sie können auf dem Test-Server auch weiterhin mit Ihrem zentralen Login üben. Feedback Füllen Sie nun bitte noch den Feedback-Fragebogen aus: http://limesurvey.hrz.tu-freiberg.de/limesurvey/index.php/596114/lang-de Fragen & Support Haben Sie Fragen, wenden Sie sich bitte ans Webteam. Sie erreichen uns unter der E-Mail-Adresse [email protected]. Weitere Informationen zu den Bedienelementen, Funktionen und Möglichkeiten zum WebCMS finden Sie auf unseren Webseiten http://tu-freiberg.de/webteam. Wenn Sie möchten, können Sie nun auch noch die Drupal-Schulung für Fortgeschrittene besuchen. 22