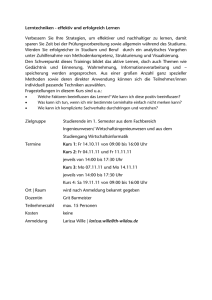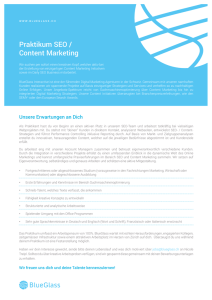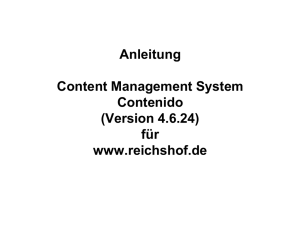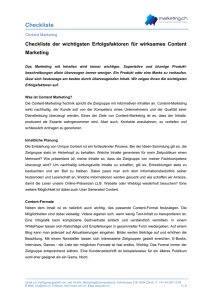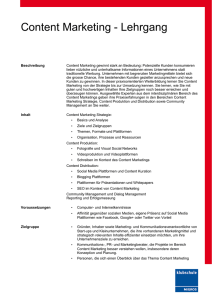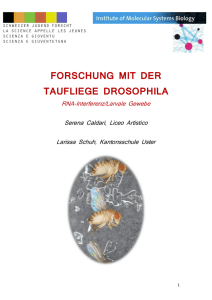Content Management System Larissa
Werbung
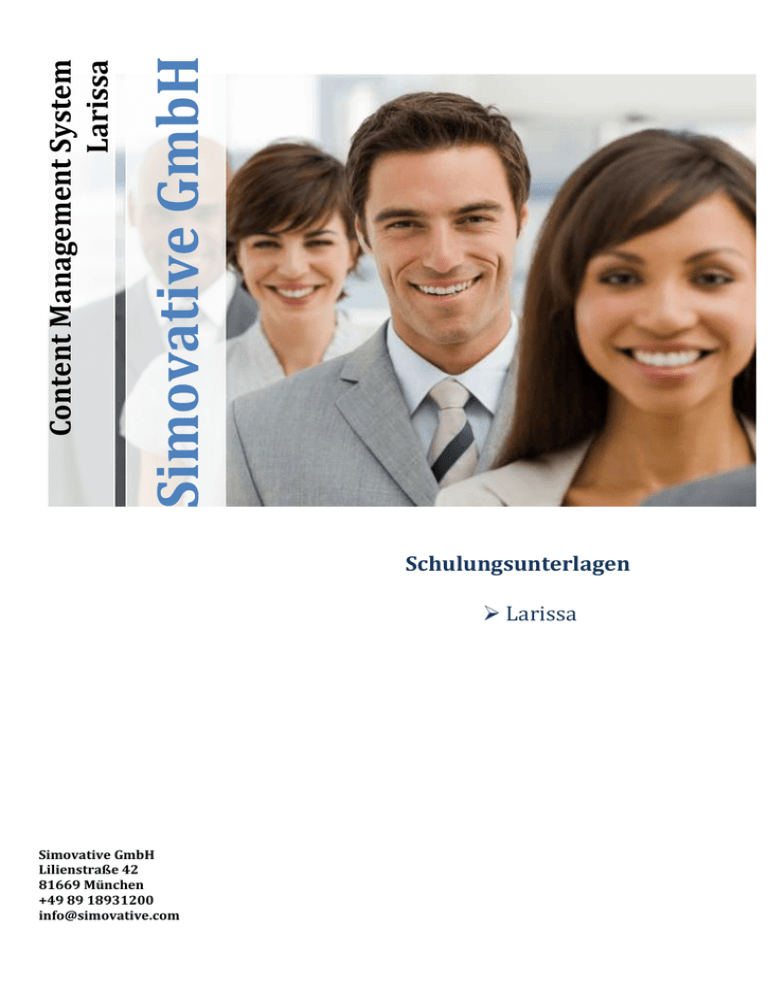
Simovative GmbH Content Management System Larissa Schulungsunterlagen Larissa Simovative GmbH Lilienstraße 42 81669 München +49 89 18931200 [email protected] 1 Content Management System Larissa Agenda Was ist die Larissa? Struktur Bildmaterial/Dokumente Internetauftritt Inhalte einfügen und verwalten Publizieren Seiten sperren Simovative GmbH Fragen und Antworten 2 Content Management System Larissa Was ist die Larissa? Die Larissa ist ein Content Management System und Bestandteil des Campus Management Systems academyFIVE und dient der gemeinschaftlichen Erstellung von Internetseiten. Simovative GmbH Mit Hilfe der Larissa, haben Sie die Möglichkeit Inhalte zu erstellen, zu bearbeiten und zu organisieren. Ihnen steht eine Palette von Funktionen zur Verfügung um Text- sowie Bildelemente in verschiedensten Formen darzustellen. 3 Content Management System Larissa Struktur Das CMS „Larissa“ finden Sie auf der linken Seite unter dem Punkt Internetauftritt. Bei einer Multi-Domain Version sind alle integrierten Domains aufgelistet. Jede Domain ist gegliedert in folgende Hauptbereiche: - Design - Module - Bildmaterial - Dokumente - Sprachversionen (DE, EN) Simovative GmbH Für Sie relevant sind die Ordner Bildmaterial, Dokumente und die Ordner mit den eigentlichen Inhalten zu den jeweils vorkonfigurierten Sprachen (DE bzw. EN unw.) Ist nur eine Domain angelegt, wird unter dem Internetauftritt gleich die oben beschriebene Ordnerstruktur angezeigt. 4 Content Management System Larissa Bildmaterial/Dokumente Im Bildmaterial verwalten Sie selbstständig Bilder, die auf der Webseite verwendet werden. Sie können Ordner anlegen und neue Bilder hochladen. Wählen Sie zwischen der Bildvorschau und der Listenansicht. Vorsicht: Löschen Sie einen Ordner, wird sämtliches Bildmaterial in dem Ordner ebenfalls gelöscht. Simovative GmbH Bei den Dokumenten stehen Ihnen die gleichen Möglichkeiten zur Verfügung, um Inhalte zu verwalten und anzuzeigen. 5 Content Management System Larissa Internetauftritt - Seitenstruktur Simovative GmbH Die Seiten Ihrer Webseite finden Sie unter der jeweiligen Sprachversion (Standardmäßig DE) > Seitenstruktur. Hier haben Sie die Möglichkeit neue Seiten anzulegen, bestehende zu bearbeiten, zu verschieben oder auch zu löschen. 6 Content Management System Larissa Internetauftritt - Neue Seite anlegen Wählen Sie beim Anlegen das passende Template aus. Der Dateiname wird automatisch erstellt. Dieser darf nicht bearbeitet werden. Mit der Checkbox „Menüpunkt“ bestimmen Sie, ob die Seite in der Navigation eingefügt werden soll oder nicht. Nehmen Sie den Haken raus, wenn Sie z.B. Seiten anlegen wollen, die nur über einen Link im Text erreichbar sein sollen. Die in unserem Beispiel erzeugte „Beispielseite“ erscheint nun in der Seitenstruktur. Simovative GmbH Möchten Sie Seiten erstellen, diese aber noch nicht freigeben, haben Sie die Möglichkeit den Haken bei „Aktiv“ zu entfernen. So stellen Sie sicher, dass diese Seiten nicht in den Live-Betrieb gelangen. 7 Content Management System Larissa Internetauftritt - Seiten weiterleiten Soll die erzeugte „Beispielseite“ bei Aufruf auf die Seite „Beispielseite Inhalt“ standardmäßig verweisen, so können Sie dies über eine Weiterleitung tun. Erzeugen Sie im ersten Schritt die neue Unterseite „Beispielseite Inhalt“ und rufen diese auf. Notieren Sie sich die ID der Zielseite. In diesem Fall die 216 und klicken Sie auf „Seiteneinstellungen“ bei der übergeordneten Seite „Beispielspielseite“. Tragen Sie die ID in das Feld „Weiterleitung“ ein und klicken Sie auf „Speichern“. Ab sofort wird beim Aufruf der Seite „Beispielseite“ die Seite „Beispielseite Inhalt“ geladen. Simovative GmbH Darüber hinaus haben Sie auch die Möglichkeit die Felder Titel (Name der im Browserfenster erscheint), sowie Keyword-Tags und die Beschreibung zu bearbeiten. 8 Content Management System Larissa Inhalte einfügen und verwalten Um auf einer neu angelegten Seite Inhalte einfügen zu können, öffnen Sie die Seite und klicken Sie auf „Seiteninhalt hinzufügen“. Geben Sie jedem Inhalt eine Bezeichnung, das erleichtert das spätere Bearbeiten. Für die Besucher der Webseite sind diese Bezeichnungen nicht sichtbar. Fügen Sie Inhalte ein, indem Sie auf den Button „unformatierten Text einfügen“ klicken. Damit verhindern Sie, dass Sie Formatierungen aus Word mit kopieren. Diese machen das nachträgliche Anpassen der Webseitenformatierung unmöglich. Simovative GmbH Klicken Sie auf „Einfügen“, damit der Text in den Editor übernommen werden kann und anschließend auf „Speichern“ damit der Text auf der Seite dargestellt wird. 9 Content Management System Larissa Inhalte einfügen – Überschriften, Listen und Tabellen Simovative GmbH Zur Formatierung stehen Ihnen die gängigen Möglichkeiten, die Sie aus Programmen wie z.B. MS-Word kennen zur Verfügung. Nutzen Sie für Überschriften die voreingestellten Möglichkeiten „Überschrift 1-5“. Diese sind für die Einstufung der Webseite bei Suchmaschinen richtig eingestellt. Verwenden Sie Listen und Tabellen um Inhalte zu strukturieren. 10 Content Management System Larissa Inhalte einfügen – externe Links Um Links zu verwenden, wählen Sie im ersten Schritt das gewünschte Element (Text oder Bild) aus und klicken sie auf das „Ketten“-Symbol. Simovative GmbH Es gibt die Möglichkeit, Links innerhalb der Seite und Links auf fremde Webseiten zu setzen. Wollen Sie auf eine fremde Webseite wie z.B. Google verlinken, tragen Sie immer den vollständigen Link ein (http://www.google.de) und wählen Sie bei Ziel „_blank – In einem neuen Fenster öffnen“. 11 Content Management System Larissa Inhalte einfügen – interne Links Für Links innerhalb der eigenen Seite klicken Sie auf den rechten Button „Durchsuchen“. Nutzen Sie hierbei als Ziel die Option „_self – In diesem Fenster/Frame öffnen“. Simovative GmbH Links können Sie auch wieder entfernen, indem Sie das entsprechende Element (Bild oder Text) auswählen und auf das zweite Kettensymbol „Link entfernen“ klicken. 12 Content Management System Larissa Inhalte einfügen – Bilder Laden Sie Bilder in den Ordner „Bildmaterial“ hoch, um sie im Inhalt einfügen zu können. Klicken Sie dafür im Text an die gewünschte Stelle und anschließend auf das „Baum“ – Symbol „Bild einfügen“. Es öffnet sich ein Dialog um ein Bild aus der Bibliothek einzufügen. Simovative GmbH Auch in dieser Ansicht können Sie weitere Bilder hochladen. Klicken Sie dazu in der oberen Leiste auf „Hochladen“. 13 Content Management System Larissa Inhalte einfügen – Bilder positionieren Sie können Bilder noch weiter positionieren, indem Sie auf den Reiter „Erscheinungsbild“ klicken. Ist das Bild zu groß für die Seite, können Sie hier noch eine Größe eingeben. Nutzen Sie hierfür nur das Feld „Breite“ und die Möglichkeit „Verhältnis beibehalten“. Simovative GmbH Außerdem haben Sie die Möglichkeit den Textfluss zu beeinflussen. Wählen Sie dazu unter Ausrichtung die gewünschte Einstellung. Über das Vorschaufenster können Sie die spätere Darstellung vorab schon sehen. 14 Content Management System Larissa Inhalte bearbeiten Inhalte können jederzeit wieder bearbeitet und gelöscht werden. Es können beliebig viele Inhalte pro Seite eingefügt werden. Inhalte, die bearbeitet werden können, sind mit einem grauen Layer hinterlegt. Mit Klick auf den Layer können Sie zwischen weiteren Funktionen auswählen. Simovative GmbH Benötigen Sie die gleichen Inhalte auf mehreren Seiten, können Sie ganze Container kopieren. Klicken Sie auf „Kopieren“ und wählen dann die Seiten, auf die der Inhalt kopiert werden soll. 15 Content Management System Larissa Inhalte kopieren Inhalte, die kopiert wurden, erkennen Sie an dem roten Symbol. Bearbeiten Sie einen dieser Inhalte, ändern sich alle anderen, die mit kopiert wurden mit. Simovative GmbH Wollen Sie einen Inhalt unabhängig bearbeiten, können Sie ihn aus der Abhängigkeit lösen. Dieser Schritt kann jedoch nicht rückgängig gemacht werden. 16 Content Management System Larissa Publizieren Alle Änderungen bleiben so lange nur im CMS sichtbar, bis Sie die Seite publizieren. Diese Einstellung finden Sie unter dem Punkt „Seitenstruktur“. Simovative GmbH Sie können auch einzelne Seiten publizieren, indem Sie die entsprechende Seite öffnen und in der oberen Leiste auf „publizieren“ klicken. 17 Content Management System Larissa Seiten sperren Simovative GmbH Wenn Sie Inhalte vorbereitet haben, diese aber noch nicht publizieren wollen, können Sie diese sperren. Klicken Sie dazu auf das grüne Symbol oben links. Wird dieses „rot“ dargestellt, wird diese Seite beim Publizieren über die Seitenstruktur nicht mitpubliziert.