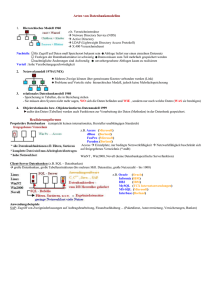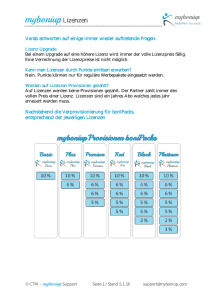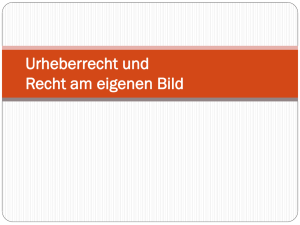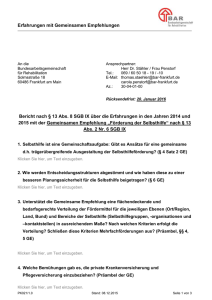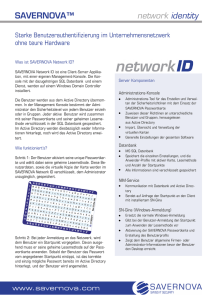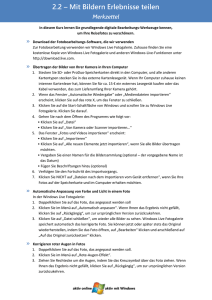Überprüfen der Berechtigung für Microsoft Office 365 Education
Werbung
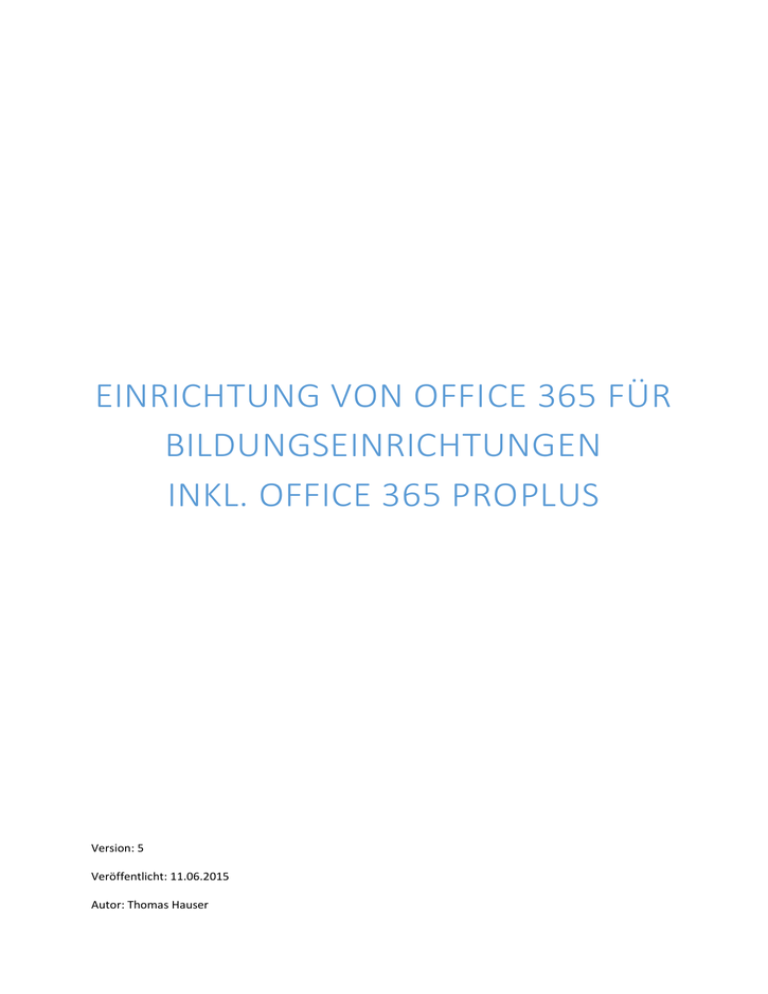
EINRICHTUNG VON OFFICE 365 FÜR BILDUNGSEINRICHTUNGEN INKL. OFFICE 365 PROPLUS Version: 5 Veröffentlicht: 11.06.2015 Autor: Thomas Hauser INHALT Einführung ............................................................................................................................................................... 1 Anlegen eines Office 365 Tenant für Bildungseinrichtungen .................................................................................. 2 Anlegen einer öffentlichen Domäne ....................................................................................................................... 4 Einrichten der DNS-Einträge für Exchange Online und Lync Online ................................................................... 4 Bestellen von Lizenzen .............................................................................................. Error! Bookmark not defined. Freischalten der Domäne für Office 365 ProPlus ................................................................................................ 4 Aktivieren der kostenlosen Office 365 ProPlus Lizenzen ................................................................................ 5 Hinzufügen von einzelnen Benutzern ..................................................................................................................... 6 Benutzer mit einer CSV-Datei hinzufügen ........................................................................................................... 7 Lizenzen zuweisen ................................................................................................................................................. 11 Benutzerlizenzen entfernen .............................................................................................................................. 11 Automatisieren der Verwaltung von Benutzern und Lizenzen ............................................................................. 12 Einrichten der Synchronisierung mit Active Directory ...................................................................................... 13 Hinzufügen eines alternativen Benutzerprinzipalnamens in Active Directory .............................................. 13 Einrichten der Directory Synchronisation mit Active Directory .................................................................... 13 Konfigurieren der Verzeichnissynchronisierung ........................................................................................... 14 Organisationseinheiten filtern ...................................................................................................................... 14 Benutzerattribute filtern ............................................................................................................................... 14 Manuelles Anstoßen der Synchronisierung .................................................................................................. 14 Zuweisen von Lizenzen mittels PowerShell ........................................................................................................... 15 PowerShell zur automatischen Lizenzzuweisung .............................................................................................. 15 Office 365 ProPlus Installation aus Benutzersicht................................................................................................. 17 EINFÜHRUNG Im Rahmen Ihres Volumenlizenzvertrages mit Microsoft steht Ihren Schüler/innen, über den Office 365 ProPlus Benefit, KOSTENLOS Office 365 ProPlus zur Verfügung. Office 365 ProPlus ist die aktuelle Version der Office-Desktopanwendungen, welche im Abonnementdienst Office365 enthalten sind. Office 365 ProPlus beinhaltet folgende Office-Desktopanwendungen: Microsoft Word Microsoft Excel Microsoft PowerPoint Microsoft OneNote Microsoft Outlook Microsoft Publisher Microsoft Access Microsoft Lync Microsoft InfoPath Die Office-Anwendungen stehen als 32-Bit und 64-Bit-Version in verschiedenen Sprachen zur Verfügung. Office 365 ProPlus ermöglicht ebenfalls die Aktivierung folgender Apps: Office for iPad Office for Android Office Mobile für iPhone, Android Smartphones und Windows Phone Auch wenn Office 365 ein cloudbasierter Dienst ist, werden diese Office-Anwendungen nicht in der Cloud ausgeführt. Stattdessen können Benutzer Office-Anwendungen vom Office365-Portal herunterladen und auf bis zu fünf lokalen Computern, fünf Tablets und fünf Smartphones installieren. Zusätzlich können Sie Ihren Schüler/innen und Lehrenden außerdem KOSTENLOS weitere Office 365 Dienste anbieten: Microsoft Exchange Online: E-Mail-Dienst mit 50GB Postfach unter der eigenen Schuldomäne OneDrive for Business: 1 TB persönlicher Speicher zum Teilen und Bearbeiten von Dokumenten in der Cloud und Offline am Computer Sharepoint Online: Kollaborationssystem mit Webseiten für Klassen, Teams, Projekte, etc. Lync Online: Kommunikationslösung mit Audio-/Videokonferenzen mit bis zu 250 Teilnehmern, ideal für die Fernlehre S e i t e 1 |18 Es stehen Ihnen 3 Optionen zur Administration des Office 365-Dienstes zur Auswahl: Option 1 Sie legen Ihre Schüler/innen im Office 365 Administrationsportal selbst an und verwalten diese selbst. Folgen Sie dazu dieser Anleitung. Option 2 Sie wenden sich an den Office 365-Partner Ihrer Wahl. Option 3 ACP übernimmt für Ihre Schule die Registrierung und Verwaltung von Office365 ProPlus für Ihre Schüler/innen. Dies erfolgt über den ACP EDU Shop (https://edu.acp-it.eu). Damit die Registrierung bei ACP erfolgreich durchgeführt werden kann, folgen Sie bitte dieser Anleitung bis einschließlich „Error! Reference source not found.“. Anschließend können Sie die Verwaltung der Benutzer und Lizenzen an ACP delegieren. Weitere Informationen finden Sie auf der EDU-Webseite von ACP für Anfragen steht folgende Kontaktperson bei ACP zur Verfügung Stefan Strahammer ACP IT Solutions GmbH Pfeiffergasse 2, A-1150 Wien Telefon: +43 1 89193 11249 Telefax: +43 1 89193 11288 [email protected] Sobald ACP die Freigabe erhalten hat, ist Ihre Schule im Auswahlfeld ersichtlich. Erst dann können sich Ihre Schüler/innen durch die sichere ACP Authentifizierung zu Ihrem kostenlosen Office 365 anmelden. Die Authentifizierung des Benutzers (manuelle Überprüfung des Schülerausweises) kostet pro Schüler/in 6 Euro. Die Gebühr ist je Authentifizierungsvorgang zu entrichten welcher jeweils zum Stichtag (30.6.) jährlich wiederholt werden muss. Hinweis des Bundesministeriums für Bildung und Frauen: Es ist erforderlich, dass sich die Schule die Weitergabe des Schülernamens an Dritte durch diesen bzw. den Erziehungsberechtigten genehmigen lässt. ANLEGEN EINES OFFICE 365 TENANT FÜR BILDUNGSEINRICHTUNGEN Öffnen Sie den Internet Explorer und navigieren Sie zur URL http://products.office.com/deat/academic/compare-office-365-education-plans und klicken Sie auf „Kostenlos die ersten Schritte unternehmen“. Füllen Sie das Formular aus. S e i t e 2 | 18 Geben Sie hier die Daten Ihrer Institution ein. Es ist wichtig, dass Sie die offizielle Adresse und Telefonnummer angeben. Bei der E-Mail Adresse ist es von Vorteil keine persönliche, sondern eine Adresse der Institution anzugeben. Dies ist der erste Benutzer auf Office 365 und zugleich das Administrator Account. Geben Sie als Benutzer ID admin an, und wählen Sie eine Subdomäne die zu Ihrer Institution passt. Das Kennwort muss als „Stark“ bewertet werden. Geben Sie hier Ihre Telefonnummer an und klicken Sie auf SMS senden, um einen Registrierungscode anzufordern, und geben Sie diesen ein. Klicken Sie auf „Mein Konto erstellen“ um den Office 365 Dienst für Ihre Institution anzulegen. Klicken Sie auf „Mein Konto erstellen“. S e i t e 3 |18 ANLEGEN EINER ÖFFENTLICHEN DOMÄNE Durch die Verifizierung als Bildungseinrichtung wird die Testumgebung in eine Produktivumgebung für Bildungseinrichtungen übergeleitet. Diese Schritte sind nur dann notwendig, wenn Sie Exchange Online verwenden möchten, oder keine andere Möglichkeit zur Überprüfung als Bildungseinrichtung besteht. Auf der Seite „Überprüfen der Berechtigung für Microsoft Office 365 Education“ klicken Sie auf Weiter. Geben Sie ihren öffentlichen Domänennamen ein, z.B. contoso.com und klicken Sie auf Weiter. Wählen Sie im Dropdown-Feld „Allgemeine Anweisungen“. Folgen Sie diesen Anweisungen und legen Sie den TXT Eintrag in Ihrer Domäne an (optional kann auch der MX Eintrag genutzt werden, wenn TXT nicht unterstützt wird.) Nach der Änderung im DNS warten Sie mind. 15 Minuten und klicken Sie dann auf „Fertig, jetzt überprüfen“. Falls die Überprüfung nicht erfolgreich ist, warten Sie noch etwas, und versuchen Sie es erneut. Wenn sich nach 24h kein Erfolg einstellt, sollten Sie nochmals die DNS Einträge überprüfen. EINRICHTEN DER DNS -EINTRÄGE FÜR EXCHANGE ONLINE UND LYNC ONLINE Diese Schritte sind nur notwendig, wenn Sie Exchange Online für E-Mail Dienste oder Lync Online für Kommunikation nutzen möchten und Sie eine eigene öffentliche Domäne eingerichtet haben. Klicken Sie im Office 365 Admin Center in der linken Navigation auf Domänen. Aktivieren Sie den Radiobutton bei Ihrer Domäne, und klicken Sie rechts auf „DNS verwalten“. Auf der folgenden Seite finden Sie nun mehrere DNS Einträge für Exchange Online sowie Lync Online, welche Sie bitte ähnlich der Vorgehensweise zum Verifizieren der Domäne in den DNS Ihrer öffentlichen Domäne eintragen. FREISCHALTEN DER DOM ÄNE FÜR OFFICE 365 PROPLUS Damit Sie mit Ihrem Office 365 Tenant das kostenlose Office 365 ProPlus für Schüler/Lehrer und Personal zur Verfügung stellen können, ist vorab eine Freischaltung Ihrer Office 365 Domäne bei Microsoft erforderlich. Sie finden die Office 365 Domäne im Office 365 Admin Center unter dem Punkt Domänen. Um Ihre Domäne freischalten zu lassen, tragen Sie diese im MS-ACH Downloadportal (www2.acp.at/msachmak) ein. S e i t e 4 | 18 Bitte beachten Sie, dass dieses Angebot ausschließlich für aktive Bedienstete bzw. Schüler von MS-ACH bezugsberechtigten Bildungseinrichtungen gültig ist. Eine Freischaltung dauert mindestens 3 Wochen. Sie erhalten keine Benachrichtigung bei erfolgter Freischaltung, und müssen anschließend die Lizenzen wie auf der nächsten Seite beschrieben aktivieren. AKTIVIEREN DER KOSTENLOSEN OFFICE 365 PROPLUS LIZENZEN Nachdem Ihre Domäne von Microsoft freigeschaltet wurde, folgen Sie diesen Schritten, um die neuen Lizenzen für Schüler und Bedienstete auf Ihrem Office 365 Tenant zu aktivieren. Legen Sie einen neuen Benutzer im Office 365 entsprechend den Schritten im Abschnitt „Hinzufügen von einzelnen Benutzern“ an. Achten Sie dabei darauf, dass dieser Benutzer keine Lizenz zugewiesen hat. Öffnen Sie im Browser die URL http://products.office.com/de-at/student/office-in-education. Klicken Sie unter der Registerkarte Schüler/Studenten auf „Berechtigung prüfen“. Für die Lehrer und Personallizenzen wiederholen Sie die in diesem Abschnitt geschilderten Schritte und wählen Sie dabei die Registerkarte Lehrer/Dozenten. Tragen sie Benutzername bzw. E-Mail Adresse des von Ihnen zuvor angelegten Benutzers ein und wählen Sie Registrieren. S e i t e 5 |18 Klicken Sie auf Start. Sie erhalten eine Meldung, dass Sie es 15 Minuten später nochmals versuchen sollen. Dies ist nicht nötig, mit den bereits ausgeführten Schritten haben Sie die Zuweisung der kostenlosen Office 365 ProPlus Lizenzen bereits angestoßen. Kehren Sie in das Office 365 Admin Center (portal.office.com) zurück. Sie sehen nun unter dem Punkt Abrechnung > Lizenzen die neuen Lizenzpools mit unlimitiert Office 365 Education Plus for faculty und unlimitiert Office 365 Education Plus for Students. Diese Lizenzen können Sie nun den Benutzern zuweisen, oder Sie geben an Ihre Benutzer ebenfalls den Link http://office.com/getoffice365 weiter, damit diese sich über das Self-Service Portal die Lizenzen selbst zuweisen. Für Benutzer, welche bereits Office 365 ProPlus Lizenzen mittels des Lizenzkeys aus dem Schuljahr 14/15 zugewiesen haben, müssen Sie diese vorhergehende Lizenz durch die neuen Office 365 Education Plus Lizenzen ersetzen. Die hierfür notwendige Vorgehensweise finden Sie unter dem Punkt „Lizenzen zuweisen“ HINZUFÜGEN VON EINZELNEN BENUTZERN Sie befinden Sich nun in der Office 365-Verwaltungskonsole (http://portal.office.com). S e i t e 6 | 18 Wählen Sie in der linken Navigation „Benutzer und Gruppen“. Nun können Sie durch einen Klick auf das „Plus“-Symbol Ihre Schüler einzeln anlegen. Folgen Sie dazu einfach dem Assistenten. BENUTZER MIT EINER CSV-DATEI HINZUFÜGEN Wählen Sie in der linken Navigation „Benutzer und Gruppen“ und klicken Sie auf das „Plus mit mehreren Personen“-Symbol. Wählen Sie „Leere CSV-Datei herunterladen“ und speichern Sie die Datei auf Ihrem Rechner. S e i t e 7 |18 Öffnen Sie diese Datei in einem Texteditor, und füllen Sie die Daten entsprechend ein. Beachten Sie hierbei, dass die Spalten Benutzername und Anzeigename verpflichtend anzugeben sind. Speichern Sie anschließend die Datei. Klicken Sie in der Office 365-Verwaltungskonsole nun auf „Durchsuchen“ und geben Sie Ihre ausgefüllte CSVDatei an, wählen Sie anschließend „Weiter“. Nach erfolgreicher Überprüfung klicken Sie auf „Weiter“. S e i t e 8 | 18 Geben Sie die Einstellungen für die anzulegenden Benutzer an und klicken Sie auf Weiter. Wählen Sie für die anzulegenden Benutzer die „Office 365 ProPlus für Studenten“ Lizenzen aus und klicken Sie auf „Weiter“. S e i t e 9 |18 Geben Sie eine E-Mail Adresse an, an welche die neuen Benutzernamen mit dem automatisch generierten Kennwort gesendet werden sollen und bestätigen Sie mit „Erstellen“. Sie sehen nun die neu erstellten Benutzer mit den temporären Kennwörtern und können den Assistent „Schließen“. S e i t e 10 | 18 LIZENZEN ZUWEISEN Öffnen Sie die Office 365-Verwaltungskonsole (http://portal.office.com). Wechseln Sie in der Navigation auf „Benutzer und Gruppen“ und wählen Sie den/die Schüler aus. Klicken Sie anschließend auf der rechten Seite auf das „Stift“-Symbol, um die Benutzer zu bearbeiten. Aktivieren Sie jetzt die Checkbox neben der gewünschten Lizenz und klicken Sie auf „Speichern“. BENUTZERLIZENZEN ENTFERNEN Da die „Office 365 ProPlus für Studenten“ Lizenzen nur für Schüler der Bildungseinrichtung verwendet werden dürfen, müssen Sie beim Ausscheiden eines Schülers diesem die Lizenz wieder entziehen. Da immer in ganzen Schuljahren gerechnet wird, müssen Sie die Lizenzen nur einmalig in den Sommermonaten entfernen. Öffnen Sie die Office 365-Verwaltungskonsole (http://portal.office.com). S e i t e 11 |18 Wechseln Sie in der Navigation auf „Benutzer und Gruppen“ und wählen Sie den/die Schüler aus. Klicken Sie anschließend auf der rechten Seite auf das „Stift“-Symbol, um die Benutzer zu bearbeiten. Deaktivieren Sie jetzt die Checkbox neben der gewünschten Lizenz und klicken Sie auf „Speichern“. Beachten Sie beim Entfernen von Lizenzen bitte immer, dass damit auch die E-Mail Postfächer und eventuelle Daten auf OneDrive for Business verbunden sind. Wenn also Exchange oder SharePoint entfernt wird, ohne eine gleichwertige Exchange oder SharePoint Lizenz im selben Schritt zu aktivieren, verliert der User den Zugriff auf diese Daten. Sollte dies unabsichtlich passieren, kann der Office 365 Support helfen. AUTOMATISIEREN DER VERWALTUNG VON BENUTZERN UND LIZENZEN Die hier dargestellten Schritte dienen exemplarisch der automatischen Verwaltung von Office 365. Es wird dabei von einem lokalen Active Directory in dem die Benutzer der Schüler verwaltet werden ausgegangen. Die genannten Schritte funktionieren NICHT wenn im lokalen Netz ein Exchange Server installiert ist. Hinweis: Für eventuelle Schäden übernimmt der Autor keine Haftung. Bei allen Schritten wird davon ausgegangen, dass Sie mit der Administration eines Windows Servers, sowie Active Directory vertraut sind. S e i t e 12 | 18 EINRICHTEN DER SYNCH RONISIERUNG MIT ACTIVE DIRECTORY HINZUFÜGEN EINES ALTERNATIVEN BENUTZERPRINZIPALNAMENS IN ACTIVE DIRECTORY Öffnen Sie am Domänencontroller die „Active Directory-Domänen und –Vertrauensstellungen“ Konsole. Klicken Sie mit der rechten Maustaste auf „Active Directory-Domänen und –Vertrauensstellungen“ und wählen Sie Eigenschaften. Geben Sie als alternativen Benutzerprinzipalnamen-Suffix den Namen Ihrer öffentlichen Office 365 Domäne an. (z.B. contoso.com) Klicken Sie auf Hinzufügen und OK. EINRICHTEN DER DIRECTORY SYNCHRONISATION MIT ACTIVE DIRECTORY Alle Voraussetzungen für die Synchronisierung von Active Directory finden Sie unter http://technet.microsoft.com/en-us/library/jj151831.aspx. Sie befinden Sich im Office 365 Admin Center (portal.office.com). Klicken Sie links in der Navigation auf Benutzer > Aktive Benutzer. Klicken Sie oben unter „Active Directory®-Synchronisierung“ auf Einrichten. Klicken Sie unter Punkt 3 „Active Directory-Synchronisierung aktivieren“ auf Aktivieren. Bestätigen Sie die Abfrage mit Aktivieren. Klicken Sie unter Punkt 4 „Verzeichnissynchronisierungstool installieren und konfigurieren“ auf Herunterladen und speichern Sie das Programm „dirsync-de.exe“ ab. Der Synchronisierungsdienst kann auf einem beliebigen Mitgliedsserver oder Domaincontroller installiert werden solange die Gesamtstrukturfunktionsebene Windows Server 2003 oder höher ist. Zu beachten gilt dabei, dass dieser ebenfalls einen SQL Server installiert, und daher die Ressourcenanforderungen in Betracht gezogen werden müssen. Es ist ebenfalls möglich einen bereits bestehenden Microsoft SQL Server als Datenbank für den Synchronisierungsdienst zu verwenden. Folgen Sie dazu der Anleitung unter http://technet.microsoft.com/en-us/library/dn441161.aspx. Installieren Sie auf einem geeigneten Server folgende Windows Server Features: .NET Framework 3.5 (enthält .NET 2.0 und 3.0) .NET Framework 4.5 Führen Sie das Setup „dirsync-de.exe“ aus. Klicken Sie auf der Willkommensseite auf Weiter. Stimmen Sie den Lizenzbedingungen zu. Bestätigen Sie den Installationsordner mit Weiter. Nachdem die Installation abgeschlossen ist, klicken Sie auf Weiter. S e i t e 13 |18 Belassen Sie die Checkbox „Konfigurations-Assistenten jetzt starten“ und klicken Sie auf Fertig stellen. Klicken Sie auf der Willkommensseite des Konfigurationsassistenten auf Weiter. Lesen Sie die Hinweise auf der Seite „Windows Azure Active Directory-Anmeldeinformationen“, und geben Sie anschließend ein Office 365 Konto mit globalen Administratorberechtigungen an. Lesen Sie die Hinweise auf der Seite „Active Directory-Anmeldeinfos“, und geben Sie anschließend die Anmeldeinformationen eines Domänen-Admins an. Belassen Sie bei „Hybride Bereitstellung“ die Standardeinstellung deaktiviert, und klicken Sie auf Weiter. Aktivieren Sie die Checkbox „Kennwortsynchronisierung aktivieren“ und klicken Sie auf Weiter. Warten Sie die Konfiguration ab, und klicken Sie anschließend auf Weiter. Deaktivieren Sie anschließend das Kontrollkästchen „Verzeichnisse jetzt synchronisieren“ und klicken Sie auf Fertig stellen. KONFIGURIEREN DER VERZEICHNISSYNCHRONISIERUNG Öffnen Sie den Explorer, und navigieren Sie zum Pfad „C:\PROGRAM FILES\WINDOWS AZURE ACTIVE DIRECTORY SYNC\SYNCBUS\SYNCHRONIZATION SERVICE\UISHELL“. ORGANISATIONSEINHEITEN FILTERN Starten Sie die Anwendung „miisclient.exe“. Wechseln Sie zum Register „Management Agents“ und doppelklicken Sie auf „Active Directory Connector“. Wechseln Sie in der linken Spalte zu „Configure Directory Partitions“. Klicken Sie auf Containers und geben Sie Anmeldeinformationen eines Domänenadministrators ein. Definieren Sie die zu synchronisierenden Organisationseinheiten und bestätigen Sie mit OK. BENUTZERATTRIBUTE FILTERN Starten Sie die Anwendung „miisclient.exe“. Wechseln Sie zum Register „Management Agents“ und doppelklicken Sie auf „Active Directory Connector“. Klicken Sie anschließend in der linken Spalte auf „Configure Connection Filter“. Wählen Sie im oberen Bereich „user“ und klicken Sie unten auf New. Wählen Sie im linken Bereich „postOfficeBox“ anschließend in der Mitte „Equals“ und als Value tragen Sie „nocloud“ ein. Bestätigen Sie mit OK. MANUELLES ANSTOßEN DER SYNCHRONISIERUNG Öffnen Sie die auf dem Server mit Directory Synchronization die Windows PowerShell. Führen Sie den Befehl IMPORT-MODULE DIRSYNC aus. S e i t e 14 | 18 Starten Sie die Synchronisierung mit dem Befehl START-ONLINECOEXISTANCESYNC. ZUWEISEN VON LIZENZEN MITTELS POWERSHELL Für diese Anleitung wird davon ausgegangen, dass sich alle Benutzer denen Lizenzen zugewiesen werden sollen in einer bestimmten Active Directory Gruppe befinden, welche mittels Directory Synchronization auf Office 365 synchronisiert wurde. Bitte beachten Sie, dass die Verwendung der PowerShell Befehle und Scripts auf eigene Verantwortung erfolgt. Trainings zu Windows PowerShell finden Sie bei Microsoft Virtual Academy: http://www.microsoftvirtualacademy.com/Studies/SearchResult.aspx?q=PowerShell Sie benötigen mindestens die Version 2.0 von Windows PowerShell. Installieren Sie von dieser Seite folgende Softwarevoraussetzungen: http://aka.ms/aadposh Microsoft Online Services-Anmelde-Assistent für IT-Experten Azure Active Directory-Modul für Windows PowerShell Starten Sie die PowerShell. Importieren Sie die Windows Azure Commandlets mit dem Befehl IMPORT-MODULE MSONLINE Verbinden mit dem Office 365 Dienst: CONNECT-MSOLSERVICE Geben Sie die Anmeldedaten eines globalen Office 365 Administrators an. Alle Benutzer abfragen: GET-MSOLUSER –ALL Allen Benutzern den Verwendungsstandort Österreich zuweisen: GET-MSOLUSER –ALL | SET-MSOLUSER –USAGELOCATION AT Dies ist notwendig, da einem Benutzer ohne Verwendungsstandort keine Lizenzen zugewiesen werden können. Verfügbare Lizenzen abfragen: GET-MSOLACCOUNTSKU Abrufen der angelegten Gruppen: GET-MSOLGROUP Anzeigen der Mitglieder einer Gruppe: GET-MSOLGROUPMEMBER –GROUPOBJECTID [ID DER GRUPPE] Die ID der Gruppe haben Sie zuvor mit GET-MSOLGROUP abgefragt. Einem Benutzer eine bestimmte Lizenz zuweisen: SET-MSOLUSERLICENSE –USERPRINCIPALNAME [UPN] –ADDLICENSES „DOMÄNE:LIZENZPLAN“ Den Lizenzplan haben Sie zuvor mit GET-MSOLACCOUNTSKU abgefragt. POWERSHELL ZUR AUTOMATISCHEN LIZE NZZUWEISUNG S e i t e 15 |18 Aus den obigen Befehlen können Sie nun ein Script erstellen welches allen Usern einer Gruppe Lizenzen zuweist. IMPORT-MODULE MSONLINE CONNECT-MSOLSERVICE GET-MSOLUSER –ALL | SET-MSOLUSER –USAGELOCATION AT GET-MSOLGROUPMEMBER –GROUPOBJECTID [ID]| GET-MSOLUSER | WHERE {$_.LICENSES.ACCOUNTSKUID – NOTCONTAINS “DOMÄNE:LIZENZPLAN”} | SET-MSOLUSERLICENSE –ADDLICENSES “DOMÄNE:LIZENZPLAN” Kopieren Sie dieses Script in eine Textdatei, und speichern Sie diese mit der Dateierweiterung „.ps1“ ab. Dieses Script kann jetzt vom Administrator aufgerufen werden, und er muss nur mehr die Anmeldedaten eingeben. Es ist möglich, dass PowerShell die Ausführung von Scripts verweigert. Bei einer entsprechenden Warnung können Sie mittels Bestätigung durch die Taste Y die generelle Ausführung von PowerShell Scripts auf diesem System erlauben. Alternativ können Sie mittels des Befehls SET-EXECUTIONPOLICY –REMOTESIGNED auch die Ausführung von Scripts welche lokal auf dem System gespeichert sind zulassen. Jetzt wäre es natürlich schön, wenn man den Benutzernamen und das Passwort nicht jedes Mal eingeben muss, da das Script dann automatisiert laufen könnte. Zuerst müssen die Benutzerdaten mit denen sich das Script an Office 365 anmeldet gespeichert werden. Dazu nutzen Sie folgenden Befehl in PowerShell: GET-CREDENTIAL | EXPORT-CLIXML –PATH „\PFAD\CREDENTIALS.XML” Anschließend müssen Sie das Script wie folgt ergänzen: IMPORT-MODULE MSONLINE $CRED = IMPORT-CLIXML -PATH "\PFAD\CREDENTIALS.XML" CONNECT-MSOLSERVICE -CREDENTIALS $CRED GET-MSOLUSER –ALL | SET-MSOLUSER –USAGELOCATION AT GET-MSOLGROUPMEMBER –GROUPOBJECTID [ID]| GET-MSOLUSER | WHERE {$_.LICENSES.ACCOUNTSKUID – NOTCONTAINS “DOMÄNE:LIZENZPLAN”} | SET-MSOLUSERLICENSE –ADDLICENSES “DOMÄNE:LIZENZPLAN” Bitte beachten Sie, dass die Passwortdatei aus Sicherheitsgründen nur auf demselben Rechner und unter demselben Benutzer entschlüsselt werden kann, welcher diese erstellt hat. Die geplante Aufgabe muss also ebenfalls auf dem Rechner und unter dem User ausgeführt werden, welcher die Passwortdatei erstellt hat. Um einzelne Lizenzoptionen wie in folgendem Beispiel Exchange Online & Lync Online aus einem Office 365 Education E1 Plan zu deaktivieren muss das Script folgendermaßen angepasst werden: IMPORT-MODULE MSONLINE $CRED = IMPORT-CLIXML -PATH "\PFAD\CREDENTIALS.XML" CONNECT-MSOLSERVICE -CREDENTIALS $CRED GET-MSOLUSER –ALL | SET-MSOLUSER –USAGELOCATION AT $O365STUDENTLICENSES = NEW-MSOLLICENSEOPTIONS –ACCOUNTSKUID “DOMÄNE:LIZENZPLAN” –DISABLEDPLANS EXCHANGE_S_STANDARD, MCOSTANDARD GET-MSOLGROUPMEMBER –GROUPOBJECTID [ID]| GET-MSOLUSER | WHERE {$_.LICENSES.ACCOUNTSKUID – NOTCONTAINS “DOMÄNE:LIZENZPLAN”} | SET-MSOLUSERLICENSE –LICENSEOPTIONS $O365STUDENTLICENSES S e i t e 16 | 18 Folgende Werte können als DisabledPlans angegeben werden: WERT Produkt YAMMER_EDU Yammer Enterprise MCOSTANDARD Microsoft Lync Online EXCHANGE_S_STANDARD Microsoft Exchange Online SHAREPOINTWAC_EDU Microsoft Office Online (Web Apps) SHAREPOINTSTANDARD_EDU Microsoft SharePoint Online Eine vollständige Liste der verfügbaren PowerShell Cmdlets für Office 365 erhalten Sie mit folgendem Befehl: GET-COMMAND –MODULE MSONLINE Hilfe zu einzelnen PowerShell Befehlen erhalten Sie mit dem Befehl: GET-HELP [BEFEHL] –FULL OFFICE 365 PROPLUS INSTALLATION AUS BENUTZERSICHT Um Office 365 ProPlus auf einem PC oder Mac zu installieren, öffnen Sie die URL http://office.com/getoffice365. Klicken Sie auf „this link“, und melden Sie sich mit Ihrem Office 365 Benutzernamen und Passwort an. Wählen Sie Ihre Sprache aus, und klicken Sie auf Installieren. S e i t e 17 |18 v Klicken Sie auf Ausführen. Die Installation von Microsoft Office 365 ProPlus beginnt. Dies können Sie auf bis zu 5 PCs oder Macs durchführen. Falls einer dieser Rechner nicht mehr benötigt oder kaputt wird, kehren Sie auf diese Seite zurück und klicken Sie neben dem Rechnernamen auf „Deaktivieren“. Sie können anschließend die Lizenz auf einem neuen Rechner verwenden und dort Office 365 ProPlus installieren. S e i t e 18 | 18