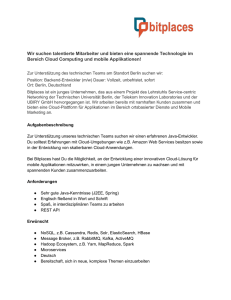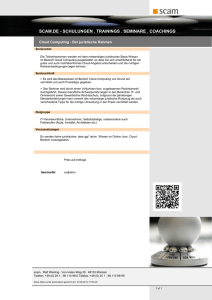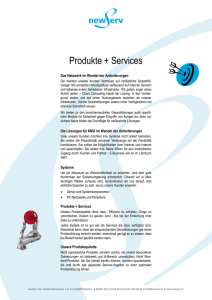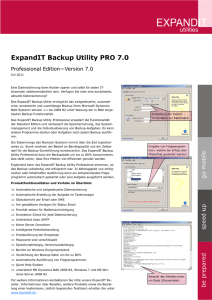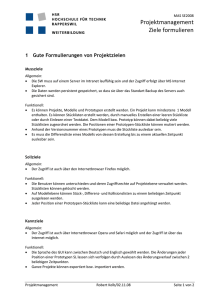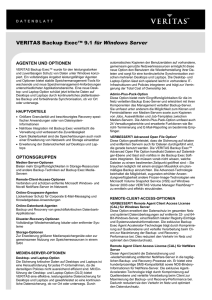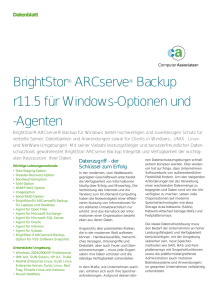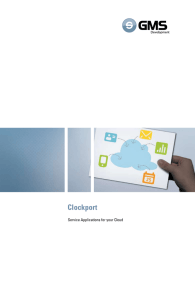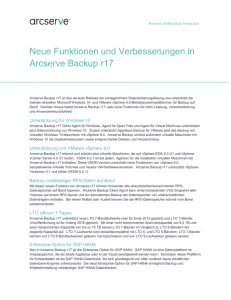Restore über das Local-Storage-Portal
Werbung
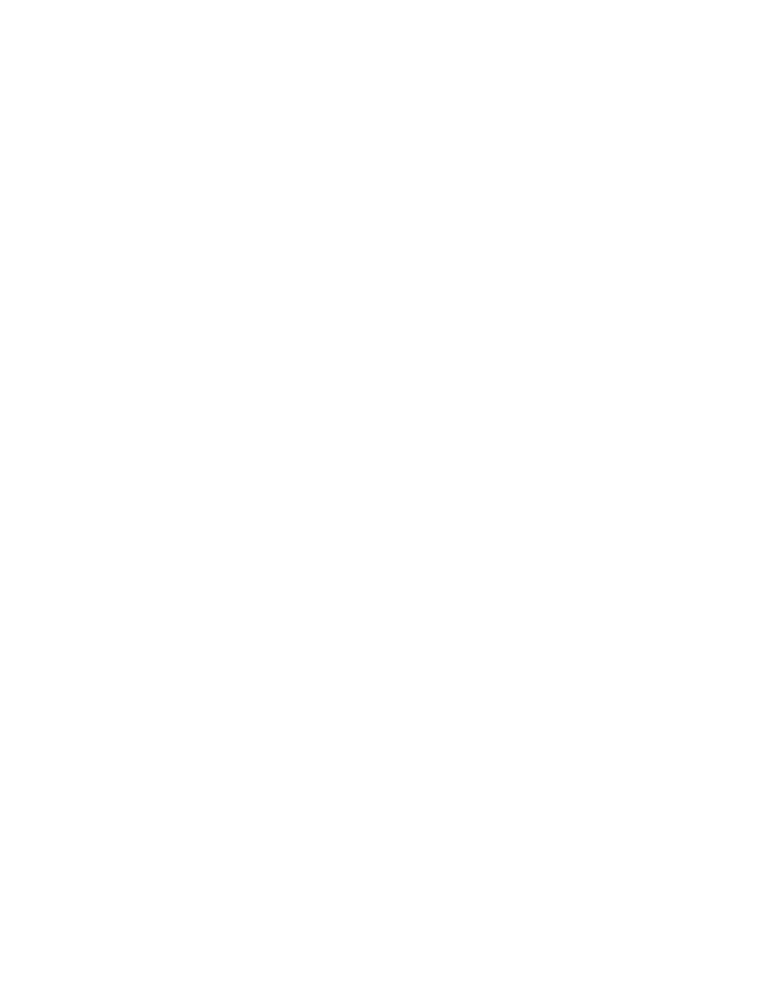
Einleitung Herzlichen Glückwunsch! Sie haben sich für CTera – Cloud Attached Storage entschieden, eine Kombination aus Datenspeicher in der Cloud und Sicherung auf lokalen Speichermedien. Zur Verwaltung Ihrer Daten stehen Ihnen entsprechend ein Cloud-Webportal und ein Local-StoragePortal zur Verfügung. Das Cloud-Webportal Ihr persönliches Cloud-Webportal bietet Ihnen folgende Dienste und Informationen: Übersicht über die verfügbaren Dienste Status der Geräte weltweiter sicherer Zugriff auf die Daten Wiederherstellung der gesicherten Daten in einen Disaster-Fall Zugriff auf das Cloud Drive Cloud Drive Über das Cloud Drive können Sie auf einfache Art und Weise mit ihren Geschäftspartnern und Mitarbeitern Dateien austauschen. Mit Hilfe einer sogenannten Invitation wird ein dynamischer Link generiert, mit dem Sie Ihren Geschäftspartnern und Mitarbeitern den Zugriff auf die gewünschten Daten ermöglichen. Local-Storage-Portal Über dieses Portal können Sie Ihr Local-Storage-Gerät konfigurieren. Hier werden also die Einstellungen für die Datensicherung festgelegt. Sie können: das lokale Backup konfigurieren das Cloud-Backup konfigurieren NAS-Funktionalitäten konfigurieren lokale Volumes einrichten Monitoring und Logs steuern Daten wieder herstellen Vor- und Nachteile von Cloud Backup und Local Backup Local Backup + schnell, da im LAN + Datenverschlüsselung + - maximaler Speicher 3TB RAID1 Im Disasterfall kann das Backupdevice Schaden nehmen. Cloud Backup zeitaufwändiger, da im Internet + Datenverschlüsselung + Backup Sets + Speicher frei skalierbar +++ hochverfügbarer Speicher + Die Daten werden dezentral gespeichert und sind somit auch im Disasterfall wieder herstellbar. 1. Geräte anschließen 1.1 CTera C200 1. Das Gerät enthält zwei Festplatten, die über eine Klappe an der Rückseite zugänglich sind. 2. Verbinden sie das Gerät mit ihrem Ethernet-LAN-Switch oder Router 3. Schließen Sie das mitgelieferte Stromkabel an. 4. Drücken Sie den Power-Knopf, der sich auf der Rückseite (oben links) befindet und das Gerät startet. Das Status-LED wird zuerst orange und dann grün blinken. Sobald das LED grün leuchtet, ist die C200 bereit. 1.2 CTera CloudPlug 1. Verbinden Sie das Gerät mit ihrem Ethernet-LAN-Switch oder Router 2. Verbinden Sie eine externe USB- oder eSATA-Festplatte mit dem CloudPlug 3. Schließen Sie das mitgelieferte Stromkabel an. Das Gerät wird automatisch starten. 2. Anmelden im Cloud-Webportal 1. Verbinden Sie sich über einen Webbrowser Ihrer Wahl mit dem Cloud-Portal. 2. Die URL sowie Username und Passwort haben wir Ihnen via E-Mail zugeschickt. 3. Verbindung mit dem LocalStorage-Portal 1. Falls Ihr Netzwerk über einen DHCP-Server verfügt, der automatisch IP- Adressen vergibt, können Sie sich direkt über den Netzwerkbrowser mit dem Gerät verbinden. Microsoft Windows 7 / Vista: Start > Computer > Netzwerk. Das Gerät wird automatisch via UPnP erkannt. Microsoft Windows XP: Start > Netzwerkumgebung. Falls ihr PC so konfiguriert ist, dass er UPnP Geräte anzeigt, wird das Gerät jetzt in der Netzwerkumgebung angezeigt. Falls nicht, kann UPnP in der Netzwerkumgebung unter Netzwerkaufgaben > Symbole für Netzwerk-UPnP-Geräte einblenden aktiviert werden. Durch einen Doppelklick auf das CTera C200 bzw CTera CloudPlug Symbol wird das Local-Storage-Portal geöffnet. Falls sie die IP- Adresse des Gerätes kennen, können Sie sich natürlich auch direkt über einen Webbrowser mit dem Local-Storage-Portal verbinden. 2. Falls Ihr Netzwerk über keinen DHCP-Server verfügt. können Sie sich folgendermaßen mit dem Local-Storage-Portal verbinden: Weisen Sie Ihrem PC die IP- Adresse 192.168.192.10 / 24 zu. Verbinden Sie sich in einem Webbrowser mit der Adresse 192.168.192.5. 4. Gerät konfigurieren Sobald Sie sich mit dem Local-Storage-Portal verbunden haben, können Sie mit der Konfiguration Ihres CTera-Gerätes beginnen. 1. Wählen Sie einen Benutzernamen und das Passwort für den Administrator Account. 2. Klicken Sie auf Save. Der Setup Wizard öffnet das Easy Storage: 3. Klicken Sie auf Next. Folgendes wird geschehen: Der Wizard checkt die Konfiguration und schlägt die passende Konfiguration vor. Diese sollten Sie aktzeptieren. Der Wizard checkt die File Sharing Konfiguration und zeigt die empfohlene Konfiguration an. Auch diese sollten Sie akzeptieren. 4. Der Setup Wizard fordert Sie nun auf, Ihre Daten einzugeben. Alle benötigten Daten haben Sie von uns per E-Mail erhalten. 5. Verbinden Sie Ihr Gerät mit dem Portal, indem Sie folgende Schritte ausführen: Wählen Sie Yes, I have a CTera Portal account. In das Portal Address Feld geben Sie den DNS-Namen des CTera-Portals ein. In das User Name Feld geben Sie Ihren Username für Ihr Cloud-Portal ein. In das Password Feld geben Sie das Passwort für Ihr Cloud-Portal ein. 6. Klicken Sie auf „Next“. Die Maske für die Verschlüsselung des Backup Volumens erscheint. 7. Wählen Sie “I will provide a secret passphrase. My files cannot be accessed without this passphrase”. Wenn sie Ihre Daten mit der Passphrase verschlüsseln, können nur noch Personen auf Ihre Daten zugreifen, die diese Passphrase kennen. 8. Klicken Sie auf Next. Im nächsten Fenster werden Sie aufgefordert, die Passphrase zweimal anzugeben. WICHTIG: Dieser Schritt kann nachträglich NICHT mehr vollzogen werden. WICHTIG: Ihr Passwort wird vertraulich behandelt. Es wird weder online noch offline gespeichert. Deshalb ist es extrem wichtig, die Passphrase an einem sicheren Ort aufzubewahren. Falls die Passphrase verloren geht, gibt es keine Möglichkeit, sie wiederherzustellen. Ohne Passphrase können Sie auf Ihre Daten nicht zugreifen. 9. Klicken Sie auf Next. Das Select Folders for Cloud Backup Fenster erscheint. Hier können Sie die Ordner auswählen, die Sie in der Cloud sichern wollen. Dieser Schritt kann auch zu einem späteren Zeitpunkt nachgeholt werden. 10. Klicken Sie auf Next. Das erste Setup ist abgeschlossen. 5. Lokales Backup 5.1 Backup mit CTera-Agent Der Agent kann auf drei verschiedene Arten verwendet werden. Die Installationsdatei ist in allen drei Fällen die selbe. Die Agents werden lediglich lizenztechnisch unterschiedlich gehandhabt. Workstation Agent: Er wird verwendet, um Dateien von Arbeitsplätzen auf dem BackupGerät (C200 oder CloudPlug) zu sichern. Je nach Gerät wird eine bestimmte Anzahl von Lizenzen kostenlos mitgeliefert. Server Agent: Er wird verwendet, um Dateien von Servern auf dem Backup Gerät (C200 oder CloudPlug) zu sichern. Der Server Agent muss durch eine separate Lizenz freigeschaltet werden. Cloud Agent: Der Cloud Agent bietet die Möglichkeit, Dateien direkt in der Cloud zu sichern. Er wird hauptsächlich für Laptops verwendet, die selten im Büro sind und deren Daten trotzdem gesichert werden sollen. Der Cloud Agent muss durch eine separate Lizenz freigeschaltet werden. Installation und Verwendung des Workstation / Server Agents 1. Melden Sie sich im Local-Storage-Portal an. 2. Klicken Sie im My Computers Tab auf Install Agent. 3. Den Installer starten und die Installation mit den Standardwerten beenden. Im Startmenü und in der Taskbar wird ein Icon generiert. 4. Klicken Sie auf das Icon in der Taskbar, um das CTera Agent Fenster zu öffnen. 5. Geben in das Device Feld den DNS-Namen oder die IP-Adresse Ihres CTera Gerätes ein. 6. Geben Sie in das Username und in das Password Feld Username und Passwort eines auf dem Gerät definierten Benutzers ein. Wenn sich der Agent erfolgreich mit dem Gerät verbindet, erhalten Sie eine entsprechende Meldung. Das Icon in der Taskbar sieht nun so aus: 7. Jetzt können durch einen Rechtsklick und die Auswahl CTera backup > Add to backup beliebige Ordner zum Backup hinzugefügt werden. Installation und Verwendung des Cloud Agents Die Schritte zur Installation und Konfiguration des Cloud Agents sind im Prinzip die selben wie beim Server / Workstation Agent. Die gesicherten Daten werden aber nicht mehr auf dem lokalen Gerät gesichert, sondern direkt in der Cloud. Die Konfiguration ändert sich lediglich in Punkt 5. Hier muss der DNS-Name des Cloud-Portals angegeben werden. Planung des CTera Agent Backups Damit das Backup mittels Agent automatisch funktioniert, muss es geplant werden. Es kann in gewissen Abständen starten oder auch zu gewissen Tageszeiten und Wochentagen. 1. 2. 3. 4. Verbinden Sie sich mit dem Local-Storage-Portal. Klicken Sie auf Local Backup > CTera Agents. Wählen Sie den Menüpunkt Configuration. Unter File Level Backup können Sie die gewünschte Einstellung vornehmen. Das automatische Backup kann entweder in regelmäßigen Zeitabständen oder zu einer festgesetzten Uhrzeit erfolgen. WICHTIG: Beim Local Backup wird nicht automatisch ein Snapshot erstellt. Dieser muss separat konfiguriert werden. Siehe dazu Kapitel „5.3 Snapshots“. 5.2 Clientless Backup Sie können Clientless Backup verwenden, um Daten von PCs oder File-Servern periodisch mit Ihrem CTera Gerät zu synchronisieren. 1. Verbinden Sie sich mit dem Local-Storage-Portal. 2. Wählen Sie Local Backup > Clientless Backup. Hier sehen Sie alle PCs in Ihrem Netzwerk. 3. Klicken Sie auf das -Symbol neben dem PC, den Sie synchronisieren wollen, um die Freigaben anzuzeigen. 4. Wählen Sie eine Freigabe aus und klicken Sie auf Define Sync. Der Clientless Backup Wizard öffnet sich. Die Einstellungen können so belassen werden. 5. Klicken Sie auf Finish. Das Icon des zu synchronisierenden Ordners ändert sich auf und der Synchronisationsstatus wird angezeigt. 6. Im Clientless Backup Fenster Sehen Sie den Status aller Clientless Backups. Hier kann die erste Synchronisierung auch manuell gestartet werden. Planung der Clientless Backups Die Planung der Clientless Backups kann nicht so granular vorgenommen werden wie die der CTera Agent Backups. Das automatische Clientless Backup kann lediglich in gewissen Abständen erfolgen. 1. Verbinden Sie sich mit dem Local-Storage-Portal. 2. Wählen Sie Local Backup > Clientless Backup. 3. Wählen Sie den Menüpunkt Configuration und wählen Sie die gewünschte Einstellung. 4. Klicken Sie auf Next und Finish. Die Planung des Clientless Backups ist abgeschlossen. WICHTIG: Beim Local Backup wird nicht automatisch ein Snapshot erstellt. Dieser muss separat konfiguriert werden. Siehe dazu Kapitel „5.3 Snapshots“. 5.3 Snapshots Unter einem Snapshot versteht man eine Momentaufnahme des bestehenden Dateisystems. Durch die Snapshots wird auf dem CTera Gerät erst ein richtiges Backup der Daten möglich, und Sie können Daten wieder herstellen, die zu einem früheren Zeitpunkt verfügbar waren. WICHTIG: Das Erstellen von Snapshots setzt das NEXT3 Dateisystem voraus. Konfiguration der Snapshots 1. Verbinden Sie sich mit dem Local-Storage-Portal. 2. Wählen Sie Storage > Snapshots. 3. Wählen sie den Menüpunkt Schedule Snapshots. Wir empfehlen tägliche Snapshots. Ein Snapshot sollte erst ausgeführt werden, wenn alle Local Backups beendet sind. 4. Klicken Sie auf Next. In der Retention Policy können Sie festlegen, wie lange Snapshots aufbewahrt werden sollen. Wir empfehlen entweder Normal oder Long. 5. Klicken Sie auf Finish. Die Snapshots sind nun konfiguriert und garantieren Ihnen ein lokales Backup der Daten. 6. Cloud Backup Beim Cloud Backup werden die Daten von Ihrem CTera Gerät online in der Cloud gesichert. So haben Sie im Disaster-Fall die Möglichkeit, auf Ihre Daten zuzugreifen bzw. Ihre Daten wieder herzustellen. So richten Sie Ihr Cloud Backup ein: Cloud Backup einrichten 1. Verbinden Sie sich mit dem Local-Storage-Portal. 2. Klicken Sie auf Cloud Backup > Backup Files. Hier können Sie die lokalen Ordner auswählen, die online gesichert werden sollen. 3. Sobald Sie die Ordner ausgewählt haben, klicken Sie auf Cloud Backup > Schedule. Wie das lokale Backup muss auch das Cloud Backup durch Zeit- oder Periodizitätseinstellungen geplant werden. Im Sinne einer optimalen Bandbreitennutzung empfehlen wir Ihnen, die Backups zu Zeiten auszuführen, zu denen in Ihrem Unternehmen nicht oder wenig im Netzwerk gearbeitet wird. 4. Ab diesem Zeitpunkt werden die ausgewählten Ordner automatisch in der Cloud gespeichert. Beim Cloud Backup müssen Sie sich nicht um die Snapshots kümmern. Nach jedem Cloud Backup wird automatisch ein Snapshot erstellt. 5. Wählen Sie Cloud Backup > Control Panel. Hier finden Sie eine Übersicht über Ihren Online Backup Status und können Backups manuell starten sowie abbrechen. WICHTIG: 7. Das erste Cloud Backup kann sehr lange dauern, je nach dem, welche Datenmenge Sie sichern müssen und wie schnell Ihre Internetverbindung ist. Alle anderen Backups sind deutlich schneller, da nur noch geänderte Datenblöcke übertragen werden. Lokaler Restore Wenn Daten wieder herzustellen sind, dann wird zumeist mit lokalen Restores gearbeitet. Das bedeutet, dass die Daten von Ihrem CTera Gerät, das an Ihre LAN angeschlossen ist. wiederhergestellt werden . Es gibt mehrere Möglichkeiten, Daten von Ihrem CTera-Gerät wieder herzustellen. direkt über den Windows Explorer: kann von Administratoren und Usern durchgeführt werden; der CTera Agent muss installiert sein; über das Local-Storage-Portal: kann nur von Administratoren des CTera Gerätes durchgeführt werden; der CTera Agent muss installiert sein; über den Filemanager Ihres CTera Gerätes: kann von Administratoren und Usern durchgeführt werden. Restore über den Windows Explorer 1. Ein CTera Agent muss installiert sein. 2. Rechtsklick auf den Ordner, in dem die wieder herzustellende Datei abgelegt ist. 3. Wählen Sie Open backup folder. Klicken Sie hier wiederum mit der rechten Maustaste auf den Ordner und wählen Sie den Menüpunkt Restore previous versions. 4. Jetzt können Sie einen Snapshot auswählen und die gewünschte Datei wieder herstellen. Restore über das Local-Storage-Portal 1. Verbinden Sie sich mit dem Local-Storage-Portal. 2. Klicken Sie auf CTera Agents. PC / Server auswählen, auf dem sich die wieder herzustellende Datei befindet. 3. Restore auswählen. Folgendes Fenster öffnet sich: 4. Snapshot auswählen. Es öffnet sich folgendes Fenster: 5. Wieder herzustellende Datei auswählen und auf Next klicken. Die Wiederherstellung der Daten startet automatisch. Restore über den Filemanager Ihres CTera Gerätes 1. Verbinden Sie sich mit dem Local-Storage-Portal. Sie müssen sich nicht zwingend mit einem Administrator-Konto anmelden, sondern können auch ein lokales User-Konto verwenden. 2. Menüpunkt Files auswählen und auf Latest Version klicken. 3. Snapshot auswählen. 4. Gewünschte Datei auswählen, auf den Menüpunkt Actions klicken und die gewünschte Datei herunterladen. 5. Hier handelt es sich nicht um eine Wiederherstellung im eigentlichen Sinne, denn die Datei wird lediglich heruntergeladen und in einem anderen Ort gespeichert. Daher müssen Sie die Dateien anschließend noch an ihren ursprünglichen Ort kopieren. 8. Cloud Restore Auf das Cloud Restore sollten Sie nur dann zurück greifen, wenn die gewünschten Daten auf Ihrem CTera Backup Gerät nicht mehr verfügbar sind. Es gibt mehrere Möglichkeiten, Daten auf Ihrem Gerät wieder herzustellen: vom Local-Storage-Portal: kann nur von Administratoren durchgeführt werden; vom Cloud Portal: kann nur von Administratoren durchgeführt werden; über das Virtual Cloud Drive: kann von Administratoren und Usern durchgeführt werden; direkt über den Windows Explorer: kann von Administratoren und Usern durchgeführt werden; der CTera Agent muss installiert sein; über den Filemanager ihres CTera Gerätes: kann von Administratoren und Usern durchgeführt werden.