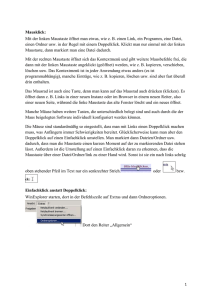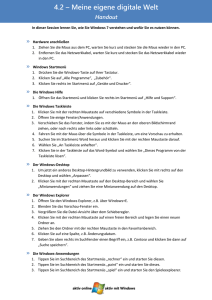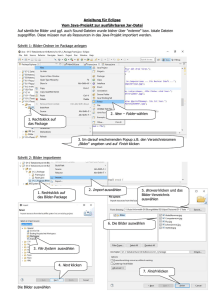BDE - KW-Software AG
Werbung

Bedienungsanleitung -Software AG 1 EINLEITUNG ....................................................................................................... 4 1.1 Allgemeine Bedienungskonzepte ........................................................................................... 4 1.1.1 Ausdrücke .............................................................................................................................. 4 1.1.2 Zeichenerklärung ................................................................................................................... 4 2 PROJEKTE ......................................................................................................... 5 3 ADRESSEN......................................................................................................... 6 3.1 Neue Adresse erfassen ............................................................................................................ 6 3.2 Adresse kategorisieren ............................................................................................................ 6 3.3 Adressen sortieren ................................................................................................................... 7 3.4 Adressen filtern ........................................................................................................................ 7 3.5 Adresse löschen ....................................................................................................................... 7 3.6 Adressen exportieren in Excel ................................................................................................ 8 3.7 Kontakt....................................................................................................................................... 8 3.7.1 Kontakt hinzufügen ................................................................................................................ 8 3.7.2 Kontakt löschen ...................................................................................................................... 8 4 LEISTUNGSERFASSUNG .................................................................................. 9 4.1 Monatssicht ............................................................................................................................... 9 4.1.1 Arbeitsstunden erfassen ........................................................................................................ 9 4.1.2 Monatssicht sortieren ........................................................................................................... 10 4.1.3 Monatssicht gruppieren ........................................................................................................ 10 4.1.4 Gruppierung Monatssicht aufheben ..................................................................................... 11 4.1.5 Monatssicht filtern ................................................................................................................ 11 4.1.6 Filter Monatssicht aufheben ................................................................................................. 11 4.2 Projektsicht ............................................................................................................................. 11 5 ADMINISTRATION .............................................................................................13 6 SYSTEM.............................................................................................................14 6.1 Kategorien & Artikel ............................................................................................................... 14 6.1.1 Kategorie (Bereich) erfassen ............................................................................................... 14 6.1.2 Kategorie (Bereich) deaktivieren / löschen .......................................................................... 14 6.1.3 Kategorie (Bereich) mutieren ............................................................................................... 14 6.1.4 Unter Kategorie (Bereich) neuen …abschnitt erfassen ....................................................... 15 6.1.5 Unter …abschnitt neue Kategorien / neue Artikel erfassen ................................................. 15 6.2 Mehrwertsteuer ....................................................................................................................... 16 6.2.1 Mehrwertsteuer Satz ............................................................................................................ 16 6.2.2 Mehrwertsteuer Zeitraum ..................................................................................................... 16 6.3 Lohngruppen ........................................................................................................................... 17 6.3.1 Neue Lohngruppe erfassen.................................................................................................. 17 6.3.2 Lohngruppe mutieren ........................................................................................................... 17 6.3.3 Lohngruppe löschen ............................................................................................................. 17 2 -Software AG 6.4 Ausbildungen .......................................................................................................................... 18 6.5 Einheiten .................................................................................................................................. 18 6.6 Objektarten .............................................................................................................................. 18 6.7 Dokutypen Projekt .................................................................................................................. 18 6.8 Dokutypen Personal ............................................................................................................... 18 6.9 Ticketmeldungen .................................................................................................................... 18 6.10 Ticketstatus ............................................................................................................................. 18 7 OFFERT- UND RECHNUNGSVORLAGEN .......................................................19 8 BERECHTIGUNGEN..........................................................................................20 8.1 Profile ....................................................................................................................................... 20 8.1.1 Neues Profil erfassen ........................................................................................................... 20 8.1.2 Profil löschen ........................................................................................................................ 20 8.2 Benutzer .................................................................................................................................. 21 8.2.1 Neuen Benutzer erfassen .................................................................................................... 21 3 -Software AG 1 Einleitung 1.1 1.1.1 Allgemeine Bedienungskonzepte Ausdrücke Der Ausdruck Benutzer beinhaltet weibliche wie auch männliche Personen. 1.1.2 Zeichenerklärung Doppelklick Einfachklick Hinweise 4 -Software AG 2 Projekte 5 -Software AG 3 Adressen Unter dieser Rubrik werden sämtliche Adressen erfasst von Kunden Lieferanten Personal Das Personal ist unterteilt in verschiedene Kategorien wie Projektleiter Stv. Projektleiter Mitarbeiter/in Die Kategorien werden sichtbar mit Klick auf das nach rechts weisende Dreieck. Das Dreieck zeigt nun nach unten. Beim erneuten Anklicken werden die Kategorien wieder ausgeblendet. 3.1 Neue Adresse erfassen Oben links bei Funktionen im Feld «Adressen» auf «Neue» klicken. zuoberst auf der Liste er scheint eine Leere Eingabezeile alle Daten erfassen 3.2 Adresse kategorisieren Die neu erfasste Adresse der richtigen Kategorie zuteilen: Rechtsklick auf der betreffenden Adresszeile Kontextmenü öffnet sich bei der Mausberührung (Einfärbung gelb) öffnet sich z.T. ein 2. oder sogar 3. Kontextmenü auf die richtige Auswahl klicken 6 -Software AG 3.3 Adressen sortieren Die Adressen können wunschgemäss aufgelistet In der Überschrift-Zeile kann auf jeder Spalte die folge gewählt werden: A–Z Z–A zuletzt erfasste zuoberst Beim Anklicken in der Überschriftzeile erscheint kleiner Pfeil werden. Reihen- ein Anklicken und Sortierung ändert sich. 3.4 Adressen filtern Die Filterfunktion mit 2 Stufen erleichtert das Suchen einer bestimmten Adresse. Ins Feld «Filter» klicken 1. Kriterium ins Feld tippen «Enter» oder auf Symbol klicken Auswahl wird aufgelistet bei zu grosser Liste filtern wiederhohlen und 2. Kriterium ins Eingabefeld tippen und auf zweites Filtersymbol klicken Filterauswahl beenden und wieder auf gesamte Adressdatei zurückkehren mit Klick auf 3.5 Adresse löschen Rechtsklick auf zu löschender Adresszeile Auf Kontextmenü auf «Adresse löschen» klicken Löschen bestätigen 7 -Software AG 3.6 Adressen exportieren in Excel Adressliste auf gewünschte Adressen filtern (z.B. Wohnort für Streuversand/Werbung) Oben links bei Funktionen auf Button «Excel» klicken Fenster «Speichern unter» öffnet sich Gewünschten Speicherort wählen, ev. neuen Ordner anlegen und Liste speichern. 3.7 Kontakt Mit Kontakt können mehrere zusätzliche Ansprechpartner von Kunden/Lieferanten erfasst werden. In der ersten Spalte der Adressliste bedeutet, dass Kontaktdaten hinterlegt sind. Mit einem Klick auf das Plus werden diese geöffnet. 3.7.1 Kontakt hinzufügen Rechtsklick auf Kunde Kontextmenü öffnet sich Auf «Neuer Kontakt einfügen» klicken Eingabezeile öffnet sich sämtliche Daten eingeben 3.7.2 Kontakt-Zeile(n) schliessen es erscheint ein Kontakt löschen Kontakt öffnen Rechtsklick auf Datenzeile Kontextmenü öffnet sich auf «Kontakt löschen» klicken 8 Plus -Software AG 4 Leistungserfassung Jeder Mitarbeitende erfasst in dieser Funktion seine Arbeitsstunden - Projektbezogene Arbeiten (für Kunden) - Allgemeine anfallende Arbeiten (z.B. Sekretariat) - Aus- und Weiterbildungen - Ferien, Abwesenheiten - Unfall - Usw. Leistungserfassungen / Stundeneingaben sind möglich in der - Monatssicht - Projektsicht Beide Sichtweisen sind verknüpft. In der Monatssicht eingetragene Stunden erscheinen nachher in der Projektsicht und umgekehrt. 4.1 4.1.1 Monatssicht Arbeitsstunden erfassen Funktion Leistungserfassung anklicken Monatsansicht öffnen mit Klick auf auf aktuellen Monat klicken Auflistung wird angezeigt mit Rechtsklick ins rechte Feld Kontextmenü öffnen auf «Neuer Stundeneintrag» klicken zuoberst erscheint die neue Zeile mit dem aktuellen Datum mit Klick ins farbige Feld Auswahl öffnen auf zu buchendes Projekt z.B. «Baumann» klicken Auswahl: Es erscheinen nur aktive Projekte, auf die Stunden gebucht werden können/dürfen. 9 -Software AG Alle Spalten Projekt, Teilprojekt, Arbeitsart so eintragen Stunden eintragen ev. Regie, Essen anklicken ev. km P oder km G eintragen Bemerkungen eintragen (z.B. Montage XY, Reparatur XY etc.) Vorgang wiederholen bis alle Arbeiten des Tages eingetragen sind. 4.1.2 Monatssicht sortieren Es kann nach jeder Spalte sortiert werden (Datum, Projekt, Arbeitsart usw. Auf die Spaltenüberschrift z.B. Datum (Sortierkriterium) klicken Das Feld erscheint farbig mit einem Pfeil Auf diesen kleinen Pfeil klicken Sortierung ändert sich z.B. neustes Datum zuoberst oder ganz unten 4.1.3 Monatssicht gruppieren Sämtliche geleisteten Stunden können nach den Kriterien (Spaltenüberschriften) gruppiert werden. So ist ersichtlich, wie viele Stunden für ein Projekt in einem Monat aufgewendet wurden oder an welchem Tag wie viele Stunden gearbeitet wurden usw. Kriterium (Spaltenüberschrift) anklicken Feld mit Drag & Drop in die graue Fläche über der Überschrift ziehen Im Grauen Feld erscheint: Gruppiert nach … Die Kriterien werden aufgelistet 10 -Software AG 4.1.4 Gruppierung Monatssicht aufheben Spaltenüberschrift mit Drag & Drop zurück in die Überschriftenzeile ziehen «normale» Ansicht ist wieder hergestellt und bereit für neue Eingaben. 4.1.5 Monatssicht filtern Jede Spalte besitzt eine Filterfunktion. So werden nur die gewünschten Positionen angezeigt. Zum Beispiel ein einzelnes Datum, ein Projekt, eine Arbeitsart usw. In der gewünschten Spalte z.B. «Arbeitsart» auf das Filtersymbol Kontextmenü mit Auswahl erscheint Auswahl treffen und anklicken Mit Klick auf Button «Filtern» bestätigen Mit Klick neben Kontextmenü dieses verschwinden lassen aufgelistet erscheinen nun nur noch die Angaben des Filterkriteriums Filtersymbol erscheint nun farbig 4.1.6 Filter Monatssicht aufheben Auf das farbige Filtersymbol klicken Kontextmenü erscheint Auf Button «Filter leeren» klicken es erscheinen wieder alle eingetragenen Zeilen 4.2 Projektsicht Projektsicht öffnen mit Klick auf den Pfeil Es erscheinen alle Projekte, auf denen zurzeit Stunden erfasst werden können / dürfen Entsprechendes Projekt anklicken 11 klicken -Software AG Im rechten Feld mit rechter Maustaste Kontextmenü öffnen Klick auf «Neuer Stundeneintrag Entsprechendes Projekt wird geöffnet Alle Felder eintragen und/oder auswählen 12 -Software AG 5 Administration 13 -Software AG 6 System 6.1 Kategorien & Artikel In diesem Funktions-Bereich werden sämtliche Stunden und Artikel erfasst: Stunden, die ein Mitarbeitender für die Stundenerfassung braucht: o Arbeitsart Firma (z.B. Ausbildung, Reinigung, Sekretariat etc.) o Arbeitsart Personal (z.B. EO, Ferien, Krankheit, Unbezahlt etc.) Stunden, die in einer Offerte / Rechnung integriert werden o Arbeitsstunden in verschiedenen Bereichen (z.B. Planung, Regiestunden etc.) o Transportkosten (z.B. Wegpauschalen) Artikel, die in einer Offerte / Rechnung integriert werden o Sämtliche Waren (Lagermaterial) o Sämtliche Gebühren (z.B. Lizenzen) 6.1.1 Kategorie (Bereich) erfassen Zeile Kategorien & Artikel anklicken Feld «Neuer Bereich» anklicken Neuer Bereich wird geöffnet und sämtliche Felder ausfüllen / auswählen 6.1.2 Kategorie (Bereich) deaktivieren / löschen Rechtsklick auf zu bearbeitenden Bereich Kontextmenü öffnet sich «Element löschen» oder «Element deaktivieren» anklicken 6.1.3 Kategorie (Bereich) mutieren Bereich auswählen, anklicken und zu mutierende Felder überschreiben 14 -Software AG 6.1.4 Unter Kategorie (Bereich) neuen …abschnitt erfassen Rechtsklick auf den gewählten Bereich Kontextmenü öffnet sich Betreffenden Abschnitt wählen / anklicken z.B. «Neuer Arbeitsabschnitt» öffnet sich Text überschreiben z.B. mit Verkauf (wird hier dann geändert) 6.1.5 Unter …abschnitt neue Kategorien / neue Artikel erfassen Sie können wahlweise dem Abschnitt direkt Artikel zuordnen (später werden diese in die Offerte / Rechnung eingefügt) den Abschnitt zuerst in Kategorien unterteilen und danach den Kategorien Artikel zuordnen Rechtsklick auf betreffenden Abschnitt z.B. Verkauf Kontextmenü öffnet sich wahlweise «Neue Kategorie» anklicken z.B. überschreiben mit «Fahrräder» und mit Gemeinkostenzuschlag von 30 % versehen (= Defaultwert: wird für alle dazugehörigen Artikel übernommen) Rechtsklick auf betreffenden Abschnitt z.B. Verkauf oder auf betreffende Kategorie z.B. Fahrräder Kontextmenü öffnet sich «Neuer Artikel» durch Anklicken öffnen Alle Felder beschriften oder auswählen Gemeinkostenzuschlag kann überschrieben werden Bilder können ab Internet mit «Drag & Drop» in das Bildfeld gezogen werden oder mit Anklicken des PlusButtons und Öffnen des Explorers aus dem entsprechenden Bilderordner eingefügt werden. Bild aus dem Internet: Bild öffnen (nicht ab Link) hinüberziehen. 15 -Software AG 6.2 Mehrwertsteuer Unter der Rubrik «System» auf «Mehrwertsteuer» klicken. 6.2.1 Mehrwertsteuer Satz 6.2.1.1 MWST-Satz erfassen Im Datenfeld Rechtsklick auf leere Stelle Kontextmenü öffnet sich auf «Neue Mehrwertsteuer» klicken Text erfassen, z.B. Satz Normal 6.2.1.2 MWST-Satz löschen Rechtsklick auf Datenzeile, z.B. Satz Normal Kontextmenü öffnet sich auf «Mehrwertsteuer löschen» klicken 6.2.2 Mehrwertsteuer Zeitraum 6.2.2.1 Zeitraum erfassen Rechtsklick auf Datenzeile, z.B. Satz Normal Kontextmenü öffnet sich auf «Neuer Zeitabschnitt» klicken Neue Daten auf neuer Zeile erfassen/ändern (in Datenfeld klicken überschreiben) 6.2.2.2 Zeitraum löschen Rechtsklick auf zu löschende Datenzeile Kontextmenü öffnet sich auf «Zeitraum löschen» klicken Löschen mit OK bestätigen 16 -Software AG 6.3 Lohngruppen Unter der Rubrik «System» auf «Lohngruppen» klicken. Hier werden Lohngruppen mit entsprechenden Stundensätzen erfasst, welche in die Nachkalkulation einfliessen. Jedem Mitarbeitenden ist unter Personaldaten / Arbeitszeitregelung eine Lohngruppe zuzuweisen. (Unter Punkt «Administration / Personaldaten» beschrieben) 6.3.1 Neue Lohngruppe erfassen 6.3.2 Lohngruppe mutieren 6.3.3 Lohngruppe löschen 17 -Software AG 6.4 Ausbildungen 6.5 Einheiten 6.6 Objektarten 6.7 Dokutypen Projekt 6.8 Dokutypen Personal 6.9 Ticketmeldungen 6.10 Ticketstatus 18 -Software AG 7 Offert- und Rechnungsvorlagen 19 -Software AG 8 Berechtigungen 8.1 Profile 8.1.1 Neues Profil erfassen Rechtsklick irgendwo im Objektfeld Profil Kontextmenü öffnet sich mit Auswahl. Auf neues Profil klicken leeres Feld beschriften z.B. «Test» mit Enter abschliessen zurück auf das Feld «Test» folgende Auswahl öffnet sich rechts: Aktives Feld ist orange hinterlegt. Auf jedem Profilpunkt mit Rechtsklick Kontextmenü öffnen und Berechtigung setzen. 8.1.2 Profil löschen Rechtsklick auf das das Profil, welches man löschen will Kontextmenü öffnet sich mit Auswahl löschen klicken. auf Profil 20 -Software AG 8.2 Benutzer 8.2.1 Neuen Benutzer erfassen Rechtsklick irgendwo im Objektfeld Kontextmenü öffnet sich mit Auswahl auf «Neuer Benutzer» klicken leere Eingabezeile erscheint Werte eintippen oder bei Auswahl anklicken bei einem neuen Benutzer müssen eventuell zuerst die Personaldaten bei Adressen / Personal erfasst werden. 21