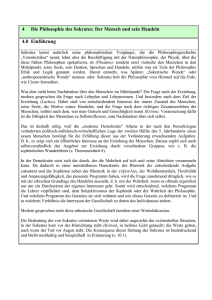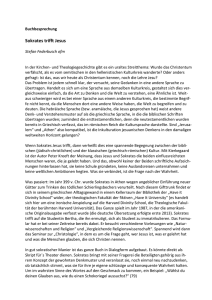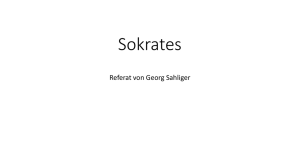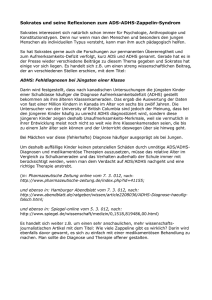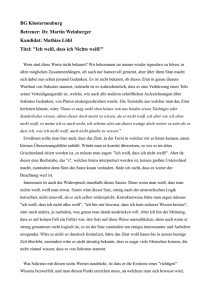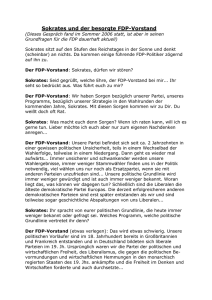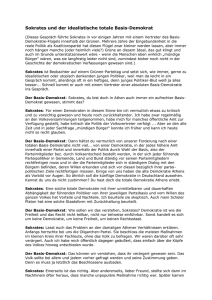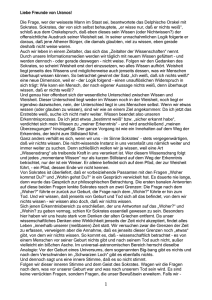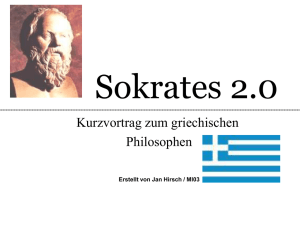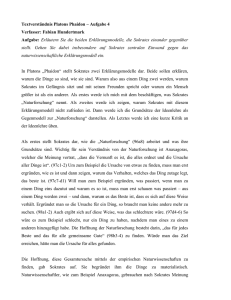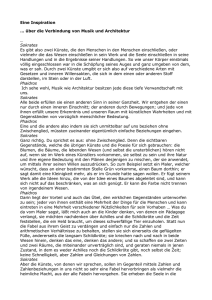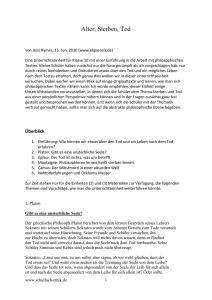Benutzerinnen und Benutzer pflegen
Werbung

SOKRATES Neueinstieg SOKRATES Web Neueinstieg SOKRATES Web Personen, welche SOKRATES zum ersten Mal benutzen, erhalten in dieser Checkliste einen grundlegenden Überblick zu den ersten Schritten. Inhaltsverzeichnis Grundlagen ......................................................................................................................... 1 Weitere Symbole & Icons: ................................................................................................... 2 Allgemeine Bedienung ........................................................................................................ 3 Checkliste ........................................................................................................................... 4 Benutzerinnen und Benutzer pflegen ................................................................................ 21 Grundlagen WEITERE INFORMATIONEN: Mit einem Klick rechts oben auf das Symbol blendet SOKRATES den entsprechenden Abschnitt aus dem Handbuch ein. Mit einem Klick auf das Ordnersymbol oder dessen Namen wird der entsprechende Abschnitt des Handbuchs eingeblendet. Zu Handbüchern und weiteren Anleitungen gelangen Sie mit dem Link auf der Willkommensseite unter HANDBÜCHER & ANLEITUNGEN. SPEICHERN SOKRATES bietet Ihnen die Nutzung einer Datenbank durch eine Online-Applikation. Beachten Sie bei der Arbeit mit SOKRATES, dass nach jeder Änderung die entsprechende Schaltfläche (SPEICHERN, ANLEGEN oder ZUORDNEN) gewählt werden muss. SOKRATES sichert sonst Ihre Eingaben nicht, wenn die entsprechende Eingabeansicht verlassen wird. Typografische Gestaltungsmittel in dieser Unterlage: Befehle, Schaltflächen, Menüs, Register etc. sind hervorgehoben mit Kapitälchen und fett formatiert, zum Beispiel Prozessgruppe BASISDATEN, Prozess BENUTZER PFLEGEN. Pfadangaben werden mit „>“ dargestellt, zum Beispiel BASISDATEN > ADMINISTRATION. Hinweise auf andere Stellen, auf andere Unterlagen sind fett gekennzeichnet, zum Beispiel: Für weiterführende Informationen lesen Sie Anleitung XYZ. © bit media Stand: 16.05.2016 Seite 1 von 24 SOKRATES Neueinstieg SOKRATES Web Weitere Symbole & Icons: Zurück zum Start Mit einem Klick auf die HOME-Schaltfläche oben rechts gelangen Sie wieder zurück zum StartBildschirm von SOKRATES. Abmeldung von SOKRATES Nutzen Sie die Schaltfläche LOGOUT oben rechts für Ihre Abmeldung, sonst erfolgt diese automatisch nach ca. 30 Minuten ohne Aktivität. Aktionsast erweitern Klick auf zeigt die dem Ast zugeordneten Aktionen. Je nach Benutzerrolle können unterschiedliche Aktionen angezeigt werden. Aktionsast eingrenzen Klick auf Eingaben speichern SOKRATES speichert Ihre Eingaben je nach Aktion erst nach Ihrem Klick auf ANLEGEN, SPEICHERN, ÜBERNEHMEN, ZUORDNEN. Suchkriterien nutzen SOKRATES behält Ihre Suchkriterien – auch über mehrere Suchvorgänge hinweg. Gelöscht werden die Suchkriterien erst nach Ihrem Klick auf Initialisieren. Aktionen nutzen SOKRATES startet Vorgänge erst nach Ihrem Klick auf Ausführen. Vollbildmodus Vor allem bei kleineren Bildschirmen empfehlen wir, die Ansicht Ihres Browsers auf Vollansicht zu stellen. Das verschafft Ihnen mehr Übersicht und stellt die Funktionalität aller Schaltflächen sicher. Nutzen Sie dazu die Funktionstaste F11. Normalansicht Um zur Normalansicht Ihres Browsers zurückzukehren, nutzen Sie wieder die Funktionstaste F11. Pflichtfeld Felder, welche mit (*) gekennzeichnet sind, müssen als Pflichtfeld immer ausgefüllt werden. BilDok-Meldung Felder , welche mit (+) gekennzeichnet sind, werden relevant für die BilDok-Meldung © bit media schließt den Ast. Stand: 16.05.2016 Seite 2 von 24 SOKRATES Neueinstieg SOKRATES Web Allgemeine Bedienung Nach Ihrer Anmeldung und nach der Auswahl einer Aktion zeigt SOKRATES Daten, meist in tabellarischer Form aufgelistet und rechts davon einen Aktionsbereich. Nach einem Klick auf das TOP-LEVEL-MENÜ bei BASISDATEN wählen Sie einen Klick auf vor GEGENSTÄNDE und auf SCHULSPEZIFISCH PFLEGEN (BASISDATEN > GEGENSTÄNDE > SCHULSPEZIFISCH PFLEGEN). Abbildung 1 Basisdaten > Gegenstände > schulspezifisch pflegen – Ausschnitt Rechts können Sie im Aktionsbereich Daten anzeigen und auch bearbeiten, nachdem Sie in der Tabelle den Datensatz markiert haben. Änderungen übernimmt SOKRATES erst nach Ihrem Klick auf SPEICHERN, in anderen Aktionen auch ANLEGEN oder ZUORDNEN. Sind die anzuzeigenden Daten zu viel für den Aktionsbereich, dann öffnet SOKRATES nach dem Markieren eines Datensatzes und nach einem Klick auf die Schaltfläche BEARBEITEN eine Detailansicht. Abbildung 2 Basisdaten > Schulen > Schulen pflegen – Ausschnitt © bit media Stand: 16.05.2016 Seite 3 von 24 SOKRATES Neueinstieg SOKRATES Web Checkliste Schulstandorte pflegen Kontrolle der Anschrift der Schule BASISDATEN > SCHULEN > SCHULSTANDORTE PFLEGEN Die Angaben zur Anschrift der Schule werden auf den Zeugnissen verwendet und gegebenenfalls in sonstigen Dokumenten. Kontrollieren und korrigieren Sie die Pflichtangaben zu POSTLEITZAHL(*), ORT(*) und gegebenenfalls weitere Felder zur Anschrift. Abbildung 3 Basisdaten > Schulen > Schulstandorte pflegen © bit media Stand: 16.05.2016 Seite 4 von 24 SOKRATES Schule pflegen Neueinstieg SOKRATES Web Kontrolle der Angaben zur Schule BASISDATEN > SCHULEN > SCHULE PFLEGEN >SUCHEN Diese Angaben zur Schule werden auf Zeugnissen verwendet und gegebenenfalls in sonstigen Dokumenten. Die Angaben zur Schule werden eingeblendet, nachdem Sie mit SUCHEN den Datensatz Ihrer Schule gefunden, markiert und die Schaltfläche BEARBEITEN verwendet haben. Kontrollieren und korrigieren Sie in jedem Fall die Angaben bei DIREKTORIN(+), bei BEZEICHNUNG AM ZEUGNIS und bei SCHULKOPF > 1. ZEILE(*). Abbildung 4 Basisdaten > Schulen > Schulen pflegen Beachten Sie, dass SOKRATES im Zeugnis die Angaben zur Anschrift der Schule aus der Aktion Schulstandorte pflegen verwendet, daher sollten diese im Schulkopf nicht wiederholt werden. © bit media Stand: 16.05.2016 Seite 5 von 24 SOKRATES Personaldaten pflegen Neueinstieg SOKRATES Web Kontrolle der Lehrerinnen und Lehrer BASISDATEN > LEHRERINNEN > PERSONALDATEN PFLEGEN SOKRATES zeigt nach dem Klick auf SUCHEN die Lehrerinnen und Lehrer in einer Liste. Markieren Sie einen Datensatz und wählen BEARBEITEN, zeigt SOKRATES eine Detailansicht. Der Name der Person wird, kombiniert mit den Werten bei Akad. Grad und Akad. Grad nach, übernommen in die Felder ANREDE1 und ANREDE2. Abbildung 5 Basisdaten > LehrerInnen > Personaldaten pflegen Kontrollieren und korrigieren Sie diese Werte, diese werden auf den Zeugnissen verwendet. © bit media Stand: 16.05.2016 Seite 6 von 24 SOKRATES Schulspezifisch pflegen Neueinstieg SOKRATES Web Kontrolle und Pflege der Gegenstände BASISDATEN > GEGENSTÄNDE > SCHULSPEZIFISCH PFLEGEN SOKRATES zeigt in der Mitte der Ansicht die Gegenstände in einer Liste. Abbildung 6 Basisdaten > Gegenstände > schulspezifisch pflegen Markieren Sie einen Gegenstand, zeigt SOKRATES dessen Details im Aktionsbereich rechts. Kontrollieren und korrigieren Sie in jedem Fall die LANGBEZEICHNUNG(*), diese wird auf den Zeugnissen verwendet. Bei fremdsprachlichen Gegenständen beachten Sie die Auswahl von BILDOK-KENNUNG und die Aktivierung von BILDOK-RELEVANT. NMS aktivieren bei Gegenständen mit Einstufung das Attribut NMS, um die Einstufung in grundlegender und vertiefter Allgemeinbildung vornehmen zu können. Beachten Sie beim Anlegen neuer Gegenstände wie unverbindlichen Übungen, dass sich die Auswahl bei GEGENSTANDSART(*) nachträglich nicht ändern lässt. © bit media Stand: 16.05.2016 Seite 7 von 24 SOKRATES Stundentafeln pflegen Neueinstieg SOKRATES Web Struktur der Stundentafeln kontrollieren BASISDATEN > STUNDENTAFELN > STUNDENTAFEL PFLEGEN SOKRATES zeigt in der Mitte der Ansicht die Stundentafeln in einer Liste. Markieren Sie eine Stundentafel, zeigt SOKRATES deren Details im Aktionsbereich rechts. Abbildung 7 Basisdaten > Stundentafeln > Stundentafel pflegen Bei KURZBEZEICHNUNG(*) tragen Sie jene Bezeichnung ein, die SOKRATES in Auswahlleisten anzeigen soll. Bei LANGBEZEICHNUNG(*) tragen Sie bitte die gewünschte Bezeichnung ein. Tragen Sie bei GÜLTIGKEITSBEREICH VON(*) ein Datum (im achtstelligen Format TT.MM.JJJJ) ein, welches mindestens einen Tag vor dem Schuljahresbeginn liegt. Bei STARTSCHULSTUFE tragen Sie bitte die Eintrittstufe ein, ab der die Stundentafel gilt. Volksschulen zum Beispiel wählen in der Regel 1. SCHULSTUFE, NMS wählen 5. SCHULSTUFE. Beachten Sie dabei, dass dieser Eintrag nachträglich nicht geändert werden kann. Bei DAUER tragen Sie die Länge der Stundentafel in Jahren ein. Volksschulen und NMS zum Beispiel tragen in der Regel 4.0 ein. Beachten Sie dabei, dass dieser Eintrag nachträglich nicht geändert werden kann. Tragen Sie bei SCHULFORMKENNZAHLEN alle Schulformkennzahlen ein, die von der Stundentafel abgedeckt werden. Die ANZEIGE IN AKTUELLEN LISTEN können Sie abwählen, wenn die Stundentafel NICHT mehr in den Auswahlleisten erscheinen soll. Sichern Sie Ihre Eingaben mit der Schaltfläche SPEICHERN, bevor Sie andere Stundentafeln oder weitere Aktionen in SOKRATES auswählen. © bit media Stand: 16.05.2016 Seite 8 von 24 SOKRATES Gegenstände zuordnen Neueinstieg SOKRATES Web Gegenstände zuordnen und sortieren BASISDATEN > STUNDENTAFELN > GEGENSTÄNDE ZUORDNEN SOKRATES zeigt nach der Auswahl bei STUNDENTAFEL in der Mitte der Ansicht die Gegenstände, welche der Stundentafel bereits zugeordnet wurden und rechts NICHT ZUGEORDNETE GEGENSTÄNDE und ZUGEORDNETE GEGENSTÄNDE. Abbildung 8 Basisdaten > Stundentafeln > Gegenstände zuordnen Klicken Sie bei Gegenstandsart auf die Gegenstandsart Ihrer Wahl. Markieren Sie bei Nicht zugeordnete Gegenstände einen Gegenstand. Mit Klick auf die Pfeilschaltfläche (>), welche nach rechts zeigt, übernehmen Sie Ihre Auswahl zu Zugeordnete Gegenstände. Mit der Pfeilschaltfläche nach links (<) wird der gewählte Gegenstand aus Zugeordnete Gegenstände wieder entfernt. Die doppelten Pfeilschaltflächen («») verschieben alle Gegenstände. Mehrere Gegenstände markieren Sie, indem Sie nach dem Klick auf den ersten Gegenstand die -Taste drücken und gedrückt halten. Die Reihenfolge der Gegenstände ändern Sie mit den gelben Pfeil-Schaltflächen. Bevor Sie Gegenstände anderer Gegenstandsarten wählen, wählen Sie Zuordnen. © bit media Stand: 16.05.2016 Seite 9 von 24 SOKRATES Neueinstieg SOKRATES Web Wochenstunden zuweisen Ausstattung von Gegenstände mit Stunden BASISDATEN > STUNDENTAFELN > WOCHENSTUNDEN ZUWEISEN Wählen Sie bei Stundentafel eine Stundentafel aus und markieren Sie einen Gegenstand. Rechts im Aktionsbereich sehen Sie je eine Spalte pro Schulstufe. Abbildung 9 Basisdaten > Stundentafeln > Wochenstunden zuweisen Kontrollieren und korrigieren Sie die Werte bei Stundenanzahl pro Woche: Für Gegenstände, die in der Schulstufe nicht angeboten werden, wählen Sie 0. Zum Schulbeginn reicht für angebotene Gegenstände die Auswahl von 1. Schulen mit Jahres- und Abschlusszeugnissen korrigieren bis zur Zeugniszeit die Stundenanzahlen. Diese werden auf manchen Abschlusszeugnissen abgedruckt. Aktivieren Sie ABWÄHLEN, damit dieser Gegenstand nicht automatisch zugewiesen wird. Mit der Auswahl WEITERFÜHREN legen Sie fest, dass in der gewählten Schulstufe der Gegenstand trotz der Auswahl ABWÄHLEN automatisch den Schülerinnen und Schüler zugewiesen wird, wenn der Gegenstand im vorhergehenden Schuljahr besucht wurde. Sichern Sie Ihre Eingaben mit der Schaltfläche SPEICHERN, bevor Sie andere Gegenstände oder weitere Aktionen in SOKRATES auswählen. © bit media Stand: 16.05.2016 Seite 10 von 24 SOKRATES Neueinstieg SOKRATES Web Parameter pflegen Funktionen schulspezifisch steuern BASISDATEN > SCHULSPEZIFISCHE EINSTELLUNGEN > PARAMETER PFLEGEN Reduzieren Sie die Auswahl bei KATEGORIE. Markieren Sie einen Parameter, zeigt SOKRATES die Details im Aktionsbereich rechts. Kontrollieren und korrigieren Sie nacheinander die verschiedenen Parameter, die hier aufgeführten Werte beziehen sich, wenn nicht anders angegeben, auf die PARAMETERNR: Kategorie ALLGEMEIN, MATRIK: Mit 1 werden die Daten für die Matrik aufbereitet. Kategorie KONFIGURATION, NOTFALL-TELNR: Hier tragen Sie die Telefonnummer ein, unter welcher der Support von SOKRATES bei Zugangsproblemen helfen darf. Beachten Sie, dass nur unter dieser Telefonnummer ein neues Passwort bekannt gegeben werden darf. Kategorie VORBELEGUNGEN, DEFAULT-SA_GEBURTSTAAT: Bei PARAMETER-WERT BEI STRING legen Sie für die Schülerinnen- und Schüler-Aufnahme einen Standardwert für den Geburtsstaat fest. Standardwerte können jederzeit überschrieben werden. Kategorie VORBELEGUNGEN, DEFAULT-SA_PLZ: Hier legen Sie einen Standardwert fest für die Postleitzahl fest. Der Ort wird dann von SOKRATES ergänzt. Kategorie VORBELEGUNGEN, DEFAULT-SA_RELIGION: Hier wird ein Standardwert für das Religionsbekenntnis festgelegt. Abbildung 10 Basisdaten > Stundentafeln > Wochenstunden zuweisen Sichern Sie Ihre Eingaben mit der Schaltfläche SPEICHERN, bevor Sie andere Parameter oder Aktionen auswählen. © bit media Stand: 16.05.2016 Seite 11 von 24 SOKRATES Dateien importieren Neueinstieg SOKRATES Web Datenaustausch mit anderen Programmen BASISDATEN > SCHNITTSTELLEN > DATEIEN IMPORTIEREN Auf der Willkommensseite von SOKRATES finden Sie unter HANDBÜCHER & ANLEITUNGEN den Abschnitt MUSTERDATEIEN. Darin befinden sich Musterdateien für den Import von Bewerberinnen und Bewerbern wie zum Beispiel IMPORT FÜR EINSCHREIBER EXCEL 2007 UND 2010 (MIT MAKROS). Die Textdatei, welche nach der Nutzung der Musterdateien zur Verfügung steht, wählen Sie hier aus. Nach dem Klick auf IMPORT STARTEN lädt SOKRATES die Daten, und die Schülerinnen und Schüler stehen bei SCHULJAHRESBEGINN > NEUE SCHÜLERIN > ERSTE KLASSENEINTEILUNG zur Auswahl. Schuljahre pflegen Datenpflege für Schuljahre LAUFENDES SCHULJAHR > ADMINISTRATIVE TÄTIGKEITEN > SCHULJAHRE PFLEGEN SOKRATES verwendet nach der Anmeldung der Benutzerinnen und Benutzer das als AKTUELLES JAHR markierte Schuljahr. Kontrollieren und korrigieren Sie die Daten zu den bestehenden Schuljahren, dabei benötigt SOKRATES stets ein künftiges Schuljahr als Planungsjahr. Abbildung 11 Schuljahresbeginn > Administrative Tätigkeiten > Schuljahre pflegen Mit NEU können weitere Schuljahre angelegt werden. Geben Sie bei VON-DATUM(*) und bei BIS-DATUM(*) ein Datum (im achtstelligen Format TT.MM.JJJJ) ein. Beachten Sie gegebenenfalls, Angaben von Montag bis Freitag einzutragen, diese werden als Zeugnisdatum übernommen. © bit media Stand: 16.05.2016 Seite 12 von 24 SOKRATES Klassen pflegen Neueinstieg SOKRATES Web Datenpflege für Klassen SCHULJAHRESBEGINN > KLASSEN UND GRUPPEN > KLASSEN PFLEGEN Markieren Sie eine Klasse oder wählen Sie die Schaltfläche NEU. Abbildung 12 Schuljahresbeginn > Klassen Und Gruppen > Klassen pflegen Bei Name(*) tragen Sie eine aussagekräftige Bezeichnung für die Klasse ein. Diese wird auch gegebenenfalls auf dem Zeugnis verwendet. Bei BILDOK KLASSENBEZEICHNUNG(*+) wird die Bezeichnung für die Klasse wiederholt. Diese kann auch anders lauten als bei Name(*), muss aber in jedem Fall mit einer Zahl beginnen. Bei Klassenvorstand wählen Sie unter den Lehrerinnen und Lehrern die entsprechende Person aus. Bei KV-BEZEICHNUNG wählen Sie den gewünschten Eintrag aus der Liste. Diese wird auch gegebenenfalls auf dem Zeugnis verwendet. Kontrollieren und korrigieren Sie die Daten bei Gültigkeitsbereich von(*+), Gültigkeitsbereich Bis(*+), Schulnachricht und Zeugnis(*) © bit media Stand: 16.05.2016 Seite 13 von 24 SOKRATES Grunddaten pflegen Neueinstieg SOKRATES Web Pflege der Werte für Schülerinnen und Schüler LAUFENDES SCHULJAHR > SCHÜLERINNENDATENPFLEGE > GRUNDDATEN PFLEGEN Markieren Sie einzelne oder auch mehrere Datensätze und wählen Sie die Schaltfläche BEARBEITEN. SOKRATES zeigt die Werte für Schülerinnen und Schüler in der Detailansicht. Kontrollieren und korrigieren Sie die Werte. Abbildung 13 Laufendes Schuljahr > SchülerInnendatenpflege > Grunddaten pflegen Beachten Sie, dass SOKRATES beim Datenimport Werte wie GEBURTSSTAAT(*), STAATSBÜRGERSCHAFT(*+) oder RELIGIONSBEKENNTNIS gegebenenfalls mit -KEINE AUSWAHLübernimmt, wenn keine entsprechenden Daten geliefert wurden. Beachten Sie gegebenenfalls die Informationen im Feld ANMERKUNG. Dort setzt SOKRATES Werte ein, welche nicht eindeutig zugeordnet werden konnten. Mit der Schaltfläche ADRESSE können Sie schnell wechseln zur Aktion ADRESSEN PFLEGEN. © bit media Stand: 16.05.2016 Seite 14 von 24 SOKRATES Adressen pflegen Neueinstieg SOKRATES Web Adressen der Schülerinnen und Schüler bearbeiten LAUFENDES SCHULJAHR > SCHÜLERINNENDATENPFLEGE > ADRESSEN PFLEGEN Kontrollieren und korrigieren Sie die Werte, besonders die mit (*) oder (+) gekennzeichneten Werte sind relevant für Zeugnisse und Dokumente aller Art bzw. die BilDok. Mit Sokrates verwalten Sie auch mehrere Adressen für Schülerinnen und Schüler. Abbildung 14 Laufendes Schuljahr > SchülerInnendatenpflege > Adressen pflegen Beachten Sie bei mehreren Adressen, die Werte bei GÜLTIGKEIT VON, GÜLTIGKEIT BIS sowie die Attribute. Sind die Attribute POST AN und IST ERZIEHUNGSBERECHTIGT bei mehreren Adressen aktiviert, werden Dokumente an zum Beispiel Eltern mehrfach erstellt. Beachten Sie, dass das Attribut HAUPTWOHNSITZ nur einmal vergeben werden darf Mit der Schaltfläche GRUNDDATEN können Sie schnell wechseln zur Aktion GRUNDDATEN PFLEGEN. © bit media Stand: 16.05.2016 Seite 15 von 24 SOKRATES Merkmale zuordnen Neueinstieg SOKRATES Web Merkmale der Schülerinnen und Schüler bearbeiten LAUFENDES SCHULJAHR > > SCHÜLERINNENDATENPFLEGE > MERKMALE ZUORDNEN SOKRATES bietet drei Varianten, um Merkmale für Schülerinnen und Schüler zu bearbeiten. Abbildung 15 Laufendes Schuljahr > SchülerInnendatenpflege > Merkmale zuordnen- Detailansicht 1. Markieren Sie einzelne oder mehrere Datensätze und wählen Sie die Schaltfläche BEARBEITEN. In der Detailansicht werden der Schaltfläche NEU individuell Merkmale ausgewählt. Ergänzen Sie diese gegebenenfalls mit Datumsangaben bei AM/VON und BIS. Mit SPEICHERN weisen Sie das Merkmal dem aktuellen Datensatz zu, mit LÖSCHEN entfernen Sie das gewählte Merkmal (Individualaktion). Abbildung 16 Laufendes Schuljahr > SchülerInnendatenpflege > Merkmale zuordnen 2. Markieren Sie mehrere Datensätze und wählen Sie im Aktionsbereich bei MERKMALSKATEGORIE einen Eintrag aus der Liste. Ergänzen Sie diesen gegebenenfalls mit Werten bei MERKMALSTEXT, AM/VON, BIS. Mit ZUORDNEN weisen Sie die Werte allen gewünschten Datensätzen zu, mit LÖSCHEN entfernen Sie das gewählte Merkmal (Massenaktion). 3. Verwenden Sie zum Export von einer Liste der Namen der Schülerinnen und Schüler mit Schülerkennzahl eine dynamische Suche (LAUFENDES SCHULJAHR > DYNAMISCHE SUCHE > STANDARD 100) und kopieren die Schülerkennzahl in das gewünschte Arbeitsblatt der MUSTERDATEI IMPORT SCHÜLERMERKMALE. Ergänzen Sie die gewünschten Werte bei MERKMAL, AUSPRÄGUNG, WERT, VON, BIS und speichern die Datei im Format ~.CSV. Beachten Sie dabei, die Reihenfolge der Werte und die Überschriften nicht zu ändern. Die Textdatei, welche nach der Nutzung zur Verfügung steht, wählen Sie bei BASISDATEN > DATEIEN IMPORTIEREN> SCHÜLERMERKMALE aus. Nach dem Klick auf IMPORT STARTEN lädt SOKRATES die Daten, und die Merkmale der Schülerinnen und Schüler sind bei LAUFENDES SCHULJAHR > SCHÜLERINNENDATENPFLEGE > MERKMALE PFLEGEN eingetragen. © bit media Stand: 16.05.2016 Seite 16 von 24 SOKRATES Neueinstieg SOKRATES Web Ereignisse zuordnen Ereignisse verwalten LAUFENDES SCHULJAHR > LAUFBAHNPFLEGE > EREIGNISSE ZUORDNEN SOKRATES bietet auch bei Ereignissen die bei Merkmale zuordnen Merkmale der Schülerinnen und Schüler bearbeiten , Seite 16 beschriebenen Alternativen, Ereignisse individuell oder in einer Massenaktion zuzuweisen oder zu entfernen. Nach der Auswahl bei EREIGNISKATEGORIE wie außerordentlich ergänzen Sie Werte wie die Datumsangaben bei AM/VON und gegebenenfalls bei BIS. Abbildung 17 Laufendes Schuljahr > Laufbahnpflege > Ereignisse zuordnen Bei Ereigniskategorien wie Bescheide oder Außerordentlich blendet SOKRATES eine weitere Zeile EREIGNIS ein. Hier wählen Sie gegebenenfalls den gewünschten Wert aus. Für Schülerinnen und Schüler der Vorschulstufe pflegen Sie die Ereigniskategorie ENTSCHEID. Nur dann können entsprechende Mitteilungen erstellt werden (AUSWERTUNGEN > ENTSCHEIDUNGEN und MITTEILUNGEN > AUFNAHME VORSCHULSTUFE bzw. VORZEITIGE AUFNAHME). © bit media Stand: 16.05.2016 Seite 17 von 24 SOKRATES Neueinstieg SOKRATES Web Wechsel der Klasseneinteilung Versetzung in andere Klassen LAUFENDES SCHULJAHR > LAUFBAHNPFLEGE > WECHSEL DER KLASSENEINTEILUNG Für die Änderung einer zugeordneten Klasse markieren Sie die Datensätze der gewünschten Schülerinnen und Schüler. Abbildung 18 Laufendes Schuljahr > Laufbahnpflege > Wechsel der Klasseneinteilung Wählen Sie rechts im Aktionsbereich die gewünschte KLASSE. Kontrollieren und korrigieren Sie gegebenenfalls das Datum bei AB oder aktivieren Sie das Attribut KLASSENBEGINN. Mit ZUORDNEN ändert SOKRATES die Klasseneinteilung. Stundentafel zuordnen Verwendung anderer Stundentafeln LAUFENDES SCHULJAHR > LAUFBAHNPFLEGE > STUNDENTAFELN ZUORDNEN Durch die Zuordnung zu einer Klasse wird den Schülerinnen und Schülern die entsprechende Stundentafel zugewiesen. Sind andere Stundentafel gewünscht, markieren Sie einzelne oder mehrere Schülerinnen und Schüler. Abbildung 19 Laufendes Schuljahr > Laufbahnpflege > Stundentafel zuordnen Wählen Sie bei STUNDENTAFEL die gewünschte Stundentafel. Bei SFKZ wählen Sie die gewünschte Schulformkennzahl und die Schaltfläche ZUORDNEN. © bit media Stand: 16.05.2016 Seite 18 von 24 SOKRATES Fachwahl pflegen Neueinstieg SOKRATES Web Zuordnung von Gegenständen pflegen LAUFENDES SCHULJAHR > LAUFBAHNPFLEGE > FACHWAHL PFLEGEN Kontrollieren und korrigieren Sie die Fachwahl der Schülerinnen und Schüler. Wählen Sie rechts im Fenster bei Gegenstandsart den gewünschten Eintrag, mit einem Klick auf AUSWAHL besuchen die markierten Schülerinnen und Schüler diesen Gegenstand. Umgekehrt können Sie den Gegenstandsbesuch abwählen, wenn Sie ABWAHL wählen. Mit der Schaltfläche BEARBEITEN wechselt SOKRATES zu einer Detailansicht der markierten Schülerinnen und Schüler. Abbildung 20 Laufendes Schuljahr > Laufbahnpflege > Fachwahl pflegen Bei GEGENSTANDSART links oben reduzieren Sie die Auswahl der Gegenstände. Mit Klick auf das OPTIONSFELD wird die Aus- oder Abwahl eines Gegenstands aktiviert. Mit Klick auf das + blendet SOKRATES mögliche Lehrerinnen und Lehrer sowie gegebenenfalls die Gruppen ein. Deren Zuordnung sichern Sie mit der Schaltfläche SPEICHERN. Die Fachwahl sichern Sie mit der Schaltfläche ZUORDNEN. © bit media Stand: 16.05.2016 Seite 19 von 24 SOKRATES Neueinstieg SOKRATES Web Lehrplanfestlegung zuordnen Lehrplanfestlegung verwalten LAUFENDES SCHULJAHR > LAUFBAHNPFLEGE > LEHRPLANFESTLEGUNG ZUORDNEN Markieren Sie die gewünschten Schülerinnen und Schüler und wählen Sie BEARBEITEN. Abbildung 21 Laufendes Schuljahr > Laufbahnpflege > Lehrplanfestlegung zuordnen Markieren Sie links die Gegenstände und wählen Sie SCHULART und die SCHULSTUFE. Kontrollieren und korrigieren Sie gegebenenfalls die Datumsangaben bei VON und bei BIS. Sichern Sie die Eingaben mit der Schaltfläche ZUORDNEN. © bit media Stand: 16.05.2016 Seite 20 von 24 SOKRATES Neueinstieg SOKRATES Web Benutzerinnen und Benutzer pflegen Im Modul ADMINISTRATION verwalten Sie, welche Personen als Benutzerinnen und Benutzer SOKRATES mit welchen Rechten nutzen können. Nachdem BASISDATEN > ADMINISTRATION > BENUTZER PFLEGEN gewählt wurde, zeigt SOKRATES abhängig von der Berechtigung entweder alle Benutzerinnen und Benutzer Ihrer Schule oder nur den eigenen Datensatz an. Je nach Berechtigung Ihrer Rolle können Sie hier Benutzerinnen und Benutzer anlegen. Für Mitarbeiterinnen und Mitarbeiter der Kanzlei oder Direktion können Sie Benutzerinnen und Benutzer manuell anlegen und den Rollen zuordnen. Für die Lehrerinnen und Lehrer können Sie das auch, Ihnen steht aber bei BENUTZER ANLEGEN (LEHRERIN) zusätzlich die automatisierte Erstellung von Benutzerinnen und Benutzern zur Verfügung. Weitere Informationen entnehmen Sie dem Handbuch. Benutzer pflegen Benutzerinnen und Benutzer verwalten BASISDATEN > ADMINISTRATION > BENUTZER PFLEGEN Mit der Schaltfläche NEU rechts unten legen Sie neue Benutzerinnen und Benutzer an. Abbildung 22 Basisdaten > Administration > Benutzer pflegen Tragen Sie bei BENUTZERNAME(*) den gewünschten Wert ein. Beachten Sie, dass dieser nachträglich NICHT geändert werden kann. Bei PERSON kann der Name der Benutzerinnen und Benutzer eingetragen werden. Ein neues Passwort tragen Sie bei PASSWORT(*) ein und wiederholen dieses bei PASSWORT(WIEDERHOLEN)(*). SOKRATES prüft das Passwort auf ausreichende Länge, Groß- und Kleinbuchstaben und Sonderzeichen. Mit SPEICHERN werden Ihre Eintragungen übernommen. © bit media Stand: 16.05.2016 Seite 21 von 24 SOKRATES Neueinstieg SOKRATES Web Benutzer den Rollen zuordnen Differenzierte Rechte zuordnen BASISDATEN > ADMINISTRATION > BENUTZER DEN ROLLEN ZUORDNEN Markieren Sie den gewünschten Benutzer. Wird der gewünschte Benutzer nicht angezeigt, zum Beispiel weil er neu angelegt und der Schule noch nicht zugewiesen wurde, deaktivieren Sie das Feld Benutzer an der eigenen Schule. Abbildung 23 Basisdaten > Administration > Benutzer den Rollen zuordnen Wählen Sie rechts bei GRUPPE(*) den gewünschten Eintrag aus der Liste. Kontrollieren Sie gegebenenfalls auch die richtige Auswahl bei SCHULE(*) und weisen diese mit ZUORDNEN zu. Künftig wird der Benutzer dann auch bei BASISDATEN > ADMINISTRATION > BENUTZER PFLEGEN aufgelistet. © bit media Stand: 16.05.2016 Seite 22 von 24 SOKRATES Neueinstieg SOKRATES Web Vor der Aktion BENUTZER ANLEGEN (LEHRERIN) kontrollieren und korrigieren Sie einige Parameter, welche für diese Aktion wichtig sind. Parameter pflegen Benutzer anlegen (Lehrerin) vorbereiten BASISDATEN > SCHULSPEZIFISCHE EINSTELLUNGEN > PARAMETER PFLEGEN Reduzieren Sie die Auswahl bei KATEGORIE mit der Auswahl KONFIGURATION. Abbildung 24 Basisdaten > Schulspezifische Einstellungen > Parameter pflegen Markieren Sie BENUTZERNAME: AUFBAU. Mit den Variablen bei PARAMETER-WERT BEI STRING bestimmen Sie Aufbau und Bestandteile der Benutzernamen für alle Lehrerinnen und Lehrer. Beim Parameter BENUTZERNAME: MAXIMALE LÄNGE bestimmen Sie mit dem Wert bei PARAMETERWERT BEI ZAHL die äußerste Länge des Benutzernamens. Beim Parameter BENUTZERNAME: STANDARDPASSWORT bestimmen Sie, welches Passwort für den Erstzugang gelten soll, sofern die Sozialversicherungsnummer der Lehrerinnen und Lehrer fehlt. Sichern Sie Ihre Eingaben mit der Schaltfläche SPEICHERN, bevor Sie andere Parameter oder Aktionen auswählen. © bit media Stand: 16.05.2016 Seite 23 von 24 SOKRATES Neueinstieg SOKRATES Web Benutzer anlegen (Lehrerin) Benutzerinnen und Benutzer erzeugen BASISDATEN > ADMINISTRATION > BENUTZER ANLEGEN (LEHRERIN) Bei BASISDATEN > ADMINISTRATION > BENUTZER ANLEGEN (LEHRERIN) wählen Sie SUCHEN. Markieren Sie die Datensätze der gewünschten Lehrerinnen und Lehrer. Abbildung 25 Basisdaten > Administration > Benutzer anlegen(LehrerIn) Mit BERECHNEN werden die den Parametern entsprechenden Benutzerinnen und Benutzer erstellt. Die generierten Benutzernamen werden unter BASISDATEN > LEHRERINNEN > PERSONALDATEN PFLEGEN bei LOGIN übernommen. Beachten Sie, dass das Standardpasswort für den Erstzugang die Sozialversicherungsnummer der Lehrerinnen und Lehrer ist. Nur wenn diese fehlt, wird der Eintrag beim Parameter BENUTZERNAME: STANDARDPASSWORT verwendet. © bit media Stand: 16.05.2016 Seite 24 von 24