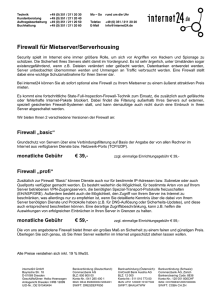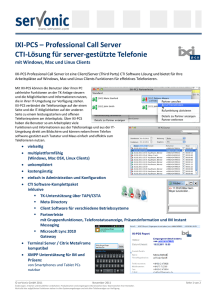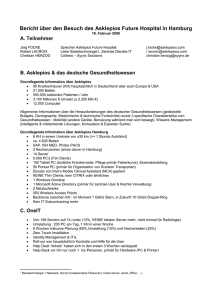A1_06_Netzwerke_mit_Filius
Werbung
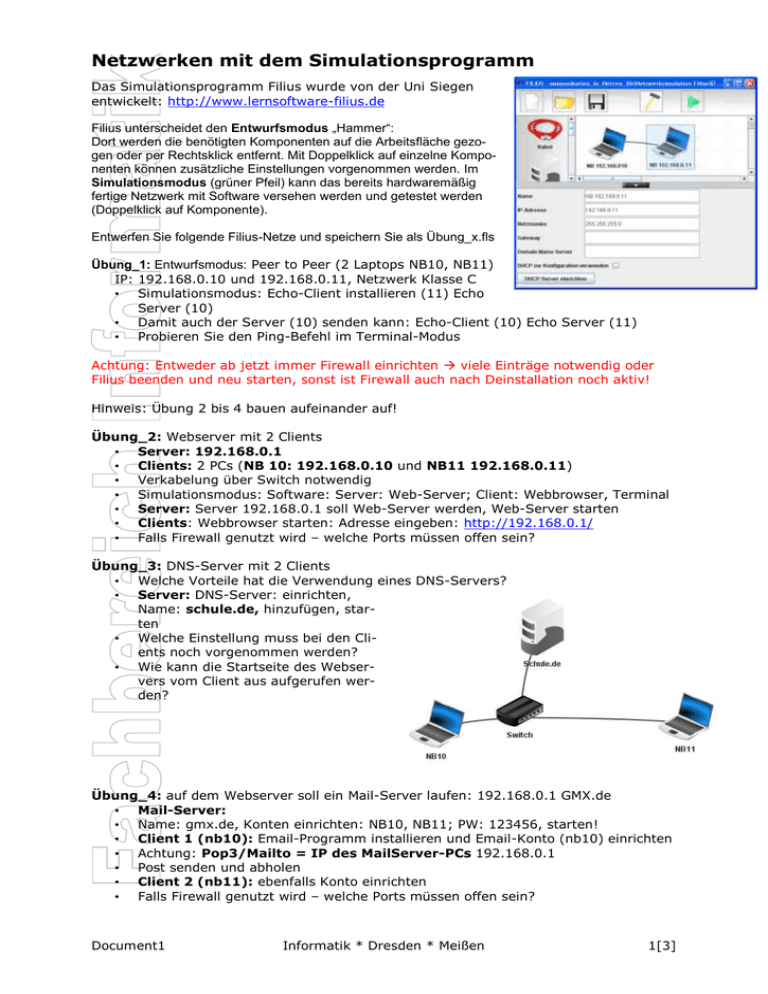
Netzwerken mit dem Simulationsprogramm Das Simulationsprogramm Filius wurde von der Uni Siegen entwickelt: http://www.lernsoftware-filius.de Filius unterscheidet den Entwurfsmodus „Hammer“: Dort werden die benötigten Komponenten auf die Arbeitsfläche gezogen oder per Rechtsklick entfernt. Mit Doppelklick auf einzelne Komponenten können zusätzliche Einstellungen vorgenommen werden. Im Simulationsmodus (grüner Pfeil) kann das bereits hardwaremäßig fertige Netzwerk mit Software versehen werden und getestet werden (Doppelklick auf Komponente). Entwerfen Sie folgende Filius-Netze und speichern Sie als Übung_x.fls Übung_1: Entwurfsmodus: Peer to Peer (2 Laptops NB10, NB11) IP: 192.168.0.10 und 192.168.0.11, Netzwerk Klasse C • Simulationsmodus: Echo-Client installieren (11) Echo Server (10) • Damit auch der Server (10) senden kann: Echo-Client (10) Echo Server (11) • Probieren Sie den Ping-Befehl im Terminal-Modus Achtung: Entweder ab jetzt immer Firewall einrichten viele Einträge notwendig oder Filius beenden und neu starten, sonst ist Firewall auch nach Deinstallation noch aktiv! Hinweis: Übung 2 bis 4 bauen aufeinander auf! Übung_2: Webserver mit 2 Clients • Server: 192.168.0.1 • Clients: 2 PCs (NB 10: 192.168.0.10 und NB11 192.168.0.11) • Verkabelung über Switch notwendig • Simulationsmodus: Software: Server: Web-Server; Client: Webbrowser, Terminal • Server: Server 192.168.0.1 soll Web-Server werden, Web-Server starten • Clients: Webbrowser starten: Adresse eingeben: http://192.168.0.1/ • Falls Firewall genutzt wird – welche Ports müssen offen sein? Übung_3: DNS-Server mit 2 Clients • Welche Vorteile hat die Verwendung eines DNS-Servers? • Server: DNS-Server: einrichten, Name: schule.de, hinzufügen, starten • Welche Einstellung muss bei den Clients noch vorgenommen werden? • Wie kann die Startseite des Webservers vom Client aus aufgerufen werden? Übung_4: auf dem Webserver soll ein Mail-Server laufen: 192.168.0.1 GMX.de • Mail-Server: • Name: gmx.de, Konten einrichten: NB10, NB11; PW: 123456, starten! • Client 1 (nb10): Email-Programm installieren und Email-Konto (nb10) einrichten • Achtung: Pop3/Mailto = IP des MailServer-PCs 192.168.0.1 • Post senden und abholen • Client 2 (nb11): ebenfalls Konto einrichten • Falls Firewall genutzt wird – welche Ports müssen offen sein? Document1 Informatik * Dresden * Meißen 1[3] Hinweis: Neues Filius-Szenario erstellen! Übung_5: Zwei unterschiedliche Netze mithilfe von „Verbindungshardware“ einrichten: • NB10: 192.168.0.10; Subnet ermitteln, Mail – Client, Webbrowser installieren • Server: 192.16.0.2; Subnet ermitteln, Mail (filius.de) – Web (schule.de) – DNS – DHCP Server installieren • Welches Gerät muss 2 Netzwerkkarten besitzen? • Innere IP: 192.168.0.1 (Netzwerkkarte 1) • Äußere IP: 192.16.0.1 (Netzwerkkarte 2) • Erweitern auf NBx 192.16.0.x, Adresse wird über DHCP bezogen im Bereich: 192.16.0.10 bis 192.16.0.20 • Testen Sie den Email-Verkehr sowie den DNS-Server! 192.168.0.x Vermittlungsrechner 192.16.0.x Übung_6: 2 Mailserver, 1 DNS Server, 3 Netze: 192.162.0.x, 192.162.1.x, 192.162.2.x • Erstellen Sie folgendes Szenario: • Mailserver GMX.de: 192.162.0.1 mit Konten: [email protected], [email protected] • Mailserver Web.de: 192.162.1.1 mit Konten: [email protected], [email protected] • DNS-Server: 192.162.2.1 schule.de • Testen Sie den Versand sowie Empfang von Emails und den Aufruf von Webseiten! Document1 Informatik * Dresden * Meißen 2[3] Übung_7: Fünf Netze • Klasse C, IP: 192.168.x.xx, Webserver 192.16.5.10: filius.de • DNS-Server 192.16.2.10; Mail-Server GMX.de 192.16.3.10 • NB1 und NB2: 192.16.1.10 und 192.16.1.10, NB4: 192.16.4.10 • Informieren Sie sich über Einträge zu Gateways und zu Weiterleitungstabellen der Vermittlungsrechner! • Überprüfen Sie mit der Terminalfunktion, welche PCs verbunden sind! • Welche Einträge bei welchem Vermittlungsrechner müssen manuell ergänzt werden? Übung_8: • Netz über 2 Schüler-PCs mit Modem erstellen, dort tatsächliche IP des PC eintragen! Document1 Informatik * Dresden * Meißen 3[3]