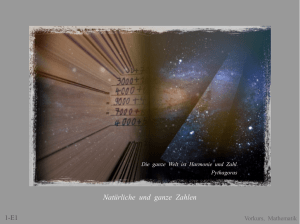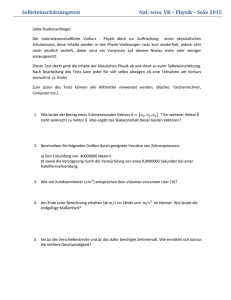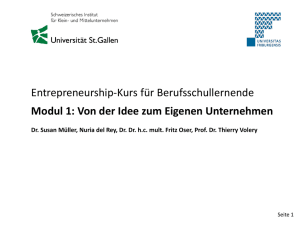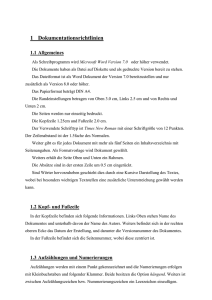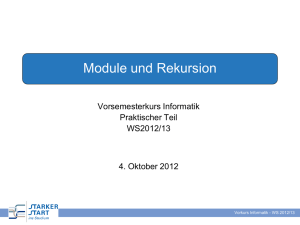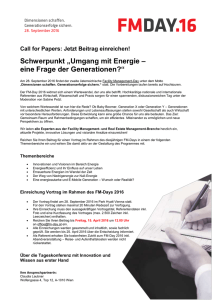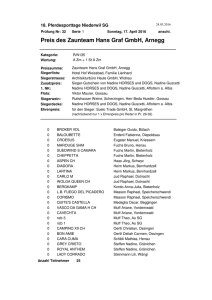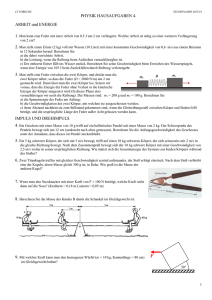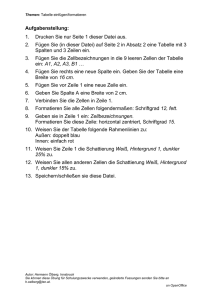M-Soft Vorkurs 244 Einführung
Werbung

M-Soft Vorkurs 244 Einführung Willkommen zum M-Soft Vorkurs. Dieser wird im Selbststudium auf der Installation der Zaunteam Zentrale durchgeführt. Er kann ohne Probleme in verschiedenen Abschnitten durchgeführt werden. Am einfachsten anhand der Hauptpunkte der Nummerierung (1., 2., 3., usw.). Wichtig ist aber, dass alle Punkte vor dem Basiskurs durchgearbeitet und abgeschlossen werden, da dieses Wissen im Basiskurs vorausgesetzt wird. Dieser Kurs ist sozusagen das Fundament für den späteren Aufbau und das tägliche Arbeiten mit der Software M-Soft. Zeibedarf Je nach Vorkenntnisse kann das Durcharbeiten mehrere Stunden, ja sogar bis zu einem Tag dauern. Bitte beginne gleich mit den ersten Punkten oder reserviere genügend Zeit. Nur so ist der Erfolg garantiert. Gehe diese Anleitung Schritt für Schritt durch und verzichte auf Experimente, welche hier nicht dokumentiert sind. Falls die Themen abgeschlossen sind, ist es durchaus gerne gesehen, selber noch ein bisschen herumzuprobieren. Falls während der Schulung Probleme oder Fragen auftauchen, diese bitte an [email protected] melden. Du erhältst dann raschmöglichst eine Antwort. Auf die Plätze Fertig Los! © Zaunteam 1 / 24 Document1 / 16.05.16 M-Soft Vorkurs 244 Inhaltsverzeichnis 1 Login Software ......................................................................................................................... 3 1.1 Programmstart.......................................................................................................................... 3 2 Einführung ............................................................................................................................... 3 2.1 Hauptmenü / Programmcenter................................................................................................... 3 2.2 Symbolleiste und Tastaturkürzel................................................................................................. 4 2.3 Bildschirmmaske ....................................................................................................................... 6 2.4 Auswahlfelder ........................................................................................................................... 6 3 Kundenadresse erfassen ............................................................................................................ 7 3.1 Erfassung ................................................................................................................................. 8 3.2 Praxisbeispiele ........................................................................................................................ 10 3.2.1 Ehepaar ................................................................................................................................. 10 3.2.2 Konkubinat ............................................................................................................................. 10 3.2.3 Privatperson mit Titel .............................................................................................................. 11 3.2.4 Privatperson mit Berufsbezeichnung ......................................................................................... 11 3.2.5 Einzelfirma mit Inhaber als Ansprechpartner ............................................................................. 12 3.2.6 Firma mit Kontaktperson ......................................................................................................... 12 4 Vorgang anlegen..................................................................................................................... 13 4.1 Dokument anlegen .................................................................................................................. 13 4.1.1 Vorgangskopf ......................................................................................................................... 14 4.2 Vorgang suchen / öffnen ......................................................................................................... 16 4.3 Vorgangstexte ........................................................................................................................ 16 4.3.1 Vorbemerkung ........................................................................................................................ 17 4.3.2 Schlusstext ............................................................................................................................. 19 4.3.3 Positionen einfügen ................................................................................................................. 19 4.3.4 Artikel einfügen ...................................................................................................................... 20 © Zaunteam 2 / 24 Document1 / 16.05.16 M-Soft Vorkurs 244 1 Login Software Das Login gemäss dem separaten Blatt durchführen. 1.1 Programmstart M-Soft mit dem Icon starten und prüfen, dass der Bediener der richtigen Nummer entspricht. Sonst mit dem blauen Pfeil wechseln und ohne Passwort anmelden. 2 Einführung 2.1 Hauptmenü / Programmcenter Links werden die verschieden Module angezeigt, welche mit einem Klick geöffnet werden können. Im Moment werden nur die Module „Stammdaten“ und „Vorgangsverwaltung“ benötigt. Stammdaten Definition von Voreinstellungen und Basisdaten (Adressen, Kunden, Material, Leistungen, Einstellungen) © Zaunteam Termine Disposition der Mitarbeiter (wer, wann und wo) Vorgangsverwaltung Abwicklung der Geschäftsvorgänge (Offerte, Bestätigung, LS, Akonto, Rechnung) Bestellungen Umfangreiches Bestellwesen Nachkalkulation Alle Auftrage können bis ins Detail analysiert werden Offene Posten Debitoren, Kreditoren, Mahnwesen Statistik Auswertungen (Kunden, Material, div.) 3 / 24 Document1 / 16.05.16 M-Soft Vorkurs 244 2.2 Symbolleiste und Tastaturkürzel Im oberen Teil werden verschiedene Symbole angezeigt, welche je nach Modul aktiv oder inaktiv sind. Diese Tastaturkürzel erleichtern das Arbeiten in M-Soft. Ctrl und Strg sind die gleichen Tasten, je nach Tastatur. Einige Funktionen sind M-Soft spezifisch, andere gelten generell in der Computer-Welt. Am besten beide Seiten ausdrucken und griffbereit halten. Symbol Kürzel / Taste Strg + D Funktion Drucken Druckvorschau am Bildschirm Strg + N Neuer Vorgang Neue Zeile / Artikel Neuer Stücklisten-Artikel Neuer Kunde Neuer Ansprechpartner usw. Einfügen Insert Strg + E bei markierter Zeile/Artikel eine Zeile für einen neuen Artikel einfügen Strg + S Speichern / Aktualisieren der Ansicht. Mit Löschen (x) markierte Zeilen verschwinden Entfernen Delete Strg + L markierte Zeile/Artikel zum Löschen markieren oder Delete Entfernen Strg + Shift + L Lösch-Markierung aufheben oder Strg + K Ansicht aktualisieren F6 Auswahl aufrufen / Suchen Stammdaten oder © Zaunteam 4 / 24 Document1 / 16.05.16 M-Soft Vorkurs 244 Terminkalender Kunden- oder Lieferanteninfo Materialauskunft Starten der Fernwartung mit der Zentrale Anzeige der Betriebsart der Synchronisation: rot = manuell, grün = automatisch Esc Schliesst Fenster, z. B. Druckfenster, Artikelsuche, Positionsverwaltung, usw. Alt + O = unterstrichener Buchstabe Als Bestätigung für OK Bei Artikelsuche für "Übernehmen" F8 Öffnet das Menü "Funktionen" T +/- Aktuelles Datum einfügen (Tagesdatum) nächster/vorheriger Tag (geht nur via Ziffernblock) N (Nachmittag) V (Vormittag) T (ganzer Tag) Terminplaner - Terminfenster Strg + M Springt direkt ins Info Center oder oder © Zaunteam 5 / 24 Document1 / 16.05.16 M-Soft Vorkurs 244 2.3 Bildschirmmaske Die Bildschirmmasken sind in der Regel 2teilig aufgebaut. Oben als Tabellendarstellung, unten mit DetailInformationen in Reitern. Mit der Tabulator-Taste (Tab) wie auch mit der Enter-Taste kann von Feld zu Feld gesprungen werden. Eingaben werden jeweils beim Verlassen des Feldes gespeichert. Bei den angezeigten Feldern kann jeweils in der Tabelle oder in den unteren Feldern gearbeitet werden. Hier z. B. der Kundenstamm Hier der Artikelstamm 2.4 Auswahlfelder Bei Feldern, in welchen Eingaben aus hinterlegten Daten ausgewählt werden können, wird mit dem blauen Pfeil oder F6 die Auswahl aufgerufen. Klick auf Pfeil oder Funktionstaste „F6“ öffnet die Auswahl © Zaunteam 6 / 24 Document1 / 16.05.16 M-Soft Vorkurs 244 Beispiel: 3 Kundenadresse erfassen Die Adresse ist das A und O eines jeden Briefes. Der erste Blick des Kunden fällt auf die Adresse und schenkt ihr damit grosse Beachtung. Enthält die Adresse Fehler (u.a. Schreibfehler, fehlende Angaben), entsteht sofort ein schlechter Eindruck. Deshalb ist die Adressqualität ist sehr wichtig beim Zaunteam! Beim Zaunteam wird nicht zwischen Adresse und Kunde unterschieden. Alle neu angelegten Adressen sind per Definition gleich Kunden, auch wenn es streng genommen zuerst „Interessenten“ sind. Dies ist so, weil die Marketingaktivitäten für die Kunden anhand der Kundengruppe gesteuert werden. Diese kann nur bei Kunden, aber nicht bei Adressen angelegt werden. Somit ist darauf zu achten, dass nur im bereich der Kunden gearbeitet wird. Dies passiert automatisch, wenn die Stammdaten geöffnet werden und nichts umgestellt wird. © Zaunteam 7 / 24 Document1 / 16.05.16 M-Soft Vorkurs 244 3.1 Erfassung Jetzt einen (realen) Testkunden anlegen, welcher nachher für die Schulung weiter verwendet werden soll, z. B. eine verwandte Privatperson. 1. Menüpunkt „Stammdaten / Kunden“ anwählen und „STRG+N“ oder auf das weisse Blatt oben links. Es wird online nach einer neuen Nummer gesucht. Es muss eine Verbindung zum Internet bestehen, wenn neue Adressen angelegt werden. Bis das Eingabefenster erscheint, können einige Sekunden vergehen. 2. Nachnamen eingeben und OK anklicken Notiere hier bitte die Kundennummer, welche das System vorschlägt: _________________ 3. Folgende Felder korrekt ausfüllen: 1 Anrede Architekturbüro, etc. gehören in die Zeile Name 2. 2 Vorname / Titel Vorname (obligatorisch) und Titel von Privatpersonen 3 Name Firmenname oder Nachname einer Privatperson 4 Name 2 Zusätze wie Landwirt, Architekturbüro, Abteilung … 5 Name 3 weitere Zusätze 6 Straße ungekürzte Schreibweise verwenden, sprich Wülflingerstrasse und nicht Wülflingerstr. © Zaunteam 8 / 24 Document1 / 16.05.16 M-Soft Vorkurs 244 7 Land/PLZ/Ort Land aus der Liste (F6) wählen oder A = Österreich, D = Deutschland und CH = Schweiz, PLZ eingeben, Ort erscheint automatisch, ansonsten manuell anpassen) 8 Postfach Nr. …. wenn vorhanden, dann alle drei Felder ausfüllen (Nr. / PLZ / Ort) 9 Briefanrede zwingend passende Briefanrede aus der Liste auswählen, nichts von Hand eintragen. 10 Kurzname / Suchwort automatisch, nach Wunsch manuell anpassen 11 Telefon für die telefonische Kontaktaufnahme 12 Fax falls vorhanden 13 Mobil falls vorhanden 14 Mail Adresse für Kommunikation mit Kunde 15 Internet falls vorhanden Bei jedem Feld ist auf die korrekte Schreibweise zu achten! Je mehr Informationen über einen Kunden, umso besser. Also immer alle vorhandenen Angaben erfassen! 4. Wechsel in das Register „Kunde“ 16 Kundengruppe Kundengruppe aus der Liste (F6) wählen, verfügbare Codes verwenden, ohne Eingabe keine Selektion bei den Mailings 5. Wechsel in das Register „Ansprechpartner“ Kontaktpersonen (Firmen und falls abweichend zur Hauptadresse) werden immer im Register „Ansprechpartner“ eingetragen. „Anrede“, „Briefanrede“ und „Name“ sind zwingende Felder (von Vorteil auch „Vorname“). Weiter muss für jene Person, die zukünftig die Mailings erhalten soll, das Raute© Zaunteam 9 / 24 Document1 / 16.05.16 M-Soft Vorkurs 244 Zeichen (#) im Feld „Bemerkungen“ eingefügt werden. Ansonsten geht der Brief bloss an die Hauptadresse (und damit wohl in den Abfallkorb). 3.2 Praxisbeispiele 3.2.1 Ehepaar 3.2.2 Konkubinat © Zaunteam 10 / 24 Document1 / 16.05.16 M-Soft Vorkurs 244 Die erste Person steht komplett ausgeschrieben im Name1, die 2. Person komplett ausgeschrieben im Name2. Die Briefanrede mit den entsprechenden Namen befüllen. Falsch: Sehr geehrte Frau <Name>, sehr geehrter Herr <Name> Richtig: Sehr geehrte Frau Maier, sehr geehrter Herr Müller Der Kurzname an die beiden Namen anpassen, wie auch das Suchwort. Möglicherweise muss die Ortschaft oder der Name2 gekürzt werden, weil nicht die ganze Breite zur Verfügung steht. 3.2.3 Privatperson mit Titel 3.2.4 Privatperson mit Berufsbezeichnung © Zaunteam 11 / 24 Document1 / 16.05.16 M-Soft Vorkurs 244 3.2.5 Einzelfirma mit Inhaber als Ansprechpartner 3.2.6 Firma mit Kontaktperson Aufgabe: Bitte maile die Kundennummer des von Dir angelegten Kunden an [email protected]. Ich werden diesen dann prüfen und Dir ein Feedback geben. Du kannst mit dem Kurs in der Zwischenzeit fortfahren. © Zaunteam 12 / 24 Document1 / 16.05.16 M-Soft Vorkurs 244 4 Vorgang anlegen Ein Vorgang entspricht einem Dokument, in welchem die Kundenbelege vom Angebot bis zur Rechnung immer wieder bearbeitet werden. Meist wird mit einem Angebot begonnen und immer weiter bearbeitet, bis zum Schluss die Rechnung geschrieben wird. Während des Prozesses der Bearbeitung gibt es jeweils immer nur eine aktuelle Version. Es gibt keine Möglichkeit, eine ehemalige Version wieder herzustellen. Das System protokolliert jedoch jeden Ausdruck und erstellt immer ein PDF, welches automatisch abgelegt wird. Mit dieser Beschreibung soll nun ein versandfertiges Angebot für einen Doppelstabmattenzaun angelegt werden. 4.1 Dokument anlegen Vorgangsverwaltung im Programm-Center öffnen Mit „STRG+N“ oder dem weissen Blatt oben links einen neuen Vorgang anlegen. © Zaunteam 13 / 24 Document1 / 16.05.16 M-Soft Vorkurs 244 Im Fenster prüfen, dass bei der Vorgangsart „Baustelle“ steht und die Belegart auf „Angebot“, ansonsten ändern. Bei Kunde mit F6 die Auswahl der Stammdaten öffnen und nach dem Kunden suchen, vorher angelegt wurde. Notiere hier bitte die Vorgangsnummer, welche das System vorschlägt: ______________________ Den Kunden (richtige Zeile) dann markieren und übernehmen. Das nächste Fenster mit OK bestätigen. 4.1.1 Vorgangskopf Die eingerahmten Felder sollten entsprechend gepflegt werden. Rote Felder sind Pflichtfelder und werden grün, sobald sie gefüllt sind. © Zaunteam 14 / 24 Document1 / 16.05.16 M-Soft Vorkurs 244 Betreff Der Betreff wird nicht gedruckt, er dient zur internen Information und wird an mehreren Stellen im Programm angezeigt. Hier Details zum Auftrag notieren wie z. B. Zauntyp, Höhe, Länge, Montageaufwand, usw. Dieses Feld immer ausfüllen. Sachbearbeiter Mitarbeiter der für dieses Dokument verantwortlich ist. Wird automatisch mit dem angemeldeten Bediener vorbelegt. Vertreter Die gleiche Person wie der Bediener, wird im eigenen System dann automatisch gefüllt. Hier in der Schulung kann das Feld leer gelassen werden. Zahlungsbedingungen Werden von den Stammdaten des Kunden übernommen. Sie können hier aber für dieses Dokument individuell geändert werden (F6). Vorgangsgruppe Wahl zwischen Montage (=Dokument mit Montageleistung) und Verkauf (=reiner Materialhandel). Meistens ist es 1 = Montage. Kundengruppe Wird vom Kunden übernommen. Preis / Faktor Wird von den Stamdaten des Kunden übernommen (PreisKZ Baustelle) und kann hier für dieses Dokument geändert werden. Anhand der Info werden unterschiedliche Preise aus den Stammdaten verwendet. Normalerweise wird Verkauf1 verwendet. Die Verwendung von „Kalkulation“ wird im Kalkulationskurs genau erklärt. © Zaunteam 15 / 24 Document1 / 16.05.16 M-Soft Vorkurs 244 Menge Standardeinstellung von „Soll“ beibehalten. Liefertermin Wählbar zwischen Datum, Kalenderwoche und einer Texteingabe. Bleibt meistens leer und wird ggf. erst im späteren Verlauf des Auftrags gefüllt. Wiedervorlage Mit diesem Feld kann ein Datum definiert werden, welches mit der Wiedervorlagsliste abgefragt werden kann. Eine Nachricht im Info-Center wird nicht angezeigt, nur wenn mit dem Button „Wiedervorlage“ gearbeitet wird. Aktuell wird bei jedem Ausdruck eines Angebots eine Wiedervorlage erstellt, welche in 7 Tagen zum Nachfassen erinnert. Das Feld kann leer gelassen werden. 4.2 Vorgang suchen / öffnen Nun den neu angelegten Vorgang schliessen und die Vorgangsverwaltung beenden. Jetzt die Vorgangsverwaltung erneut wie im Punkt 4.1 öffnen. Im rechten Teil werden die zuletzt geöffneten Vorgänge angezeigt. Wahrscheinlich befindet sich der gerade bearbeitete Vorgang zuoberst. Diesen nun mit einem Doppelklick öffnen. Nun ist wieder die gleiche Ansicht vorhanden, wie vorher, als der Vorgang geschlossen wurde. 4.3 Vorgangstexte Die Vorgangstexte werden verwendet, um dem Dokument hinterlegte Texte zuzuordnen und das Dokument abzurunden. Dazu im Vorgang links auf „Vorgangstexte“. © Zaunteam 16 / 24 Document1 / 16.05.16 M-Soft Vorkurs 244 Hier können folgende Texte hinterlegt werden: Anschreiben Dies generiert einen Begleitbrief (wird kaum verwendet) Vorbemerkung Dieser Text erscheint vor den Positionen auf der 1. Seite Schlusstext Dieser Text wird auf der letzten Seite gedruckt Pro Textart kann definiert werden, bei welchen Belegarten sie verwendet werden soll (Angebot, Bestätigung, usw.). 4.3.1 Vorbemerkung Da die Vorbemerkung bei allen Belegarten gleich bleiben soll, diese im Bereich „Für alle Belege“ einfügen. Deshalb links „Vorbemerkung – Für alle Belege“ auswählen. Mit dem Symbol und „Textblock einfügen“ gibt es einen direkten Zugriff auf die hinterlegten Textbausteine. Oben im Suchfeld „dop“ eingeben und den Text „DSSchwPri – Doppelstab schwer Privat“ auswählen. © Zaunteam 17 / 24 Document1 / 16.05.16 M-Soft Vorkurs 244 Nach dem Einfügen den Text wo nötig anpassen: Ihr neuer Zaun Einleitung für den Kunden, Text anpassen, wenn abweichende Bedingungen vorhanden sind. Situation Beschreibt die Situation vor Ort. Hier anpassen und auf persönliche Bedürfnisse des Kunden eingehen, z.B. Kinder, Hund, usw. Leistungsbeschreibung Kurze Zusammenfassung über den Zaun, welcher angeboten wird. Hier die nötigen Mengen und Masse anpassen. Für den Kurs einfach die Mengen übernehmen und die senkrechte Ausrichtung wieder einrücken, dass es optisch möglichst gut passt. Angebotsgliederung © Zaunteam 18 / 24 Document1 / 16.05.16 M-Soft Vorkurs 244 Das Dokument wird meistens mit diesen drei Punkten aufgebaut. Wichtig: Mit der Vorbemerkung soll erreicht werden, dass auf der ersten Seite keine Positionen und somit auch Preise sichtbar sind. Ist der Text zu kurz am Schluss der Vorbemerkung ein paar Leerzeilen einfügen. Dies wird jedoch erst am Schluss kontrolliert. 4.3.2 Schlusstext In dieser Ansicht kann auch gleich der Schlusstext eingefügt werden. Da dieser pro Belegart anders ist, wird er für das Angebot nur beim Angebot eingefügt. Links auf „Angebot“. Mit dem Symbol auf „Textblock einfügen“ und suchen nach „Schluss“. Dort dann „SchlussMo – Schlusstext Montage“ auswählen und übernehmen. Dieser Text beinhaltet für den Kunden die Möglichkeit, direkt das Angebot zu unterschreiben und dieses als Bestätigung zurückzusenden. Wenn der Text eingefügt ist, oben auf „<< Beenden“ 4.3.3 Positionen einfügen Die Positionen sind der Mittelteil des das Dokument, zwischen der Vorbemerkung und dem Schlusstext. Wieder im Vorgangskopf, oben auf „Positionen“ klicken. Bitte überprüfen, dass die Fenstereinstellung in den Positionen auf „Einfach“ steht. Wenn anders, bitte ändern. © Zaunteam 19 / 24 Document1 / 16.05.16 M-Soft Vorkurs 244 In der Positionsansicht mit STRG+N eine neue Zeile einfügen. Die erste Zeile soll ein Titel sein, dazu in der Spalte „Zeile“ das rote P mit TI überschreiben und mit dem Tabulator1 weiter in die Spalte „Bezeichnung“ und dort „Zaunanlage“ eingeben. Wieder mit STRG + N eine neue Zeile einfügen, oder den Tabulator mehrmals drücken bis eine neue Zeile entsteht, bis zur Spalte „Artikel“. 4.3.4 Artikel einfügen Artikel können auf unterschiedliche Arten eingefügt werden. Artikelnummer Im Feld „Artikelnummer“ den bestehenden Text „M-Manuell“ mit der Artikelnummer aus dem Zaunteam Papierkatalog überschreiben: „352.042“ eintragen und mit dem Tabulator weiter bis zur Menge. Der Artikel wird nun aus den Stammdaten eingefügt. Bei der Menge „10“ eintragen und weiter bis zur nächsten Zeile zur Artikelnummer oder STRG+N. Die nächste Nummern sind „352.072“ Menge „11“, „510.301“ Menge „1“ und „999.901“ mit Menge „0.5“. Danach sollte es so aussehen: 1 Der Tabulator befindet sich links auf der Tastatur über der Feststelltaste, die alle Buchstaben gross schreibt und ist erkennbar an zwei entgegengesetzten Pfeilen und ev. dem Text „Tab“. © Zaunteam 20 / 24 Document1 / 16.05.16 M-Soft Vorkurs 244 Je nach Login beginnt die Artikelnummer mit ZCH, ZDE oder ZAT 2 statt MAS. Die Preise sind entsprechend dem Land und können von diesen Unterlagen abweichen. Nun ist die Materialaufstellung fertig. Gemäss der Vorbemerkung kommt nun die Montageleistung. Dazu eine neue Zeile erstellen und ganz vorne das P mit „TI“ überschreiben. Bei der Bezeichnung „Montageleistung“ schreiben und auf die nächste Zeile. Der nächste Artikel heisst „MO-000.306“ 3 und wird 1x benötigt. Beim Einfügen erscheint ev. folgende Meldung: Bedeutet dass der Artikel keinen Preis bzw. der Preis des Artikels ist Null. Diese Warnung kann bestätigt werden. Bei diesem Dokument wird die Montageleistung als Pauschale angeboten, ein Fixpreis für den Kunden. Dabei wird die kalkulierte Stundenzahl mit dem Stundentarif multipliziert. Für diesen Auftrag sind 18 Stunden vorgesehen. Der Montagetarif für CH ist 78 CHF, für DE/AT 42 EUR. Nun den Betrag eingeben: 18 x 78 = CHF 1404.- / 18 x 42 = EUR 756.- M-Soft enthält verschiedene, voneinander getrennte Artikel-Kataloge. In der Spalte „Artikel“ wird der Katalog vor dem Minuszeichen gezeigt. 3 MO ist das Kürzel für den Montagekatalog, welcher die Leistungen und Maschinen enthält. 2 © Zaunteam 21 / 24 Document1 / 16.05.16 M-Soft Vorkurs 244 Danach einen neuen Titel einfügen „Transport und Entsorgung“ und auf die nächste Zeile. Nun zwei weitere Artikel einfügen: MO-000.030 mit der Menge 0.3, MO-000.300 mit der Menge 1 Mit diesem Schritt ist das Angebot fast fertig gestellt worden. Nein, ein Fehler hat sich eingeschlichen: die zuletzt eingefügten Positionen sind vertauscht (9 und 10). Nun die letzte Zeile (10) links vom „P“ in die graue Spalte mit der linken Maustaste markieren (Zeile wird schwarz). Danach an der gleichen Stelle mit der rechten Maustaste klicken und auf „Ausschneiden“. Es passiert nichts Sichtbares. Jetzt die Zeile 9 schwarz einfärben und mit der rechten Maustaste das gleiche Menü wie vorher aufrufen. Dann auf „Einfügen“. Nun sind die Zeilen 9 und 10 vertauscht: Jetzt fehlt noch die korrekte Nummerierung der Positionen in der zweiten Spalte „Pos“. Dies passiert ganz einfach mit dem Sybol des Würfels, da drauf klicken. © Zaunteam 22 / 24 Document1 / 16.05.16 M-Soft Vorkurs 244 Ist kein Würfel vorhanden, auf Funktionen – Positionen neu nummerieren. Im sich öffnenden Fenster unten mit „Änderungen durchführen“ und danach schliessen. Die Titel sind nun mit einer Zahl, die Positionen 2-stellig nummeriert. Nun ist das Angebot fertig und kann in der Seitenvorschau betrachtet werden. Diese befindet sich ganz oben links neben dem Druckersymbol. © Zaunteam 23 / 24 Document1 / 16.05.16 M-Soft Vorkurs 244 Achtung: Die Seitenansicht springt automatisch zur ersten Position, also normalerweise ist das die 2. Seite. Die Navigation der Vorschau kann mit den Symbolen oben: oder der Tastatur geführt werden: Bild auf / Page up = zum Anfang Bild ab / Page down = zum Ende Jetzt soll geprüft werden, ob der Seitenwechsel vom Vortext zu den Positionen stimmt. Ist die erste Position auf der 2. Seite ganz oben? Wenn nicht, dann den Vortext mit Leerzeichen verlängern oder kürzen und wieder in die Vorschau. Aufgabe: Bitte maile die Vorgangsnummer des von Dir angelegten Vorgangs (Notiz auf Seite 14) an [email protected]. Ich werde diesen dann prüfen und Dir ein Feedback geben. © Zaunteam 24 / 24 Document1 / 16.05.16