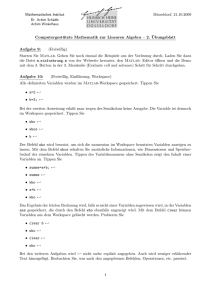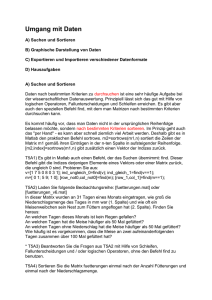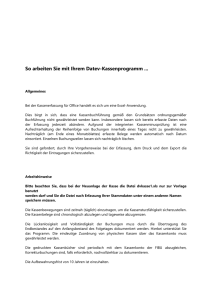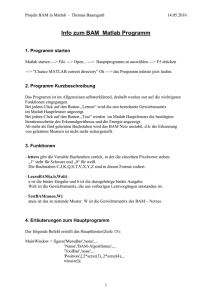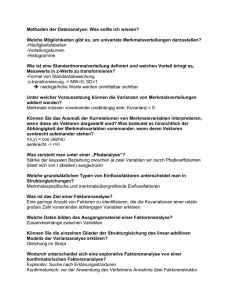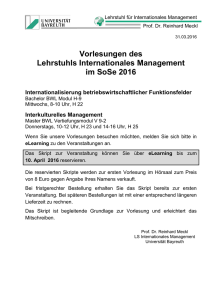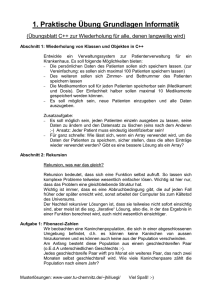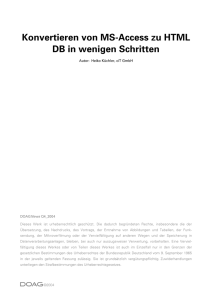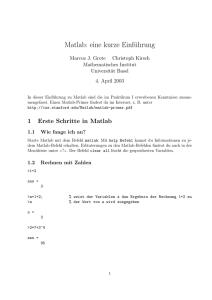Tag2_2012
Werbung
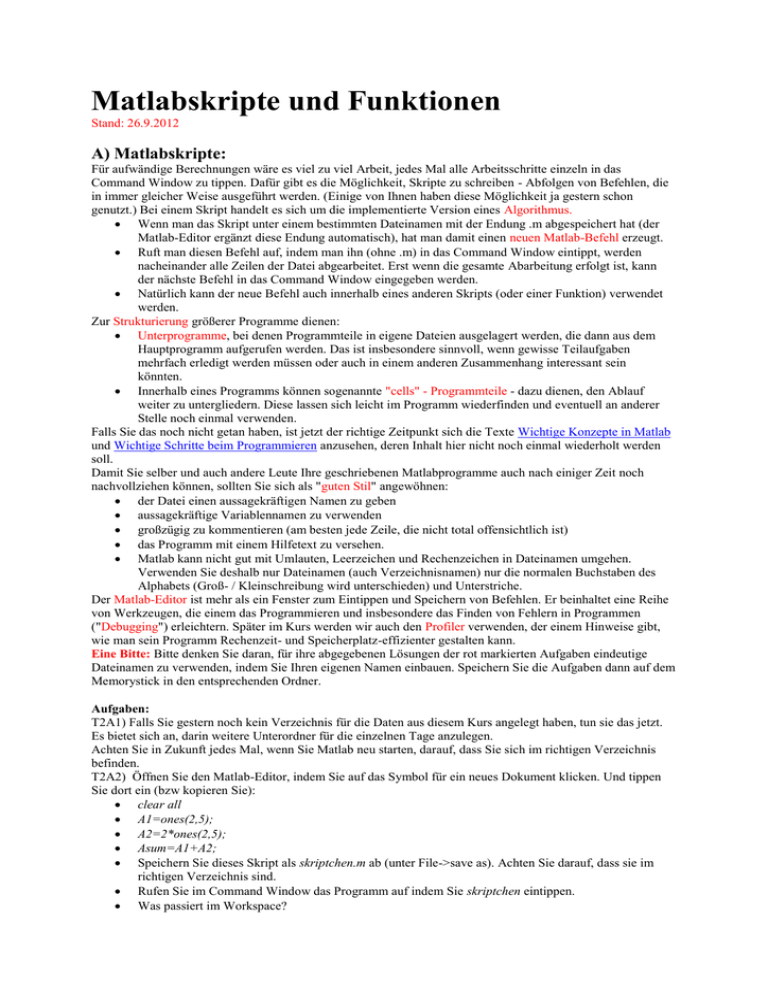
Matlabskripte und Funktionen
Stand: 26.9.2012
A) Matlabskripte:
Für aufwändige Berechnungen wäre es viel zu viel Arbeit, jedes Mal alle Arbeitsschritte einzeln in das
Command Window zu tippen. Dafür gibt es die Möglichkeit, Skripte zu schreiben - Abfolgen von Befehlen, die
in immer gleicher Weise ausgeführt werden. (Einige von Ihnen haben diese Möglichkeit ja gestern schon
genutzt.) Bei einem Skript handelt es sich um die implementierte Version eines Algorithmus.
Wenn man das Skript unter einem bestimmten Dateinamen mit der Endung .m abgespeichert hat (der
Matlab-Editor ergänzt diese Endung automatisch), hat man damit einen neuen Matlab-Befehl erzeugt.
Ruft man diesen Befehl auf, indem man ihn (ohne .m) in das Command Window eintippt, werden
nacheinander alle Zeilen der Datei abgearbeitet. Erst wenn die gesamte Abarbeitung erfolgt ist, kann
der nächste Befehl in das Command Window eingegeben werden.
Natürlich kann der neue Befehl auch innerhalb eines anderen Skripts (oder einer Funktion) verwendet
werden.
Zur Strukturierung größerer Programme dienen:
Unterprogramme, bei denen Programmteile in eigene Dateien ausgelagert werden, die dann aus dem
Hauptprogramm aufgerufen werden. Das ist insbesondere sinnvoll, wenn gewisse Teilaufgaben
mehrfach erledigt werden müssen oder auch in einem anderen Zusammenhang interessant sein
könnten.
Innerhalb eines Programms können sogenannte "cells" - Programmteile - dazu dienen, den Ablauf
weiter zu untergliedern. Diese lassen sich leicht im Programm wiederfinden und eventuell an anderer
Stelle noch einmal verwenden.
Falls Sie das noch nicht getan haben, ist jetzt der richtige Zeitpunkt sich die Texte Wichtige Konzepte in Matlab
und Wichtige Schritte beim Programmieren anzusehen, deren Inhalt hier nicht noch einmal wiederholt werden
soll.
Damit Sie selber und auch andere Leute Ihre geschriebenen Matlabprogramme auch nach einiger Zeit noch
nachvollziehen können, sollten Sie sich als "guten Stil" angewöhnen:
der Datei einen aussagekräftigen Namen zu geben
aussagekräftige Variablennamen zu verwenden
großzügig zu kommentieren (am besten jede Zeile, die nicht total offensichtlich ist)
das Programm mit einem Hilfetext zu versehen.
Matlab kann nicht gut mit Umlauten, Leerzeichen und Rechenzeichen in Dateinamen umgehen.
Verwenden Sie deshalb nur Dateinamen (auch Verzeichnisnamen) nur die normalen Buchstaben des
Alphabets (Groß- / Kleinschreibung wird unterschieden) und Unterstriche.
Der Matlab-Editor ist mehr als ein Fenster zum Eintippen und Speichern von Befehlen. Er beinhaltet eine Reihe
von Werkzeugen, die einem das Programmieren und insbesondere das Finden von Fehlern in Programmen
("Debugging") erleichtern. Später im Kurs werden wir auch den Profiler verwenden, der einem Hinweise gibt,
wie man sein Programm Rechenzeit- und Speicherplatz-effizienter gestalten kann.
Eine Bitte: Bitte denken Sie daran, für ihre abgegebenen Lösungen der rot markierten Aufgaben eindeutige
Dateinamen zu verwenden, indem Sie Ihren eigenen Namen einbauen. Speichern Sie die Aufgaben dann auf dem
Memorystick in den entsprechenden Ordner.
Aufgaben:
T2A1) Falls Sie gestern noch kein Verzeichnis für die Daten aus diesem Kurs angelegt haben, tun sie das jetzt.
Es bietet sich an, darin weitere Unterordner für die einzelnen Tage anzulegen.
Achten Sie in Zukunft jedes Mal, wenn Sie Matlab neu starten, darauf, dass Sie sich im richtigen Verzeichnis
befinden.
T2A2) Öffnen Sie den Matlab-Editor, indem Sie auf das Symbol für ein neues Dokument klicken. Und tippen
Sie dort ein (bzw kopieren Sie):
clear all
A1=ones(2,5);
A2=2*ones(2,5);
Asum=A1+A2;
Speichern Sie dieses Skript als skriptchen.m ab (unter File->save as). Achten Sie darauf, dass sie im
richtigen Verzeichnis sind.
Rufen Sie im Command Window das Programm auf indem Sie skriptchen eintippen.
Was passiert im Workspace?
Löschen Sie jetzt in jeder Zeile Ihres Skripts das Semikolon, speichern sie es ab und lassen es noch
einmal laufen. Was ist der Unterschied?
T2A3) Ein Skript greift direkt auf die Variablen im Workspace zu und kann diese verändern. Es verhält sich also
so, als ob man jeden Befehl einzeln im Command Window eingibt. Probieren sie aus, in das Command Window
einzugeben:
clear all % loescht alle Variablen im Workspace
A1=[1 1; 2 2] % definiert eine neue Variable
skriptchen % ruft das oben definierte Skript auf
Schauen Sie nach, welche Variablen jetzt im Workspace vorhanden sind. Welchen Wert hat die Variable A1?
T2A4) Es ist sehr wichtig, beim Programmieren Kommentare in das Programm zu schreiben, damit man auch
nach ein paar Jahren noch weiss, was man sich dabei gedacht hat. Ergänzen Sie hinter jeder Programmzeile
abgetrennt durch % als Kommentar, was gerade passiert, z.B.
clear all % alle Variablen aus dem Workspace loeschen
T2A5) Außer der Kommentare zu den einzelnen Zeilen sollte jedes Programm einen Kommentar-Kopf haben.
Schreiben Sie einen Hilfetext für skriptchen.m, indem Sie eine erste Zeile (mit % beginnend) ergänzen, die den
Namen des Skripts nennt und seinen Inhalt erläutert, z.B.
% skriptchen.m ist ein Beispielskript, in dem zwei festgelegte Matrizen addiert werden.
T2A6) Diese erste Zeile (bzw alle ersten Zeilen, die mit % beginnen) dienen als Hilfetext zum jeweiligen Skript:
Tippen Sie in das Command Window help skriptchen.
T2A7) Bei unserem Skript geht alles zu schnell, um die Abarbeitung der einzelnen Schritte sehen zu können.
Ergänzen Sie nach jeder Zeile des Skripts die Zeile pause - diese hält das Skript bei der Ausführung
jeweils solange an, bis sie eine beliebige Taste drücken.
Probieren Sie das aus und lassen Sie sich "unterwegs" ein paar Zeilen auf dem Bildschirm ausgeben.
Dies können Sie mit dem Befehl disp('hier steht Text').
Der Befehl pause kann auch benutzt werden, um sich die Programmausführung sozusagen in
automatischer Zeitlupe anzusehen. Wenn man ihm eine Zahl übergibt (z.B. mit pause(2)), wird die
weitere Programmausführung für eine entsprechende Anzahl Sekunden unterbrochen.
T2A8) Statt jeweils pause einzutippen, kann man auch den Matlab-Editor für sich arbeiten lassen. Der Editor
bietet die Möglichkeit, den sogenannten cell mode zu verwenden. Das bedeutet, dass man Programme aus
Unterblöcken (cells) aufbaut.
Einen solchen Block definiert man im Matlab-Editor durch eine Kommentarzeile, die mit %% anfängt.
Diese sollte beschreiben, was im nächsten Unterabschnitt des Programms passiert.
Der cell mode ist besonders hilfreich für große Programme, da sich anhand der Blöcke leicht die grobe
Struktur des Gesamtprogramms nachvollziehen lässt und sich Blöcke gut finden und in andere
Programme uebernehmen lassen.
Wenn man "cells" benutzt, kann man diese auch einzeln laufen lassen. Dazu klickt man in den
Programmcode oder die Kommentarzeile eines "cells", dieses wird dann farbig markiert.
Ganz oben links gibt es ein Symbol (zwei Kästchen, bei denen auf das obere ein Pfeil zeigt), das nur
den betreffenden Programmteil ausführen lässt.
Probieren Sie dies aus, indem Sie Ihr Skript in zwei Teile unterteilen, die jeweils mit einer %%Kommentarzeile anfangen.
T2A9) Der Matlab-Editor kann auch zum "Debugging" benutzt werden, also um Fehler zu finden. Selbst wenn
keine Fehler im Programm sind, bietet das Debugging die Möglichkeit, Matlab während der Arbeit "zuzusehen"
und die Entwicklung von Variablenwerten Schritt für Schritt nachzuvollziehen. Probieren Sie diese
Möglichkeiten aus:
Wenn man oben in der Leiste des Editors auf das Symbol mit dem grünen Pfeil klickt, läuft das Skript
los.
Wenn nicht das ganze Programm durchlaufen soll, sondern man den Zustand des Workspace
zwischendurch untersuchen will, kann man dafür sogenannte "breakpoints" setzen, bei denen der
Programmablauf unterbrochen wird. Das geht, indem man vor der Zeile, deren Effekt man sehen will,
auf den kleinen Strich klickt. Dieser wird dann zum roten Punkt. Durch nochmaliges Klicken
verschwindet er wieder.
Probieren Sie aus, was passiert, wenn Sie einen Breakpoint setzen und das Skript laufen lassen. Testen
Sie, was Sie während dieser Unterbrechung im Matlab Command Window tun können und was nicht.
Was passiert, wenn man in diesem Zustand auf die verschiedenen Pfeilsymbole oben im Editor klickt?
Wie kommt man insbesondere wieder aus dem Debugging-Modus heraus?
Benutzen Sie statt des Befehls pause den Matlab-Editor, um sich die Bearbeitung jedes einzelnen
Schritts des Programms anzusehen. Finden Sie heraus, wie das geht.
T2A10) Schreiben Sie ein Skript spaghettiskript zur Lösung der folgenden Aufgabe:
Gesucht ist die Gesamtlänge der Spaghetti auf Ihrem Mensateller, wenn diese in Längsrichtung geradegezogen
aneinandergereiht werden.
Sie wissen, dass die Spaghetti (ohne Soße) 250g schwer sind, in gekochtem Zustand einen Durchmesser von
2mm und ein spezifisches Gewicht von 1.05g/cm^3 haben.
(Falls es Ihnen zu blöd ist, sich mit Spaghetti zu beschäftigen, stellen Sie sich vor, es handele sich um die
Gesamtlänge der DNA in einem Zellkern, diese kann man im Prinzip entsprechend berechnen.)
Überlegen Sie sich den Rechenweg (im Zweifelsfall mit Hilfe von Wikipedia).
Setzen Sie diesen schrittweise in Zeilen Ihres Skripts um, verwenden Sie dabei aussagekräftige
Variablennamen und achten Sie darauf, dass die Einheiten passen!
Testen Sie Ihr Skript, indem Sie es laufen lassen.
Falls das Skript nicht das erwartete Ergebnis liefert, können Sie die Debugging-Funktionen des Editors
verwenden, um den Fehler zu finden.
B) Funktionen
Häufig möchte man nicht, dass ein Skript beliebige Variablen des Workspace verändern kann, weil man diese
weiterverwenden möchte. Deshalb gibt es Funktionen:
Eine Funktion ist ein Programm, das während seiner Abarbeitung einen eigenen Workspace erzeugt,
der vom Haupt-Workspace des Kommandofensters getrennt ist. Dieser Funktions-Workspace wird nach
Abarbeitung aller Programmzeilen wieder gelöscht.
Für die Kommunikation zwischen dem Workspace des Kommandofensters und dem Workspace der
Funktion dienen Argumente:
Eingabeargumente übergeben Variablen aus dem Workspace an die Funktion, so dass sie dort
verwendet werden können.
Ausgabeargumente übermitteln Ergebnisse der Funktion an den Workspace.
Alle anderen innerhalb der Funktion verwendeten Variablen werden gelöscht, sobald die Funktion
beendet ist.
Um eine Funktion zu erzeugen, muss in der ersten Zeile der Datei ("Kopf") das Schlüsselwort function stehen.
Die Syntax fuer die Erzeugung einer Funktion ist die gleiche wie für den Aufruf einer Funktion, bis auf dieses
Schlüsselwort:
Erzeugung (erste Zeile in der Datei):
function [Ausgabe1,Ausgabe2] = Funktionsname (Eingabe1, Eingabe2)
Aufruf (im Command Window):
[Ausgabe1,Ausgabe2] = Funktionsname (Eingabe1, Eingabe2)
Hierbei sind Ausgabe1, Ausgabe2, Eingabe1 und Eingabe2 Variablennamen (sie könnten also auch A,
TTT oder Erna heißen).
Die Variablen können im Workspace der Funktion und im Workspace des Kommandofensters
unterschiedlich heißen, aber die Werte der sich entsprechenden Parameter sind gleich.
Wenn z.B. der Aufruf lautet:[a,b]=Funktionsname(27,M)
Dann hat die Variable Eingabe1 in der Funktion den Wert 27 und die Variable Eingabe2 in der
Funktion den gleichen Wert wie die Variable M im Kommandofenster.
Die Funktion berechnet Werte für die Ausgabeargumente Ausgabe1 und Ausgabe2 und übergibt diese
an die Variablen a und b, die nach Ende der Funktion im Workspace des Kommandofensters enthalten
sind.
Guter Stil:
Verwenden Sie immer den gleichen Namen für die Datei, den sie auch im Kopf der Funktion
verwenden.
Fangen Sie "unsinnige" Eingabeparameter durch Abfragen ab. (Wie das geht, besprechen wir morgen.)
Überlegen Sie sich BEVOR Sie ein Programm schreiben, ob eine Funktion oder ein Skript die bessere
Wahl ist und ob Sie bestimmte Teile des Programms in eine Unterfunktion oder ein Unterskript
auslagern wollen.
Aufgaben:
T2B1) Beispiele für vordefinierte Funktionen mit Ein- und Ausgabeargumenten haben wir gestern schon
gesehen, z.B. y=sin(x)oder r=rem(a,b).
Es gibt auch Funktionen, die eine variable Anzahl von Ein- und Ausgabeargumenten haben können:
Bereits gestern haben wir die Funktion size kennengelernt, die die Größe einer Matrix zurückgibt.
size braucht mindestens eine Matrix als Eingabe (size(M))
zusätzlich kann die Dimension angegeben werden (size(M,d)).
Abhängig von der Eingabe wird entweder die Anzahl der Zeilen und der Spalten der Matrix
zurückgegeben ([zeilen,spalten]=size(M)) oder nur die Größe einer Dimension (z=size(M,1)).
Probieren Sie aus, was size für die verschiedenen Arten des Aufrufs zurückliefert, wenn man es auf
einen Skalar, einen Vektor und eine 3x3 Matrix anwendet.
Für Vektoren gibt es den Befehle laenge=length(a). Was liefert length(M) für eine Matrix M?
T2B2) Jetzt zu selbst geschriebenen Funktionen:
Kopieren Sie den Inhalt von spaghettiskript.m mit dem Editor in eine neue Datei und ergänzen
Sie function spaghettifunktion als erste Zeile, noch vor dem Hilfetext. Speichern Sie die Datei als
spaghettifunktion.m ab (praktischerweise wird der Matlab-Editor Ihnen das sowieso als Standardoption
anbieten).
Lassen sie spaghettifunktion laufen. Was passiert?
Löschen Sie alle Variablen des Workspace und lassen die Funktion wieder laufen. Was passiert?
Vergleichen Sie das Verhalten der Funktion mit dem des Skripts. Ist es bei der Funktion auch so, als ob
man die einzelnen Befehle im Command Window eingibt?
Definieren Sie wie in T2B2) im Workspace des Kommandofensters eine Variable als [1 1; 2 2], die den
gleichen Namen hat wie eine Variable in Ihrer spaghettifunktion. Dann lassen Sie spaghettifunktion
laufen. Was passiert? Welchen Wert hat die Variable im Workspace des Kommandofensters, wenn die
Funktion durchgelaufen ist?
Setzen Sie einen Breakpoint in der ersten Zeile ihrer Funktion und starten Sie die Funktion im
Debugging Modus. Schauen Sie sich an, wie sich der Workspace der Funktion von Schritt zu Schritt bei
Abarbeitung des Programms verändert.
(Achtung: Wir werden die Funktion jetzt schrittweise verändern. Falls Sie alle Versionen aufheben wollen,
müssen Sie jeweils einen neuen Funktionsnamen zum Speichern und Aufrufen verwenden, z.B.
spaghettiskriptC2. Denken Sie daran, bei diesem und den nächsten Schritten jeweils den Hilfetext zu
aktualisieren!)
T2B3) Häufig möchte man, dass eine Funktion ein Ergebnis liefert, das man auch weiter verwenden kann. Dies
wird durch ein Ausgabeargument erreicht.
Ergaenzen Sie in der ersten Zeile:
function laenge=spaghettifunktion
Löschen Sie alle Variablen des Workspace und rufen Sie spaghettifunktion auf. Was passiert?
Vielleicht möchten Sie das Ergebnis Ihrer Funktion weiterverwenden. Weisen Sie dazu seinen
Ausgabewert einer neuen Variablen zu, indem Sie z.B. spaghettilaenge=spaghettifunktion aufrufen.
T2B4) Bekanntlich schwankt die Spaghetti-Menge auf Mensatellern erheblich, je nach Persönlichkeit und Laune
des Mensapersonals. Wir tragen dem Rechnung, indem wir die erste Zeile um ein Eingabeargument ergänzen:
function laenge=spaghettifunktion(gewicht)
und die Variable gewicht für Ihre Berechnung benutzen. (Wahlweise können Sie auch gerne, wenn Sie in Ihrer
Funktion bereits eine andere Bezeichnung für das Gewicht gewählt haben, diesen Variablennamen in die
Klammer der ersten Zeile schreiben.)
Rufen sie zum Test die Funktion auf mit laenge=spaghettifunktion(250). Entspricht das Ergebnis Ihrer
Erwartung? Berechnen Sie die Längen für ein paar andere Gewichte.
Was passiert, wenn man die spaghettifunktion jetzt ohne Ein- oder ohne Ausgabeargument aufruft?
Versuchen Sie Ihre spaghettifunktion auszutricksen, indem Sie ihr "unpassende" Eingabewerte geben,
z.B. eine Matrix. Was funktioniert? Wann gibt es Fehlermeldungen?
T2B5) Zu unserem Leidwesen schwankt nicht nur die Menge der Spaghetti auf dem Teller, sondern auch ihre
Konsistenz. Wenn sie mal wieder völlig verkocht sind, haben sie ein spezifisches Gewicht, das nicht wesentlich
von Wasser abweicht, also z.B. bei 1.01g/cm^3 liegt.
Um das spezifische Gewicht im Programm mit einzubeziehen, brauchen wir mehrere
Eingabeargumente.
Ergänzen Sie das spezifische Gewicht als weiteres Eingabeargument und benutzen es in der Berechung.
Die Liste der Eingabeargumente steht (sowohl im Programmtext als auch beim Aufruf) durch Komma
getrennt in der Klammer hinter dem Funktionsnamen.
Testen Sie Ihre neue Funktion.
T2B6) Um gegen die Variabilität der Spaghettiqualität zu demonstrieren, setzen Sie sich in den Kopf, eine
Spaghettischlange von der Mensa Wechloy bis zur Hauptmensa (0.9km) zu legen.
Ergänzen Sie deshalb als weiteres Ausgabeargument die Anzahl der Spaghettiportionen, die sie für
diese Strecke brauche. Die Ausgabeargumente stehen in eckigen Klammern vor dem
Gleichheitszeichen und dem Funktionsnamen.
Testen Sie Ihre neue Funktion.
*) Da man in der Mensa keine Bruchteile von Spaghettiportionen kaufen kann, runden Sie bitte die
Angabe der Portionen auf die nächste größere ganze Zahl. Schauen Sie dazu in der Hilfe nach, welche
Funktion Sie verwenden können.
T2B7) Probieren Sie aus, wie sich der Debugging-Modus des Editors verhält, wenn man ihn auf eine Funktion
mit Ein- und Ausgabeparametern anwendet. Welche Unterschiede gibt es zur Benutzung bei einem Skript? Was
muss man beachten?
C) Speichern und Laden von Daten:
Im Normalfall bedient man Matlab nicht durch eintippen aller Daten, die man verarbeiten möchte, sondern
benutzt Dateien, aus denen Daten eingelesen und in die Daten abgespeichert werden.
Beim Abspeichern einer Datei mit dem Befehl save Dateiname legt Matlab standardmäßig seinen
Workspace (also alle aktuellen Variablen) auf dem Datenträger ab.
Die dabei automatisch erzeugte Endung des Dateinamens ist .mat
Wenn man nur einen Teil der aktuellen Variablen abspeichern möchte, muss man dies gezielt mit
angeben (s. T2A4).
Beim Einlesen einer .mat Datei mit dem Befehl load Dateiname erzeugt Matlab die darin abgespeicherten
Variablen in seinem Workspace.
Achtung: Die eingelesenen Variablen haben die gleichen Namen, die sie vor dem Abspeichern hatten
(und nicht etwa den Dateinamen). Wenn Variablen des gleichen Namens im Workspace vorhanden
sind, werden diese überschrieben!
Es ist egal, ob man beim Einlesen nur Dateiname oder Dateiname.mat angibt
Achtung: Matlab benutzt zum Speichern und Laden jeweils das oben in der Leiste Current Directory
angegebene aktuelle Verzeichnis.
Das Verzeichnis kann man wechseln, indem man sich im Current Folder Fenster durch Klicken an die
richtige Stelle im Verzeichnisbaum bewegt.
Eine häufig schnellere Möglichkeit ist es, den Pfad über die Kommandozeile anzugeben.
Der Befehl für einen Wechsel des Verzeichnisses lautet cd. Z.B. bedeutet cd Tag1 "wechsele in den
Unterordner Tag1".
Um ein Verzeichnis nach oben zu wechseln, benutzt man die Bezeichnung .. so kann man mit dem
Befehl cd ../Tag2 z.B. von einem Unterordner Tag1 direkt in einen anderen Unterordner Tag2
wechseln.
Die direkte Angabe des Verzeichnisses ist insbesondere dann praktisch, wenn man eine Datei in einem
anderen als dem gerade aktuellen laden oder speichern möchte. Z.B. bedeutet save Tag1/testdatei dass
der aktuelle Workspace im Unterverzeichnis Tag1 unter dem Namen testdatei.mat abgespeichert wird.
Matlab-Abbildungen werden auf etwas andere Weise abgespeichert und erneut in Matlab geöffnet als Daten.
Die einfachste Möglichkeit zum Speichern von Abbildungen ist, den Menüpunkt >File >Save as zu
benutzen.
Der Standard ist dann, dass die Abbildung mit der Endung .fig abgespeichert wird - dabei handelt es
sich um ein Format, was nur von Matlab vernünftig verarbeitet werden kann, dort aber beim erneuten
Einladen alle Eigenschaften der Abbildung beibehält.
Wenn man die Abbildungen mit einem anderen Programm benutzen will, z.B. um sie in ein mit Word
geschriebenes Protokoll einzubinden, muss man ein anderes Dateiformat benutzen als .fig. Dazu kann
man wie oben beschrieben abspeichern, muss jedoch das gewünschte Dateiformat, z.B. jpg oder pdf
auswählen und die Endung der Datei entsprechend anpassen.
Es können auch Dateien eingelesen werden, die nicht von Matlab erzeugt wurden (z.B. Text-, Bild-, ExcellDateien etc). Die wichtigsten Befehle dafür werden heute vorkommen, weitere Möglichkeiten kann man in der
Hilfe finden.
Aufgaben:
T2C1) Erzeugen Sie eine Variable A=[1 2 3; 4 5 6]. Speichern Sie diese mit save MatrixA ab.
Schauen Sie im Fenster "Current Folder" nach, ob dort die neue Datei auftaucht.
Um sich zu überzeugen, dass die Matrix wirklich gespeichert ist, löschen Sie sie aus dem Workspace
mit clear A.
Laden Sie die Matrix wieder ein mit load MatrixA. Überprüfen Sie, dass die Matrix A wieder im
Workspace vorhanden ist.
T2C2) Definieren Sie zusätzlich eine Variable Matrix B=[0 0 1; 1 0 0] und berechnen Sie C=A+B und D=A.*B.
Speichern sie den gesamten Workspace mit save AufgabeT2C2.
Löschen Sie alle Variabelen mit clear all aus dem Workspace.
Laden Sie AufgabeT2C2 wieder ein und überprüfen Sie, dass alle Variablen wieder da sind.
T2C3) Häufig will man nicht alle Variablen speichern, die gerade zufällig im Workspace sind sondern nur eine
Auswahl.
Probieren Sie folgende Abfolge aus:
o save MatrixCD C D
o clear all
o load MatrixCD
Was ist jetzt im Workspace vorhanden?
Und was, wenn Sie noch einmal load MatrixA dazutippen?
T2C4) Statt load FILENAME einzutippen, kann man sich auch im Fenster links das Current Folder anzeigen
lassen und die gewünschte Datei per Doppelklick auswählen. Probieren Sie das mit AufgabeT2C2.mat aus.
T2C5) Achtung! Bei Einladen von Variablen werden die Werte von Variablen gleichen Namens überschrieben.
Definieren Sie ausgehend vom aktuellen Workspace eine neue Variable A=1 und laden Sie dann MatrixA.mat
ein. Was passiert jeweils im Workspace?
T2C6) Kopieren Sie folgende Datei in Ihr Verzeichnis und laden Sie sie in Matlab ein: grosse_Matrix.mat.
Wie viele Zeilen und Spalten hat diese Matrix?
Schauen Sie sich die Matrix mit dem Array Editor an.
Greifen Sie die 4. Spalte und die 10. Zeile jeweils als Vektor heraus.
T2C7) Sehen Sie sich MatrixA.mat in einem beliebigen Texteditor an.
Was sehen Sie?
Falls Sie Werte aus Matlab abspeichern und mit einem anderen Programm weiterverwenden wollen,
speichern Sie das file besser mit der Option -ascii ab. Z.B.:
o clear;
o E=[89 76 0.1 9.7];
o save -ascii
o MatrixE.txt
Sehen Sie sich das Resultat im Texteditor und in Matlab an.
Probieren Sie aus, was passiert, wenn man mehrere Variable in ein Textfile schreibt.
T2C8) Erzeugen Sie sich in ihrem persönlichen Matlab-Verzeichnis ein Unterverzeichnis. Probieren Sie zwei
Wege aus, eine Datei in dieses Unterverzeichnis zu schreiben:
zunächst wechseln Sie in das Verzeichnis und speichern dort ab.
Dann wechseln Sie wieder in das ursprüngliche Verzeichnis eine Ebene höher und speichern mit save
unterordner/dateiname2 (benutzen Sie dabei einen anderen Dateinamen als beim ersten Speichern,
sonst wird die Datei überschrieben).
Versuchen Sie beide Files sowohl vom Hauptverzeichnis als auch vom Unterverzeichnis aus
einzuladen.
T2C9) Erzeugen Sie eine Abbildung mit zwei dargestellten Graphen, z.B. zwei Parabeln wie am ersten Kurstag.
Speichern Sie die Abbildung im Standardformat .fig ab, indem Sie den Menüpunkt >File >Save as benutzen.
*) Zoomen Sie in die Abbildung hinein und speichern Sie die Abbildung unter einem anderen Namen
wieder ab.
Schließen Sie dann das Grafikfenster und laden die beiden gerade gespeicherten Abbildungen über
>File >open im Hauptmenü ein.
Probieren Sie, bei der Abbildung des Ausschnitts wieder den gesamten Graphen zu reproduzieren.
T2C10) Probieren Sie aus, Ihre in der letzten Aufgabe erzeugte Abbildung als jpg-Datei zu speichern, zu
schließen und wieder mit Matlab zu öffnen.
*) Was muss man tun, um sie sich wieder anzusehen?
*) Kann man aus einem Ausschnitt der Kurve wieder zur gesamten Kurve zurückkommen?
*) Probieren Sie aus, sowohl eine Abbildung im .fig Format als auch im .jpg Format in Word zu
importieren.
T2C11) Da man Grafiken meistens sowieso ansehen möchte, bevor man sie abspeichert, bietet sich der Weg
über die Menüleiste an. In manchen Fällen (z.B. wenn man für seine Bachelorarbeit viele gleich formatierte
Abbildungen braucht) möchte man jedoch aus einem Skript oder einer Funktion heraus Abbildungen speichern.
Hierfür gibt es den Befehl saveas. Damit dieser Befehl weiß, welche Grafik gespeichert werden soll, muss diese
jedoch beim plotten einen Namen bekommen werden.
Probieren Sie aus:
o x=1:1:100; y=sqrt(x);
o h=plot(x,y);
o saveas(h,'testbild.fig')
Schliessen Sie die Abbildung und laden Sie testbild.fig neu ein.
Das Praktische an dieser Art des Speicherns ist, dass Matlab direkt verschiedene Formate speichern
kann und das gewünschte Dateiformat an der Endung des Dateinamens erkennt. Unter anderem können
.jpg, .eps, .pdf und .bmp benutzt werden. (Die gesamte Liste möglicher Formate und ihrer Endungen
findet man in der Hilfe unter saveas.)
*) Probieren Sie, die Abbildung z.B. als bmp abzuspeichern und in Word zu importieren.
T2C12) Eine häufig gebrauchte Anwendung ist das Einlesen von Text-Dateien, die mit einem anderen
Programm abgespeichert wurden.
Wenn es sich bei der Datei ausschließlich um Zahlen handelt und in jeder Zeile der Datei gleich viele Zahlen
enthalten sind, kann man in Matlab den normalen load Befehl verwenden.
Erstellen Sie mit einem Textprogramm eine Testdatei testdatei.txt z.B. mit den Einträgen
o 5 7 9 13.6
o 0.5 100 1 17
Speichern Sie sie als TEXT-Datei (NICHT word!) z.B. als testdatei.txt ab und laden Sie sie in Matlab
mit A=load('testdatei.txt') ein.
*) In komplizierteren Fällen braucht man spezialisierte Befehle, deren Anwendung Sie bei Bedarf der Hilfe
entnehmen können z.B.
dlmread (delimited characters read) wenn die numerischen Einträge durch bestimmte Zeichen wie z.B.
Semikolon getrennt sind.
textread wird genutzt, um Dateien einzulesen, die gemischte numerische und ASCII Daten enthalten.
Der Matlab import wizard hilft dabei, alle möglichen Dateiformate einzuladen.
* T2C13) Speziell fuer Nutzerinnen und Nutzer von Excel: Matlab kann excel-Dateien einlesen mit dem Befehl
variable=xlsread('dateinme.xls')
Probieren Sie das mit der Datei [entfernungen.xls] aus.
Der Befehl xlswrite('dateiname',variable) soll eine Datei im xls-Format speichern (funktioniert aber auf
meinem Apple nicht), probieren Sie ihn auf den Windows-Rechnern aus, indem Sie ein große Matrix
erzeugen, abspeichern und in Excel öffnen.
Man kann auch mit copy-paste direkt zwischen dem Array Editor in Matlab und Excel hin und her
kopieren, allerdings muss man in Excel zunächst den Bereich markieren, in den eine Matrix kopiert
werden soll. Probieren Sie auch das aus.
D) Hausaufgaben
T2H1) Schreiben Sie eine Funktion, die aus einer beliebigen Matrix die vier "Ecken" (oben links, oben rechts,
unten links, unten rechts) als Vektor zurückgibt.
T2H2) Laden Sie folgende Funktion herunter, speichern sie in Ihrem Verzeichnis ab und schauen Sie mit dem
Matlab-Editor an: kompliziert.m
Wie viele Ein- und Ausgabeargumente hat diese Funktion?
Versuchen Sie im Editor die Abfolge der Programmschritte nachzuvollziehen. Was tut die Funktion?
Testen Sie Ihre Hypothese durch geeignete Eingabeparameter. Wenn Sie die Semikolon löschen,
können Sie die einzelnen Schritte im Command Window verfolgen. Alternativ verwenden Sie die
Debugging-Funktion des Editors.
Kommentieren Sie die Funktion.
*) Was passiert, wenn man die Funktion nicht wie im Hilfetext angegeben mit zwei gleich großen
Matrizen aufgerufen wird? Warum?
T2H3) Die Werte eines Vektor v lassen sich wie gestern gelernt mit plot(v) grafisch darstellen.
Schreiben Sie eine Funktion, die eine Matrix und einen skalaren Wert n als Eingabe bekommt und die
n-te Zeile dieser Matrix grafisch darstellt.
Testen Sie die Funktion mit einigen verschieden großen Matrizen (am besten auch mit sehr großen).
Was steckt in der Überraschungsmatrix [ueberraschung.mat]?
* T2H4) Wie bereits erwähnt, können Funktionen auch andere Funktionen aufrufen. Schreiben Sie eine
Funktion, die die erste, die mittlere und die letzte Spalte einer Matrix jeweils in einem neuen Graphikfenster
darstellt, und dazu die Funktion aus T2H3 benutzt. Ein neues Graphikfenster öffnet man mit dem Befehl figure.
* T2H5) Schreiben Sie eine Funktion, die die Elemente auf der Diagonalen einer quadratischen Matrix als
Vektor zurückgibt.
* T2H6) Sie haben gestern auch schon einige Funktionen kennengelernt, z.B. sin und rem. Wie viele Ein- und
Ausgabeargumente haben diese Funktionen jeweils? Schauen Sie in der Hilfe nach.