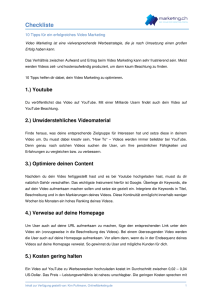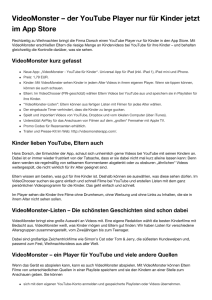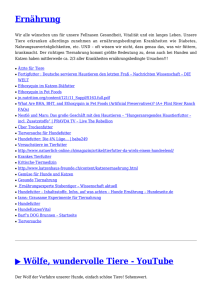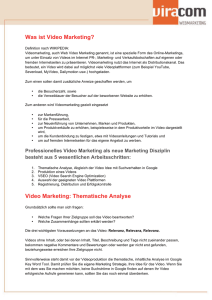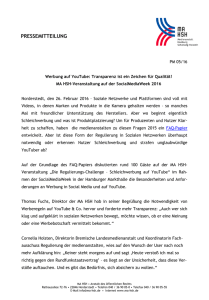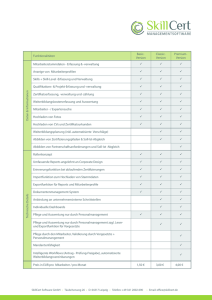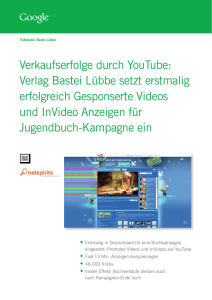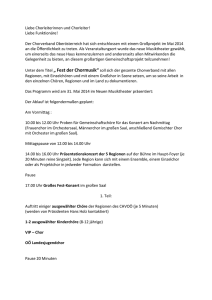Word
Werbung
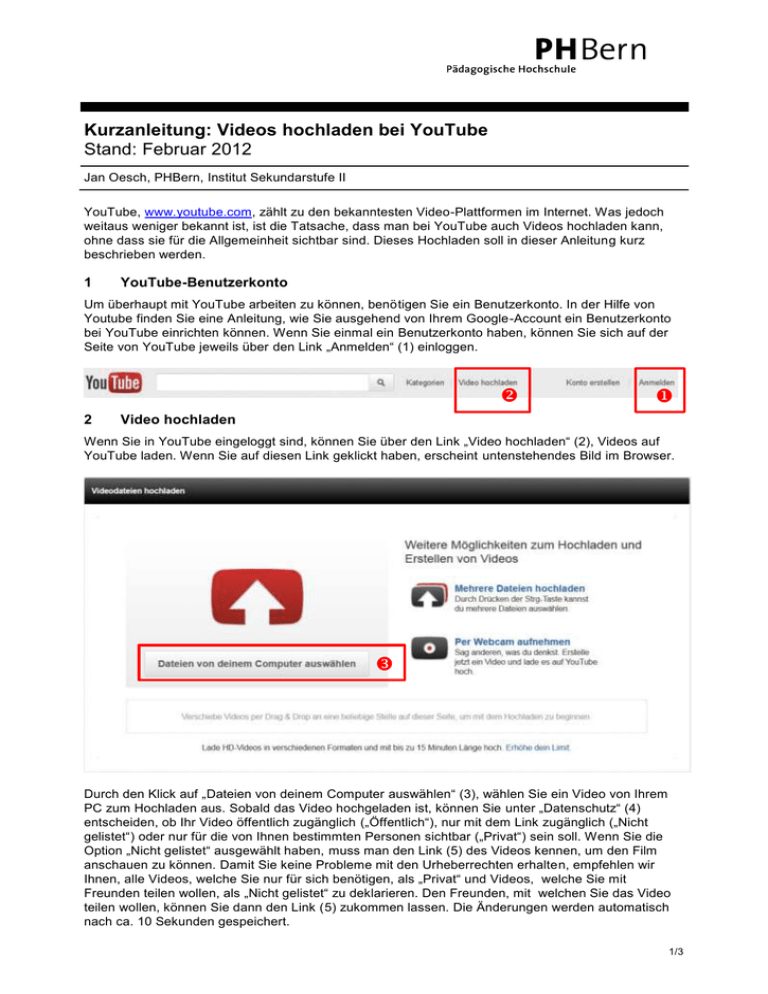
Kurzanleitung: Videos hochladen bei YouTube Stand: Februar 2012 Jan Oesch, PHBern, Institut Sekundarstufe II YouTube, www.youtube.com, zählt zu den bekanntesten Video-Plattformen im Internet. Was jedoch weitaus weniger bekannt ist, ist die Tatsache, dass man bei YouTube auch Videos hochladen kann, ohne dass sie für die Allgemeinheit sichtbar sind. Dieses Hochladen soll in dieser Anleitung kurz beschrieben werden. 1 YouTube-Benutzerkonto Um überhaupt mit YouTube arbeiten zu können, benötigen Sie ein Benutzerkonto. In der Hilfe von Youtube finden Sie eine Anleitung, wie Sie ausgehend von Ihrem Google-Account ein Benutzerkonto bei YouTube einrichten können. Wenn Sie einmal ein Benutzerkonto haben, können Sie sich auf der Seite von YouTube jeweils über den Link „Anmelden“ (1) einloggen. 2 Video hochladen Wenn Sie in YouTube eingeloggt sind, können Sie über den Link „Video hochladen“ (2), Videos auf YouTube laden. Wenn Sie auf diesen Link geklickt haben, erscheint untenstehendes Bild im Browser. Durch den Klick auf „Dateien von deinem Computer auswählen“ (3), wählen Sie ein Video von Ihrem PC zum Hochladen aus. Sobald das Video hochgeladen ist, können Sie unter „Datenschutz“ (4) entscheiden, ob Ihr Video öffentlich zugänglich („Öffentlich“), nur mit dem Link zugänglich („Nicht gelistet“) oder nur für die von Ihnen bestimmten Personen sichtbar („Privat“) sein soll. Wenn Sie die Option „Nicht gelistet“ ausgewählt haben, muss man den Link (5) des Videos kennen, um den Film anschauen zu können. Damit Sie keine Probleme mit den Urheberrechten erhalten, empfehlen wir Ihnen, alle Videos, welche Sie nur für sich benötigen, als „Privat“ und Videos, welche Sie mit Freunden teilen wollen, als „Nicht gelistet“ zu deklarieren. Den Freunden, mit welchen Sie das Video teilen wollen, können Sie dann den Link (5) zukommen lassen. Die Änderungen werden automatisch nach ca. 10 Sekunden gespeichert. 1/3 3 Datenschutz der Videos ändern Falls Sie einmal ein Video hochgeladen haben, können Sie die Datenschutzeinstellungen für dieses Video jederzeit ändern. Sie klicken dazu oben rechts (1) auf Ihren Benutzernamen, und danach auf „Video-Manager“ (2). 2/3 Im Anschluss daran erscheint das folgende Fenster, in welchem Sie jedes Video einzeln bearbeiten können, indem Sie auf „Bearbeiten“ (3) klicken. Auf der rechten Seite (4) sehen Sie nun das Video, welches Sie am Bearbeiten sind, sprich, für welches Sie auf der linken Seite (5) diverse Einstellungen vornehmen können, z. B. die DatenschutzEinstellungen ändern (6), und das Ganze am Schluss wieder speichern (7). 3/3