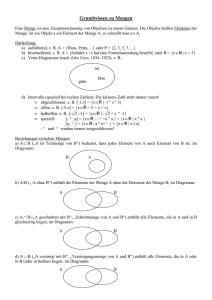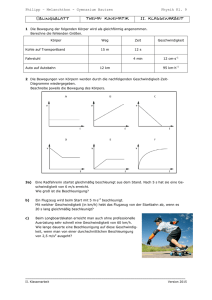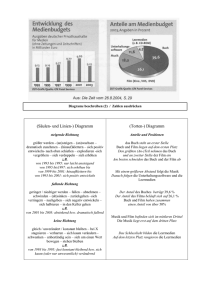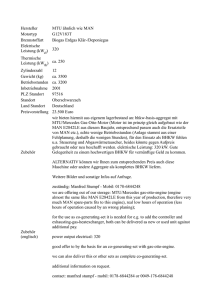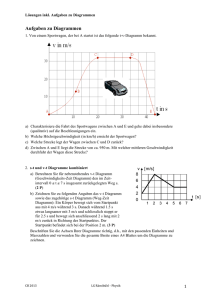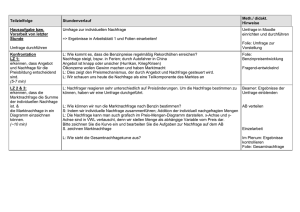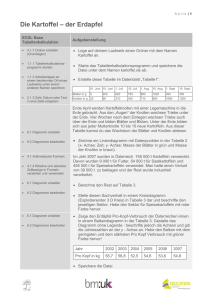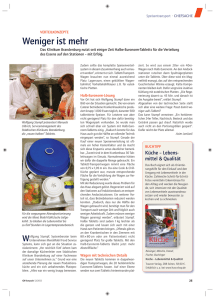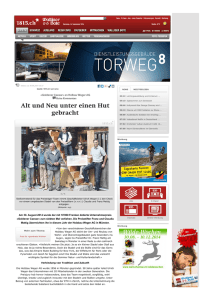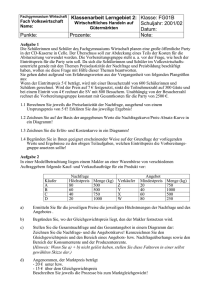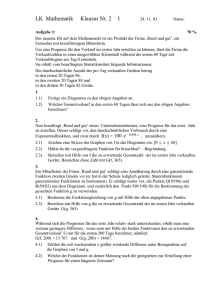Diagramme - science shop ispra
Werbung

Ein Bild sagt mehr als 1000 Worte Das sind Diagramme im EXCEL Dient zur grafischen Darstellung einer Tabelle Werden mit Hilfe des Diagramm-Assistenten erstellt (Menü Einfügen – Diagramm...) Bestandteile eines Diagramms Datenpunkt(e) Diagrammtitel Datenbeschriftung Größenbeschriftung Buchungen für Italien-Reisen Y-Achsenbeschriftung 450.000 Legende Jahr 2 Anzahl der Buchungen 400.000 350.000 Jahr 4 Jahr 1 Jahr 3 300.000 Reihe1 Reihe2 Reihe3 250.000 200.000 150.000 100.000 50.000 0 Jahr 1 Jahr 2 Jahr 3 Jahr 4 Zeitraum Y-Achse(Größenachse) Rubrikenbeschriftung X-Achsenbeschriftung X-Achse(Rubrikenachse) Diagramm-Assistent Zuerst werden die für das Diagramm notwendigen Daten markiert (Tipp: auch auf die Beschriftungen nicht vergessen) Danach wird der Assistent geöffnet: Menü Einfügen – Diagramm... Die folgenden vier Schritte sind zu bearbeiten: Schritt 1 – Auswahl Diagrammart Auf dieser Seite wählt man die Diagrammart aus (die wichtigsten werden auf den nächsten Seiten beschrieben) Wenn man auf „Schaltfläche länger gedrückt halten“ klickt, bekommt man eine kurze Vorschau des Diagramms Nach Auswahl mit Weiter bestätigen Säulendiagramm Datenänderungen innerhalb bestimmten Zeitraum Wenn Zeitspannen (Jahre, Monate) im Spiel sind 9000 8000 7000 6000 5000 4000 3000 2000 1000 0 April Mai pf ig en ba ue r A tu m S ch H ka eh en be rg er Fu ch s Li s be r Im le r D ei x W eg er Juni Balkendiagramm Waagrechte Darstellung des Zahlenmaterials Vergleiche zwischen mehreren Elementen (wer was mehr, gleich viel oder weniger hat) X- und Y- Achse vertauscht zu Liniendiagramm Provisionsabrechnung 2.Quartal Aigenbauer 19.891 Namen Stumpf 12.689 Fuchs 13.342 Hehenberger 13.291 Lischka 10.976 Imber 5.636 Deixler 4.614 Weger 4.509 0 5.000 10.000 15.000 Provisionen 20.000 25.000 Liniendiagramm Zur Feststellung der Entwicklungstendenzen über längeren Zeitraum 9.000,00 8.000,00 Weger 7.000,00 Deixler 6.000,00 Imber 5.000,00 Lischka 4.000,00 Hehenberger 3.000,00 Fuchs 2.000,00 Stumpf 1.000,00 Aigenbauer April Mai Juni Kreisdiagramm Darstellung: prozentualer Anteil an Gesamtheit Provisionen in Anteilen 5% 21% Weger 6% 6% Deixler Imber 12% Lischka Hehenberger 19% Fuchs 15% 16% Stumpf Aigenbauer Schritt 2 - Datenbereich Vertreter April Weger Deixler Imber Lischka Hehenberger Fuchs Stumpf Aigenbauer Mai Summe Juni Prozentanteil 1.234,90 1.356,14 1.918,30 4.509,34 5,31 1.380,00 1.233,00 2.001,30 4.614,30 5,43 1.420,00 1.859,00 2.356,70 5.635,70 6,63 3.000,00 3.309,10 4.667,00 10.976,10 12,92 3.627,50 3.990,00 5.673,00 13.290,50 15,65 3.987,87 3.567,88 5.786,00 13.341,75 15,71 4.587,00 4.331,00 3.771,00 12.689,00 14,94 5.436,00 5.999,10 8.456,09 19.891,19 23,42 9000 8000 7000 6000 5000 4000 3000 2000 1000 0 April Mai Fu ch s St um pf Ai ge nb au er W eg er De ix l er Im be r Lis ch He ka he nb er ge r Juni Daten, die für das Diagramm wichtig sind Reihe in Zeilen: Zeilen bilden Säulengruppen Reihe in Spalten: Spalten bilden Säulengruppen (in diesem Fall wurde Reihen in Spalten gewählt) Bei Blatt „Reihen“ kann man die Namen der Reihen ändern und die Rubrikenachse beschriften Schritt 3a Diagrammoptionen Formatierung des Diagramms -> Titel: Eingabe des Titels und Beschriftung der Achsen (TIP: nicht mit Enter sondern mit Tabulator bestätigen) -> Gitternetzlinie: Hinzufügen oder Entfernen der Linien in der Diagrammfläche -> Legende: Entscheidung ob Legende oder nicht und wo diese platziert ist Schritt 3b Diagrammoptionen -> Datenbeschriftung: Anzeigen des Wertes, der Beschriftung, der Prozente -> Datentabelle: die Tabelle wird unter dem Diagramm angezeigt (siehe folgendes Diagramm) 25.000,00 20.000,00 15.000,00 10.000,00 5.000,00 Weger Deixler Imber Lischka Hehenb erger Fuchs Stumpf Aigenb auer April 1.234,9 1.380,0 1.420,0 3.000,0 3.627,5 3.987,8 4.587,0 5.436,0 Mai 1.356,1 1.233,0 1.859,0 3.309,1 3.990,0 3.567,8 4.331,0 5.999,1 Juni 1.918,3 2.001,3 2.356,7 4.667,0 5.673,0 5.786,0 3.771,0 8.456,0 Summe 4.509,3 4.614,3 5.635,7 10.976, 13.290, 13.341, 12.689, 19.891, Schritt 4 - Diagramm einfügen Formatierung des Diagramms Weitere Formatierung des Diagramms (Hintergrundfarbe, Änderungen von Titel, Legende, Gitternetzlinien): Klicken auf die einzelnen Bestandteile des Diagramms mit der rechten Maustaste