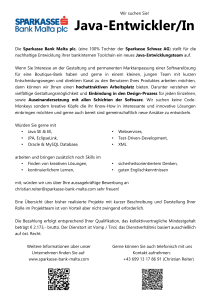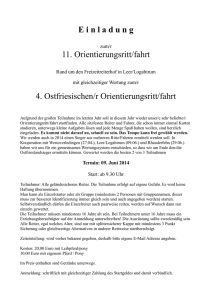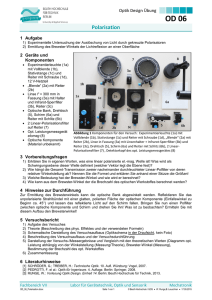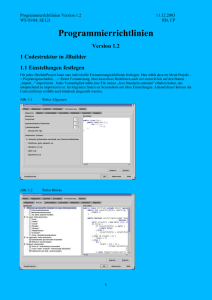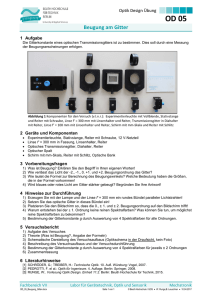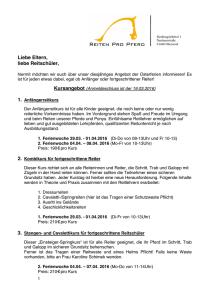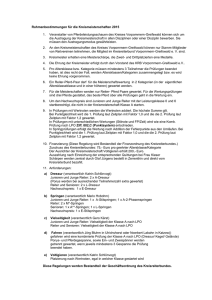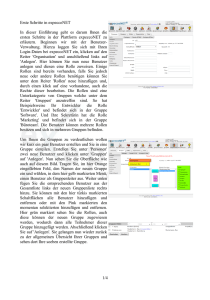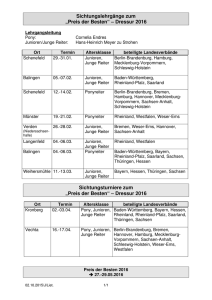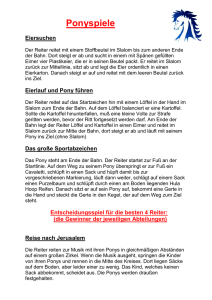PowerPoint-Präsentation - Sommer Informatik GmbH
Werbung
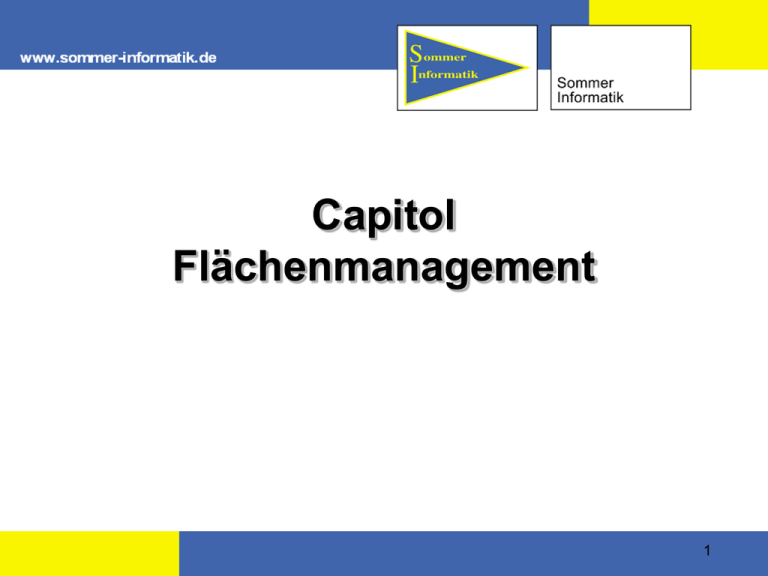
Capitol Flächenmanagement 1 1. Einstellungen 1 1. Die Einstellungen können Sie über den Capitol Starter unter „Einstellungen“ aufrufen. 3 2. Es öffnen sich die Allgemeinen Einstellungen. 2 3. Wechseln Sie auf den Reiter „Flächenmanagement“ 2 1. Einstellungen 1. Allgemeine Einstellungen zu den Flächen: Hier kann ausgewählt werden, ob auf dem Reiter „Flächen“ im Starter vermietete, unvermietete und Räume angezeigt werden sollen. 1 2. Im Starter erscheinen die angegebenen Spalten auf dem Reiter „Flächen“. 2 3 1. Einstellungen 1. Darstellungseinstellung: Hier kann die Anzahl der angezeigten Stellen der Flächen sowie das Tausender-Trennzeichen eingestellt werden. 1 2 2. Aktualisierungsoptionen: Hier kann u. a. die Funktion zum Aufsummieren der in der Einheit eingegebenen Flächen auf das Objekt eingestellt werden (dieselbe Funktion ist verfügbar für Räume) 4 1. Einstellungen 1. Verfügbare Flächen können in den Modulen Objekt, Einheit, Raum, Zuordnung sichtbar oder unsichtbar eingestellt werden. 2. In der Spalte „BK“ kann eingestellt werden, welche Flächen in die BK-Abrechnung übernommen werden. 1 2 3. Getätigte Einstellung können über „OK“ gespeichert werden. 3 5 2. Objekt anlegen 1. Wechseln Sie auf den Reiter „Objekt“. 1 2. Legen Sie ein neues Objekt an. 2 3. Geben Sie die Bezeichnung sowie den Eigentümer an. 4. Bestätigen Sie mit OK Das Feld Fläche soll leer bleiben, diese Fläche wird automatisch aus den Einheiten errechnet. 3 4 6 3. Einheiten anlegen Das Objekt wurde angelegt. 1. Legen Sie ein neue Einheit an. 1 3. Geben Sie die Bezeichnung sowie die Fläche der Einheit an. 4. Bestätigen Sie mit OK 2 Beispiel: EG links EG rechts OG links OG rechts DG 50 m² 80 m² 50 m² 80 m² 130 m² 3 7 3. Einheiten anlegen Die Einheit wurde angelegt. 1. Legen Sie ein neue Einheit an. 1 3. Geben Sie die Bezeichnung sowie die Fläche der Einheit an. 4. Bestätigen Sie mit OK 2 Beispiel: EG links EG rechts OG links OG rechts DG 50 m² 80 m² 50 m² 80 m² 130 m² 3 8 3. Einheiten anlegen Einheiten wurden angelegt. Beispiel: EG links EG rechts OG links OG rechts DG 50 m² 80 m² 50 m² 80 m² 130 m² 9 4. Reiter Flächen im Starter 1. Wechseln Sie auf den Reiter „Flächen“. 2. Klicken Sie auf „Flächen aktualisieren“ 1 2 3 3. Nun summiert das Programm automatisch die in der Einheit eingegebenen Flächen auf das Objekt auf. Zur Info: Werden Räume zu Einheiten angelegt, summiert das System diese ebenfalls auf die jeweilige Einheit auf. 10 5. Flächen im Objektmodul 1 2 1. Öffnen Sie das Objektmodul 2. Öffnen Sie das gewünschte Objekt auf dem Reiter „Flächen“ 3 4 3. Klicken Sie auf „Flächen aktualisieren“ 4. Eingegebenen Flächen werden auf die Objektfläche aufsummiert. 11 5. Flächen im Objektmodul Auf dem Reiter „Übersicht“ wird die Flächenübersicht angezeigt. 12 Impressum Vielen Dank für Ihre Aufmerksamkeit! Sommer Informatik GmbH Sepp-Heindl-Straße 5 83026 Rosenheim Tel.: +49(0)8031/24881 Fax: +49(0)8031/24882 E-Mail: [email protected] Internet: www.sommer-informatik.de 13