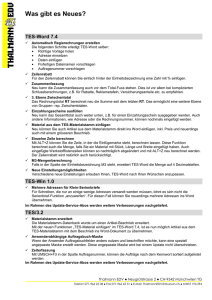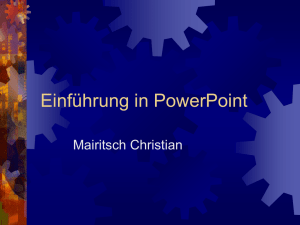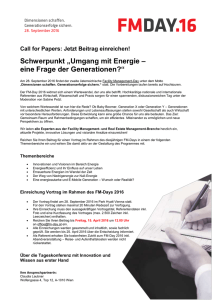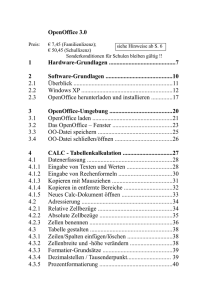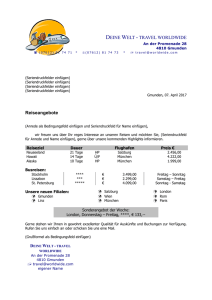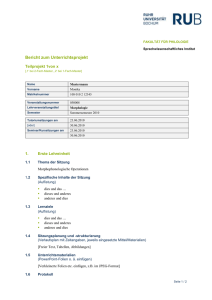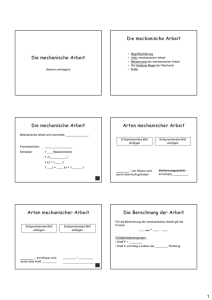Gif-Animationen mit Paint erstellen
Werbung

GIF-Animationen mit Paint erstellen Anne Wolkenhauer-Ratzke 1 Gif-Animationen sind digitale Daumenkinos • Ausgangspunkt im Unterricht sollten Daumenkinos aus Papier sein. • Eventuell zusätzlich bei der Bildstelle ein Stück belichteten 16mm Film besorgen. • Daran die Illusion bewegter Bilder erarbeiten. • Anschließend Transfer bezüglich GIF-Animationen leisten, z. B. Gif-Animation zeigen und Vermutungen über die Herstellung anstellen lassen. • Gif-Animation erstellen. • Ein interessantes Unterrichtsbeispiel zum Thema „Film – Bilder lernen laufen“ gibt es bei Wir-in-Berlin.de unter: http://www.wir-in-berlin.de/ 2 1. Etwas zeichnen und jeden Arbeitschritt speichern 3 Arbeitsschritte zu 1 • Paint über Start/Programme/Zubehör öffnen • Hintergrundfarbe wählen mit Füllwerkzeug einfügen • Ersten Strich ziehen – entweder freihändig mit Stift oder Pinsel oder mit dem Werkzeug für gerade Linien • Bild speichern z. B. unter Haus 1.bmp • Nächsten Strich ziehen, speichern unter Haus2.bmp usw. bis das Haus fertig ist • Gif-Animator öffnen, Bilder laden – Animationsassistent – Bild hinzufügen • Bilder per Drag &Drop in die richtige Reihenfolge ziehen • Dann Weiter klicken, Verzögerungszeit einstellen, Fertigstellen klicken • Über Ansicht/Vorschau die Animation ansehen • Nicht vergessen, sie zu speichern! 4 2. Ein Objekt zeichnen und schrittweise verschieben 5 3. Das Objekt wird zusätzlich gedreht 6 Arbeitsschritte zu 2 und 3 • Hintergrund füllen • Auto zeichnen, speichern unter Auto1.bmp • Mit dem Auswahl-Werkzeug das Auto markieren • Auto mit gedrückter Maustaste ein Stück verschieben weißen Fleck mit Füllwerkzeug in Hintergrundfarbe füllen, speichern unter Auto2.bmp usw. • Man kann das Auto entweder aus dem Bild fahren lassen oder am Bildrand entlang. Dazu muss man es an den Ecken unter Bild-Drehen/ Spiegeln jeweils um 90 Grad drehen. 7 4. Ein Objekt einfügen 8 Arbeitsschritte zu 4 • Statt ein Objekt zu zeichnen, kann man es auch einfügen und dann weiter bearbeiten wie in 2 und 3 • Dazu kopiert man sich das Bild in die Zwischenablage und fügt es über Bearbeiten/Einfügen in Paint ein • Eine unerwünschte Hintergrundfarbe kann man mit dem Radiergummi wegradieren • Wenn das zu kompliziert ist, Bild zunächst in Word einfügen, mit rechter Maustaste darauf klicken, im Kontextmenü Grafiksymbolleiste anzeigen wählen. Auf der Leiste Transparente Farbe bestimmen aktivieren und dann auf die Hintergrundfarbe klicken. Sie wird nun transparent. Danach das Bild kopieren und in Paint einfügen. 9

![Übung Algorithmen und Datenstrukturen 1 [Algo] AVL (Einfügen) 2](http://s1.studylibde.com/store/data/008769777_1-4455e624538788976d926b0a4885ecd6-300x300.png)