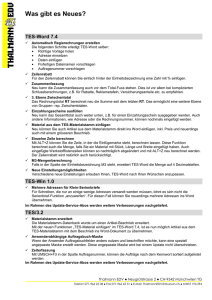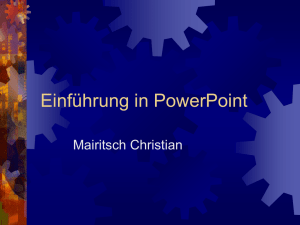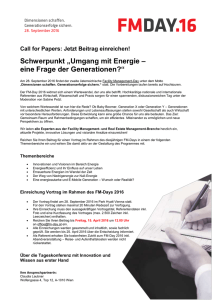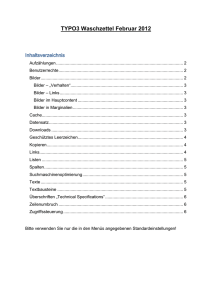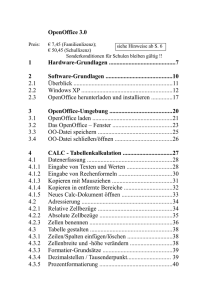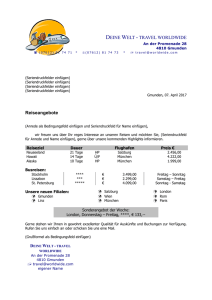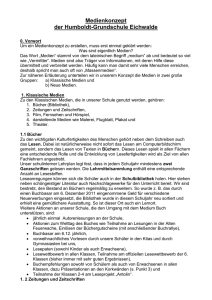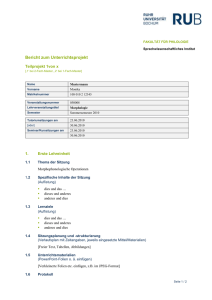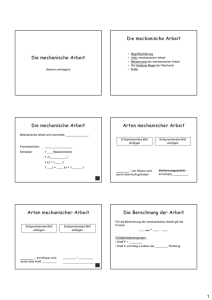Grafiken in Microsoft Word einfügen
Werbung
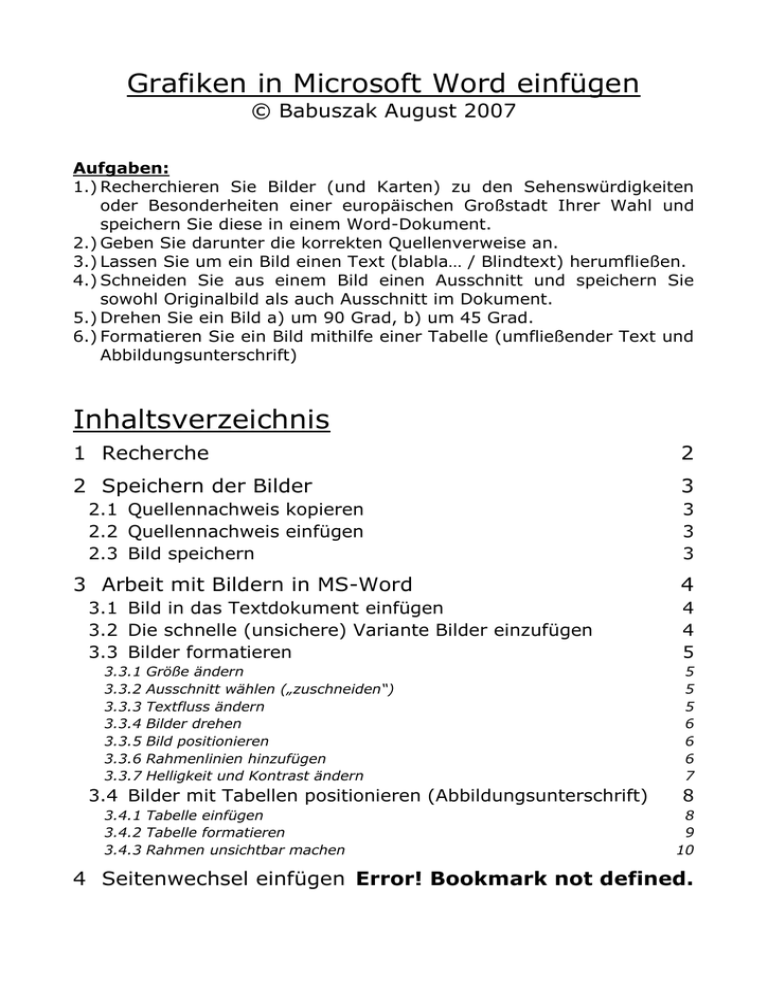
Grafiken in Microsoft Word einfügen © Babuszak August 2007 Aufgaben: 1.) Recherchieren Sie Bilder (und Karten) zu den Sehenswürdigkeiten oder Besonderheiten einer europäischen Großstadt Ihrer Wahl und speichern Sie diese in einem Word-Dokument. 2.) Geben Sie darunter die korrekten Quellenverweise an. 3.) Lassen Sie um ein Bild einen Text (blabla… / Blindtext) herumfließen. 4.) Schneiden Sie aus einem Bild einen Ausschnitt und speichern Sie sowohl Originalbild als auch Ausschnitt im Dokument. 5.) Drehen Sie ein Bild a) um 90 Grad, b) um 45 Grad. 6.) Formatieren Sie ein Bild mithilfe einer Tabelle (umfließender Text und Abbildungsunterschrift) Inhaltsverzeichnis 1 Recherche 2 2 Speichern der Bilder 3 2.1 Quellennachweis kopieren 2.2 Quellennachweis einfügen 2.3 Bild speichern 3 Arbeit mit Bildern in MS-Word 3.1 Bild in das Textdokument einfügen 3.2 Die schnelle (unsichere) Variante Bilder einzufügen 3.3 Bilder formatieren 3.3.1 3.3.2 3.3.3 3.3.4 3.3.5 3.3.6 3.3.7 Größe ändern Ausschnitt wählen („zuschneiden“) Textfluss ändern Bilder drehen Bild positionieren Rahmenlinien hinzufügen Helligkeit und Kontrast ändern 3.4 Bilder mit Tabellen positionieren (Abbildungsunterschrift) 3.4.1 Tabelle einfügen 3.4.2 Tabelle formatieren 3.4.3 Rahmen unsichtbar machen 3 3 3 4 4 4 5 5 5 5 6 6 6 7 8 8 9 10 4 Seitenwechsel einfügen Error! Bookmark not defined. 1 Recherche Damit Sie eine Grafik (Bild, Diagramm o. ä.) in Word einfügen können, müssen Sie diese zunächst aus einem Buch einscannen bzw. meistes aus dem Internet speichern. Zur Bildrecherche eignet sich am ehesten die Google Bildersuche (s. Abb. 1 rechts). Abb. 1: www.google.de Hier können Sie auch angeben, wie groß die Datei sein soll: Abb. 2: www.google.de -> Bilder Abb. 3: www.google.de -> Bilder -> erweiterte Bildsuche (http://images.google.de/advanced_image_search?hl=de) Tipp zu den Dateiarten: Fotos sind meistens im *.jpg-Format, Grafiken im *.gifFormat. Das liegt daran, dass GIFs sich wegen der begrenzten Farbzahl von 256 nicht für Fotos eignen, ihre Qualität ist bei gleichfarbigen Flächen jedoch besser ist, weil die JPG-Kompression hier „unsaubere“ Pixel verursachen würde. Wenn Sie also ein Foto suchen, suchen Sie am besten nach JPGs, wenn Sie Zeichnungen, Diagramme, Schemata o. ä. suchen, suchen Sie besser nach GIFs. 2 Speichern der Bilder Wenn Sie ein passendes Ergebnis gefunden haben, klicken Sie auf das kleine Vorschaubild („Thumbnail“). Im Unteren Fensterteil wird nun die gesamte Seite angezeigt, auf der das Bild zu finden ist. Für die Bildrecherche ist aber nur der obere Teil interessant: hier findet sich der direkte Link zum Bild und der Quellennachweis zum Bild. Als erstes müssen Sie den Quellennachweis kopieren, weil Sie sonst irgendwann lauter schöne Bilder haben, diese aber nicht verwenden können, weil Sie keine genaue Quelle angeben können. 2.1 Quellennachweis kopieren Klicken Sie mit der rechten Maustaste auf den Link hinter „Unten sehen Sie das Bild im Originalzusammenhang auf der Seite:“ (s. Abb. 4, Schritt 1) und wählen Sie LinkAdresse kopieren (bei Internet-Explorer: „Verknüpfung kopieren“). Wichtig: Es ist besser, den Link zu Seite zu kopieren, nicht den Link zum Bild! Dadurch hat der Leser die Möglichkeit, mehr zum Bild zu erfahren. Abb. 4: http://images.google.de, Stichworte „Fell Säugetiere“ 2.2 Quellennachweis einfügen Öffnen Sie das Dokument, in das Sie das Bild einfügen wollen in der Textverarbeitung (z. B. „Word“) und wählen Sie im Menü „Bearbeiten“ den Punkt „Einfügen“ (auch möglich: Apfel+V, Windows: CTRL+V). 2.3 Bild speichern Wechseln Sie wieder zum Browser (z. B. „Firefox“) und wählen Sie „Bild in Originalgröße anzeigen“ (s. Abb. 4, Schritt 2). Daraufhin wird nur noch das Bild im Fenster angezeigt. Dann klicken Sie mit der rechten Maustaste auf das Bild und wählen „Grafik speichern unter“ (Internet-Explorer: „Bild speichern unter“). Wählen Sie einen Ort, an dem Sie das Bild definitiv wieder finden, im Zweifelsfall auf dem „Schreibtisch“ (besser: im Home-Verzeichnis den Ordner „Bilder“). 3 Arbeit mit Bildern in MS-Word 3.1 Bild in das Textdokument einfügen Wechseln Sie wieder in Ihr Dokument und wählen Sie im Menü „Einfügen“ den Punkt „Bild “ -> „aus Datei…“. Jetzt müssen Sie den Ordner suchen und öffnen, in dem Sie das Bild gespeichert haben und können dieses per Doppelklick ins Dokument einfügen. 3.2 Die schnelle (unsichere) Variante Bilder einzufügen Sie können auch in Schritt 2.3 den Menüpunkt „Grafik kopieren“ (Internet-Explorer: „kopieren“) wählen und in der Textverarbeitung dann auf „bearbeiten -> einfügen“ klicken. Dann haben Sie das Bild über die Zwischenablage kopiert, was auch möglich ist, allerdings mit den Nachteilen verbunden ist, dass das Bild mehr Speicher verbraucht, teilweise Qualitätsverluste erleidet und außerdem von älteren Programmversionen manchmal nicht angezeigt werden kann. 3.3 Bilder formatieren 3.3.1 Größe ändern Um Bilder zu verändern, müssen sie mit einfachem Mausklick markiert werden (erkennbar daran, dass das Bild am Rand eine schwarze Linie bekommt). Wenn das Bild markiert ist und man mit der Maus über die Ecken fährt, ändert sich die Form des Mauszeigers. In diesem Moment muss man die linke Maustaste drücken und gedrückt halten und kann dann das Bild „auseinanderziehen“. 3.3.2 Ausschnitt wählen („zuschneiden“) Markieren Sie das Bild und wählen Sie in der Symbolleiste „Bild“ das Symbol für „zuschneiden“ (s. links). Wenn das Bild markiert ist und man jetzt mit der Maus über die Mitte der Kanten fährt, ändert sich die Form des Mauszeigers. In diesem Moment muss man die linke Maustaste drücken und gedrückt halten und kann dann das Bild zuschneiden. WICHTIG: Wenn die Symbolleiste „Bild“ nicht sichtbar ist, können Sie diese über „Ansicht –> Symbolleisten –> Bild“ einfügen. (Windows: Symbolleiste „Grafik“) 3.3.3 Textfluss ändern Häufig möchte man ein Bild z. B. rechts an den Rand setzen, der Text soll links des Bildes in die nächste Zeile umgebrochen werden. Dafür klickt man doppelt auf das Bild und es öffnet sich der Dialog „Bild formatieren“. Standardmäßig hat jedes Bild die Position „Mit Text in Zeile“. Diese ist geeignet, wenn das Bild eine gesamte Zeile einnehmen soll. Für den o. g. umlaufenden Text nimmt man die Formatierung „Quadrat“ und wählt die Ausrichtung „rechts“. Dann ist da Bild am rechten Seitenrand ausgerichtet und der Text fließt an der linken Seite weiter. Die Formatierung „hinter den Text“ eignet sich für helle Bilder, auf denen ein Text geschrieben werden soll. Die Formatierung Die Funktion „passend“ erlaubt es, dass der Text in Kurven um ein Objekt herumfließt (s. u.). Dafür sind jedoch fortgeschrittene Bildbearbeitungskenntnisse vonnöten (es muss ein *.gif erzeugt werden, in dem der äußere Randbereich in einer anderen Farbe als „transparent“ definiert sein muss). 3.3.4 Bilder drehen Um ein Bild um exakt 90 Grad zu drehen, gibt es in der Symbolleiste „Zeichnen“ die Funktion „drehen oder kippen“. Freie Drehungen funktionieren nur, wenn das Bild als „Quadrat“ formatiert ist (s. Kap . Textfluss) und markiert ist. Dann erscheint am oberen mittleren Punkt ein grüner „Drehpunkt“, an dem man das Bild „anfassen“ kann und beliebig drehen kann. 3.3.5 Bild positionieren Um die Position eines Bildes zu verändern, muss es zuerst markiert sein. Wenn man Bilder an eine weit entfernte Stelle verschieben möchte, arbeitet man am besten mit „ausschneiden“ und „einfügen“. Bei der Formatierung „Quadrat“ (umfließender Text) kann das Bild außerdem mit den Cursor-Tasten (Pfeil nach oben/unten/rechts/links) hin und her bewegt werden. Dabei wird das Bild am sogenannten „Gitternetz“ ausgerichtet. Ist einem die Rasterung zu grob (möchte man das Bild ganz, ganz genau ausrichten), dann sollte man vorher das Gitternetz auf 0,05 mm einstellen 3.3.6 Rahmenlinien hinzufügen Wenn das Bild als „Quadrat“ formatiert ist (s. Kap. „Textfluss“), kann man einen rechteckigen Rahmen hinzufügen: klicken Sie doppelt auf das Bild und es erscheint der Dialog „Bild formatieren“. Unter „Farben und Linien“ kann Rahmenfarbe, -stärke und -art eingestellt werden. 3.3.7 Helligkeit und Kontrast ändern Bei eingescannten Bildern stört häufig ein grauer Schleier das Bild. Diese können durch eine Erhöhung des Kontrasts und der Helligkeit beseitigt werden. Auch die Qualität von Fotodrucken kann mit diesen Einstellungen verbessert werden. 3.4 Bilder mit Tabellen positionieren (Abbildungsunterschrift) Um Bilder mit einer Unterschrift zu versehen, bietet es sich am ehesten an, eine unsichtbare Tabelle anzulegen und das Bild in der oberen Zeile zu positionieren, die Unterschrift in der Unteren: 3.4.1 Tabelle einfügen Danach öffnet sich der folgende Dialog: Danach sehen Sie folgende Tabelle: 3.4.2 Tabelle formatieren Wenn Sie über den Rand der Tabelle fahren, ändert sich der Mauszeiger. Sie können dann mit gedrückter linker Maustaste die Breite der Spalte verändern. Die Höhe passt sich automatisch dem Inhalt an. Wenn Sie dann eine Abbildung einfügen, passt sich deren Breite genau der von Ihnen gewählten tabellenbreite an! Damit der Text links um die Tabelle herumfließt, gehen Sie mit dem Cursor in eine Tabellenzeile und wählen dann „Tabelle“ -> „Tabelleneigenschaften“ Darauf öffnet sich folgender Dialog, in dem Sie das Format „umgebend“ und die Ausrichtung „rechts“ auswählen. 3.4.3 Rahmen unsichtbar machen Markieren Sie alle Zeilen oder Spalten, die keinen Rahmen haben sollen. In der Symbolleiste „Tabelle und Rahmen“ können Sie alle Rahmenlinien entfernen oder andere individuelle Rahmenlinien festlegen. Wenn Sie Das Ergebnis könnte dann so aussehen, wie die rechts stehende Abbildung. Tabellenbeispiel