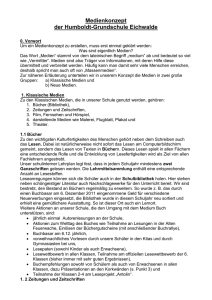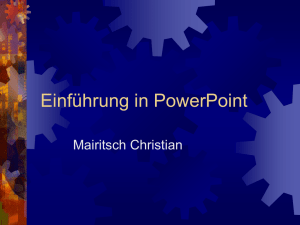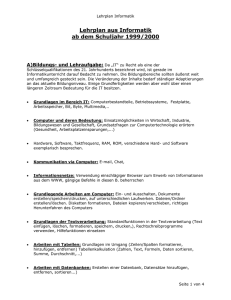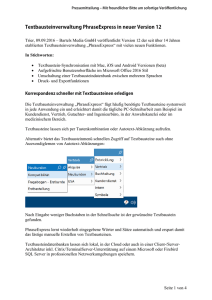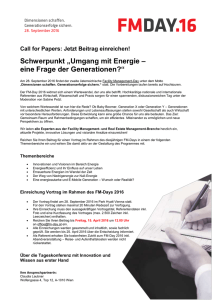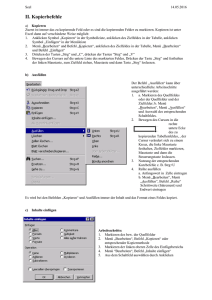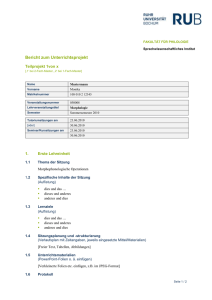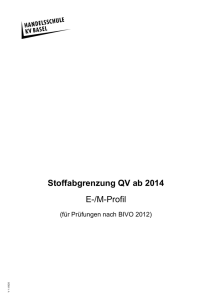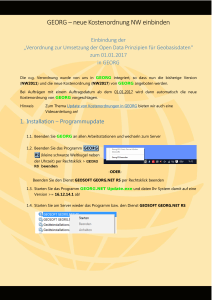Downloads
Werbung

TYPO3 Waschzettel Februar 2012 Inhaltsverzeichnis Aufzählungen .......................................................................................................... 2 Benutzerrechte ........................................................................................................ 2 Bilder ....................................................................................................................... 2 Bilder – „Verhalten“.............................................................................................. 3 Bilder – Links ....................................................................................................... 3 Bilder im Hauptcontent ........................................................................................ 3 Bilder in Marginalien ............................................................................................ 3 Cache...................................................................................................................... 3 Datensatz ................................................................................................................ 3 Downloads .............................................................................................................. 3 Geschütztes Leerzeichen........................................................................................ 4 Kopieren.................................................................................................................. 4 Links........................................................................................................................ 4 Listen ...................................................................................................................... 5 Spalten .................................................................................................................... 5 Suchmaschinenoptimierung .................................................................................... 5 Texte ....................................................................................................................... 5 Textbausteine ......................................................................................................... 5 Überschriften „Technical Specifications“ ................................................................. 6 Zeilenumbruch ........................................................................................................ 6 Zugriffssteuerung .................................................................................................... 6 Bitte verwenden Sie nur die in den Menüs angegebenen Standardeinstellungen! Aufzählungen Bei Aufzählungen können keine Links gesetzt werden. Aufzählungen lassen sich aber auch einfach im Normaltext im gleichen Format anlegen. Dort kann man dann einfach Links setzen. Achtung: setzt man für mehrere Zeilen via Texteditor gleichzeitig Aufzählungszeichen hat man keinen Zeilenabstand. Individuelles Setzen der Aufzählungszeichen pro Zeile führt zu 1,5 fachen Zeilenabstand. Benutzerrechte Benutzerrechte gibt es auf vier Niveaus: Bereiche und Dateien, die für alle Besucher sichtbar sind; Dateien, die für angemeldete Endkunden sichtbar sind wie z.B. die Rekalibrationsdaten für InnovaStar; Bereiche und Dateien, die nur für OEM Kunden und Distributoren zugänglich sind; sowie Informationen, die nur Distributoren sehen können. Besucher unserer Homepage können einen Zugang beantragen. Als Standard bekommt jeder Nutzer über ein automatisiertes Verfahren Zugang zu Dateien für angemeldete Endkunden. OEM-Kunden und Distributoren müssen sich nach Benachrichtigung zusätzlich bei der Webadministration melden, um Zugang zum Händlerbereich zu bekommen. Die Anmeldedaten werden im Hause von den Administratoren geprüft und es wird im Zweifelsfall Rücksprache mit Sales gehalten. Erst danach erfolgt die Freigabe. Dies ist ein pragmatisches und gut handhabbares Verfahren. Es schließt aber nicht aus, dass durch Nachlässigkeiten seitens der Nutzer (Distributoren), Zugangsdaten in die falschen Hände gelangen. Um dies auszuschließen wären besondere Sicherheitstechniken wie z.B. zusätzliche Hardware-Encoder notwendig, die teuer und aufwendig sind. Deshalb: besonders sensitive Daten wie Service- oder Salesmanuals dürfen nicht auf die Homepage gestellt werden! Bilder JPG in mittlerer Bildqualität sind für fast alle Zwecke ausreichend. Bilder sollten nicht größer als 1 MB sein! Bilder bitte in die entsprechenden Ordner hochladen! Eingriffe in die Datenbankstruktur, wie z.B das Anlegen neuer Ordner, sind ohne Rücksprache mit dem Administrator nicht erlaubt. Hintergrundbilder (das sind die, die oben auf den Seiten zusehen sind) lassen sich unter Seiteneigenschaften im Reiter „Erweitert“ einpflegen. Größe 854 x 205 Pixel. Ein empfohlenes Tool zur Bearbeitung von Bildern ist die Open Source Bildbearbeitungssoftware GIMP. Grundlegende Schritte können Sie sich von Winfried Busch zeigen lassen. Standardmäßig werden alle Bilder durch das Typo3-Programm mit Rahmen versehen. Bitte keine andere Einstellung verwenden, da sie die Textformatierungen beeinflusst. Bilder – „Verhalten“ Nicht programmiert sind die Möglichkeiten wie „Lightbox“ oder „Slideshow“. Was aber funktioniert, ist die Funktion „Bei Klick vergrößern“. Falls Sie bei Gestaltung von Seiten eine der anderen Bildfunktion einbauen möchten, informieren Sie bitte den Administrator, damit er die Programmierung mit der Agentur abstimmen kann. Bilder – Links Es ist möglich auf Bilder einen Link zu setzen, um zu einer internen/externen Seite oder Datei der Homepage zu kommen. Was nicht geht, ist ein Befehl „Gehe zu vorheriger Seite“. Bilder im Hauptcontent Bei mehreren Bildern nebeneinander im Hauptcontent bitte für die optimale Ansicht eine feste Höhe der Bilder eingeben. !Achtung! das ist genau umgekehrt zum Bildeinsatz in der Marginalie. Bilder in Marginalien Die maximal verwendbare Breite sind 187 Pixel. Diese Breite nicht über fixe Höhe eingeben! Das heißt nicht über die Einstellung der Höhe versuchen die Breite zu skalieren. !Achtung! das ist genau umgekehrt zum Bildeinsatz im Hauptcontent. Cache Mit <Strg F5> können alle Caches gelöscht werden. Das ist wichtig, wenn die Seite hängt, also nicht aktualisiert werden kann oder sich nicht in der Ansicht in der geänderten Form öffnet. Datensatz Beim Einbinden eines Datensatzes in der Marginalie sollte als Rahmen im Erscheinungsbild „kein Frame“ gewählt werden. Downloads Es gibt geschützte und nicht geschützte Download Dateien. Geschützt heißt, dass diese nur angemeldete Nutzer unserer Homepage sehen können. Zur Rechtevergabe siehe Benutzerrechte und Zugriffssteuerung. Das heißt, das vor Verlinkung der Dateien klar sein muß, ob diese für jeden Besucher uneingeschränkt zugänglich sind oder nicht. Eingriffe in die Datenbankstruktur, wie z.B. das Anlegen neuer Ordner, sind mit dem Administrator abzustimmen. Achtung: besonders sensitive Daten wie Service- oder Salesmanuals dürfen nicht auf die homepage gestellt werden! Download-Files nicht als Listen formatieren, da dies zur Doppelung der Icons führt. Download-Files in der Marginalie nicht als Absätze, sondern als normalen Zeilenumbruch <Shift+ENTER> formatieren! Geschütztes Leerzeichen Durch Verwendung dieses Zeichens kann verhindert werden, dass innerhalb von Begriffen, die nicht in einem Wort geschrieben sind, ein Zeilenumbruch stattfindet. Besonders bei z.B. Eigennamen oder Produktbezeichnungen wie BioMajesty® JCABM6010 darauf achten. Geschütze Leerzeichen lassen sich über die Sonderzeichenfunktion im Texteditor einsetzen. Da es kein Symbol ist, taucht es im Zeichenmenü ganz oben links als leere Stelle auf. Wenn man mit dem Cursor darüber fährt, erhält man ein Infofeld, das die Funktion erklärt. Kopieren Wenn ganze Elemente kopiert werden sollen: 1. rechter Mausklick auf das zu kopierende Element und „Kopieren“ auswählen 2. Kopieren 3. Auf das Icon des Elements (gleiche oder andere Seite, die man über den Verzeichnisbaum auswählt), hinter dem das zu kopierende Element eingefügt werden soll, mit rechtem Mausklick und „Einfügen nach“ auswählen 4. Einfügen Wenn es kein Element am betreffenden Ort gibt, ein „Dummy-Element“ kreieren, das man nach Einfügen des gewünschten Elements wieder löscht. Tipp: wenn man Elemente mehrfach verwenden will, sollte man sie als Textbausteine ablegen, weil Änderungen dort dann an allen Stellen übernommen werden. Links Können im Rich Text Editor nur gesetzt werden, wenn Text markiert wird. Im Fließtext sollten Links „Klicken Sie hier“ vermieden werden. Es ist besser den Satz umzuformulieren und den Link auf aussagekräftige Schlagworte zu setzen. Dies wirkt sich positiv auf die Suchmaschinenoptimierung aus. Beispiel: Bitte „klicken Sie hier“, wenn Sie sich für die Mitarbeit in unserem Unternehmen interessieren. Besser ist es, den Link in den Satz einzubauen: Wenn Sie sich für die Mitarbeit in unserem Unternehmen interessieren, dann werfen Sie einen Blick auf unsere „Stellenausschreibung“. (Link auf Stellenausschreibung setzen) Listen Download-Files nicht als Listen formatieren, da dies zur Doppelung der Icons führt. Listen immer mit normalem Zeilenumbruch <Shift+ENTER> formatieren und nicht als Absatz eingeben, sonst werden die Abstände zu den einzelnen Listenelementen zu groß. Spalten In der Seitenansicht werden Sie immer 3 Spalten sehen, selbst wenn Sie nur eine im Bearbeitungsmenü im Submenü „Erweitert“ bei der Inhaltsvorlage definiert haben. Das kann wohl nicht geändert werden – ist wohl ein Nachteil von Typo 3. Suchmaschinenoptimierung Die Überschrift ist dafür wichtig. Texte Wordtexte erst in einen Text Editor (z.B. wordpad) kopieren, damit keine Formatierungen übernommen werden. Die Übernahme von formatierten Texten könnte zu Darstellungsproblemen führen. Alternativ zum kopieren in wordpad, kann im Richtext Editor über das Besensymbol die Formatierung entfernt werden. Es können Standardtextbausteine eingegeben werden, die auf mehreren Seiten verwendbar sind. Bei der Kombination von Bild und Text im Hauptcontentbereich ist darauf zu achten, daß der Text nicht so umbricht, dass ein einzelnes Wort alleine in einer neuen Zeile steht. Texte dann gegebenenfalls kürzen oder erweitern. Allgemein sollten Produktbezeichnungen und Fachbegriffe nicht über zwei Zeilen verlaufen. Durch ein Geschütztes Leerzeichen kann dies z.B. bei Bezeichnungen wie respons® 910 verhindert werden. Textbausteine Möchte man einen Standardtext auf mehreren Seiten verwenden, kann man Textbausteine anlegen. Wir haben dafür in Typo3 unter „Allgemeine Inhalte“ die Seite „Textbausteine“ angelegt, die entsprechende Unterordner (erweiterbar) enthält. Legen Sie Texte dort wie gewohnt an. Wenn Sie nun den Text in einen Hauptcontent oder der Marginalie auf einer Seite einfügen wollen, geht dies sehr einfach. Im entsprechenden Inhaltselement rufen Sie unter dem Reiter Allgemein die Funktion „Datensatz einfügen“ auf. Über diese Funktion können Sie dann zur entsprechenden Seite mit den Textbausteinen navigieren und den Text auswählen. Überschriften „Technical Specifications“ Immer den gleichen Überschriftenstil verwenden; bitte „Layout 3“ wählen. Zeilenumbruch Beim Einfügen von Texten ist darauf zu achten, nach der letzten Zeile keinen Zeilenumbruch einzufügen, da so die Abstände im Layout verfälscht werden. Listen immer mit normalem Zeilenumbruch <Shift+ENTER> formatieren und nicht als Absatz eingeben, sonst werden die Abstände zu den einzelnen Listenelementen zu groß. Zugriffssteuerung Wenn keine Steuerung erfolgen soll, also die Inhalte für jeden Besucher sichtbar sein sollen, ist hier nichts zu tun. Im anderen Fall ist unter „Seiteneigenschaften bearbeiten“ im Reiter „Zugriff“ die Steuerung zu bearbeiten. Das Feld „Anmeldemodus“ ist nicht auszufüllen. Bei „Zugriff“ unter Objekte die entsprechende Auswahl markieren. Diese wird dann im Feld „Ausgewählt“ angezeigt. „Anzeigen, wenn angemeldet“ nur sparsam verwenden. Benutzergruppenauswahl ist nur den Administratoren möglich. Also bitte Administratoren informieren, wenn Seiten mit eingeschränktem Zugriff eingerichtet werden sollen!