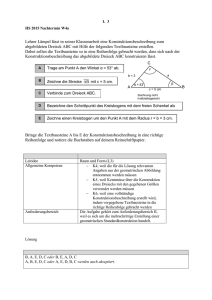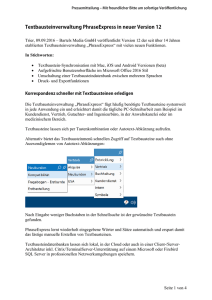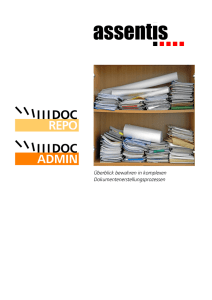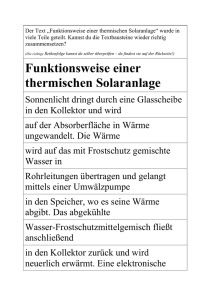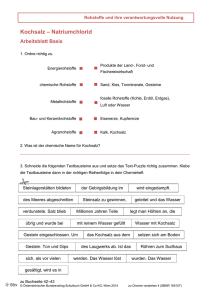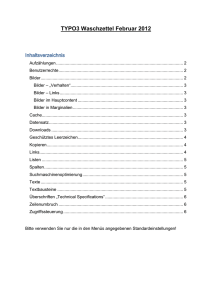GEORG – neue Kostenordnung NW einbinden
Werbung

GEORG – neue Kostenordnung NW einbinden Einbindung der „Verordnung zur Umsetzung der Open Data Prinzipien für Geobasisdaten“ zum 01.01.2017 in GEORG Die o.g. Verordnung wurde von uns in GEORG integriert, so dass nun die bisherige Version (NW2011) und die neue Kostenordnung (NW2017) von GEORG angeboten werden. Bei Aufträgen mit einem Auftragsdatum ab dem 01.01.2017 wird dann automatisch die neue Kostenordnung von GEORG vorgeschlagen. Hinweis Zum Thema Update von Kostenordnungen in GEORG bieten wir auch eine Videoanleitung an! 1. Installation – Programmupdate 1.1. Beenden Sie GEORG an allen Arbeitsstationen und wechseln zum Server 1.2. Beenden Sie das Programm GEORG RS (kleine schwarze Weltkugel neben der Uhrzeit) per Rechtsklick > GEORG RS beenden -ODERBeenden Sie den Dienst GEOSOFT GEORG.NET RS per Rechtsklick beenden 1.3. Starten Sie das Programm GEORG.NET Update.exe und daten Ihr System damit auf eine Version >= 16.12.14.1 ab! 1.4. Starten Sie am Server wieder das Programm bzw. den Dienst GEOSOFT GEORG.NET RS 2. Datensicherung erstellen 2.1. Starten Sie GEORG am Server oder einer Arbeitsstation und melden sich an 2.2. Wählen Sie Weltkugel > GEORG Wartung > Reiter: Datenbank > Datenbank jetzt sichern und schließen das Fenster wieder. Falls dieser Menüpunkt nicht zur Verfügung steht bzw. ausgegraut ist, hängt das mit der von Ihnen genutzten externen SQL Server Anbindung zusammen. In diesem Fall ist die Sicherung Ihrer Datenbank von Ihrem SQL Server Admin auf dem externen SQL Server zu erstellen! 2.3. Wählen Sie Weltkugel > Rechnungs-Textbausteine bearbeiten und klicken rechts oben im Bereich „Filter“ auf die Combobox „Land“. Wählen Sie dort das Land „NW“. Klicken Sie in der Liste der Textbausteine auf einen der angezeigten Bausteine und drücken die Tastenkombination Strg-A, so dass alle Textbausteine markiert werden. Per Rechtsklick in die Liste erscheint nun in Kontextmenü, in dem Sie Textbausteine exportieren… anklicken. Wählen Sie den Speicherort (z.B. Desktop) der Datei GEORG.NET TextbausteinExport.TBG unter dem die Sicherung erstellt werden soll. 3. Alte Kostenordnungen löschen 3.1. Das Fenster „Textbausteine bearbeiten“ ist weiterhin mit dem Filter des Landes NW geöffnet und alle Textbausteine sind orange markiert. 3.2. Klicken auf Löschen und bestätigen die folgende Lösch-Bestätigung mit OK . Die NW spezifischen Textbausteine wurden damit aus GEORG gelöscht und das Fenster Textbausteine bearbeiten nun leer! 3.3. Danach müssen nun noch die „alten“ Gebührentabellen entfernt werden. Wählen Sie dazu den Knopf „Zahnrad“ und im folgenden Menü „Windows Explorer“. Es öffnet sich ein Windows-Explorer Fenster mit dem Inhalt des Ordners \Georg.Net\Daten\Gebührenordnungen. Markieren Sie dort alle Dateien die mit NW beginnen und löschen diese! Schließen Sie anschließend das Windows-Explorer Fenster und auch das GEORG Fenster Textbausteine bearbeiten. 4. neue Kostenordnungen laden 4.1. Wählen Sie im GEORG Weltkugel > Datenaustausch > Rechnungs- Textbausteine und klicken oben rechts auf den WWW Button. 4.2. Sortieren Sie in der rechten Liste die Textbausteine der der Spalte GBO durch Klick auf den Spaltenkopf 4.3. Markieren Sie alle Textbausteine der GBO NW2011, sowie NW2017 und übernehmen diese durch Klick auf den < Button 4.4. Öffnen Sie anschließend den Dialog Textbausteine bearbeiten (Strg T) und prüfen die Zuordnung der einzelnen Textbausteine zu Ihren Auftragsarten und Klassen! 5. [optional] Eigene Textbausteine wieder einspielen Falls Sie Änderungen an Textbausteinen vorgenommen haben oder Sie eigene Textbausteine für das NW erstellt haben, können Sie diese nun im Schritt 5 dieser Anleitung wieder in Ihr System übernehmen. 5.1. Wählen Sie Weltkugel > Datenaustausch > Rechnungs-Textbausteine. Klicken Sie auf den Button … und verweisen auf den Speicherort (üblicherweise Desktop Ihres PC) der zuvor gespeicherten TBG Datei (GEORG.NET Textbaustein-Export.TBG). 5.2. Markieren Sie nun im rechten Fenster IHRE selbst erstellten Textbausteine indem Sie diese bei gedrückter STRG (einzeln) oder SHIFT (Gruppe) Taste markieren. 5.3. Klicken Sie anschließend auf den Button < um IHR Textbausteine wieder in die Datenbank zu kopieren. 5.4. Schließen Sie das Datenaustausch Fenster 5.5. Prüfen Sie in einer Dummy Rechnung die Funktion Ihrer eigenen Textbausteine!