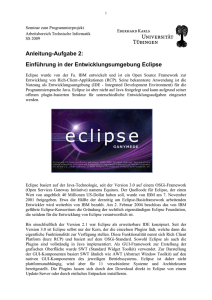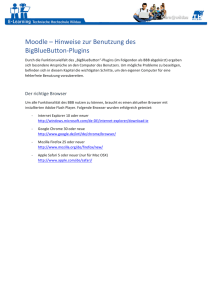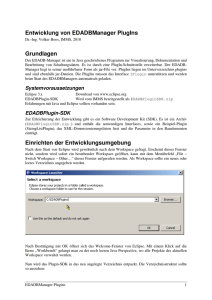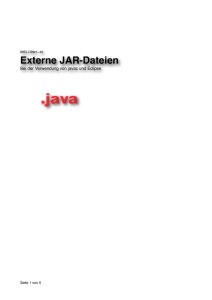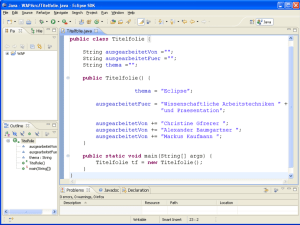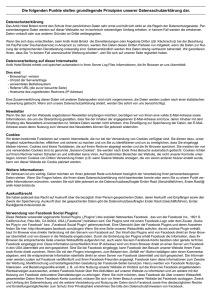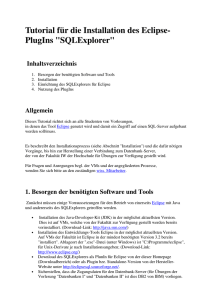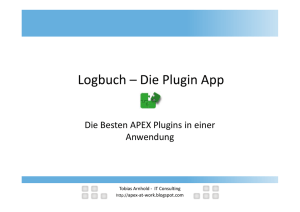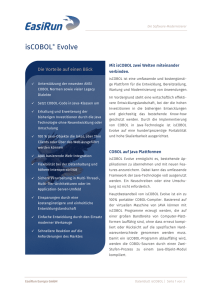Anhang A: Anleitung zum Programmieren von Plugins für ImageJ
Werbung
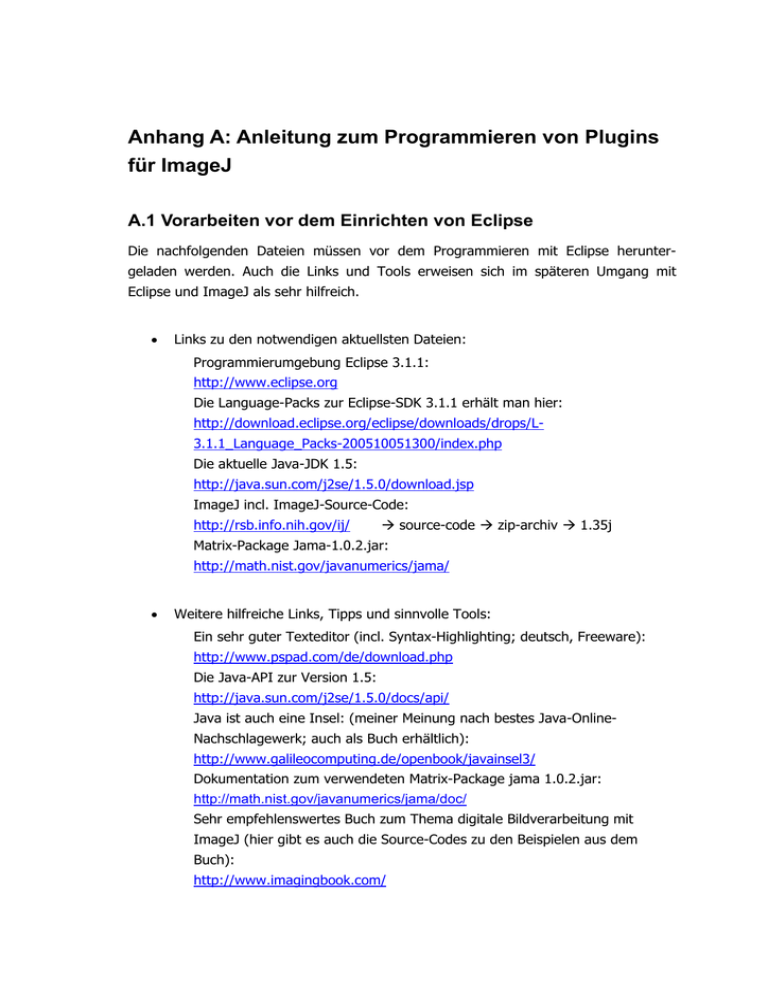
Anhang A: Anleitung zum Programmieren von Plugins für ImageJ A.1 Vorarbeiten vor dem Einrichten von Eclipse Die nachfolgenden Dateien müssen vor dem Programmieren mit Eclipse heruntergeladen werden. Auch die Links und Tools erweisen sich im späteren Umgang mit Eclipse und ImageJ als sehr hilfreich. • Links zu den notwendigen aktuellsten Dateien: Programmierumgebung Eclipse 3.1.1: http://www.eclipse.org Die Language-Packs zur Eclipse-SDK 3.1.1 erhält man hier: http://download.eclipse.org/eclipse/downloads/drops/L3.1.1_Language_Packs-200510051300/index.php Die aktuelle Java-JDK 1.5: http://java.sun.com/j2se/1.5.0/download.jsp ImageJ incl. ImageJ-Source-Code: http://rsb.info.nih.gov/ij/ Æ source-code Æ zip-archiv Æ 1.35j Matrix-Package Jama-1.0.2.jar: http://math.nist.gov/javanumerics/jama/ • Weitere hilfreiche Links, Tipps und sinnvolle Tools: Ein sehr guter Texteditor (incl. Syntax-Highlighting; deutsch, Freeware): http://www.pspad.com/de/download.php Die Java-API zur Version 1.5: http://java.sun.com/j2se/1.5.0/docs/api/ Java ist auch eine Insel: (meiner Meinung nach bestes Java-OnlineNachschlagewerk; auch als Buch erhältlich): http://www.galileocomputing.de/openbook/javainsel3/ Dokumentation zum verwendeten Matrix-Package jama 1.0.2.jar: http://math.nist.gov/javanumerics/jama/doc/ Sehr empfehlenswertes Buch zum Thema digitale Bildverarbeitung mit ImageJ (hier gibt es auch die Source-Codes zu den Beispielen aus dem Buch): http://www.imagingbook.com/ Für Fragen, die beim Programmieren von Plugins für ImageJ auftauchen, empfiehlt sich ein Eintrag in die ImageJ-Mailing-List: http://rsb.info.nih.gov/ij/list.html A.2 Einrichten der Eclipse-SDK 3.1.1 • Java JDK 1.5_05 installieren (Instabilitäten mit Java SDK 1.4) • Eclipse 3.1.1 sowie die beiden Language Packs entpacken Ægleiches Verzeichnis beim Entpacken für alle Dateien • Eclipse aus dem neu entstandenen eclipse-Ordner starten und dabei StandardProjektverzeichnis auswählen bzw. anlegen • Am einfachsten und sichersten ist es, das auf der beiliegenden CD gespeicherte Projekt auszuwählen (Projekte-Ordner), da dann schon einige Einstellungen getroffen sind, die sonst falsch eingestellt werden könnten. Man muss lediglich beim Anlegen des Java-Projekts einen Haken bei „Projekt aus vorhandener Quelle erstellen“ setzen und das Projekt auswählen. Das Projekt sollte vorher auf eine Festplatte kopiert werden, da das Ändern von Dateien sonst nicht möglich ist. Die beiden nächsten Schritte (Projekt anlegen und Source-Code importieren) können in diesem Fall ausgelassen werden. • Projekt anlegen: • Datei Æ Neu Æ Projekt Æ Java-Projekt (dabei keine Einstellungen ändern, nur Name für Projekt wählen (Bsp.: imagej)) • ImageJ Source-Code importieren: Methode 1: source-code von imagej-homepage in das angelegte Projekt per drag and drop kopieren (einfach und sicher) Methode 2: Datei Æ Importieren Æ Dateisystem Æ Quelle und Ziel wählen (zu kompliziert; Fehler möglich) • Im Menü Fenster Æ Benutzervorgaben Æ Java Æ installierte JRE’s überprüfen, ob JDK 1.5_05 ausgewählt ist; wenn nicht, auswählen Hinzufügen… i.d.R.: c:\Programme\Java\jdk1.5.0_05 • Rechtsklick auf ImageJ-Projekt Æ Eigenschaften Æ Java-Erstellungspfad Æ Reiter Bibliotheken Æ externe jar’s hinzufügen: • tools.jar (befindet sich im Verzeichnis …\Java\jdk1.5.0_05\lib • Jama-1.0.2.jar (Matrix-Package; muss heruntergeladen werden; s.o.) • Im gleichen Menü, Reiter Quelle: Ordner imagej/plugins hinzufügen (damit werden Paket-Deklarationen überflüssig, die sonst zu Problemen führen); Haken bei „Ausgabeordner für Quellenordner zulassen“ setzen • Eclipse zum Schluss neu starten, da ansonsten nicht alle Änderungen übernommen werden • Zum Starten bzw. Kompilieren des Projekts die Datei ImageJ.java auswählen (befindet sich hier: \Projektordner\ij\ImageJ.java); Dann mit „Ausführen als“ Æ Java-Anwendung starten; Ab dem zweiten Kompilieren genügt ein Klick auf den grünen play-Button. A.3 Tipps zum einfacheren Arbeiten mit Eclipse • Navigator-Ansicht ist am übersichtlichsten: Menü Fenster Æ Sicht anzeigen Æ Navigator • Zwischendurch öfter mal im Menü Projekt auf „Bereinigen…“ klicken (wenn Fehler nicht verschwinden, die verschwunden sein sollten) • Icon „Markierungsvorkommen umschalten“ (gelber Textmarker) aktiviert lassen Æ einfachere Suche von gleichen Wörtern etc… • Strg + Shift + F Æ markierter Bereich wird formatiert • Im Menü Quelle können Getter und Setter automatisch generiert werden • Ausgabe von Fehlern nur für die gewählte Java-Datei: Filter Æ nur für ausgewählte Ressourcen • Doppelklick auf Java-Datei (Reiter) öffnet eine Vollansicht des Quellcodes Æ übersichtlicher • Die benötigten Plugins in folgendes Verzeichnis kopieren: …\Projektverzeichnis\Projektname\plugins • Nun steht einem Testen und Bearbeiten der Plugins nichts mehr im Weg A.4 Kompilieren der mit Eclipse erzeugten Plugins in ImageJ • Aktuelle Version von ImageJ installieren und starten; Es muss eine Version mit integrierter JRE 5.0 verwendet werden. • Paket Jama-1.0.2 ins plugins-Verzeichnis der ImageJ-Installation kopieren • 2 Möglichkeiten zum Verwenden der Plugins: • Kopieren der vorgefertigten jar-Dateien ins plugins-Verzeichnis der ImageJInstallation und ImageJ einmal neustarten; Die Dateien befinden sich auf der beiliegenden CD. • Kopieren der Java-Quellcodes ins Projekt-Verzeichnis (Ordner plugins); Im Menü Plugins Æ Compile and Run Æ neue Plugins auswählen; wenn die Plugins einmal erfolgreich kompiliert wurden, ist dies danach nicht mehr nötig, da die .class-Dateien dann vorhanden sind A.5 Anleitung zum Erzeugen von jar-Dateien Der Vorteil von jar-Dateien ist, dass man diese nur in die Ordnerstruktur einer vorhandenen ImageJ-Installation im Ordner Plugins kopieren muss. Das Programm muss danach nur noch einmal neugestartet werden, damit die Plugins in die Menüstruktur eingebunden und aufgerufen werden können. Die entwickelten Plugins liegen bereits als jar-Dateien auf der beiliegenden CD vor, können jedoch auch aus dem vorhandenen Eclipse-Projekt kompiliert und abgeändert werden. Erzeugen lassen sich die jar-Dateien am einfachsten, indem man in eine bestehende jar-Datei die neuen java-, und class-Dateien hineinkopiert und die alten ersetzt. In der jar-Datei muss eine Datei mit dem Namen „plugins.config“ vorhanden sein. Diese Datei ist wie folgt aufgebaut: # Name: Otsu Thresholding # This algorithm does the following... # # # # Author: Christopher Mei (christopher.mei at sophia.inria.fr) Version: 1.0 Date: 2003/12/15 Requires: ImageJ 1.31s Plugins>Filters, "Otsu Thresholding", OtsuThresholding_ Position in der ImageJMenüstruktur Name des Menüeintrags Name des Plugins Die Zeilen, die mit einer Raute beginnen, dienen lediglich als Kommentare. Eine Erstellung der jar-Dateien mit der bereitgestellten Funktion in Eclipse brachte nicht den gewünschten Erfolg, daher sollte nach der beschriebenen Methode vorgegangen werden.