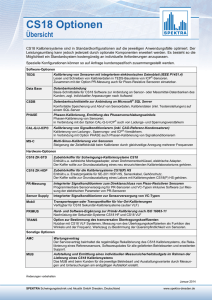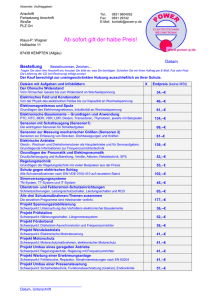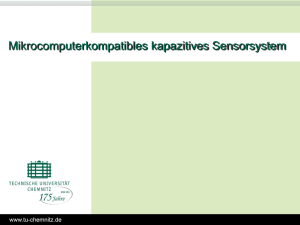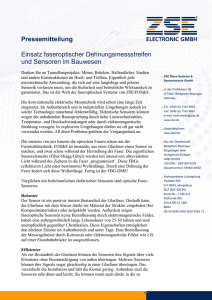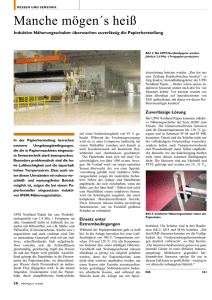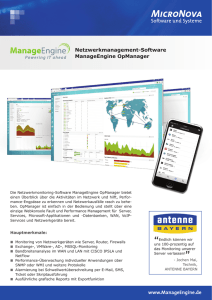PRTG Network Monitor 7.1 - Handbuch
Werbung
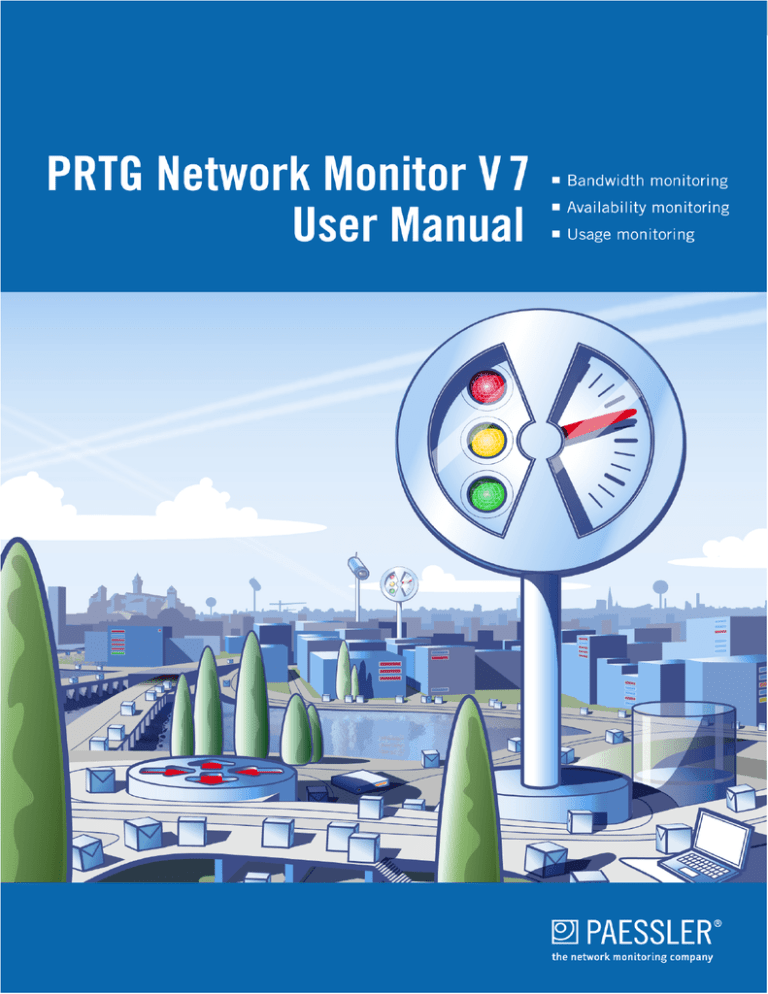
2 PRTG Network Monitor 7.1 - Handbuch Inhalt Kapitel I Systemvoraussetzungen 6 1 Detaillierte Systemvoraussetzungen ................................................................................................................................... 6 Kapitel II Installation 10 1 Download der ................................................................................................................................... Software 10 2 Upgrade Version ................................................................................................................................... 7 von Vorgängervsersionen 10 3 Installation eines ................................................................................................................................... PRTG Servers 11 4 Eingabe eines ................................................................................................................................... Lizenzschlüssels 14 5 Installation einer ................................................................................................................................... externen PRTG Sonde 15 6 Deinstallation ................................................................................................................................... 15 Kapitel III Einführung 18 1 Schlüsselfunktionen ................................................................................................................................... 18 2 Lizenzen ................................................................................................................................... 19 3 Über dieses ................................................................................................................................... Handbuch 20 Kapitel IV Grundlagen des PRTG Network Monitor 22 1 Aufbau: PRTG ................................................................................................................................... Server und PRTG Sonde 22 2 Objekthierarchie: ................................................................................................................................... Sonden, Gruppen, Geräte, Sensoren, Kanäle 24 3 Übernahme ................................................................................................................................... von Einstellungen 25 4 Benachrichtigungen, ................................................................................................................................... Zeitpläne und Abhängigkeiten 26 5 Berichte, Maps ................................................................................................................................... und Aufgaben 27 6 Rangfolge und ................................................................................................................................... favorisierte Sensoren 28 7 Voreinstellungen ................................................................................................................................... 29 Kapitel V Benutzeroberfläche 31 1 Navigation auf ................................................................................................................................... der Web-Oberfläche 32 2 Überblick über ................................................................................................................................... die Webseite 33 3 Kontextmenüs ................................................................................................................................... 36 4 Listen ................................................................................................................................... 37 5 Information ................................................................................................................................... zum Überwachungsstatus über die Weboberfläche 38 6 System Tray................................................................................................................................... Notifier 39 7 iPhone Benutzerinterface ................................................................................................................................... 40 Kapitel VI Erstellen von Sensoren 43 1 Überprüfen der ................................................................................................................................... Einstellungen der Hauptgruppe 43 © 2009 Paessler AG Inhaltsverzeichnis 3 2 Manuelles Erstellen ................................................................................................................................... von Gruppen, Geräten und Sensoren 45 3 Erstellen von Geräten und Sensoren mit Hilfe der Automatischen Suche ................................................................................................................................... 47 Kapitel VII Sensortypen 51 1 SNMP Sensortypen ................................................................................................................................... 51 2 WMI Sensortypen ................................................................................................................................... 54 3 HTTP Sensortypen ................................................................................................................................... 56 4 Packet Sniffing ................................................................................................................................... Sensortypen 57 5 NetFlow Sensortypen ................................................................................................................................... 60 6 SQL Server ................................................................................................................................... Sensortypen 61 7 Dateiserver ................................................................................................................................... Sensortypen 62 8 Mailserver Sensortypen ................................................................................................................................... 63 9 VMware Server ................................................................................................................................... Sensortypen 65 10 Internet-Protokolle ................................................................................................................................... Sensortypen 65 11 Benutzerdefinierte ................................................................................................................................... Sensortypen 65 12 Formelsensor ................................................................................................................................... 67 13 Vergleich der ................................................................................................................................... Sensortypen zur Bandbreitenüberwachung 71 Kapitel VIII Benachrichtigungen 74 Kapitel IX Maps 79 Kapitel X Berichte 86 Kapitel XI Aufgaben 91 Kapitel XII Benutzerverwaltung 93 Kapitel XIII Systemeinstellungen und Administration 97 1 Konfiguration ................................................................................................................................... - Mein Konto 97 2 Konfiguration ................................................................................................................................... - Zeitpläne 98 3 Konfiguration ................................................................................................................................... - Benachrichtigungen 99 4 Systemeinstellungen ................................................................................................................................... - Webserver 101 5 Systemeinstellungen ................................................................................................................................... - Sonden 102 6 Systemeinstellungen ................................................................................................................................... - Benachrichtigungen 102 7 Server Admin ................................................................................................................................... Tool 103 8 Probe Admin ................................................................................................................................... Tool 107 Kapitel XIV WeiterführendeThemen 111 1 Toplisten ................................................................................................................................... 111 2 Multiple Sonden ................................................................................................................................... und externe Sonden 114 © 2009 Paessler AG 3 4 PRTG Network Monitor 7.1 - Handbuch 3 Kopieren von Geräten durch Klonen oder die Verwendung von Vorlagen ................................................................................................................................... 120 4 Datenimport aus PRTG Traffic Grapher 6 oder IPCheck Server Monitor 5 ................................................................................................................................... 121 5 Installation................................................................................................................................... eines SSL Zertifikats für Ihren Web Server 121 6 Benutzen des ................................................................................................................................... PRTG API (Application Programming Interface) 121 7 Interface Definition für Benutzerdefinierte EXE und DLL Sensoren ................................................................................................................................... 122 8 Urheberverweise ................................................................................................................................... und Quellen 123 Index 124 © 2009 Paessler AG Kapitel I Systemvoraussetzungen 6 1 PRTG Network Monitor 7.1 - Handbuch Systemvoraussetzungen Für die Installation und den Einsatz von PRTG Network Monitor müssen Sie folgende Komponenten bereitstellen: · Einen, PC, einen Server, oder einen virtuellen Rechner, dessen Leistungsfähigkeit in etwa einem durchschnittlichem Modell aus dem Jahre 2007 oder später entspricht. · Eines der folgenden Betriebssysteme: Microsoft Windows XP, 2003, Vista oder 2008 (32-bit oder 64-bit). · Einen der folgenden Internetbrowser: Google Chrome, Firefox 3.0 oder Internet Explorer 7/8 (für den Zugriff auf die Weboberfläche). Für genauere Informationen und für den Fall, dass Sie eine größere Installation planen, siehe unter: Detaillierte Systemvoraussetzungen. Planen Sie die Installation für hunderte oder mehr Sensoren? Ein durchschnittlicher PC/Server mit Baujahr 2007 oder später ist erfahrungsgemäß ohne weiteres dazu in der Lage, ca. 1.000 Sensoren zu überwachen (mit einigen Ausnahmen bei SNMP 3, WMI und Packet Sniffing). Für größere Installationen möchten wir Sie auf folgenden Artikel über Grundlagenwissen verweisen: "Planning Large Installations of PRTG Network Monitor 7": http://www.paessler.com/support/kb/prtg7/system_requirements 1.1 Detaillierte Systemvoraussetzungen Betriebssyteme für PRTG Server und PRTG Sonde Die jeweiligen 32-bit und 64-bit Versionen der folgenden Betriebssyteme werden beim Einsatz der Dienste von PRTG Server und PRTG Sonde offiziell unterstützt: · · · · Microsoft Windows XP Microsoft Windows Vista Microsoft Windows Server 2003 Microsoft Windows Server 2008 Hardwarevoraussetzungen für PRTG Server und PRTG Sonde Die Voraussetzungen für Ihre Hardware sind größtenteils von den jeweils verwendeten Sensortypen und Intervallen abhängig. Die im Folgenden angegebenen Werte können bei normalem Einsatz von PRTG 7 als ungefähre Richtlinien gelten (basierend auf durchschnittlich 60-sekündigen Sensorintervallen) · CPU: Ein normaler PC mit Baujahr 2008 kann problemlos 1.000 Sensoren kontrollieren (sensortypspezifische Anmerkungen: siehe unten). · RAM: Sie benötigen etwa 150KB Arbeitsspeicher pro Sensor. · Festplatte: Sie benötigen täglich pro Sensor etwa 200KB Festplattenspeicher (bei Sensoren mit 60-sekündigen Intervallen). · Für die Aktivierung Ihrer Lizenz (über HTTP oder email) benötigen Sie einen Internetzugang. Darüber hinaus gibt es für einige Sensortypen hardwareunabhängige Einschränkungen, z.B. für WMI oder SNMP 3 Sensoren. Diese Einschränkungen können jedoch umgangen werden, indem man die Sensoren über sog. "Multiple externe Sonden" verteilt. Sollten Sie mehr als 500-1.000 Sensoren oder mehr als 10 Packet Sniffing/NetFlow Sensoren installieren wollen, sehen Sie hierfür bitte zunächst unter "Planner Tool (Help Menu)" auf der PRTG-Website nach. © 2009 Paessler AG Systemvoraussetzungen 7 Hier ein Beispiel für eine sehr große Installation: PRTG Network Monitor wurde mit 30.000 SNMP Sensoren erfolgreich auf einem Dual-CPU Quad-Core System (Dell 2900 III) mit 16 GB Arbeitsspeicher unter Windows 2003 64-bit getestet. Bei diesem Aufbau wurden ca. 3GB Arbeitsspeicher für den PRTG Network Monitor benötigt, die Prozessoreinheiten waren zu ca. 20% ausgelastet, wobei eine jährliche Datenmenge von ca. 1,5 TB auf der Festplatte generiert wurde. Eine Installation dieser Größenordnung kann die Überwachung von 625 SNMP-fähigen Switches mit jeweils 48 Ports bewältigen. Der Einsatz von PRTG auf Virtuellen Rechnern Sowohl PRTG Server als auch PRTG Sonde können auf virtuellen Oberflächen eingesetzt werden. Folgende Oberflächen wurden hierfür erfolgreich getestet: Browser Voraussetzungen Die folgenden Web Browser werden für die PRTG Weboberfläche offiziell unterstützt ( Reihenfolge nach Leistung und Verlässlichkeit): · · · · Google Chrome 1.0 (empfohlen) Mozilla Firefox 3.0 Microsoft Internet Explorer 8 Microsoft Internet Explorer 7 Voraussetzungen für die zu überwachenden Geräte · SNMP Monitoring: Die jeweils zu überwachenden Geräte müssen mit SNMP Version 1, 2c oder 3 ausgestattet sein (d.h. SNMP-fähige Software muss auf diesen Geräten installiert sein). SNMP muss auf dem jeweiligen Gerät aktiviert sein, und demjenigen Rechner, auf welchem PRTG installiert ist, muss der Zugriff auf die SNMP Schnittstelle ermöglicht sein. · WMI Monitoring: Für den Einsatz von WMI Monitoring (Windows Management Instrumentation) benötigen Sie ein Windows Netzwerk. Kundenrechner, die mit WMI überwacht werden sollen, werden nur ab dem Betriebssystem Windows XP oder neuer offiziell unterstützt (XP, 2003, Vista, 2008, etc.) Windows 2000 wird offiziell nicht unterstützt. · NetFlow Monitoring: Das Gerät muß so eingerichtet werden, dass NetFlow Datenpakete (NetFlow Version 5) an denjenigen Rechner geschickt werden können, auf dem die PRTG Sonde installiert ist. · Packet Sniffing: Es können ausschließlich solche Datenpakete analysiert werden, welche die Netzwerkkarte des lokalen Geräts passiert haben. Für die netzwerkweite Überwachung in sog. "Switched Networks" werden Switches mit sog."Monitoring Ports"benötigt. . Voraussetzungen für das Tray Tool und das iPhone Interface Das optionale PRTG Tray Tool läuft unter allen Windows Versionen (Windows 95 oder neuer). Das optionale © 2009 Paessler AG 8 PRTG Network Monitor 7.1 - Handbuch iPhone Interface wurde für die Apple iPhone firmware 2.0 entwickelt. Planen Sie die Installation von hunderten und mehr Sensoren? Ein durchschnittlicher PC/Server mit Baujahr 2007 oder später ist erfahrungsgemäß ohne weiteres dazu in der Lage, ca. 1.000 Sensoren zu kontrollieren (mit einigen Ausnahmen bei SNMP 3, WMI und Packet Sniffing). Für größere Installationen möchten wir Sie auf folgenden Artikel über Grundlagenwissen verweisen: "Planning Large Installations of PRTG Network Monitor 7": http://www.paessler.com/support/kb/prtg7/system_requirements © 2009 Paessler AG Kapitel II Installation 10 2 PRTG Network Monitor 7.1 - Handbuch Installation Für den Einsatz von PRTG Network Monitor müssen Sie die Software wie in den folgenden Abschnitten beschrieben herunterladen und installieren: · Laden der Software: Wie bekomme ich die neueste Version von Paessler? · Upgrade auf Version 7 von Vorgängerversionen: Bitte lesen, wenn Sie bereits mit PRTG Traffic Grapher 6 oder IPCheck Server Monitor 5 gearbeitet haben · Installation eines PRTG Servers: Wie installiere ich die PRTG Server Software auf meinem PC/Server? · Eingabe eines Lizenzschlüssels: Wie füge ich einen Lizenschlüssel ein? · Deinstallation: Wie deinstalliere ich die Software von meinem PC/Server? 2.1 Download der Software Bitte laden Sie sich die neueste Version von PRTG Network Monitor von der Paessler Website. Es gibt zwei verschiedene Installationspakete für PRTG, den frei erhältlichen Download der Freeware und Trial Editions, und den Download der Commercial Edition (welcher nur zahlenden Kunden zur Verfügung steht). Download der Freeware Edition und Trial Edition Bitte laden Sie sich die neueste frei zugängliche Datei von der Paessler Website unter: www.paessler.com/prtg/download Download der Commercial Editions Für Kunden mit einem aktiven Wartungsvertrag sind Upgrades kostenlos. Bitte loggen Sie sich für den neuesten Upgrade ein unter:www.paessler.com/login Wenn Sie noch keinen Wartungsvertrag haben, kontaktieren Sie uns bitte unter: [email protected] 2.2 Upgrade Version 7 von Vorgängervsersionen Upgrade älterer Versionen 7.x Wenn Sie PRTG Network Monitor bisher unter einer älteren 7.x Versionsnummer betrieben haben, installieren Sie die neueste Version einfach auf die Vorgängerversion. Upgrade von PRTG Traffic Grapher 6 oder IPCheck Server Monitor 5 Wenn Sie bisher eines der beiden Vorgängerprodukte des PRTG 7 (PRTG Traffic Grapher Version 6 oder IPCheck Server Monitor Version 5) in Verwendung hatten, können Sie die meisten Ihrer Daten (Aufbau des Monitoring und Historie) nach PRTG 7 importieren. Der Datenimport aus früheren Versionen ist hingegen nicht möglich. Bitte lesen Sie hierfür den Absatz über Grundlagenwissen auf der Paessler Website: http://www.paessler.com/support/kb/prtg7/tricks/data_import_from_prtg6_or_ipcheck5/ © 2009 Paessler AG Installation 2.3 11 Installation eines PRTG Servers Die Installation der Software verläuft ähnlich wie die anderer Windows-basierter Anwendungen. Legen Sie hierfür bitte entweder Ihre PRTG CD-ROM in das Laufwerk Ihres Computers oder starten Sie den Installationsassistenten von der ZIP-Datei, die Sie heruntergeladen haben. Der Installationsassistent führt Sie nun durch den Installationsprozess: Klicken Sie bitte "Weiter", um zum jeweils folgenden Schritt zu gelangen. Nachdem Sie die Lizenzbedingungen akzeptiert haben, können Sie einen Ordner auswählen, in welchem Sie die Software installieren möchten. Sobald Sie "Weiter" anklicken, werden die notwendigen Dateien auf Ihr Laufwerk kopiert. Dann öffnet sich ein Fenster, in welchem Sie nach Ihrem Lizenztyp gefragt werden. © 2009 Paessler AG 12 PRTG Network Monitor 7.1 - Handbuch Wählen Sie nun die zutreffende Option aus und tragen Sie die notwendigen Angaben ein. Im folgenden Fenster erscheinen einige Grundeinstellungen: © 2009 Paessler AG Installation 13 Das einzige Feld, in dem Sie hier nomalerweise etwas eintragen müssen, ist das für die E-Mailadresse. Bitte tragen Sie diese ein. Möglicherweise möchten Sie auch folgende Grundeinstellungen ändern: · Sie können einen von Ihnen ausgewählten Anmeldenamen und ein Kennwort eintragen. (Die Grundeinstellungen hierfür sind beimAnmeldenamen: prtgadmin, und beim Kennwort: prtgadmin). Das Festlegen eines privaten Kennwortes ist insbesondere empfehlenswert, wenn Sie Ihre PRTG Webseite im Internet zugänglich machen wollen. · Bitte überprüfen Sie die Einstellungen "Web Server IPs" und "Web Server Ports". Meistens sind diese Grundeinstellungen jedoch in Ordnung. · Sie können ebenfalls eine eigene "Website-Info" für Ihre PRTG Website einfügen (z.B. "Ihr_Firmenname Monitoring") Klicken Sie nun "Weiter" um die Installation zu beenden. Wenn die Installation vollständig ist, fordert Ihr Computer Sie wahrscheinlich zu einem Neustart auf, um die Installation abzuschließen. Sie können dies auch zu einem späteren Zeitpunkt tun, allerdings empfehlen wir dringend, den Computer umgehend neu zu starten, um eine vollständige Installation der Software zu gewährleisten. Das war´s. Nun können Sie mit PRTG Network Monitor arbeiten! © 2009 Paessler AG 14 2.4 PRTG Network Monitor 7.1 - Handbuch Eingabe eines Lizenzschlüssels Ein Lizenschlüssel für PRTG Network Monitor besteht aus dem Namen des Lizenznehmers und einer Folge von 70 Buchstaben und Ziffern. Diese Information wird Kunden normalerweise per E-Mail übermittelt: · Beispiel Benutzername: Paessler AG · Beispiel Lizenzschlüssel: 0223515-FFSEJC-ZHGRDFM-URDCS8-U7TFGK-G665F2-YVFCDD-H8823ND99HG9-MFDRG Sie können den Lizenzschlüssel entweder während des Installationsprozesses eingeben oder das PRTG Server Administrator Tool hierfür verwenden. Schritt 1: Stellen Sie sicher, dass Sie die richtige Edition installiert haben Es sind zwei verschiedene Installationspakete von PRTG erhältlich (siehe Download der Software ): · Das frei erhältliche Paket enthält nur Freeware, Starter und Trial Editions. · Das Commercial Installationspaket steht als Download nur zahlenden Kunden zur Verfügung. Der Commercial Installer muss installiert sein, um die Commercial Edition von PRTG Network Monitor zu verwenden. Wenn Sie einen Lizenschlüssel für PRTG erworben haben, müssen Sie die neueste Version des Commercial Installers von der Paessler Website herunterladen und installieren, um Ihren Lizenzschlüssel einzutragen. Schritt 2: Fügen Sie den Lizenschlüssel im Server Admin Tool ein. Sie müssen nun den Lizenzschlüssel in das Server Administrator Programm eintragen. Um den PRTG Server Administrator zu starten, wählen oder doppelklicken Sie folgendes Symbol: Wählen Sie nun den Reiter "Lizenz" aus und tragen Ihren Lizenzschlüssel ein. Zur Vermeidung von Eingabefehlern markieren und kopieren Sie den Namen und den Lizenzschlüssel in die jeweiligen Felder aus der Lizenschlüssel-E-Mail, die Sie von der Paessler AG erhalten haben. © 2009 Paessler AG Installation 15 Um sicher zu stellen, dass Ihr Schlüssel korrekt eingegeben wurde, klicken Sie bitte "Schlüssel überprüfen". Im Feld "Licensed Edition" können Sie nun den akzeptierten Lizenzschlüssel sehen. Eintragen eines Netflow/xFlow Lizenzschlüssels NetFlow-Schlüssel bestehen nur aus dem 70-ziffrigen Nummern- und Buchstabencode und sind nicht speziell auf Ihren Firmennamen zugeschnitten. Sollten sie einen NetFlow Lizenschlüssel erworben haben, müssen sie ebenfalls das Server Administrator Tool starten, um den Schlüssel einzugeben. Wählen Sie wiederum den Reiter "Lizenz" aus, und kopieren Sie den Schlüssel in das Fenster "Zusätzliche NetFlow Lizenzen". Um sicher zu stellen, dass Sie den Schlüssel korrekt eingegeben haben, klicken Sie bitte "Schlüssel überprüfen". 2.5 Installation einer externen PRTG Sonde PRTG verfügt über zwei Module, die die Überwachung durchführen: Den PRTG Server, welcher für die Datenspeicherung, den Web Server und vieles mehr verantwortlich zeichnet, sowie eine oder mehr "Sonden"(engl. "Probes"), die die eigentliche Überwachung ausführen. Weitere Details siehe unter Multiple Sonden und externe Sonden. 2.6 Deinstallation Für die Deinstallation von PRTG Network Monitor: © 2009 Paessler AG 16 PRTG Network Monitor 7.1 - Handbuch · Wählen Sie die Option "Programme Hinzufügen/Entfernen" in der Steuerungsleiste des Computers. · Wählen Sie aus der Programmliste den PRTG Network Monitor aus. · Klicken Sie in "Entfernen", um das Programm zu deinstallieren. Oder wählen Sie im Menü Start|Alle Programme das Symbol "PRTG Network Monitor entfernen" in der PRTG Network Monitor Gruppe. Anmerkung: Während der Deinstallation werden Ihre aufgezeichneten Daten nicht automatisch gelöscht. Kontrollieren Sie bitte nach Beendigung des Deinstallationprozesses den Installationsordner von PRTG Network Monitor und löschen Sie alle nicht mehr gewünschten Daten. Überprüfen Sie bitte auch den Ordner "\Documents and Settings\All Users\Application Data\Paesser\PRTG Network Monitor\V7" (Windows XP) auf nicht automatisch gelöschten Dateien. © 2009 Paessler AG Kapitel III Einführung 18 3 PRTG Network Monitor 7.1 - Handbuch Einführung Heutzutage verlassen sich die meisten Firmen auf eine Computer- und Netzwerkinfrastruktur, für Internet, Betriebsmanagement, Telefon und E-Mail. Man benötigt eine hochkomplexe Ausstattung von Servern und Netzwerkkomponenten, um den reibungslosen Datenaustausch von betrieblichen Vorgängen zwischen Angestellten, Büros und Kunden zu gewährleisten. Der wirtschaftliche Erfolg einer Firma ist mitunter vom schnellen Datenfluss abhängig.. Warum ist die Überwachung von Netzwerken so wichtig? Die Zuverlässigkeit eines Computernetzwerkes, seine Geschwindigkeit und Effektivität sind für Gedeih und Verderb eines Unternehmens von höchster Wichtigkeit. Jedoch sind alle technischen Geräte, und eben auch Netzwerkgeräte, für technisches Versagen anfällig und können somit schwerwiegende Probleme und mitunter sogar sinkende Umsatzzahlen verursachen, unabhängig von allen im Vorfeld ergriffenen Vorsichtsmaßnahmen. Netzwerkadministratoren müssen daher drei grundlegende Schritte beachten, um den Netzwerkbetrieb, dessen Verlässlichkeit und Geschwindigkeit zu gewährleisten: 1. Den Aufbau eines gut geplanten Netzwerkes mit verlässlichen Komponenten 2. Das Erstellen von Notfallplänen zur Datenwiedererlangung im Falle von technischem Versagen 3. Eine Netzwerküberwachung, welche das Entstehen und Wirken von Ausfällen dokumentiert. Das Programm PRTG Network Monitor, welches in diesem Dokument vorgestellt wird, liefert Ihnen eine Komplettlösung für das Monitoring kleiner, mittlerer und großer Netzwerke. Netzüberwachung mit PRTG Network Monitor Beim PRTG Network Monitor handelt es sich um ein äußerst wirkungsvolles Überwachungsprogramm für windows-basierte Systeme. Es eignet sich für kleine, mittlere und große Netzwerke und ist ausgelegt für LAN, WAN, WLAN und VPN Monitoring. PRTG Network Monitor überwacht Verfügbarkeit und Bandbreitenauslastung, ebenso wie diverse andere Netzwerkparameter wie Speicher- und Prozessorauslastung. Systemadministratoren können mit der Hilfe von PRTG Network Monitor Live-Messungen und periodisch wiederkehrende Auslastungstrends verfolgen, und somit den Wirkungsgrad, den Aufbau und die Verteilung von Standleitungen, Routern, Firewalls, Servern und anderen Netzwerkkomponenten optimieren. Die Software läßt sich leicht installieren und handhaben, und überwacht ein Netzwerk mit Hilfe von SNMP, Packet Sniffing, Cisco NetFlow sowie vielen anderen standardmäßigen Protokollen. Sie läuft täglich im Rund-um-die-Uhr-Betrieb auf einem windows-basierten Rechner. PRTG Network Monitor zeichnet ununterbrochen alle Parameter der Netzwerknutzung und der Verfügbarkeit von Netzwerksystemen auf. Die hierbei gewonnenen Daten werden in einer internen Datenbank zur späteren Auswertung gespeichert. 3.1 Schlüsselfunktionen Für folgende Anwendungen kann PRTG Network Monitor genutzt werden: · Überwachung und Alarm im Falle von Betriebszeit/Ausfallzeit oder langsamen Servern. · Überwachung und Darstellung von Bandbreiten- und Netzwerkgerätenutzung. © 2009 Paessler AG Einführung · · · · · 19 Überwachung der Systemauslastung (CPU-Auslastung, freier Speicher, freier Festplattenspeicher, etc.). Klassifizierung von Netzwerkverkehr nach Quelle/Richtung und Inhalt. Aufspüren von ungewöhnlicher, verdächtiger oder bösartiger Aktivität von Geräten oder Benutzern. Kontrolle von SLA Vereinbarungen. Aufspüren und Beurteilen von Netzwerkgeräten. Der PRTG Installer beinhaltet sowohl die komplette Software als auch alle Module, die man für das Monitoring benötigt, ohne auf Zusatzpakete von Drittanbietern zurückgreifen zu müssen: · Das von Paessler entwickelte, schnelle und effiziente Datenbanksystem zur Speicherung der unbearbeiteten Überwachungsergebnisse. · Einen integrierten Web-Server mit HTTP und HTTPS Untertützung für die Benutzeroberfläche. · Einen Mail Server für die automatische Zustellung von E-Mail. · SQLite SQL Server für die Speicherung von Monitoring Events. · Automatische Erstellung von PDF-Berichten. · Grafikbeschleuniger für die nutzerfreundliche Darstellung. · Modul zur Netzwerkanalyse zum automatischen Aufspüren von Geräten und Sensoren. PRTG Network Monitor ist sowohl in der Lage, Tausende von Sensoren zu unterstützen, als auch mit multiplen externen Sonden (Agents) zu arbeiten, um eine Vielzahl von Websites oder Netzwerksegmente von einer zentralen Server Installation aus zu überwachen. Die Software ist auf der bewährten Überwachungstechnologie von Paessler aufgebaut, welche seit 1997 stetig verbessert wurde und sich im täglichen Einsatz von mehr als 150.000 Benutzern weltweit bewährt hat. Attraktive Lizenzpakete, von Freeware (bis zu 10 Sensoren) bis zu Komplettlösungen für Firmen mit Tausenden von Sensoren, sind so gestaltet, dass für jeden Benutzer die optimale Lösung gefunden werden kann. 3.2 Lizenzen Zur Auswahl stehen drei Ausgaben: Freeware Edition und Starter Edition Die Freeware Edition ist eine gute Lösung für Einsteiger oder den privaten Gebrauch: · · · · Sie kann kostenlos für private und gewerbliche Zwecke genutzt werden. Überwachung von bis zu 10 Sensoren (Starter Edition: 20) Sie unterstützt alle verfügbaren Sensoren (außer NetFlow) Kürzestes Überwachungsintervall: 1 Minute Diese Ausgabe läuft standardmäßig nach der Installation, solange kein Lizenzschlüssel eingegeben wird. Trial Edition Die Trial Edition soll Kunden, die den Erwerb einer gewerblichen Lizenz in Betracht ziehen, bei der Beurteilung und Einschätzung des Programmes für Ihre Zwecke helfen. · · · · Überwachung von bis zu 500 Sensoren. Unterstützung aller verfügbaren Sensortypen (NetFlow eingeschlossen).. Kürzestes Überwachungsintervall: 1 Sekunde. Zeitlich eingeschränkter Lizenzschlüssel auf der Paessler Website erhältlich. © 2009 Paessler AG 20 PRTG Network Monitor 7.1 - Handbuch · 30-tägige Testphase (nach Ablauf der Testphase schaltet sich die Software automatisch in den Freewaremodus). Kostenlose Trial Lizenzschlüssel können auf der Paessler Website abgerufen werden: http://www.paessler.com/prtg/trial Commercial Editions PRTG Network Monitor ist in verschiedenen lizenzierten Ausführungen erhältlich, um den Bedürfnissen sowohl kleiner und mittlerer Betriebe als auch großer Firmen zu entsprechen. · Die maximale Sensorenzahl ist lizenzabhängig (100 oder mehr). · Unterstützung aller Sensortypen (NetFlow eingeschlossen). · Kürzestes Überwachungsintervall: 1 Sekunde. Für genauere Informationen über Preis und Leistungsumfang der jeweiligen Lizenzen besuchen Sie uns auf unserer Website: http://www.paessler.com/order 3.3 Über dieses Handbuch In diesem Handbuch werden die dem System zugrundliegenden Konzepte des PRTG Network Monitor vorgestellt. Ebenso erfahren Sie, wie man die Software so einstellt, dass optimale Ergebnisse erzielt werden können. Sie lernen die Planung des Aufbaus Ihres Monitorings, Ihrer Sensoren, Berichte, Maps und Benutzerkonten. Sie werden in diesem Handbuch nicht jedes einzelne Feld und jede Taste der Benutzeroberfläche ausführlich erläutert bekommen. Detaillierte Informationen finden sich in der PRTG Weboberfläche selbst, und zwar in Form kleiner Hilfsanweisungen und Hinweise. Ebensowenig handelt es sich bei diesem Handbuch um eine ausführliche technische Dokumentation für Dateiformate, APIs oder andere Hintergrundinformationen. All diese Informationen erhalten Sie ausführlich unter Grundlagenwissen auf der Paessler Website unter: www.paessler.com © 2009 Paessler AG Kapitel IV Grundlagen des PRTG Network Monitor 22 4 PRTG Network Monitor 7.1 - Handbuch Grundlagen des PRTG Network Monitor Dem einfachen Gebrauch und der Funktionsweise von PRTG Network Monitor liegen einige wichtige Basiskonzepte zugrunde. Lesen Sie aus diesem Grunde die folgenden Abschnitte aufmerksam durch, um Ihr Verständnis für den optimalen Einsatz dieser Software zu erleichtern.. · · · · · · · 4.1 Aufbau: PRTG Server und PRTG Sonde Objekthierarchie: Sonden, Gruppen, Geräte, Sensoren und Kanäle Übertragung von Einstellungen Benachrichtigungen, Zeitpläne und Abhängigkeiten Berichte, Maps und Aufgaben Rangfolge und favorisierte Sensoren Voreinstellungen Aufbau: PRTG Server und PRTG Sonde PRTG Network Monitor besteht aus zwei Hauptteilen: · PRTG Server: Das Kernstück einer PRTG Installation stellt der "PRTG Server" (engl. "PRTG Core Server") dar, welcher die Datenspeicherung, den Web Server, die Einheit für die Erstellung von Berichten und das Benachrichtigungssystem steuert. · PRTG Sonde: Eine "Sonde" (engl. "Probe") führt die eigentliche Überwachung aus. Sie wird vom PRTG Server konfiguriert, steuert die Überwachungsprozesse und liefert die Ergebnisse an den PRTG Server. Der PRTG Server hat immer auch eine Lokale Sonde auf dem selben Computer. Darüber hinaus kann der PRTG Server eine unbegrenzte Anzahl von "Externen Sonden" (engl. "Remote Probes") verwalten, um die Überwachung an vielen Orten gleichzeitig durchzuführen. Beides sind Windows-Dienste, welche im Windows System ununterbrochen laufen, ohne dass ein spezifizierter Benutzer eingeloggt sein muss. Überdies existieren zwei Administratorenwerkzeuge, der "PRTG Serveradministrator" und der "PRTG Sondenadministrator", mit Hilfe derer Grundeinstellungen wie das "Adminlogin" und "Webserver-IPs" bearbeitet werden können. PRTG Server Der PRTG Server ist sozusagen das Herzstück Ihres PRTG Systems und verwaltet folgende Vorgänge: · · · · · · · die Konfigurationsverwaltung für Geräteüberwachung. die Verwaltung und Konfiguration der angeschlossenen Sonden. die Speicherung der noch unausgewerteten Überwachungsergebnisse. das Benachrichtigungmanagement, mit einem Mail Server für die Zustellung von E-Mail. eine Einheit für die Erstellung von Berichten und einen Disponenten. eine Verwaltungseinheit für Benutzerkonten. die Datensäuberung (z.B. das Herausfiltern von Daten, die älter als 365 Tage sind) Der PRTG Server verfügt ebenso über einen internen schnellen und sicheren Webserver (man braucht also keinen IIS oder Apache), welcher HTTP- und HTTPS-fähig ist (via SSL). Die Ajax-basierte Oberfläche wird sowohl für die Konfiguration der Geräte und Sensoren benutzt als auch, um die Ergebnisse der Überwachungsabläufe einzusehen. Die Web-Benutzeroberfläche ist im höchstem Maße interaktiv und bedient sich Ajax, um eine gleichzeitig nutzerfreundliche wie auch ausgesprochen effektive Arbeitsweise zu ermöglichen. Während der Benutzer eingeloggt ist, werden die Daten auf dem Bildschirm ständig aktualisiert © 2009 Paessler AG Grundlagen des PRTG Network Monitor 23 (mittels Ajax-Aufrufen), so dass immer die aktuellen Überwachungsergebnisse angezeigt werden (wobei die Aktualisierungsintervalle und die Art und Weise vom Benutzer eingestellt werden können). Die Gesamtstatistik der Überwachung wird ständig oben auf dem Bildschirm dargestellt, aufgeschlüsselt nach der Anzahl der Sensoren mit einer Fehlermeldung, einer Warnmeldung, mit einer Statusmeldung über Ausfallzeit, Ruhezustand oder ungewöhnliche Aktivität. Zusätzlich ist ein Graph zu sehen, welcher die jüngsten Aufzeichnungen von Fehlermeldungen, Bandbreiten- und Prozessorauslastung sowie die Geschwindigkeit aller Sensoren darstellt. Sonden Die eigentliche Überwachung wird von den Prozessen der PRTG Sonden ausgeführt, welche auf einem oder mehreren Computern laufen. Während des Installationsprozesses wird die sog. "Lokale Sonde" automatisch vom System erstellt. Bei einer Installation mit nur einer Sonde - dies entspricht der Grundeinstellung - wird die gesamte Überwachung von der lokalen Sonde durchgeführt. Zusätzliche "Externe Sonden" müssen vom Benutzer erstellt werden. Diese nutzen SSL-verschlüsselte Verbindungen mit dem Server und gestatten es dadurch, Dienste und Systeme innerhalb entfernter Netzwerke, welche nicht öffentlich zugänglich oder durch Firewalls geschützt sind, auf sichere Art und Weise zu überwachen. Die folgende Darstellung zeigt dies anhand eines Beispiels: der PRTG Server innerhalb des LAN (oben links) ist in der Lage · mit Hilfe der lokalen Sonde geschützte Dienste innerhalb des "LAN" zu überwachen, · geschützte Dienste innerhalb der "Remote Site" (unten links) zu überwachen, unter Nutzung einer externen Sonde, welche auf einem eigens hierfür vorgesehenen Sondenserver installiert ist, · geschützte Dienste auf dem "Internet Server 1" zu überwachen, unter Nutzung einer externen Sonde, die direkt auf diesem Server installiert ist, · frei zugängliche Dienste auf den "Internet Servern 1, 2, und 3" über das Internet zu überwachen, unter Nutzung aller Sonden. © 2009 Paessler AG 24 PRTG Network Monitor 7.1 - Handbuch Siehe auch Multiple Sonden und externe Sonden für ausführlichere Informationen über externe Sonden. Wenn die Sonden einmal vom Server System konfiguriert worden sind, können sie über einen bestimmten Zeitraum unabhängig vom PRTG Server arbeiten, für den Fall, dass es zu Verbindungsproblemen zwischen Sonde und Server kommt. Bei einer Verbindungsunterbrechung speichert ein Puffer bis zu 500.000 Sensorergebnisse im RAM-Speicher des Systems mit der externen Sonde (bis ungefähr 50-200MB). Dies bedeutet, dass die Überwachungsergebnisse von 100 Sensoren mit 1-minütigen Intervallen von ca. 3 Tagen aufgefangen werden können (oder 52 Minuten von 10.000 Sensoren mit 1-minütigen Intervallen). Die Sonde verbindet sich automatisch mit dem Server, sobald die Verbindung wiederhergestellt ist, und überträgt alle Überwachungsergebnisse, die während der Unterbrechung gesammelt worden sind. PRTG überwacht automatisch den Systemzustand des PRTG Servers, um etwaigen Überlastungen, die die Überwachungsergebnisse verfälschen könnten, vorzubeugen. Dies geschieht, indem das System automatisch eine bestimmte Anzahl von Sensoren für jede Sonde generiert, um deren Systemstatus zu überwachen: Es wird empfohlen, diese Sensoren zu behalten, wobei Sie bis auf den Sensor "Sondenzustand" optional alle entfernen können. Dieser misst verschiedene interne Systemparameter der Systemhardware der Sonde, als auch deren internen Prozesse, und ermittelt daraus einen Wert. Sollte dieser Wert häufig oder immer wiederkehrend weniger als 100% betragen, sollten Sie die Kanäle dieses Sensors überprüfen. 4.2 Objekthierarchie: Sonden, Gruppen, Geräte, Sensoren, Kanäle Bei PRTG Network Monitor wird die eigentliche Überwachung von sog. Sensoren ausgeführt. Jeder einzelne dieser Sensoren zeichnet für die Überwachung genau eines bestimmten Aspekts eines Netzwerkgerätes verantwortlich. Zum Beispiel: · · · · · einen Netzwerkdienst wie z.B. SMTP, FTP, HTTP etc. den Datenverkehr eines Ports oder eines Netzwerkswitchs. die CPU- oder Speicherauslastung eines Gerätes den Datenverkehr einer Netzwerkkarte. ein NetFlow-Gerät, etc.. Die Sensoren sind in einer Baumhierarchie angeordnet, um somit eine einfache Steuerungsliste zu erstellen und es dem Benutzer zu ermöglichen, die Sensoren in Gruppen aufzuteilen, die jeweils ähnliche Geräte, Örtlichkeiten oder Dienste überwachen. Benutzer können ineinander geschachtelte Gruppen anlegen; jeder Gruppe ist eine bestimmte Anzahl an Geräten zugeordnet; jedes Gerät verfügt über eine bestimmte Anzahl von Sensoren; und zuguterletzt besitzt jeder Sensor einen oder mehrere Kanäle (z.B. "In" oder "Out", oder einen Kanal für jede CPU in einem Multiprozessorsystem, etc.) Für die Sonden gibt es in der Hierarchie ebenfalls eine eigene Ebene. Jede Gruppe/jedes Gerät/jeder Sensor, die unterhalb einer Sonde angelegt sind, wird über diese Sonde überwacht (siehe auch Multiple Sonden und externe Sonden). © 2009 Paessler AG Grundlagen des PRTG Network Monitor 25 Hier eine Beispielkonfiguration:. 4.3 Übernahme von Einstellungen Die hierarchische Liste wird nicht nur dafür gebraucht, um Sensoren in Gruppen zu organisieren. Es gibt darüberhinaus noch einen weiteren wichtigen Aspekt, welchen wir "Übernahme" (engl. "Inheritance"), nennen. Um eine schnelle und einfache Steuerung und Verwaltung zu gewährleisten - besonders bei sehr umfangreichen Überwachungsvorhaben - , werden bestimmte Einstellungen vom jeweils übergeordneten Level "übernommen". Sie können beispielsweise die Überwachungsintervalle für alle Sensoren dadurch ändern, indem Sie die Intervalleinstellung der ranghöchsten Hauptgruppe (engl. "root group") bearbeiten. Diese automatische Vererbung kann natürlich auf jeder niedrigeren Ebene manuell verändert werden, indem man für spezielle Gruppen/Geräte/Sensoren einen anderen Wert eingibt. Dadurch werden dann wiederum die Einstellungen aller Objekte, welche auf einer niedrigeren Ebene liegen, als dasjenige Objekt, dessen Einstellungen manuell geändert wurden, von diesem Objekt übernommen, nicht jedoch von einem noch höher gelegenen. Folgende Einstellungen können übernommen werden: · · · · · · Überwachungsintervalle. Benachrichtigungen und Trigger. Die Einstellungen zur Authentisierung bei Windows (z.B. WMI Sensoren). Die Einstellungen zur Authentisierung für ESX Server (für VMware Server). Die Einstellungen zur SNMP-Authentisierung und Kompatibilitätseinstellungen. Kanal- und Einheiten-Konfiguration. © 2009 Paessler AG 26 PRTG Network Monitor 7.1 - Handbuch · Zugangsrechte für Benutzer. · Pausenstatus: Wenn ein Objekt von einem Benutzer in den Ruhezustand versetzt wird (aus betrieblichen oder betriebstechnischen Gründen), so werden alle angeschlossenen Sensoren ebenfalls in den Pausenstatus versetzt. Es gibt allerdings eine Ausnahme für alle Geräte und Sensoren: Die IP Adresse (oder der DNS Name) eines Gerätes sowie die SNMP und WMI Einstellungen werden von den Sensoren immer übernommen und können auf dem Sensorenlevel nicht verändert werden. Sie können die Einstellungen der von einem höheren Level übernommenen Einstellungen verändern, indem Sie den Haken bei "Übernehmen:" auf der Einstellungsseite des jeweiligen Objektes wegnehmen. Als Beispiel sehen Sie hier die Windows-Authentisierungseinstellungen: 4.4 Benachrichtigungen, Zeitpläne und Abhängigkeiten PRTG bietet folgende drei Konzepte an, mit deren Hilfe man eine Überwachungskonfiguration erstellen kann: Benachrichtigungen Immer, wenn PRTG einen Nutzungsausfall, ein überlastetes System, das Überschreiten eines Schwellenwertes oder Ähnliches aufspürt, wird eine Benachrichtigung versandt. Es existieren diverse Möglichkeiten, Sie zu benachrichtigen (z.B. E-Mail, SMS, Pager Message, um nur einige zu nennen). Wenn Sie diese Benachrichtigungen in den Systemeinstellungen aktiviert bzw. eingerichtet haben, können Sie diese in den Einstellungsseiten der Gruppen, Geräte und Sensoren auswählen. Siehe hierfür auch Benachrichtigungen. Zeitpläne Die Überwachung von Gruppen, Geräten oder Sensoren kann entweder durch den Benutzer selbst angehalten werden, oder durch einen sog. "Zeitplan" ( z.B.: "keine Überwachung sonntags zwischen vier und acht Uhr morgens"). Durch den Einsatz von Zeitplänen können Sie die Überwachungszeit einschränken. PRTG ist bereits mit einigen voreingestellten Zeitplänen ausgestattet, welche Sie beliebig bearbeiten oder denen Sie eigene hinzufügen können. Abhängigkeiten Die Verwendung von Abhängigkeiten (engl. "Dependencies"), gestattet es Ihnen, die Überwachung eines Sensors aufgrund des Zustandes eines anderen Sensors anzuhalten, um falschen Alarm oder fehlerhaftes Aufzeichnen von Ausfallzeiten zu vermeiden. Eine "Abhängigkeit" unterbricht die Überwachung eines Sensors oder eines Sensorenbündels, sobald ein hierfür spezifizierter Sensor aussetzt. D.h., dass Sie beispielsweise die Überwachung von Remote Network Services anhalten können, wenn die dazugehörige Firewall aufgrund von Verbindungsproblemen ausfällt. © 2009 Paessler AG Grundlagen des PRTG Network Monitor 27 Es gibt drei Optionen für Abhängigkeiten: · "Übergeordnetes Objekt verwenden": In der Grundeinstellung sind alle Objekte von Ihren Stammobjekten abhängig. Wenn Sie also eine Abhängigkeit für eine Gruppe spezifizieren, und dieser Abhängigkeits-Sensor fällt aus oder wird angehalten, werden automatisch alle Sensoren dieser Gruppe angehalten. · "Objekt auswählen": Um eine Abhängigkeit einzurichten, gehen Sie auf die Seite "Einstellungen" desjenigen Objekts, welches von einem anderen Objekt abhängig sein soll. Wählen Sie dann aus der Liste das Objekt aus, von dem ersteres abhängig sein soll: Sobald das von Ihnen aus der Liste ausgewählte Objekt rot unterlegt erscheint (also aussetzt) setzt auch die Überwachung des abhängigen Objekts aus (und aller wiederum von diesem abhängigen Objekte), wobei keine Benachrichtigung versandt wird. · "Hauptobjekt für übergeordnetes Objekt": Mit dieser Einstellung ernennen Sie einen Sensor zum sog. "Hauptobjekt" für das ihm übergeordnete Gerät. Alle Sensoren des übergeordneten Gerätes werden angehalten, falls dieses "Hauptobjekt" aussetzt. Wir empfehlen, einen Basissensor (z.B. PING) als Haupt-Sensor einzurichten (die Automatische Suchfunktion richtet z.B. die PING Sensoren für jedes Gerät als Haupt-Objekte ein). 4.5 Berichte, Maps und Aufgaben Berichte Berichte dienen der Auswertung der Überwachungsdaten, entweder einmalig oder zu jeweils festgelegten Intervallen. Sie können eine unbegrenzte Anzahl von Berichten festlegen, die Sensoren für einen Bericht festlegen, eine Vorlage auswählen, und beliebige Intervalle - einmalig, täglich, wöchentlich, oder monatlich einrichten. Siehe auch mehr über Berichte. Maps Mit Hilfe der Maps erstellen Sie sich Ihren Bedürfnissen angepasste Übersichten und Instrumententafeln Ihres Netzwerkes. Eine Map kann z.B. das Schema eines Netzwerkes als Hintergrundbild enthalten, Sie können Zustandssysmbole, Sensorenlisten sowie Graphen, die den aktuellen Überwachungsstatus anzeigen, auf ihr platzieren. Sie können eine unbegrenzte Anzahl von Maps anlegen und diese z.B.dafür verwenden, ein NOC Dashboard zu © 2009 Paessler AG 28 PRTG Network Monitor 7.1 - Handbuch erstellen, oder eine Übersicht des Netzwerkzustandes Ihres Intranets, eine Webseite mit Graphen Ihrer wichtigsten Sensoren und vieles mehr. Wenn Sie die Einstellung "Öffentlichen Zugriff gewähren" nutzen, können Sie anderen Benutzern Links zu einer Map zur Verfügung stellen, so dass diese die Daten einsehen können, ohne dafür extra ein Benutzerkonto einrichten zu müssen. Siehe auch mehr über Maps. Aufgaben Wenn PRTG ein besonderes Vorkommnis oder ein überwachtes Objekt registriert, welches vom Administrator überprüft werden sollte, so fügt es der Aufgabenliste einen Eintrag hinzu und sendet dem Administrator eine EMail. Aufgaben werden immer dann erzeugt, wenn: · von der Automatischen Suche ein neues Gerät oder ein neuer Sensor eingerichtet wurde, welches/welcher vom Benutzer bestätigt werden sollte. · sich eine neue Sonde mit dem Server verbindet und bestätigt werden muss. · eine neuere Version der Software erhältlich ist. · ein neuer Bericht eingesehen werden kann. · sowie bei einigen anderen Vorkommnissen, wie Lizenzierungsangelegenheiten, Erreichen des maximalen Speicherplatzes etc. Siehe auch mehr über Aufgaben. 4.6 Rangfolge und favorisierte Sensoren Rangfolge Sie können die Rangfolge jedes Objekts im Sensorenbaum festlegen, beginnend mit 1 Stern ("*" ) für die niedrigste Stufe, bis hin zu 5 Sternen ("*****") für die höchste Stufe. In der Grundeinstellung sind die PRTG Sensoren zunächst nach Ihrer Rangfolge und dann alphabetisch nach Name in Listen wie Alarme oder Sensoren sortiert. Die Voreinstellung von jeweils 3 Sternen ermöglicht Ihnen eine schnelle Anpassung der Rangfolge der Objekte in Ihrer Konfiguration. Markieren Sie einfach das jeweilige Objekt und wählen Sie die gewünschte Einstellung aus dem Kontext Menü: Der eigentliche Zweck dieses Reihenfolgekonzeptes besteht darin, dass die wichtigsten Sensoren sowohl in den Sensorenlisten als auch in den Alarmlisten immer zuoberst erscheinen. Auf diese Weise verpassen Sie niemals einen wichtigen Ausfall. © 2009 Paessler AG Grundlagen des PRTG Network Monitor 29 Favorisierte Sensoren Zur Hervorhebung wichtiger Sensoren können Sie diese auch als "favorisierte Sensoren" markieren. Dies geschieht ebenfalls im Kontext Menü eines Sensors. Eine Liste der favorisierten Sensoren findet sich dann auf der Schnellübersicht ("Hauptseite|Schnellübersicht") und im Sensorenmenü wieder ("Sensoren|Favorisierte Sensoren"). 4.7 Voreinstellungen Für die meisten Einstellungen bietet PRTG einen Satz an Standardwerten an, mit deren Hilfe Sie die Arbeit mit der Software sofort beginnen können. Die folgenden Einstellungen der "Hauptgruppe" werden beispielsweise von allen Sensoren übernommen: · · · · · Standardüberwachungsintervall von einer Minute. SNMP Version 1 mit Community String "public" (Grundeinstellung für die meisten Geräte). Divere SNMP Kompatibilitätsoptionen. Diverse Kanaleinheitenkonfigurationen. Kein Zeitplan, keine Abhängigkeit, kein Authentisierungskonto für Windows. Überdies werden folgende Einstellungen automatisch erstellt: · Eine Benutzergruppe (PRTG Benutzer), welche von Benutzern, die über keine Administratorenrechte verfügen, genutzt werden sollte. · Eine Benachrichtigung (E-Mail an den System Administrator). · Diverse Einstellungen der Weboberfläche (Aktualisierung, Automatische Anzeigezusammenfassung (AutoFolding), etc.). · Einen Satz an Zeitplänen. · Diverse Einstellungen für die Datensäuberung. Einige dieser Standardeinstellungen werden Sie möglicherweise im Lauf der Zeit anpassen müssen. Während der Anlauf - und sozusagen Lernphase sollten diese Einstellungen indes ausreichend sein. © 2009 Paessler AG Kapitel V Benutzeroberfläche Benutzeroberfläche 5 31 Benutzeroberfläche PRTG Network Monitor beinhaltet drei Benutzeroberflächen: Die web-basierte Benutzeroberfläche Die wichtigste Benutzeroberfläche ist die browserbasierte, mit Hilfe derer die Software konfiguriert wird, Sensoren erstellt werden, der aktuelle Stand eingesehen werden kann und Berichte erstellt werden. Hier ein Screenshot: Lesen Sie mehr hierüber in den Abschnitten: Steuerung auf der Weboberfläche. Windows Tray Tool Der System Tray Notifier läuft im Hintergrund auf Ihrem PC und macht sich mit Pop-ups oder Tönen bemerkbar, wenn PRTG Änderungen in Ihrem Netzwerk aufspürt. Lesen Sie hier mehr über den System Tray Notifier. iPhone Interface Wenn Sie ein iPhone haben, können Sie auf eine Benutzeroberfläche gelangen, welche für dieses Gerät optimiert wurde: © 2009 Paessler AG 32 PRTG Network Monitor 7.1 - Handbuch Lesen Sie hier mehr über das iPhone User Interface. 5.1 Navigation auf der Web-Oberfläche Sehen Sie sich bitte den Screenshot der Weboberfläche von PRTG an: Das Layout besteht aus der Statusleiste ganz oben, der Kopfzeile, darunter das Hauptmenü und die Suchfunktion, und darunter wiederum der Inhalt der Hauptseite (all diese Elemente werden im nächsten Abschnitt beschrieben). © 2009 Paessler AG Benutzeroberfläche 33 Wenn Sie durch die Weboberfläche des PRTG navigieren, werden Sie immer einen der folgenden fünf Navigationspfade verwenden: · Über das Hauptmenü gelangen Sie zu vielen wichtigen Bestandteilen der Software. · Über die Suchfunktion steuern Sie ein Objekt zumeist am schnellsten an. · Über die Reiter jeder Seite können Sie zwischen den diversen untergeordneten Seiten eines Objektes hin- und herwechseln. · Viele Objekte verfügen über ein Kontextmenü, welches sich nach einem Rechtsklick öffnet. · Zuguterletzt können Sie durch das Anklicken eines Objekts die Objekthierarchie von Sonden, Gruppen, Geräten und Sensoren im Objektbaum nachvollziehen, wie oben zu sehen. Mit Hilfe dieser fünf Navigationspfade eröffnet sich Ihnen die komplette Funktionsweise des PRTG im Handumdrehen. Wahrscheinlich kennen Sie diese Vorgehensweise bereits von zahlreichen anderen Webseiten und web-basierten Benutzeroberflächen, mit Ausnahme der Kontextmenüs, welche auf web-basierten Benutzeroberflächen für gewöhnlich nicht zu finden sind. Jedoch wird sich Ihnen der außergewöhnliche Nutzen dieser Kontextmenüs für die effiziente Steuerung schnell erschließen. Siehe auch unter: · · · · 5.2 Überblick über die Webseite Kontextmenüs Listen Information zum Überwachungsstatus über die Weboberfläche Überblick über die Webseite Sehen wir uns die einzelnen Bestandteile der PRTG Webseite einmal genauer an: Globale Statusleiste Diese Leiste erscheint immer am oberen Rand jeder Seite. Alle von Ihnen für die Überwachung konfigurierten Sensoren werden hier zusammengefasst angezeigt. Links sehen Sie farblich unterschiedliche Kästchen mit einer Zahl daneben. Diese gibt die Anzahl der Sensoren wieder, welche aktuell dem jeweiligen Farbzustand zugeordnet werden können: 23 Sensoren zeigen einen Fehler an, sind also im roten Zustand, 3 zeigen eine Warnung (gelb), 95 Sensoren sind in Ordnung (grün), 129 Sensoren befinden sich im Ruhezustand (blau), und 40 Sensoren sind im Zustand Ungewöhnlich " (orange). Die vier Graphen rechts daneben zeigen einmal die Anzahl an Alarmen an, zudem werden in drei sog. Index Graphen die Bandbreitenauslastung, Anfragezeit und CPU-Auslastung aller Sensoren in den letzten 24 Stunden angezeigt. Diese Index Graphen könnte man mit Börsenanzeigen vergleichen. Die angezeigten Werte werden anhand der Messungen aller Sensoren oder Gruppen oder Geräte ermittelt, und zwar durch statistische Berechnungen und Abgleichen der Werte mit den höchsten bzw. niedrigsten jemals aufgezeichneten Werten. Zur Verdeutlichung ein Beispiel: Ein Index Wert von 90% bei der CPU Auslastung bedeutet, dass die durchschnittliche CPU-Auslastung aller CPU-Sensoren Ihrer aktuellen Konfiguration momentan bei 90% des höchsten jemals gemessenen CPU-Auslastungswertes liegt. Kopfleiste der Website, Suchfunktion und Hauptmenü © 2009 Paessler AG 34 PRTG Network Monitor 7.1 - Handbuch Mit Hilfe des Hauptmenüs steuert man durch die Weboberfläche. Nehmen Sie sich bitte einige Minuten Zeit, um sich mit allen Menüpunkten und Unterpunkten vertraut zu machen. Der Menüfeld "Alarme" erscheint rot unterlegt, sobald es einen Alarm gibt. "Meldungen" und "Aufgaben" erscheinen blau unterlegt, wenn neue Nachrichten oder Aufgaben verfügbar sind. Um ein bestimmtes überwachtes Objekt zu finden, genügt es, einen Teil seines Namens, eine IP-Adresse, einen DNS-Name oder eine Kennung in die Suchfunktion einzugeben und dann die Eingabetaste zu drücken. Alle Einträge, die mit dem Suchbegriff übereinstimmen, erscheinen auf einer Webseite, sogar mit Artikeln aus der Online-Hilfe. Kopfzeile und Reiter Der individuelle Seiteninhalt beginnt unterhalb der Kopfleiste der Website. Abhängig vom Inhalt der Seite sehen Sie ein Menü und ein paar Links rechts oben. Die kleinen Pfadverweise unterhalb des Hauptmenüs weisen jeweils den Weg zurück zur Homepage. Viele Seiten sind in sog. Reiter eingeteilt. Mit Hilfe dieser Reiter gelangen Sie zu diversen Untermenüs für ein Objekt: "Übersicht" "Live-Daten", "2 Tage", "30 Tage", "365 Tage" "Alarme" und "Meldungen" "Einstellungen" und "Benachrichtigungen" "Anmerkungen" "Historie" Alle überwachten Objekte verfügen über diesen Reiter, um einen schnellen Überblick über Parameter und Status zu gewinnen Diese drei oder vier Reiter zeigen Verlaufsgraphen und Datentabellen einer Gruppe, eines Geräts oder eines Sensors an (wobei Live-Daten nur für Sensoren verfügbar sind) Eine Liste aktueller Alarme und Verlaufsvorkommnisse eines Objekts (und seiner "Kinder") wird hier angezeigt Hier können die Einstellungen und Benachrichtigungen für ein Objekt bearbeitet werden Hier können Bemerkungen eingetragen werden Hier wird der komplette Verlauf eines Objekts festgehalten (wer hat es angelegt, bearbeitet.etc.) Beachten Sie bitte, dass Sie bei anderen Objekten andere Reiter sehen werden. Übersichtsseite für Gruppen, Geräte und Sensoren Sehen Sie sich bitte folgende drei Screenshots der "Übersicht" einer Gruppe, eines Gerätes und eines Sensors an: © 2009 Paessler AG Benutzeroberfläche 35 Sie können erkennen, dass allen dreien der gleiche Aufbau zu Grunde liegt: · Links oben befindet sich der Objektname, die Grundeinstellungen und der Sensorstatus. · Darunter findet sich eine Liste mit abhängigen Objekten (Geräte einer Gruppe, Sensoren für ein Gerät, Kanäle für einen Sensor). · Rechts im Bild zeigen drei oder vier Graphen den jüngsten Verlauf an. Um einen Graphen zu vergrößern, klicken Sie ihn einfach an (oder wählen Sie den entsprechenden Reiter aus). Bei den Sensoren sehen Sie drei Graphen, die alle Kanäle des Sensors für die letzten 48 Stunden, die letzten 30 und 365 Tage anzeigen, sowie einen Live-Graphen (insgesamt vier). Bei Gruppen und Geräten gibt es drei Graphen, welche Alarme, Prozessorlast-Index und Antwortzeit-Index für die letzten 48 Stunden, die letzten 30 und 365 Tage anzeigen. Wie errechnet PRTG Prozessorlast-Index, Datenverkehr-Index und Antwortzeit-Index für Ihr Netzwerk? PRTG generiert sog. Index-Werte, basierend auf den Messungen aller Sensoren, um zu gewährleisten, dass Graphen einen schnellen Überblick über Ihr komplettes Netzwerk (oder Teile desselben) liefern. Die Index-Graphen sind also synthetische Werte zwischen 0% und 100%, welche anhand aktueller Sensormessungen und ihrer historischen Höchstwerte ermittelt werden. Die Berechnung dieser Index-Werte funktioniert ähnlich wie ein Börsenindex, welcher mit Hilfe der aktuellen Werte einiger ausgewählter Aktien errechnet wird. Für jede Gruppe und jedes Gerät zeigt der PRTG pro Graph vier Werte an. Diese basieren auf den Messungen aller Sensoren in dieser Gruppe (oder dieses Geräts). Der Graph "Alarme" zeigt einfach die tatsächliche Anzahl an Alarmen bis zu einem bestimmtem Zeitpunkt an. Überdies gibt es drei Index-Werte: Antwortzeit-Index, © 2009 Paessler AG 36 PRTG Network Monitor 7.1 - Handbuch Prozessorlast-Index, und Datenverkehr-Index. Ein Prozessorlastlast-Indexwert von 10% für eine Gruppe bedeutet, dass die durchschnittliche Prozessorlast aller CPU Sensoren dieser Gruppe aktuell bei 10% der höchsten jemals gemessenen Prozessorlast für diese Gruppe liegt. Die historischen Höchstwerte der Antwortzeiten liegen normalerweise sehr viel höher als die Durchschnittswerte. Bei Pings in einem LAN Netzwerk liegt die normale Antwortzeit beispielsweise bei ca. 2-10 ms, wobei ein Höchstwert von mehreren Hundert Millisekunden durchaus nicht unüblich ist. Aus diesem Grund liegen die meisten Antwortzeit-Indexwerte irgendwo zwischen 10 und 20%. Wie funktioniert das? · während des normalen Netzwerküberwachungsprozesses zeichnet PRTG die höchsten jemals gemessenen Werte für jeden Sensor auf · Der aktuell gemessene Wert wird mit diesen Grenzwerten abgeglichen, um einen Indexwert zwischen 0 und 100% zu errechnen · Für jedes Gerät werden die Index-Werte der Prozessorlastsensoren, Datenverkehrssensoren und Antwortzeitsensoren zusammengestellt · Für alle Gruppen werden die Index-Werte aller Geräte zusammengestellt · Beachten Sie, dass bei einer Veränderung des Sensorenaufbaus (z.B. Anzahl und Sensortypen) sich auch die Index-Werte zwangsläufig ändern, da die sich die numerische Berechnungsgrundlage ändert. Dies bedeutet, dass die Werte vor und nach einer Konfigurationsänderung möglicherweise überhaupt nicht miteinander vergleichbar sind. Gleiches trifft für Situationen zu, in denen der eine oder andere Sensor nicht überwacht werden kann (wenn z.B. eine Sonde nicht verbunden ist). Die Alarmbox Immer, wenn ein neues Ereignis gemeldet werden soll (vorausgesetzt, Sie sind in die Weboberfläche des PRTG Network Monitor eingeloggt), erscheint in der rechten unteren Ecke Ihres Browserfensters ein Kästchen mit Alarmen: Behalten Sie diese wichtigen Meldungen bitte im Auge, die PRTG Ihnen schickt, wenn Veränderungen im Netz festgestellt werden oder Ihre Aufmerksamkeit anderweitig benötigt wird. Klicken Sie einfach den Text im roten Balken an, um zu der jeweiligen Seite mit genaueren Informationen zu gelangen, oder klicken Sie auf das "x", um den Alarm zu unterdrücken. In den Benutzereinstellungen können Sie festlegen, bei welchen Vorkommnissen jeweils ein Alarmkästchen erscheinen soll. 5.3 Kontextmenüs Kontextmenüs mögen zwar bei einem webbasierten Programm etwas ungewöhnlich sein, sie sind indes der Schlüssel für den einfachen Umgang mit der Oberfläche. Fast alle Objekte, die als Links auf der Benutzeroberfläche erscheinen, entfalten bei einem Rechtklick ein Kontextmenü. Hier sind drei Beispielmenüs dargestellt (für eine Gruppe, ein Gerät und einen Sensor). Sie ähneln den aus © 2009 Paessler AG Benutzeroberfläche 37 Windows-Umgebungen hinlänglich bekannten Kontextmenüs: Anmerkung: Wenn Sie das Kontextmenü des Browser öffnen wollen, drücken Sie CTRL beim Rechtsklick. 5.4 Listen Auf der gesamten Weboberfläche werden Ihnen immer wieder Listen von Teilbereichen begegnen, welche über gleiche Eigenschaften und Funktionen verfügen. Hier zwei Beispiellisten (Sensoren und Pfadeinträge) Folgende Funktionen sind für diese Listen verfügbar: · Blättern: Benutzen Sie die kleinen dreieckigen Symbole am oberen oder unteren Ende einer Liste, um eine Liste Seite für Seite durchzublättern. © 2009 Paessler AG 38 PRTG Network Monitor 7.1 - Handbuch · Sortieren: Sie können eine Liste umsortieren, indem Sie die Kopfleiste der Spalte anklicken, die Sie als Sortierungsindex verwenden möchten. · Datenspanne: Wenn Sie Loglisten überprüfen, klicken Sie "Zeitbereich", um die gewünscht Datenspanne zu erhalten. · Zeilenzahl: In einigen Listen können Sie die Anzahl der Einträge in der Liste durch das Anklicken von "Zeilenzahl" ändern. · Mehrfachbearbeitung: In einigen Listen stehen Spalten mit Kontrollkästchen zur Verfügung. Wenn Sie eines oder mehrere Kontrollkästchen auswählen, erscheint umgehend ein Extramenü, in welchem die Funktionen dargestellt sind, welche bei allen über die Kontrollkästchen ausgewählten Einträgen der Liste aktiviert werden. Hier ein Screenshot für ein Beispiel dieses Menüs: 5.5 Information zum Überwachungsstatus über die Weboberfläche Sobald das Überwachungssystem in Betrieb ist, liefert PRTG reichhaltige Informationen über den aktuellen Status Ihres Systems. Der Zustand eines Sensors wird durch folgende Benachrichtigungen und Farben angezeigt: · OK (grün): der Sensor läuft normal, alle gemessenen Werte sind ok. · WARNUNG (gelb): der Sensor arbeitet langsam, oder der gemessene Wert liegt über/unter dem vom Benutzer festgelegten Schwellenwert. · FEHLER (rot): der Sensor kann nicht überwacht werden (Beispiel: ein Gerät ist ausgeschaltet) oder der gemessene Wert liegt über/unter dem vom Benutzer festgelegten Fehler-Schwellenwert. · PAUSE (blau): der Sensor wurde vom Benutzer abgeschaltet, oder infolge einer Abhängigkeit (von einem anderen Sensor) oder eines bestimmten Zeitplanes. · UNGEWÖHNLICH (orange): der Sensor läuft normal, aber die letzten Werte waren ungewöhnlich hoch oder niedrig (PRTG berechnet dies auf Grundlage statistischer Analysen der jüngsten Messungen und dem Abgleich mit den historischen Daten des Sensors). · UNBEKANNT (schwarz): der Sensor wurde noch nicht überprüft, weil entweder das Programm gerade erst gestartet wurde oder die dazugehörige Sonde noch nicht verfügbar ist. Die Weboberfläche stellt für jeden Sensor ausführliche Informationen zur Verfügung: · 4 Graphen (Live Daten (= die letzten zwei Stunden), die letzten 48 Stunden, die letzten 30 Tage, die letzten 365 Tage). © 2009 Paessler AG Benutzeroberfläche 39 · 4 Datentabellen (eine für jeden Graph). · Sog. Toplisten aller Top Kommunikatoren, Top Verbindungen, Top Protokolle, etc. (nur für Packet Sniffing und NetFlow Sensoren) · Den aktuellen Status und eine Fehlerbenachrichtigung (falls vorhanden). · Den letzten gemessenen Wert eines jeden Kanals. · Die vollständige Betriebs- bzw. Ausfallzeit. · Die letzte erfolgreiche bzw. abgewiesene Anfrage. · Den Überwachungsumfang (den Gesamtprozentsatz an Zeit, zu der Überwachungsinformation verfügbar war). · Den Bearbeitungsverlauf eines Sensors (welcher Benutzer wann welche Einstellungen verändert hat). · Sensoraktivitätsaufzeichnung. · Benutzerkommentare. Der aktuelle Sensor- bzw. Gerätezustand kann auf verschiedene Art und Weise eingesehen werden: · "Sensorenbaum": eine hierarchische Ansicht in Form eines Baumes mit allen Gruppen, Geräten und Sensoren. · "Listen": Verschiedene Sensorenlisten. · "Alarme": Eine Liste aller Sensoren, welche eine Fehlermeldung, eine Warnung oder ungewöhnliche Werte anzeigen. · "Schnellübersicht": Eine schnelle Übersicht der wichtigsten Listen (Alarme, neue Meldungen-Einträge, Status der favorisierten Sensoren, die letzten Aufgaben ( ToDos)). · "Maps": Erstellen Sie eigene Übersichten und Anzeigetafeln für Ihr überwachtes Netzwerk. Sie können den Status ausgewählter Sensoren und gefilterter Listen anhand verschiedener Parameter überprüfen (z.B. Sensortyp, Tag, Gerät, Status, gemessener Wert, etc.): · · · · · · · Verschiedene Top 10 Listen. Beste/Schlechteste Verfügbarkeit. Schnellste/Langsamste PINGs Höchste/Niedrigste Bandbreitennutzung. Schnellste/Langsamste Website. Höchste/Niedrigste Prozessorauslastung. Größter/Geringster verfügbarer Festplattenspeicher.. Graphen für Gruppen und Geräte zeigen für die jeweiligen Sensoren Alarme an, den Datenverkehr-Index, den Antwortzeit-Index und den Prozessorlast-Index. Diese letzteren Indexe werden anhand eines ausgefeilten Algorithmus ermittelt, welcher die Daten verschiedener Sensortypen in einem einzigen Graph darstellt, um einen groben Überblick über das jüngste Verhalten der Sensoren einer Gruppe/eines Gerätes zu ermöglichen. Diese Graphen sind äußerst hilfreich beim Aufspüren ungewöhnlicher Netzwerkaktivitäten. 5.6 System Tray Notifier Der System Tray Notifier läuft auf Ihrem PC im Hintergrund und meldet sich mit Pop-Ups und Tönen, wenn PRTG Veränderungen in Ihrem Netzwerk ausmacht. © 2009 Paessler AG 40 PRTG Network Monitor 7.1 - Handbuch Er wird automatisch auf demjenigen Computer installiert, auf welchem auch PRTG installiert wurde. Um das Tray Tool auf anderen Computern zu verwenden, laden Sie sich bitte die entsprechende Software von der Weboberfläche von PRTG (wählen Sie den Menüpunkt "Konfig.|Downloads"). Nach dem Starten der Software erscheint das PRTG Symbol auf dem Windows System Tray in der rechten unteren Ecke Ihres Bildschirms. Zur Konfiguration der Software machen Sie bitte eine Rechtsklick auf dieses Symbol und wählen "Options". Tragen Sie nun Ihre Zugangsberechtigung und den DNS-Name Ihres PRTG Servers ein. Das Programm läuft nun im Hintergrund und meldet sich mit Pop-Ups, Tönen oder einem blinkenden Tray Symbol, um Sie auf Alarme, Nachrichten oder Aufgaben aufmerksam zu machen. 5.7 iPhone Benutzerinterface PRTG Network Monitor stellt ein für das Apple iPhone optimiertes Benutzer-Interface zur Verfügung. Hiermit kann ein Benutzer den Status von Servern und Sensoren kurz von unterwegs fernüberprüfen. Hier eine Ansicht: © 2009 Paessler AG Benutzeroberfläche 41 Steuern Sie mit dem Safari Browser Ihres iPhones einfach die URL https://(your_prtg_server)/iphone an, um zum Login Dialogfenster zu gelangen. Geben Sie nun Ihre Zugangsdaten ein. Wenig später sehen Sie den Sensorenbaum mit Gruppen, Geräten und Sensoren auf Ihrem iPhone Display. Tippen Sie einen Sensor an, um eine Ansicht mit genaueren Informationen zu diesem Sensor, neuesten Graphen und Meldungen-Einträgen zu erhalten. Zur Zeit ist das iPhone-Interface noch schreibgeschützt (Sie können den Status nur abfragen, nicht bearbeiten). Bitte beachten Sie folgende Sicherheitsaspekte: · Sie können sich auch über HTTP mit Ihrem Server verbinden, jedoch empfehlen wir verschlüsselten Zugang über SSL/HTTPS, um Ihren Passwortschutz zu gewährleisten. · Als zusätzlichen Schutz sollten Sie einen Benutzer ausschließlich für Ihre iPhone-Logins anlegen, welchem es nur gestattet ist, die Messungen der Hauptgruppe oder ausgewählter Gruppen einzusehen, die Sie von unterwegs überwachen möchten (falls Sie mehr als einen Sensor angelegt haben). © 2009 Paessler AG Kapitel VI Erstellen von Sensoren Erstellen von Sensoren 6 43 Erstellen von Sensoren Bevor Sie anfangen, Sensoren anzulegen, überprüfen Sie zunächst die Einstellungen der Hauptgruppe, welche an alle anderen Objekte weitergegeben werden (siehe Überprüfen der Einstellungen der Hauptgruppe ). Sobald Sie diesen Schritt ausgeführt haben, können Sie damit beginnen (Manuelles Erstellen von Gruppen, Geräten und Sensoren), neue Sensoren für die Überwachung Ihres Netzwerkes anzulegen. Dies geschieht entweder manuell oder durch Nutzung der Funktion Automatische Suche. In den folgenden Abschnitten werden diese Schritte erklärt. Anmerkung: Wenn Sie einen Aufbau mit vielen Sonden planen, müssen Sie zuerst die notwendigen Sonden hinzufügen und konfigurieren (siehe Multiple Sonden und externe Sonden). 6.1 Überprüfen der Einstellungen der Hauptgruppe Objekte im Sensorenbaum "erben" viele Voreinstellungen von den ihnen übergeordneten "Elternobjekten", wie bereits im Abschnitt Übernahme von Einstellungen erklärt. Aus diesem Grunde ist die sog. Hauptgruppe (engl. "root group"), welche allen anderen Objekten übergeordnet ist, von höchster Wichtigkeit. Bevor Sie also dazu übergehen, eigene Sensoren zu erstellen, sollten Sie zunächst die Einstellungen der Hauptgruppe überprüfen, um sicherzustellen, dass diese für Ihre Netzwerk geeignet sind. Wählen Sie hierfür aus dem Hauptmenü den Menüpunkt "Geräte" aus und klicken Sie auf den Reiter "Einstellungen". Es gibt einige wichtige Einstellungen: © 2009 Paessler AG 44 PRTG Network Monitor 7.1 - Handbuch Bitte überprüfen Sie diese Einstellungen und ziehen Sie die Hilfstexte in der rechten Spalte für genaue Informationen über jede einzelne Einstellung zu Rate. Sie können die Einstellungen für alle diesem Objekt untergeordneten Objekte später überschreiben! Folgende Einstellungen sind zu sehen: · Zugangsdaten für Windows Systeme: Das Active Directory Benutzerkonto, das hier eingegeben wird, wird für alle WMI-basierte Überwachungen und während des Automatischen Suche-Prozesses benutzt. Es wird empfohlen, hier ein Benutzerkonto mit Administratorrechten einzugeben. · Zugangsdaten für VMware Server: Wenn Sie mit VMware ESX Servern oder VMware Virtual Centers arbeiten wollen, geben Sie bitte das notwendigen Benutzerkonto ein, das für die Automatische Suche und die Überwachung genutzt werden wird. · Zugangsdaten für SNMP Geräte und SNMP Compatibility Options: Wählen Sie bitte die SNMP Version aus und geben Sie die nötigen Authentisierungsstrings ein, die in Ihrem Netzwerk benutzt werden. Die Grundeinstellung ist "SNMP V1", community string "public" und port 161. · Überwachungsintervall: Wählen Sie bitte ein Intervall, welches für die Überwachung von allen Sensoren verwendet werden soll. · Unusual Detection: Sie können diese Einstellung aktivieren/deaktivieren. · Zugangsrechte: Legen sie hier fest, welche Gruppe von Benutzern Objekte nur einsehen oder bearbeiten darf. · Channel Unit Konfiguration: Konfigurieren Sie die Unit-Einstellungen für jeden Kanal-Typ. © 2009 Paessler AG Erstellen von Sensoren 6.2 45 Manuelles Erstellen von Gruppen, Geräten und Sensoren Erstellen von Gruppen Zum Erstellen neuer Gruppen steuern Sie zunächst die Geräteliste ("Geräte" im Hauptmenü) an und wählen dann entweder eine Sonde oder eine Gruppe aus, der eine neue Gruppe hinzugefügt werden soll. Führen sie einen Rechtsklick auf dieses Objekt aus und wählen Sie dann "Gruppe Hinzufügen"aus dem Kontextmenü aus. Alternativ können Sie auch aus dem "Geräte"-Menü "Gruppe Hinzufügen"auswählen - in diesem Falle müssen Sie noch eine übergeordnete Gruppe auswählen. Geben Sie den Namen der neuen Gruppe ein, überprüfen Sie die zu übernehmenden Einstellungen und klicken Sie dann auf "Weiter". Erstellen von Geräten Um ein neues Gerät anzulegen, führen Sie einen Recktsklick auf ein Gerät aus und wählen Sie dann "Gerät Hinzufügen" aus dem Kontextmenü aus. Alternativ können Sie auch aus dem "Geräte"-Menü "Gerät Hinzufügen"auswählen - in diesem Falle werden Sie nach einer übergeordneten Gruppe gefragt. Zwei Einstellungen müssen Sie bei einem Gerät unbedingt eingeben: Name und IP-Adresse (oder DNS-Name). Sie können auch die zu übernehmenden Zugangsdaten überprüfen und dann "Weiter" klicken. Erstellen von Sensoren © 2009 Paessler AG 46 PRTG Network Monitor 7.1 - Handbuch Um neue Sensoren zu erstellen, führen Sie einen Rechtsklick auf dasjenige Gerät aus, welchem der neue Sensor hinzugefügt werden soll und wählen Sie "Sensor Hinzufügen" aus dem Kontextmenü aus. Alternativ können Sie auch aus dem "Sensoren"-Menü "Sensor Hinzufügen"auswählen - in diesem Falle werden Sie nach einem übergeordneten Gerät gefragt. Das Anlegen neuer Sensoren erfolgt in zwei Schritten: zunächst wählen Sie den Sensortyp aus, dann - nach kurzer Verarbeitungszeit des PRTG - legen Sie die Sensoreinstellungen fest. In Schritt Eins wählen Sie einen Sensortyp aus der Liste der verfügbaren Typen aus. Es gibt mehr als 40 verschiedene Typen (siehe Sensortypen für genauere Beschreibung), weshalb der PRTG diese vorsortiert und zusammenstellt. Klicken Sie einfach in die Kopfzeile einer Gruppe und wählen Sie dann einen Sensortyp aus. Klicken Sie dann "Weiter mit Schritt 2". © 2009 Paessler AG Erstellen von Sensoren 47 Im zweiten Schritt hängen die verfügbaren Einstellungen vom jeweils ausgewählten Sensortyp ab. Überprüfen Sie bitte die Einstellungen und nehmen Sie notwendige Änderungen vor, klicken Sie dann "Speichern". Der neu angelegte Sensor beginnt dann umgehend mit der Überwachung. 6.3 Erstellen von Geräten und Sensoren mit Hilfe der Automatischen Suche Die Funktion "Automatische Suche" (engl. "AutoDiscovery") von PRTG stellt ein äußerst wirkungsvolles Werkzeug, dar, mit dessen Hilfe ein ausgeklügelter und präziser Aufbau von Sensoren für Ihr gesamtes Netzwerk erstellt werden kann. Sie eignet sich haupsächlich für die Suche in LANs, da sie sehr viel SNMP und WMI beinhaltet. Wie funktioniert die Automatische Suche? Der Automatische-Suche-Prozess umfasst drei Stufen: · Schritt 1: Ein Netzwerkabschnitt wird auf Geräte hin durchforstet, die PINGs einsetzen (nur bei Gruppen) · Schritt 2: Festlegen des Gerätetyps für alle in Schritt 1 gefundenen Geräte (durch den Einsatz von SNMP, © 2009 Paessler AG 48 PRTG Network Monitor 7.1 - Handbuch WMI und anderen Protokollen). · Schritt 3a: Erstellen eines Sensorsatzes, welches zu den in Schritt 2 aufgefundenen Gerätetypen passt (basierend auf Gerätevorlagen mit empfohlenen Sensoren für viele Gerätetypen). · Schritt 3b (optional): Erstellen eines Sensorensatzes unter Verwendung von vom Benutzer erstellten Gerätevorlagen (siehe auch: Kopieren von Geräten durch Klonen oder die Verwendung von Vorlagen). Die Automatische Suche kann auf einer Gruppenstufe für eine Reihe von IP-Adressen genutzt werden, oder für einzelne Geräte, welche Sie manuell erstellt haben. Sie kann einmalig verwendet werden, auf Abruf über das Kontextmenü, oder stündlich, täglich oder wöchentlich nach einem festen Zeitplan. Verwendet man die Automatische Suche täglich oder wöchentlich, so werden automatisch neue Sensoren erstellt, wenn neue Geräte mit dem Netzwerk verbunden wurden. Sobald neue Geräte oder Sensoren aufgespürt werden, werden neue "Aufgaben"generiert und dem Systemadministrator zugemailt. Bitte beachten Sie folgende Einschränkungen bei der Automatischen Suche: · PRTG kann keine Geräte aufspüren, die nicht "gepingt" werden können, da in Schritt 1 PINGs verwendet werden (falls z.B. eine Firewall Echoanfragen verhindert). · Sie müssen Authentisierungseinstellungen für SNMP, Windows/WMI und VMware Servers bereitstellen, um die volle Leistungsfähigkeit dieser Funktion abrufen zu können. · Sollte ein Gerät über mehr als eine IP Adresse verfügen, so taucht es möglicherweise auch mehr als einmal in den Suchergebnissen auf, obwohl PRTG versucht, derartige Vorkommnisse zu identifizieren.. Erstellen einer Automatischen Gruppe Eine Automatische Gruppe führt die Automatische Suche durch, um sich selbst zu füllen. Sie können eine solche Gruppe durch Rechtsklicken einer Sonde oder einer Gruppe anlegen, indem Sie danach aus dem Kontextmenü "Hinzufügen einer Automatischen Gruppe" auswählen. Geben Sie nun einen Gruppennamen ein und wählen Sie die gewünschte Option in den Einstellungen "Gruppentyp/Sensorerzeugung": Sie haben vier Möglichkeiten: · Manuell (keine automatische Suche). · Automatische Suche nach Geräten (Standard, empfohlen): Diese Option wird empfohlen und sollte sich bei den meisten Installationen bewähren. · Automatische Suche nach Geräten (Detailliert, kann viele Sensoren anlegen): Diese Option ist nur für kleine Teilbereiche des Netzwerks geeignet, und wenn Sie die größtmögliche Anzahl an verfügbaren Sensoren überwachen wollen. · Automatische Sensorenerstellung mittels ausgewählter Gerätevorlagen: Wählen sie diese Option aus, wenn Sie keine automatische Geräteidentifizierung wünschen, sondern die Gerätevorlagen lieber manuell auswählen wollen, z.B. falls Sie diese selbst angelegt haben. Sie finden eine Liste mit Gerätevorlagen, aus der Sie eine oder mehrere auswählen können. © 2009 Paessler AG Erstellen von Sensoren 49 Geben Sie danach die IP-Basis ein (die ersten 3 Bytes des IP-Bereichs), und das erste und das letzte der 4 Bytes des IP-Adressbereichs. Sobald Sie auf "Fortfahren" klicken, beginnt PRTG mit der Automatischen Suche, was im Sensorbaum beobachtet werden kann. (Menüpunkt "Geräte" im Hauptmenü): Wenn Sie diese Seite etwas länger betrachten, sehen Sie in der Liste immer mehr Sensoren und Geräte. Die Automatische Suche benötigt zwischen 10 und 50 Sekunden pro IP-Adresse, abhängig von Konfiguration und Netzwerk.. Alle Sensoren, die auf diese Weise erstellt werden, beginnen unverzüglich mit der Überwachung und senden Fehlermeldungen, sobald diese auftreten. Erstellen eines Geräts mit automatischer Suchfunktion Das Erstellen von Sensoren für ein einzelnes Gerät mit Hilfe der Automatischen Suche ähnelt der Vorgehensweise beim Erstellen einer Automatischen Gruppe. Legen Sie ein neues Gerät an, indem Sie eine Gruppe rechtsklicken und dann "Gerät Hinzufügen" aus dem Kontextmenü auswählen. Geben Sie nun Name und IP-Adresse (oder DNS Namen) des Geräts ein und wählen Sie eine der Optionen für "Gerätetypen/Sensorerzeugung" (wie oben beschrieben). Sobald Sie "Weiter" klicken, beginnt die Überprüfung des Geräts und die passenden Sensoren für dieses Gerät werden generiert. © 2009 Paessler AG Kapitel VII Sensortypen Sensortypen 7 51 Sensortypen PRTG bietet mehr als 40 verschiedene Sensortypen für unterschiedliche Netzwerkdienste an. Alle Sensoren verfügen über typen-spezifische Grundeinstellungen, überdies existieren einige für alle Sensoren einheitliche Einstellungen. Beachten Sie hierfür bitte die Hilfsmenüs auf der Weboberfläche, da dort detalliertere Informationen für alle anderen Einstellungen erhältlich sind. Übersicht der Sensoren Beim Anlegen neuer Sensoren sehen Sie folgende Gruppen von Sensortypen. Beachten Sie, dass einige Sensortypen in dieser Liste öfters vorkommen, da sie in mehr als eine Kategorie passen. · Allgemeine Sensoren: Der am häufigsten vorkommende Sensortyp beim Netzwerk Monitoring. · Bandbreitenüberwachung: Überwachung der Bandbreitennutzung mit Hilfe von SNMP, WMI, NetFlow oder Packet Sniffing · HTTP (Webserver): Sensoren, die auf dem HTTP-Protokoll basieren · SNMP: Sensoren, die auf dem Simple Network Management Protocol (SNMP) basieren · WMI: Überwachung von Windows Systemen mit Hilfe von Windows Management Instrumentation (WMI) · Internet-Protokolle: Diverse Sensortypen für Dienste, die im Internet genutzt werden (PING, PORT, FTP, DNS, RDP) · Mailservers: Sensoren für Mail Server (SMTP, POP3, IMAP, SMTP&IMAP Round Trip, SMTP&POP3 Round Trip) · SQL-Datenbankserver: Überwachung von SQL Servern (MySQL, MS-SQL und Oracle) · Dateiserver: Überwachung von File Servern, NASs, etc. · Sensoren für den Systemzustand: Sensoren, die den Gesamtzustand eines Systems überwachen, z.B. die Laufwerktemperatur · VMware Server: Sensoren für VMware Server · Benutzerdefinierte Sensoren: Diverse Sensortypen, für die Sie eigene Sensorskripte festlegen können. 7.1 SNMP Sensortypen Das sog. Simple Network Management Protocol (SNMP) ist die am weitesten verbreitete Methode zum Sammeln von Daten über Bandbreiten- und Netzwerkauslastung. Wie funktioniert SNMP-Überwachung? SNMP kann sowohl zur Überwachung der Bandbreitenauslastung bei jedem einzelnen Port von Routern und Switches genutzt werden, als auch für die Überwachung von Geräteparametern wie Speichernutzung, CPU-Auslastung etc. © 2009 Paessler AG 52 PRTG Network Monitor 7.1 - Handbuch Beim Einsatz dieser Technologie fragt PRTG die Aufzeichnungseinheiten für den Datenverkehr jedes Ports (z.B. bei Routern, Switches und Servern) mit relativ kleinen Datenpaketen ab. Dadurch werden Anwortpakete beim jeweiligen Gerät ausgelöst. Von allen drei Methoden wird hierfür am wenigsten Prozessor- und Netzwerklast beansprucht. Warum sollte man SNMP Monitoring wählen? SNMP ist die am weitesten verbreitete Methode, da sie leicht einzurichten ist und in nur sehr geringem Maße Bandbreite und Prozessorlast beansprucht. Wenn Ihre Netzwerkkomponenten SNMP unterstzützen, und/oder Sie sehr große Netzwerke mit mehreren Hundert oder Tausenden von Sensoren überwachen wollen, empfehlen wir den Einsatz von SNMP. Neben der Überwachung der Netzwerknutzung eignet sich SNMP auch hervorragend für die Überwachung anderer Netzwerkparameter wie z.B. Prozessorauslastung, Festplattenauslastung, Temperatur und vieler anderer Messungen (abhängig vom jeweiligen Gerät). Bitte unbedingt beim Einsatz in Netzwerken beachten: Für den Einsatz von SNMP zu Überwachungszwecken ist es absolut umumgänglich, dass der ungehinderte Austausch von UDP Datenpaketen vom Gerät, auf dem PRTG installiert ist, zum zu überwachenden Gerät und zurück gewährleistet ist, wie es normalerweise in LANs und Intranetzen der Fall ist. Bei Internetverbindungen, DMZ und WAN Verbindungen ist dies normalerweise nicht gegeben, weshalb die zu überbrückenden Firewalls möglicherweise modifiziert werden müssen. Bedenken sie, dass SNMP V1 und V2c keine sicheren Prorokolle darstellen und deshalb nicht über das Internet oder unsichere Datenverbindungen genutzt werden sollten. Erst SNMP Version 3 unterstützt Verschlüsselung. SNMP Sensortypen Folgende Sensoren nutzen das Simple Network Management Protocol (unterstützt SNMP V1, V2c und V3): · SNMP-Datenverkehr: unterstützt die Überwachung von Bandbreite (Bit/s) und Volumen (Bytes), sowie die Anzahl der Datenpakete und Fehlermeldungen für einen Port oder eine Netzwerkkarte eines PCs, Servers, Switches, einer Firewall, eines Druckers etc. · SNMP (Benutzerdefiniert): überwacht eine spezielle OID, welche vom Benutzer angegeben wurde. · SNMP-Bibliothek: Mit Hilfe von SNMP-Bibliotheken können systemspezifische Sensoren angelegt werden, die auf MIBs basieren (einige sind bereits beigefügt, neue können aus SNMP MIB Dateien mit Hilfe des MIB Importer Tools erstellt werden, siehe unten). © 2009 Paessler AG Sensortypen 53 SNMP Version 1, 2c und 3 PRTG unterstützt drei Versionen des SNMP Protokolls: SNMP Version 1: die älteste und einfachste Version von SNMP · Pro: wird von den meisten SNMP-kompatiblen Geräten unterstützt, einfach einzurichten. · Kontra: eingeschränkte Sicherheit, da nur ein einfaches Passwort verwendet wird (community string), Daten nur unverschlüsselt übertragen werden; sollte nur innerhalb LANs hinter Firewalls eingesetzt werden, nicht in WANs; unterstützt nur 32-bit Zähler, was für die Überwachung großer Bandbreitenauslastung nicht ausreichend ist(Gigabit/Sekunde). SNMP Version 2c: Unterstützt 64-bit Zähler · Pro: Unterstützt 64-bit Zähler für die Überwachung der Bandbreitenauslastung in Netzwerken mit einem Durchsatz von Gigabit/Sekunde. · Kontra: Eingeschränkte Sicherheit (wie bei SNMP V1). SNMP Version 3: Zusätzliche Authentisierung und Verschlüsselung · Pro: Bietet Benutzerkonten und Authentisierung für viele Benutzer; optional Datenpaketverschlüsselung, was die Sicherheit zusätzlich erhöht; alle Vorteile von Version 2c. · Kontra: Schwierig einzurichten. Es ist in diesem Zusammenhang wichtig zu wissen, dass Sie eine Fehlermeldung erhalten, wenn Sie eine SNMP Version auswählen, welche von dem Server oder dem Gerät, welches Sie überwachen wollen, nicht unterstützt wird. Bedauerlicherweise werden Sie in diesen Fehlermeldungen meistens nicht ausdrücklich darauf hingewiesen, dass Sie möglicherweise eine falsche SNMP Version verwenden. Der Inhalt der Fehlermeldungen beschränkt sich vielmehr auf ein Minimum an Information wie z. B. "Verbindung fehlgeschagen" oder Ähnliches. Gleiches passiert, wenn der Community String, Benutzername oder Kennwort falsch sind. . SNMP Überlastung und Grenzen des SNMP Systems SNMP V1 und V2 sind direkt an die Leistung der Hardware und die Geschwindigkeit des Netzwerks gekoppelt. Im Testbetrieb haben wir 30.000 SNMP V1 Sensoren bei einem 60-sekündigem Intervall mit einem PRTG Server (Server und lokale Sonde) und zwei zusätzlichen externen Sonden überwachen lassen (10.000 Sensoren je Sonde). Bei SNMP V3 gelten jedoch aufgrund der SSL-Verschlüsselung einige softwareabhängige Einschränkungen. Wir haben bei SNMP V3 Anfragezeiten zwischen 10ms-1000ms gemessen. Alle SNMP V3 Anfragen werden bei PRTG für jede Sonde nacheinander ausgeführt. Dementsprechend können Sie zwischen 60 und 6.000 SNMP V3 Sensoren bei einem 60-sekündigem Intervall überwachen - abhängig von den Anfragezeiten in Ihrem Netzwerk. Beachten Sie den "SNMP Intervallverzögerung" Kanal des Sondenzustand-Sensors. Werte über 0% bedeuten, daß die SNMP-Anfragen nicht in den gewünschten Intervallen ausgeführt werden können. Bei SNMP Überlastung haben Sie drei Möglickeiten: · Vergrößern Sie das Überwachungsintervall der SNMP V3 Sensoren · Verteilen Sie die SNMP V3 Sensoren über zwei oder mehr Sonden · Wechseln Sie zu SNMP V1 oder V2, falls Sie auf Verschlüsselung verzichten können. © 2009 Paessler AG 54 PRTG Network Monitor 7.1 - Handbuch Was ist der "SNMP Community String"? Der "SNMP Community String" ist so etwas wie eine Benutzer ID oder ein Kennwort, mit welchem man auf die Messungen eines Routers oder anderer Geräte zugreifen kann. PRTG gibt diesen "Community String" zusammen mit allen SNMP Anfragen weiter. Falls dieser korrekt ist, antwortet das jeweilige Gerät mit der nachgefragten Information. Falls dieser inkorrekt ist, ignoriert das Gerät die Anfrage einfach. Anmerkung: "SNMP Community Strings" werden nur von Geräten verarbeitet, die SNMPv1 und SNMPv2 Protokolle unterstützen. SNMPv3 arbeitet mit Benutzername/KennwortAuthentisierung und einem Kodierungsschlüssel.. Grundsätzlich wird SNMPv1-v2c mit einem Community String für schreibgeschützten Zugriff mit der Einstellung "public" ausgeliefert. Alle Community Strings werden üblicherweise vom Systemadministrator innerhalb eines Geräteaufbaus mit eigenen Werten versehen. Tools Paessler MIB Importer: Importiert MIB (Management Information Base)-Dateien und konvertiert sie zu OIDlibraries für den PRTG Network Monitor. http://www.paessler.com/tools/ Paessler SNMP Tester: SNMP Tester führt einfache SNMP-Anfragen an ein Gerät innerhalb eines Netzwerkes aus, um SNMP-Anfragen bis auf Protokoll-Level auf Fehler hin zu untersuchen und zu beseitigen, welche anderfalls zu Kommunikations- oder Datenproblemen führen könnten. . http://www.paessler.com/tools/ Siehe auch: Vergleich der Sensortypen zur Bandbreitenüberwachung 7.2 WMI Sensortypen Bei Windows Management Instrumentation (WMI) handelt es sich um die Basistechnologie von Microsoft für die Überwachung und das Management windows-basierter Systeme. Mit Hilfe von WMI kann man auf Daten vieler Parameter in Windows-Konfigurationen zugreifen, ebenso wie auf aktuelle Werte zum Systemstatus. Der Zugang erfolgt entweder lokal oder extern über eine Netzwerkverbindung. WMI basiert auf COM und DCOM und ist in Windows 2000, XP, 2003 und Vista bereits integriert (Erweiterungen sind für Windows 9x und NT4 erhältlich). Aufgrund vieler Probleme in den früheren Versionen von WMI unterstützt PRTG WMI offiziell aber erst ab Windows XP/2003. Um externe Geräte überwachen zu können, benötigen PRTGs WMI-Sensoren ein Active Directory Konto für den Zugang zum WMI Interface. Sie können diese Zugangsdaten für das übergeordnete Gerät oder die übergeordneteGruppe eingeben. Der Sensor erbt dann diese Einstellungen. WMI Sensortypen PRTG unterstützt die folgenden WMI-basierten Sensortypen: · WMI-Prozessorlast: Misst die Prozessorlast eines Systems (Gesamtlast und per CPU). · WMI-Arbeitsspeicher: Stellt den freien Systemspeicher dar (in MB und %). © 2009 Paessler AG Sensortypen · · · · · · · · · · 55 WMI-Laufwerk: Freier Festplattenspeicher auf stationären Laufwerken (MB und %, per Laufwerk). WMI-Netzwerkadapter: Misst den Datenverkehr in Netzwerkkarten. WMI--Auslagerungsdatei: Überprüft die Auslastung der Windows Auslagerungsdatei. WMI-Dienst: Überprüft, ob ein Dienst läuft, optional startet er diesen im gegenteiligen Falle neu. WMI-Ereignisprotokoll: Überwacht den Systembetrieb, System- und Sicherheitsverlauf auf bestimmte Vorkommnisse hin. WMI-Prozess: Überwacht genau einen Prozess via WMI. WMI-Datei:Überwacht Dateigröße und -bestand, ebenso wie Veränderungen bei einer Datei über WMI. WMI-Wichtige Systemdaten: Benutzer können aus mehr als 20 verschiedenen zentralen Windows Systemparametern auswählen: (CPU: Percent Processor Time, CPU: Processor Queue Length, CPU: Processor Percent Privileged Time, CPU: Processor Percent User Time, Thread Context Switches, Memory: Free Physical Memory, Memory: Total Visible Memory, Memory: Pages/sec, Memory: Page Faults/sec, Memory: Page Reads/sec, Memory: Page Writes/sec, Memory: Pool Non-paged bytes, Pagefile Usage, Disk: Percent Disk Time, Disk: Current Disk Queue Length, Disk: Reads/sec, Disk: Writes/sec, Network: Bytes Total/sec, Network: Bytes Received/sec, Network: Bytes Sent/sec, Server: Bytes Total/sec, Server: Bytes Received/sec, Server: Bytes Sent/sec, etc). WMI Exchange Server 2003: Überwacht zentrale Messungen eines Exchange Servers 2003. WMI (Benutzerdef.): Führt eine kundenspezifische WMI-Abfrage aus. WMI Überlastung und Grenzen des WMI Systems Beachten Sie bitte, dass aufgrund interner Begrenzungen des WMI Systems (es handelt sich hierbei um Begrenzungen des zugrunde liegenden Windows-Protokolls, nicht des PRTG) nur eine begrenzte Anzahl von WMI-Sensoren je Sonde mit einem bestimmten Intervall überwacht werden kann. Diese Begrenzungen hängen von verschiedenen Faktoren ab (z.B. der Netzgeschwindigkeit und der Zeit, die das überwachte System benötigt, das Ergebnis einer WMI-Anfrage zu beantworten). Es sollte indes keine Probleme geben, wenn Sie die Zahl der WMI Sensoren pro Sonde auf unter 120 (bei einem 60-sekündigem Intervall) oder 600 (bei 300-sekündigem Intervall) begrenzen können. Bei mehr WMI Sensoren sollten Sie den "WMI-Verzögerung"-Kanal des Sondenzustandsensors-Sensors der Sonde beobachten: Bei Werten über 0% liegt eine WMI-Überlastung vor. Bei einer derartigen Überlastung haben Sie drei Möglichkeiten: · Vergrößern Sie das Überwachungsintervall einiger oder aller WMI-Sensoren · Verteilen Sie die WMI-Sensoren über zwei oder mehr Sonden · Vermeiden Sie eigene zeitaufwendige WQL-Anfragen Links zu WMI-bezogenen Beiträgen Paessler's Ratgeber zur Lösung von WMI Problemen. http://www.paessler.com/support/kb/prtg7/wmi_not_working/ Paessler WMI Tester - Eine hilfreiche Freeware zum Testen von WMI-Verbindungen. Überprüft die Erreichbarkeit von WMI-Zählern auf einfache Art und Weise. http://www.paessler.com/tools/wmitester Microsoft: Windows Management Instrumentation Technical Articles: Managing Windows mit WMI http://msdn2.microsoft.com/en-us/library/ms811533.aspx Microsoft: WMI Reference http://msdn.microsoft.com/en-us/library/aa394572.aspx © 2009 Paessler AG 56 PRTG Network Monitor 7.1 - Handbuch Siehe auch: Vergleich der Sensortypen zur Bandbreitenüberwachung 7.3 HTTP Sensortypen Das HTTP Protokoll (Hypertext Transfer Protocol) ist das am häufigsten im World Wide Web verwendete Protokoll. Mit dessen Hilfe greifen Browser auf Webseiten, Graphiken etc. von Webservern zu. Bekannte Parameter sind unter anderem: · URL— die URL-Adresse der zu überwachenden Internetseite (inklusive des Zusatzes http://). · Mode — die HTTP Anfrageart, die verwendet werden soll (GET, POST, HEAD). · POSTDATA — Der Datenteil, falls die POST Methode verwendet wird. Bei einfachen Webseiten genügt es, die URL (inklusive des Zusatzes http://) einzugeben und die Grundeinstellung der Anfrageart GET beizubehalten. Wenn Sie sich bei einer URL für POST entscheiden, müssen Sie diese Methode auswählen und die POSTDATA eingeben. Die HEAD-Methode benötigt nur die HTTP-Kopfzeile vom Server, ohne die eigentliche Webseite. Obwohl dadurch aufgrund des niederigeren Datentransfers an Bandbreite gespart wird, wird diese Methode nicht empfohlen, da die gemessene Anfragezeit nicht derjenigen entspricht, die Ihre Benutzer erleben, und Sie deswegen bei zu langsamen Messungen oder Ausfallzeiten möglicherweise nicht benachrichtigt werden. Anmerkung: Falls Ihr Netzwerk für HTTP-Anfragen einen Proxy benötigt, oder die URL nach Authentisierung fragt, müssen Sie den sog. HTTP (Erweitert) Sensor benutzen. Bandbreitenprobleme und Log File Analyse Wichtig: Vergessen Sie nicht, dass ein HTTP-Sensor erhebliche Bandbreitenauslastung verursacht, da es sich bei diesem Sensor um einen Typ handelt, der pro Anfrage sehr viele Bytes sendet (mitunter bis zu 1000-mal mehr als eine PING-Anfrage). Wenn Sie also für die Bandbreitennutzung (entweder Ihrer Verbindung oder für Ihren Web-Server) bezahlen müssen, ist es ratsam, eine URL auszuwählen, die nur eine kleine HTML-Seite bedient. In den meisten LANs und Intranetzen stellt dies wahrscheinlich kein größeres Problem dar, aber die Bandbreitenauslastung sollte generell immer überwacht werden. Eine 25-Kbyte Webseite in einminütigen Intervallen abzufragen generiert immerhin einen täglichen Datenverkehr von 36 MB bzw. mehr als ein Gigabyte im Monat. Bedenken Sie bitte auch, dass die Überwachungsanfragen auch in der Log-Analyse Ihres Webservers auftauchen (innerhalb eines Monats belaufen sich die Anfragen bei einminütigem Intervall auf 43.200!). Sie sollten diese PRTG-Anfragen von einem Filter aussortieren lassen, bevor Sie die Log Files analysieren. Dies kann mit Hilfe der IP-Adresse des Servers ausgeführt werden, auf dem PRTG läuft, oder aber, indem Sie die Anfragen des PRTG Browser Agents herausfiltern lassen: Mozilla/5.0 (compatible; PRTG Network Monitor Vxxxx; Windows) HTTP Sensortypen PRTG bietet folgende HTTP-basierte Sensoren zur Überwachung von Webservern an: · HTTP: Überwacht einen Webserver über das HTTP Protokoll. © 2009 Paessler AG Sensortypen 57 · HTTP (Erweitert): Überwacht einen Webserver über das HTTP Protokol mit mehreren erweiterten Einstellungen (z.B. um den Inhalt einer Webseite zu überprüfen, für Authentisierung oder einen Proxyserver). · HTTP (Transaktion): Überwacht einen Webserver mit Hilfe einer URL-Liste um zu überprüfen, ob Logins oder Warenkörbe funktionieren. Hierfür müssen Sie eine Serie von URLs (GET und/oder POST-Anfragen) zur Verfügung stellen, inklusive der notwendigen Parameter zur Überwachung einer Transaktion. Nutzen Sie für das Erstellen einer derartigen URL-Liste den Paessler URL Recorder (siehe unten). · HTTP (Inhalt): Überwacht den Rückgabewert, der von einer HTTP-Anfrage geliefert wird. Dieser Sensor benötigt eine HTTP URL und analysiert das Ergebnis eines Wertes in Klammern "[Wert]". Am häufigsten wird dieser für die Überwachung eines bestimmten Wertes innerhalb eines Web Servers auf seine Gültigkeit hin eingesetzt. Wenn Sie z.B. auf einem Web Server ein Makroprogramm oder ein CGI-Skript laufen lassen, welches nur die freie Speicherkapazität der Festplatte des Servers oder die aktuelle Prozessorauslastung ermittelt, können Sie diesen Wert überwachen. Darüber hinaus gibt es natürlich noch viele andere Einsatzmöglichkeiten. · HTTP (Sensor für komplette Webseiten): Überwacht die gesamte Download-Zeit einer Webseite , inklusive aller Bilder etc. (nutzt den Internet Explorer für das Herunterladen einer kompletten Seite). Alle Sensoren unterstützen HTTP und HTTPS. Was bedeutet es, wenn der HTTP Sensor läuft? Der OK-Status eines HTTP-Sensors zeigt an, dass der Webserver ein HTTP-Ergebnis liefert, welches dem HTTP-Protokoll gemäß korrekt ist, und die URL verfügbar ist. Dies bedeutet, dass die Software des Webservers zwar in Betrieb ist, jedoch sagt es nichts über die Richtigkeit der Ergebnisse aus, d.h. die Webseite könnte Fehlermeldungen enthalten. Sie wissen also nicht, ob Makroprogramme etc. korrekt funktionieren, oder ob z.B. die Datenbank des Web Servers in Ordnung ist. Es wird daher zur zusätzlichen Funktionssicherheit empfohlen, auch den Inhalt einer Seite mit Hilfe von HTTP (Erweitert) zu überprüfen, und sich nicht ausschließlich auf den HTTP Sensor zu verlassen. Was bedeutet es, wenn der HTTP Sensor nicht läuft? Für den Ausfall eines HTTP-Sensors gibt es mannigfaltige Gründe. Neben den üblichen Verbindungsproblemen handelt es sich zumeist um interne Serverprobleme (Fehlermeldung 50x) und durch eine inkorrekte URL verursachte Probleme (Fehlermeldung 404, Seite kann nicht gefunden werden). Tools Paessler URL Recorder: Ermittelt die URLs und die POSTDATA-Stränge, die ein Benutzer beim Surfen einer Reihe von URLs an den Webserver sendet - hilfreich beim Einsatz von HTTP Transaction Sensoren. http://www. paessler.com/tools/ 7.4 Packet Sniffing Sensortypen Packet Sniffing sollten Sie dann in Erwägung ziehen, wenn Ihre Netzwerkgeräte SNMP zur Messung von Bandbreitenauslastung nicht unterstützen, oder falls Sie die Bandbreitennutzung nach Netzwerkprotokollen und/oder IP-Adressen ausdifferenzieren müssen. Anmerkung: Packet Sniffing Sensoren unterstützen Toplisten (Top-Kommunikatoren, Top-Verbindungen, etc.), siehe: Toplisten. © 2009 Paessler AG 58 PRTG Network Monitor 7.1 - Handbuch Wie funktioniert Packet Sniffing? Wenn Sie wissen müssen, welche Programme oder IP-Adressen den Datenverkehr in Ihrem Netzwerk verursachen, können Sie einen sog. Packet Sniffer einsetzen. Dieser überprüft jedes einzelne Datenpaket auf dem Weg durch Ihr Netzwerk und protokolliert dieses. PRTG kann entweder diejenigen Datenpakete analysieren, die die Netzwerkkarte eines PCs passieren, oder kann mit dem sog. Monitoring Port eines Switchs verbunden werden. Zur Berechnung der Bandbreitenauslastung inspiziert PRTG alle Datenpakete, die die Netzwerkkarte des PCs passieren (im Bild links), oder die Datenpakete, die vom Monitoring Port des Switchs (im Bild rechts) mit seinem eingebauten Packet Sniffer an PRTG gesendet werden. Von allen vier Programmen zur Bandbreitenüberwachung, die vom PRTG angeboten werden (SNMP, WMI, NetFlow und Packet Sniffing) beansprucht Packet Sniffing am meisten Prozessorleistung und Netzwerkkapazität, und sollte aus diesem Grund nur in kleinen oder mittleren Netzwerken, auf ausgewählten Computern in größeren Netzwerken oder auf Einzelrechnern verwendet werden. Warum sollte man sich für Packet Sniffing entscheiden? Man muss sich dessen unbedingt bewusst sein, dass mit einem Packet Sniffer ausschließlich diejenigen Datenpakete überprüft werden können, die die Netzwerkschnittstelle desjenigen Geräts passieren, auf dem PRTG installiert ist. Dies genügt vollkommen, wenn Sie nur den Datenverkehr für dieses Gerät überwachen wollen (z.B. Ihren Webserver). In miteinander verbundenen Netzwerken wird nur der für ein spezielles Gerät vorgesehene Datenverkehr an dessen Netzwerkkarte geschickt. PRTG ist deswegen normalerweise nicht in der Lage, auch den Datenverkehr der anderen Maschinen im Netzwerk auszumachen. Wenn Sie also auch den Datenverkehr anderer Geräte in Ihrem Netzwerk überwachen wollen, müssen Sie einen Switch verwenden, der über einen sog. "Monitoring Port" oder über die Konfigurationsmöglichkeit "Port Mirroring" verfügt (Cisco nennt dies "Span"). In diesem Falle sendet der Switch eine Kopie aller Datenpakete, die den Switch passieren, an den "Monitoring Port". Sobald Sie das Gerät mit PRTG an diesen von Packet Sniffer überwachten Port anschließen, kann PRTG dessen kompletten Datenverkehr analysieren. Optional kann derjenige Rechner, auf dem PRTG installiert ist, sozusagen als Pforte für alle anderen Rechner verwendet werden. © 2009 Paessler AG Sensortypen 59 Headerbasiertes vs. Inhaltsbasiertes Packet Sniffing PRTG bietet zwei Basistechnologien für Packet Sniffing an: · Headerbasiert: PRTG überprüft IPs sowie Quellenports und Richtung der Daten zur Festlegung eines Protokolls. Dies ist zwar ein sehr schnelles, aber nicht sehr genaues Verfahren. Es ist z.B. nicht möglich, HTTP-Verkehr als solchen an anderen Ports als 80, 8080 und 443 zu erkennen. · Inhaltsbasiert: PRTG fängt TCP-Pakete ab, setzt die Datenströme wieder zusammen und analysiert den Inhalt der Daten anhand eines internen Regelsatzes, um den jeweiligen Datenverkehrstyp identifizieren zu können. Dies ist ein sehr genaues Verfahren (es wird z.B. HTTP-Verkehr auf jeder Port-Nummer als solcher erkannt), benötigt jedoch erheblich mehr Prozessorleistung und Speicherplatz, besonders bei sehr hohem Datenaufkommen in der Netzwerkkarte. Kurz zusammengefasst arbeitet das headerbasierte Sniffing schneller aber unzuverlässiger, wohingegen inhaltsbasiertes Sniffing zwar genauer, aber belastender für die CPU ist. Packet Sniffing kann zwischen den folgenden Protokollen unterscheiden: · · · · · · · · WWW Verkehr: HTTP, HTTPS Datentransfer: FTP Mail Traffic: IMAP, POP3, SMTP Chat, Instant Messaging: IRC, AIM Remote Control: RDP, SSH, Telnet, VNC Network Services: DHCP, DNS, Ident, ICMP, SNMP NetBIOS: NETBIOS Verschiedene: Socks, OtherUDP, OtherTCP Packet Sniffing Sensortypen PRTG bietet drei Sensortypen an, die auf Packet Sniffing basieren: · Packet Sniffer (Header): Überprüft die Header von Datenpaketen, um den Datenverkehr nach IP, Port, Protokoll etc. einzuordnen. · Packet Sniffer (Inhalt): Setzt Datenpakete zu Datenströmen zusammen und sieht sich den Dateninhalt der Ströme an, um den Datenverkehrtyp zu bestimmen (z.B. SMTP, HTTP, IMAP, file sharing, NETBIOS, etc.). · Packet Sniffer (Benutzerdef.): Überprüft und klassifiziert Datenpakete nach nutzerspezifischen Kriterien (header-basiert). In den Sensoreinstellungen können Sie festlegen, wie detailgenau Datenströme den benutzten Protokollen gemäß erfasst werden sollen. Ebenso können Sie Filter aktivieren/deaktivieren, um spezielle Datenpakete, IPs, Ports etc. zu überwachen. Tools Paessler Card Packet Counter: Zeigt Statistiken eines kurzen Zeitraumes für Datenpakete eines Netzwerkes, welche die lokale Netzwerkkarte passieren: http://www.paessler.com/tools/ Siehe auch: Vergleich der Sensortypen zur Bandbreitenüberwachung © 2009 Paessler AG 60 PRTG Network Monitor 7.1 - Handbuch Toplisten 7.5 NetFlow Sensortypen NetFlow Monitoring wird hauptsächlich in Netzwerken verwendet, die Cisco Switches benutzen. Anmerkung: NetFlow Sensoren unterstützen Toplisten (Top-Kommunikatoren, Top-Verbindungen, etc.), siehe: Toplisten. Wie funktioniert NetFlow Monitoring? Eine Möglichkeit zur Messung der Bandbreitenauslastung "nach IP Adresse" oder "nach Anwendung" ist der Einsatz von Ciscos NetFlow Protokoll, welches sich speziell für Netzwerk mit einem sehr hohen Datendurchsatz eignet. Viele Cisco Router und Switches unterstützen dieses Protokoll. Cisco Geräte, die NetFlow unterstützen, messen die Bandbreitenauslastung eines Netzwerkes intern und geben die bereits aufbereiteten Daten an PRTG weiter, damit diese ausgewertet werden können. Aus diesem Grunde fällt die von PRTG benötigte Rechenleistung viel geringer aus als bei Packet Sniffern. Diese Option wird für Netzwerke mit sehr hohem Datenaufkommen empfohlen. Warum sollte man NetFlow Monitoring wählen? NetFlow Monitoring wird hauptsächlich in Netzwerken verwendet, die Cisco Switches benutzen. Diese Switches können derart konfiguriert werden, dass sie Datenpakete mit den Daten der Netzwerkauslastung an PRTG senden, welches diese daraufhin auswertet. Da der besagte Switch Verkehrsdaten bereits im Vorfelde aufbereitet, ist der Datenfluss zu PRTG erheblich kleiner als der gesamte überwachte Verkehr. Deshalb ist NetFlow die ideale Option in Netzwerken mit hohem Datenaufkommen, in denen die Bandbreitenauslastung nach Netzwerkprotokollen und/oder IP Adressen aufgeschlüsselt werden muss. © 2009 Paessler AG Sensortypen 61 PRTG Merkmale für NetFlow Monitoring NetFlow stellt eine Bandbreitenüberwachungstechnologie von Cisco dar. PRTG unterstützt Flow-Überwachung unter Verwendung von NetFlow Version 5 bei folgenden zwei Sensoren: · NetFlow: Überwacht Cisco Switches unter Verwendung von NETFLOW V5. · NetFlow (Benutzerdef.): Version des NetFlow Sensors, die vom Benutzer konfiguriert werden kann. Vor der Erstellung von NetFlow Sensoren müssen Sie NetFlow auf Ihrem Switch/Router einrichten. Richten Sie den Switch dergestalt ein, daß dieser NetFlow Daten an denjenigen Rechner schicken kann, auf dem die PRTG Sonde installiert ist. Richten Sie auch den NetFlow Port und Time-Out ein. Diese beiden Werte müssen innerhalb des PRTGs für das Erstellen neuer NetFlow Sensoren festgelegt sein. Vergessen Sie nicht, in der SystemFirewall für PRTG den NetFlow Port zu öffnen. Einschränkungen Auf einem leistungsfähigen PC mit Baujahr 2007/2008 (Dual Core, 2,5 GHz) können ca. 100.000 Flows pro Sekunde für einen NetFlow Datenstrom verarbeitet werden. Beim Einsatz komplexer Filter vermindert sich dieser Wert naturgemäß. Sendet ein Router ungefähr 2.000 Flows/Sekunde (dies entspricht einem gemischten Datenaufkommen auf einem Niveau von Gigabit/Sekunde), können Sie also bis zu 50 NetFlow Sensoren einrichten, welche ohne Probleme arbeiten sollten. PRTG überwacht seine eigenen NetFlow-Prozesse intern. Der Sondenzustands-Wert einer Sonde wird automatisch fallen, sobald NetFlow-Pakete aufgrund einer Überlastung nicht verarbeitet werden können. Im Falle einer Überlastung sollten Sie gegebenenfalls multiple Sonden erstellen und die NetFlow-Ströme über diese verteilen. Wir empfehlen, nicht mehr als 400 NetFlow-Sensoren je PRTG-Sonde zu erstellen. Tools Paessler NetFlow Generator: Netflow Generator generiert künstliche NetFlow Version 5 Datenströme, ohne dass NetFlow-kompatible Hardware benötigt wird. Es eignet sich sehr gut, um die Wirkungsweise von NetFlow bei PRTG oder anderen NetFlow-kompatiblen Programmen zu testen. http://www.paessler.com/tools/netflowgenerator Paessler NetFlow Tester: NetFlow Tester löscht einfach die Daten aller NetFlow Pakete, die ein Computer von einem Cisco-Router erhält - sehr hilfreich bei der Fehlersuche in Konfigurationen zur Bandbreitenüberwachung, die auf einem NetFlow Protokoll basieren. http://www.paessler.com/tools/ Siehe auch: · Vergleich der Sensortypen zur Bandbreitenüberwachung · Toplisten · Paessler Knowledge Base: Konfigurationstips für Cisco Router und PRTG http://www.paessler.com/support/kb/questions/20/ 7.6 SQL Server Sensortypen Der Einsatz von SQL Server Sensoren gestattet Ihnen die Überwachung der am häufigsten verwendeten SQL Server: MySQL, Microsoft SQL, und Oracle SQL. Die Sensoren überwachen dann, ob der Datenbank-Server Anfragen akzeptiert und verarbeitet. Zusätzlich können Sie einen eigenen SQL-Befehl laufen lassen und die © 2009 Paessler AG 62 PRTG Network Monitor 7.1 - Handbuch Werte der Antwortzeiten überprüfen. PRTG unterstützt internes Monitoring der folgenden SQL Server: · Microsoft SQL Server: Überprüft Microsoft SQL Serververbindungen. · MySQL Server: Überprüft MySQL Serververbindungen. · Oracle SQL Server: Überprüft Oracle SQL Serververbindungen. Grundeinstellungen für alle SQL Sensoren · Datenbankname – in dieses Feld kann der Name der Datenbank oder deren Pfad eingetragen werden, um an die Informationen der Datenbank zu gelangen. · Benutzer und Kennwort – Geben Sie hier den Benutzername und das Kennwort ein, um Zugriff auf die Datenbank zu erlangen. · SQL-Ausdruck – Hinterlegen Sie einen SQL-Ausdruck, um an Daten zu gelangen. Bei Zeilenwechseln wird nur die erste Zeile erfasst. · Ergebnistabelle – Wählen Sie dieses Markierungsfeld aus, wenn Ihr SQL-Ausdruck eine "Ergebnistabelle" zurückliefert. Der Wert der ersten Spalte in der ersten Reihe der Ergebnistabelle wird dann als Rückgabewert der Überwachungsanfrage verwendet (wird z.B. mit den Schwellenwerten verglichen). Andernfalls wird die Anzahl der zurückgegebenen Zeilen als Rückgabewert einer Überwachungsanfrage verwendet. Anmerkungen für MS-SQL Sensoren · Unterstützen SQL Server 2005, SQL Server 2000, SQL Server 7 und MSDE (benötigt wird OLE DB auf demjenigen Rechner, auf dem die PRTG Sonde installiert ist, die auf den Server zugreift). · Instanzname – Hier erscheint der Instanzname, falls Sie mit einer benamten Instanz verbunden werden möchten. Andernfalls sollte dieses Feld frei bleiben. Bitte beachten: Manchmal sehen Sie Verbindungsnamen wie SQLSERVER\SQLINSTANCE bei Datenbank-Clients. Beim ersten Teil handlet es sich um den Servernamen, der unter den allgemeinen Servereinstellungen konfiguriert wurde. Der zweite Teil bezieht sich auf den Instanzamen. Geben Sie niemals den String aus dem Instanz-Feld der Sensoreinrichtungsseite in dieses Feld ein, nur jeweils den zweiten Teil (ohne den backslash). · Port – Wenn Ihr SQL Server die Instanz an einem andern Port als 1433 laufen lässt, können Sie hier die Portnummer eingeben. Wenn Ihr SQL Server die Standardeinstellung 1433 nutzt oder für dynamische Porteinstellungen konfiguriert ist, lassen Sie dieses Feld bitte leer. Anmerkungen für Oracle SQL Sensoren · Unterstützt Oracle 10g, 9i, 8i und Oracle 7 (Standard TCP-Porteinstellung 1521). · Interface – Oracle bietet für die Verbindung mit dem Server eine Möglichkeit an: über direkte TCP/IP Kommunikation (SQL-NET). · Port – Bei SQL-NET müssen Sie den TCP/IP Port für die Verbindung in dieses Feld eintragen. Normalerweise stimmt die Standardeinstellung 1521. Anmerkungen für MySQL Sensoren · Unterstützt MySQL Server 5.0, 4.1, 4.0 and 3.23. 7.7 Dateiserver Sensortypen Für die Überwachung von Dateiservern können Sie folgende Sensoren verwenden: · WMI-Laufwerk: Dieser Sensortyp überwacht freien Speicherplatz via WMI (siehe WMI Sensortypen) © 2009 Paessler AG Sensortypen · · · · 7.8 63 WMI -Datei: Überwacht eine Datei via WMI (siehe WMI Sensortypen) Freigaben-Speicherplatz: Überwacht freien Speicherplatz von SMB-Freigaben (Windows/Samba) Datei: Überwacht Bestand, Größe und Alter einer Datei, und entdeckt Veränderungen in der Datei. Ordner: Überwacht Bestand eines Ordners sowie die Anzahl an Dateien, deren Größe und Alter, und entdeckt Veränderungen im Inhalt. Mailserver Sensortypen Mit dem Einsatz von Sensoren für Mail Server können Sie sicherstellen, dass Ihre Mail Syteme korrekt arbeiten. Standard E-Mail Protokolle · SMTP: Überwacht die Verfügbarkeit von SMTP-basierten E-Mail Servern (Simple Mail Transfer Protocol). · POP3: Überwacht die Verfügbarkeit von POP3-basierten E-Mail Servern (Post Office Protocol V3). · IMAP: Überwacht die Verfügbarkeit von IMAP-basierten E-Mail Servern (Internet Message Access Protocol). E-Mail-Übermittlung Sensoren E-Mail-Übermittlung Sensoren stellen die durchgehende Zustellung von E-Mail sicher und ermöglichen die Überwachung der Verfügbarkeit und Durchführung kompletter E-Mail-Zustellungsprozesse. Hierfür stehen zwei Sensoren zur Verfügung: · SMTP & IMAP Übermittlung Sensor · SMTP & POP3 Übermittlung Sensor Bei beiden wird eine E-Mail zunächst mit SMTP an einen Mail Server versandt. Anschließend wird eine Mailbox mit Hilfe von POP3 oder IMAP beobachtet, bis diese Mail eintrifft. Im Graph sehen Sie eine Beispielkonfiguration: · Schritt 1: PRTG stellt über das SMTP Protokoll eine E-Mail einem Mail Server zu (wie ein Mail Client) · Schritt 2: Der SMTP Server überstellt die E-Mail an einen POP3/IMAP Server (welcher entweder ausgelagert sein kann, im lokalen LAN oder auf dem gleichen Server). · Schritt 3: Alle paar Sekunden fragt PRTG den POP3/IMAP Server nach neuer Mail ab, bis die Testmail angekommen ist. Die Testmail enthält in der Betreffzeile einen einmaligen Code, um diese Mail zu identifizieren (z.B. “PRTG7 Roundtrip Mail: {6D136420-5A3E-46CF-871A-1DAF0C4F3D5D}”). © 2009 Paessler AG 64 PRTG Network Monitor 7.1 - Handbuch Empfohlene Konfiguration Hier ein einfaches Konzept zur Überprüfung des Zustellungsprozesses im Posteingang/Postausgang Ihrer Firma: · Erstellen Sie für diesen Test einen bestimmten E-Mail Account in Ihrem Mail System. · Erstellen Sie ein externes E-Mailkonto (hosted Mail Server, Freemailer, etc.), welcher alle E-Mails an ein Konto in Ihrer Firma zurücksendet. · Erstellen Sie einen PRTG Übermittlungssensor, welcher dann eine E-Mail an das externe Konto unter Nutzung Ihres LAN Mailservers schickt, und überprüfen Sie den Posteingang Ihres Mailsystems auf den Eingang der Mail hin. Mit dieser Technik überprüfen Sie vielerlei Aspekte Ihrer Mailserver Konfiguration (solange der Sensor grünes Licht, also korrekte Funktionsweise anzeigt): · Ihr E-Mailserver akzepiert E-Mails via SMTP. · E-Mails können korrekt nach draußen versandt werden (Internetverbindung funktioniert, MX lookups funktionieren, etc.). · E-Mails von externen Mailservern können Ihnen korrekt zugestellt werden (dies beinhaltet gleichzeitig, daß z.B. die MX Records für Ihre Domain richtig sind, Ihr Mail Server von außerhalb erreichbar ist, die etwaigen Filterfunktionen für Ihre Mails funktionieren etc.). · E-Mails können mit Hilfe von POP3 (oder IMAP) abgeholt werden. Zusammenfassung Diese beiden neuen Sensortypen eignen sich hervorragend zur Gewährleistung eines fehlerfreien Ablaufs Ihres E-Mailverkehrs. Im Vergleich zu den Standard SMTP, POP3 und IMAP Sensoren - welche ausschließlich die Verfügbarkeit dieser Dienste überwachen - überwachen erstere darüber hinaus den gesamten E-Mail-Zustellungsprozess - vom Versand an den ersten E-Mail Server bis hin zur Auslieferung an den letzten POP3/IMAP Server. © 2009 Paessler AG Sensortypen 7.9 65 VMware Server Sensortypen Mit PRTG können Sie die wichtigsten Parameter von VMware Host Servern und der auf diesen laufenden virtuellen Maschinen überwachen. Folgende Sensortypen gibt es: · VMware ESX Host Server: Überwacht einen VMware ESX Host Server · VMware Virtual Machine: Überwacht eine einzelne virtuelle Maschine Während der ESX Host Server Sensor nur direkt mit einem VMware ESX 3.x Server als seinem übergeordneten Gerät arbeitet, kann der Virtual Machine Sensor auf zweierlei Art eingesetzt werden: · Setzen Sie ihn dafür ein, direkt mit dem VMware ESX 3.x Host Server zu kommunizieren, um Virtuelle Maschinen, die auf diesem Server laufen, zu überwachen. · Setzen Sie ihn dafür ein, mit einer VMware Virtual Center Installation zu kommunizieren, um alle Virtuellen Maschinen, die von diesem Virtual Center gesteuert werden, zu überwachen. Nur diese Option unterstützt Virtuelle Maschinen, die unter VMware Server 2.x laufen, und solche, die von VMwares VMotion Feature kontrolliert werden.. Für VMware Sensoren benötigt PRTG einen Administrator Login für den oder die Host Server. Sie können die jeweiligen Zugriffsrechte im Abschnitt "Zugangsdaten für VMware Server" für das übergeordnete Gerät oder die Gruppe eingeben. Die Sensoren übernehmen diese Einstellungen dann automatisch (wie weiter oben erklärt). Anmerkungen: Aufgrund von Leistungseinschränkungen empfehlen wir, die Zahl derjenigen VMware Sensoren, die den gleichen Virtuellen Server unter Nutzung desselben Benutzerkontos überwachen, auf weniger als 20 zu beschränken. Wenn Sie mehr Sensoren haben, sollten Sie mindestens zwei Benutzerkonten verwenden oder die Sensoren über mehrere Sonden verteilen. VMware ist ein eingetragenes Warenzeichen der VMware Inc. 7.10 Internet-Protokolle Sensortypen Mit folgenden Sensoren können Sie diverse TCP- und UDP-basierte Dienste überwachen: · PING: Führt einen oder mehrere PINGs aus, um die Verfügbarkeit eines Geräts zu überwachen und etwaigen Datenverlust in Prozent zu messen. · PORT: Überprüft die Verfügbarkeit von TCP-basierten Netzwerkdiensten. · FTP: Überwacht die Verfügbarkeit eines FTP Servers. · DNS: Überprüft einen DNS (Domain Name Service) Server. · RDP (Remote Desktop): Überprüft, ob der RDP-Dienst eines Gerätes verfügbar ist. All diese Sensoren nutzen Standardprotokolle. 7.11 Benutzerdefinierte Sensortypen Benutzerdefinierte Sensoren gestatten Ihnen eine weit über das übliche Maß an Überwachungsaufgaben hinausgehende Verwendung. Neben eigens auf Ihren Bedarf zugeschnittenen Versionen von SNMP, Sniffer und NetFlow Sensoren können Sie eigene Sensoren auch mit Hilfe von WQL (WMI Query Language) und dem © 2009 Paessler AG 66 PRTG Network Monitor 7.1 - Handbuch Erstellen einer EXE-Datei (unter Verwendung jedes Windows Software Entwicklungswerkzeugs) anlegen. PRTG unterstützt vier Benutzerdefinierte Sensortypen: · Programm/Skript: Läst ein Programm (EXE, DLL) oder Skript/Stapeldatei laufen. · WMI (Benutzerdef.): Führt eine Benutzerdefinierte WMI Anfrage in WQL (WMI Query Language) aus. Siehe WMI Sensortypen · SNMP (Benutzerdef.): Überwacht eine spezielle OID (Sie müssen für diesen Sensor eine OID zur Verfügung stellen). Siehe SNMP Sensortypen · Packet Sniffer (Benutzerdef.): Weist Datenpakete unter Berücksichtigung nutzerspezifischer Regeln aus, siehe Packet Sniffing Sensortypen. · NetFlow (Benutzerdef.): Eine vom Benutzer konfigurierbare Version des NetFlow Sensors, siehe NetFlow Sensortypen. · Formelsensor: siehe Formelsensor EXE/DLL/BAT/CMD/VBS/PowerShell und WQL Sensoren Sie müssen für den Sensor eine Datei anlegen und in einem speziellen Ordner in dem System ablegen, auf dem die PRTG Sonde läuft (d.h., wenn Sie externe Sonden verwenden, muss die Datei in das externe System kopiert werden!) · Legen Sie ausführbare Dateien (.EXE, .DLL), Stapeldateien (.CMD, .BAT), VBS Skripte (.VBS), oder PowerShell Skripte (.PS1) in den Unterordner "PRTG Network Monitor\custom sensors\EXE" ab. · Legen Sie .WQL Dateien mit WQL Skripten in den Unterordner "PRTG Network Monitor\custom sensors\ WMI WQL scripts" ab. In diesen Ordnern befinden sich auch Beispielsätze von Demo-Sensoren. Sobald eine Datei in den oben erwähnten Ordnern abgelegt wurde, können Sie einen eigenen Programm Sensor oder benutzerdefinierten WMI Sensor erstellen oder bearbeiten und die neue Datei aus der Dateiliste auswählen. Die Sonde wird diese Datei dann auf dem Sondensystem ausführen. Die lokale Sonde lässt die Datei hierbei auf dem lokalen PRTG Server System laufen, externe Sonden lassen die Datei hingegen auf dem externen System laufen. Wenn also Ihr Benuterdefinierter Sensor-Code andere Dateien benötigt (z.B. DLLs, .NET framework, Windows PowerShell, etc.), müssen Sie diese Dateien manuell auf die Sonde kopieren/installieren. Siehe Interface Definition für Custom EXE Sensoren für eine genauere Dokumentation. Im Parameterfeld können Sie folgende Platzhalter eintragen: · · · · %host: Geräte IP/DNS %device: Gerätename %probe: Sondenname %name: Sensorname Anmerkungen · Stellen Sie bei PowerShell Skripten sicher, dass diese entweder durch Markieren/Signieren der Dateien ausgeführt werden können, oder indem Sie die Sicherheitsbestimmungen für Powershell.exe entsprechend ändern. · Das API Interface bei Programmsensoren ist mit den Custom EXE Sensoren von IPCheck Server Monitor 5 kompatibel. © 2009 Paessler AG Sensortypen 7.12 67 Formelsensor Einer der Sensoren mit speziellen Fähigkeiten wird "Formelsensor" (engl. "Sensor Factory") genannt. Mit Hilfe dieses Sensors können die Messungen von zwei oder mehreren Sensoren in einem einzigen zusammengefasst werden. Einsatzmöglichkeiten umfassen z.B.: · Das Anzeigen zweier oder mehrerer Kanäle von einem oder mehreren Sensoren in einem Graph. · Das Addieren der Werte zweier oder mehrerer Kanäle von einem oder mehrerer Sensoren zu einem neuen Wert (oder Subtraktion, Multiplikation, Divsion von Werten ). · Das Erstellen von Graphen mit einer oder mehreren Graphenzeilen und einer oder mehrerer horizontaler Linien an speziellen vertikalen Positionen. Im Bild sehen Sie den Graph eines Formelsensors mit 4 Kanälen, die die Daten von vier verschiedenen Sensoren darstellen: Hier ein zweites Beispiel: Ein Formelsensor, welcher die Ergebnisse eines SNMP Sensors, eines WMI Sensors und zweier Packet Sniffer Sensoren für eine Datenlinie vergleicht. Bei 2 Mbit/Sek. wird überdies eine horizontale Linie angezeigt. © 2009 Paessler AG 68 PRTG Network Monitor 7.1 - Handbuch Der Formelsensor findet sich beim Erstellen neuer Sensoren im Untermenü "Benutzerdefinierte Sensoren". Grundsyntax der Kanaldefinition Das Verhalten eines Formelsensors wird im Textfeld "Kanaldefinition" festgelegt. Die Grundschreibweise/ Syntax für eine derartige "Kanaldefinition" sieht folgendermaßen aus: #<id>:<name>[<einheit>] <formel> Jeder Kanal erhält - beginnend mit dem # Zeichen - einen eigenen Absatz. Hier ein Beispiel mit zwei Kanälen: #1:Beispiel Channel(1000,0) #2:Antwortzeit[ms] Channel(1001,1) Dies sind die Parameter: · <id> muß eine für diesen Sensor einzigartige Zahl sein (1 oder höher). · <name> entspricht dem Namen des Kanals (wie er auch in Graphen und Tabellen angezeigt wird). · [<einheit>] ist optional (z.B. bytes). Falls hier nichts eingetragen wird, wird ein passender "Einheiten" automatisch ausgewählt (empfohlene Einstellung). · <formel> beinhaltet die jeweilige Formel zur Berechnung des Kanals. Folgende Elemente dürfen in der Formel verwendet werden: · Grundrechenarten: + - * / Beispiel: 3 + 5 * 2 · Klammern: ( ) Beispiel: 3 * (2 + 6) · Vergleich: = (gleich) <> (nicht gleich) > (größer) < (kleiner) >= (größer oder gleich) <= (kleiner oder gleich), wenn der Vergleich "wahr" ist, entspricht der Wert 1, ansonsten 0. Bei Differenzensoren wird die Geschwindigkeit verglichen. · Funktionen: channel,min,max,avg,percent channel() Funktion Die "channel()" Funktion gestattet es, die Daten von einem Kanal eines anderen Sensors zu lesen. Die Schreibweise/Syntax ist folgende: channel(<SensorId>,<KanalId>) · Die SensorId wird hinter dem Sensorname auf der Sensorenübersichtsseite angezeigt. © 2009 Paessler AG Sensortypen 69 · Die KanalID wird für jeden Kanal im Abschnitt "Kanal Bearbeiten" im Menü "Kanäle" angezeigt. Besipiel: Lesen der Daten von Kanal 2 des Sensors 2001: channel(2001,2) Kanäle können "Pegel"(engl. "gauge") Werte (z.B. ping ms) oder "Delta" Werte enthalten (z.B. Datenverkehr kbit/s). In einer Formel sind nicht alle Kombinationen erlaubt. Sie können NICHT: · · · · Einen Delta-Kanal von einem Pegel-Kanal addieren/subtrahieren (und umgekehrt). Zwei Delta-Kanäle multiplizieren. Einen Delta-Kanal mit einem Pegel-Kanal vergleichen. Den Kanal eines Formelsensor-Kanals in der Formel verwenden. min() and max() Funktionen Die Funktionen min() und max() errechnen das Minimum/Maximum zweier Werte. Die Schreibweise/Syntax ist folgende: min(<a>,<b>) max(<a>,<b>) Werte für a und b sind entweder Zahlen oder channel() Funktionen. Als Beispiel: min(10,5) -> gibt 5 zurück min(channel(2001,1),channel(2002,1) Das letztere errechnet das Minimum für Kanal 1 der Sensoren 2001 und 2002. avg() Funktion avg() errechnet den Durchschnitt zweier Werte. Dem entspricht: (a+b) / 2. Die Schreibweise/Syntax ist folgende: avg(<a>,<b>) Beispiel: avg(20,10) -> gibt 15 zurück percent() Funktion Errechnet die prozentuale Größe eines Wertes (z.B. eines Kanals) im Vergleich zu einem festen Wert. Die Schreibweise ist folgende: percent(<source>,<maximum>,<unit>) "Source" entspricht dem Wert, für den der Prozentwert errechnet werden soll. Dies ist normalerweise eine " channel()" Funktion. "Maximum" ist der für die Prozentrechnung benutzte Grenzwert. "Unit" ist optional und entspricht der Einheit, in welcher "Maximum" angegeben wird. Sie können hier Konstanten (Liste siehe unten) verwenden, sowohl bei "Pegel"- (z.B. Ping) als auch bei "Delta"-Sensoren (z.B. Datenverkehrssensoren). Im folgenden Beispiel wird gezeigt, wie ein Datenverkehrssensor als Prozentwert der maximalen Bandbreite angezeigt werden kann (100kilobit / Sekunde): #1:Usage IN percent(channel(2001,0),100,kilobit) #2:Usage OUT percent(channel(2001,1),100,kilobit) Im nächsten Beispiel wird aufgezeigt, wie die Werte eines Sensors als Prozentwert von 200ms angezeigt werden können: © 2009 Paessler AG 70 PRTG Network Monitor 7.1 - Handbuch #1:Ping % percent(channel(2002,0),200) Horizontale Linien Sie können dem Graphen auch durch den Einsatz einer Formel ohne channel() Funktion Linien hinzufügen. In diesem Falle müssen Sie die Einheit der Achse, für die die Linie gebraucht wird, festlegen. Sie können hier ebenfalls Konstanten verwenden. Beispiele: #1:Line at 100ms[ms] 100 #2:Line at 50 kbit[kbit/s] 50 #3:2 Mbit/s [kbit/s] 2000 Konstanten Folgende Konstanten sind definiert und können für die Berechnungen verwendet werden: · · · · · · · · · · · · · · · eins = 1 kilo = 1000 mega = 1000 * kilo giga = 1000 * mega tera = 1000 * giga byte = 1 kilobyte = 1024 megabyte = 1024 * kilobyte gigabyte = 1024 * megabyte terabyte = 1024 * gigabyte bit = 1/8 kilobit = kilo / 8 megabit = mega / 8 gigabit = giga / 8 terabit = tera / 8 Kanaleinstellungen Farbe, Linienstärke, Grenzwerte für Warnungen/Fehler etc. können im Reiter "Kanäle" nach dem Erstellen eines Sensors bearbeitet werden. Diese Vorgehensweise ist für alle Sensoren gleich. Sie können auch Trigger benutzen, auf welche hin Benachrichtigungen ausgelöst werden. Tipps und Informationen · Die Daten werden unter Bezugnahme auf die historischen Daten (soweit verfügbar) immer umgehend errechnet. · Die Anzeige von Live-Daten von Formelsensoren kann sich verzögern, da auf Daten aller verwendeten Kanäle gewartet werden muss. · Sie können zum Erstellen eines neuen Kanals Kanäle von Sensoren mit verschiedenen Überwachungsintervallen nutzen, es wird jedoch empfohlen, denselben Wert für den Quellensensor und den Formelsensor zu verwenden. · Es gibt keine Verfügbarkeits-/Ausfallzeitberechnung für Formelsensoren. · Die Abdeckung eines Formelsensors wird von der Minimalabdeckung aller Kanäle dieses Formelsensor festgelegt . · Die Abdeckung eines Formelsensorkanals ist die gewichtete Durchschnittsabdeckung der Sensoren, die für die Berechnung benutzt werden. © 2009 Paessler AG Sensortypen · Der Kanal eines Formelsensors für die Überwachung der Ausfallzeit ist durch die durchschnittlichen Ausfallzeit aller benutzten Kanäle definiert. 7.13 Vergleich der Sensortypen zur Bandbreitenüberwachung In der folgenden Tabelle werden die Unterschiede der vier von PRTG angebotenen Methoden zur Bandbreitenüberwachung aufgezeigt: WMI Mittel SNMP Einfach Packet Sniffing Einfach bis umfangreich (abhängig von den benutzten Filtereinstellungen) Netflow Kann u.U. komplex sein (z.B. muß der Switch konfiguriert werden) Nein Nein Ja Ja Differenzieren Nein der Bandbreitennutzung nach Protokoll oder IP Nein Ja Ja PRTG kann Nein Toplisten anzeigen (Top Kommunikatore n, Top Verbindungen, Top Protokolle, etc.) (V7.1) Nein Ja Ja BandbreitenNein nutzung nach IP filtern Nein Ja Ja Bandbreitennutzung nach MAC Adresse filtern Nein Nein Ja Nein Bandbreitennutzung nach physikalischem Netzwerkport filtern Ja Ja Nein Nein Andere Netzwerk Parameter als Bandbreitennutzung überwachen Ja Ja Nein Nein Niedrig Höher, abhängig von Höher, abhängig Datenverkehrsmenge von Datenverkehrsmenge Aufbau Datenverkehr kann gefiltert werden CPU-Auslastung Niedrig auf dem Gerät mit PRTG © 2009 Paessler AG 71 72 PRTG Network Monitor 7.1 - Handbuch Zusätzliche Bandbreitenbelastung durch die Überwachung WMI Gering SNMP Gering Packet Sniffing Keine (außer beim Einsatz von Monitoring Switch Ports) Netflow Abhängig vom Datenverkehr © 2009 Paessler AG Kapitel VIII Benachrichtigungen 74 8 PRTG Network Monitor 7.1 - Handbuch Benachrichtigungen "Benachrichtigungen" werden gebraucht, um dem Benutzer Warnmeldungen zu schicken, wann immer PRTG einen vorher festgelegten Zustand feststellt, wie z.B. einen langsamen oder nicht funktionierenden Sensor, oder das Erreichen von Schwellenwerten. Sie können eine unbegrenzte Zahl an Benachrichtigungen festlegen, welche sich eines oder mehrerer der zur Verfügung stehenden Kommunikationskanäle bedienen, als da wären E-Mail, P ager, SMS-Versand, Instant Messenger-Benachrichtigung, Programmausführung (EXE-Datei/Stapeldatei) oder HTTP request, Network Broadcast (NET SEND), einen Warnton abspielen oder Einträge in die Ereignisanzeige von Windows. Es gibt diverse Auslöser für Benachrichtigungen: · Zustandsänderungen des Sensors (die Werte eines Sensors vergrößern/verringern sich, Antwortzeiten sind zu lang, oder der Sensor zeigt einen ungewöhnlichen Zustand an). · Wenn der Messwert einen bestimmten Schwellenwert erreicht (z.B. mehr als 1000ms Antwortzeit über einen Zeitraum von mehr als 30 Minuten). · Wenn ein bestimmter Geschwindigkeitsschwellenwert erreicht wird ( z.B. mehr als 1Mbit/s über einen Zeitraum von mehr als 5 Minuten, nur bei Verkehrssensoren) · Wenn ein bestimmter Schwellenwert beim Datenvolumen erreicht wird (z.B. mehr als ein 1Gigabyte in 24 Stunden, nur bei Verkehrssensoren). Benachrichtigungen erfolgen durch: · E-Mail: PRTG stellt einen internen Mail Server zur Verfügung (für die Zustellung von Mails wird MX Records benutzt) oder greift auf ein verfügbares SMTP Relay zu.. · SMS oder Pager Message (durch Dienste von Drittanbietern). · Network Broadcast (Anmerkung: NetSend wird von Computern mit Windows Vista oder Windows Server 2008 nicht mehr unterstützt). · Instant Messenger (ICQ, MSN, Yahoo, AIM). · HTTP request. · SNMP Trap. · Syslog message. · Durch den Einsatz eines externen Programmes oder eines Batch Files. · Durch das Abspielen eines Tons über externe Lautsprecher des Gerätes, auf dem der PRTG Server läuft (Soundkarte Voraussetzung). · Durch einen Eintrag in die Ereignisanzeige. Benachrichtigungen enthalten relevante Informationen über Sensoren wie z.B.: · · · · · · die letzte Fehlermeldung. die letzte erfolgreiche/fehlgeschlagene Anfrage. Gesamtverfügbarkeit. Gesamte Ausfallzeit. Jüngste Sensor-Historie. und: E-Mail Texte, SMS Nachrichten, etc. (kann durch den Benutzer durch Platzhalter vollständig angepasst werden). Überprüfen Sie die Einstellungen der Benachrichtigungen vor dem Versand! Bei einigen Benachrichtigungstypen müssen vom Systemadministrator zusätzliche Einstellungen vorgenommen werden. Siehe hierfür Systemeinstellungen - Benachrichtigungen. © 2009 Paessler AG Benachrichtigungen 75 Anlegen von Benachrichtigungen Zum Anlegen und Bearbeiten der Benachrichtigungen gehen Sie zum Menüpunkt "Konfig.|Benachrichtigungen" im Hauptmenü. Zum Bearbeiten einer Benachrichtigung genügt es, deren Namen anzuklicken, zum Anlegen einer neuen klicken Sie bitte "Benachrichtigung hinzufügen". Durch das Aktivieren der jeweiligen Kontrollkästchen können Sie einen oder mehrere Kommunikationstypen auswählen. Tragen Sie dann die speziellen Einstellungen eines jeden Typs ein. Verbinden von Sensoren und Benachrichtigungen durch das Anlegen von Auslösern/Triggern Eine Benachrichtigung wird von einem Trigger ausgelöst. PRTG unterstützt vier verschiedene Typen von Triggern: · Zustands-Trigger: Lösen eine Benachrichtigung aus, wenn ein Sensor in den Zustand UP, DOWN oder UNUSUAL übergeht. · Geschwindigkeits-Trigger: Lösen eine Benachrichtigung aus, wenn ein Verkehrssensor über einen festgelegten © 2009 Paessler AG 76 PRTG Network Monitor 7.1 - Handbuch Zeitraum hinweg ein bestimmtes Bandbreitenlimit erreicht. · Volumen-Trigger: Lösen eine Benachrichtigung aus, wenn ein Verkehrssensor über einen festgelegten Zeitraum hinweg eine bestimmte Volumengrenze erreicht (hat). · Schwellenwert-Trigger: Lösen eine Benachrichtigung aus, wenn vom Sensor bestimmte Werte gemessen werden. Es wird empfohlen, die Trigger für Benachrichtigungen zumindest auf Gruppen- oder Geräteebene anzulegen. Untergeordnete Sensoren übernehmen diese Einstellungen dann automatisch (siehe auch Übernahme von Einstellungen). Der Vorteil bei dieser Vorgehensweise liegt darin, dass Sie die Benachrichtigungen für viele Sensoren auf einen Schlag bearbeiten können, nämlich durch das Bearbeiten der Einstellungen jeweils nur der übergeordneten Gruppe. Die Einstellungen der Benachrichtigungen werden im Reiter "Benachrichtigungen" der Gruppen, Geräte und Sensoren bearbeitet: Sie können beliebig viele Trigger jedes Typs hinzufügen (z.B. einen für "Fehler", einen anderen für "Ungewöhnlich"-Vorfälle). Klicken Sie auf "Trigger Hinzufügen", füllen Sie die Bearbeitungsfelder aus und sichern Sie diese. Beim Bearbeiten der Trigger sehen Sie folgende Einstellungen: · Latenzzeit: Diese wird benötigt, um eine Benachrichtigung eine gewisse Zeit hinauszuzögern, um z. B. einem Server die Gelegenheit zu geben, sich von einem Absturz zu erholen oder um zu vermeiden, nur aufgrund einer 3-minütigen Verbindungsunterbrechung mit Benachrichtigungen überschüttet zu werden. Wenn Sie also die Latezzeit für einen Trigger auf 60 Sekunden begrenzen, wird die Benachrichtigung ausgelöst, wenn ein © 2009 Paessler AG Benachrichtigungen 77 Störfall beispielsweise 61 Sekunden gedauert hat. · "An"-Benachrichtigung: Diese wird versandt, wenn der Trigger aktiv wird (z.B.: ein Sensor fällt aus, der mit einem Zustandstrigger mit der Einstellung "Fehler" versehen ist) · "Aus"-Benachrichtigung: Diese wird versandt, wenn der Trigger inaktiv wird (z.B.: ein Sensor springt an, der mit einem Zustandstrigger mit der Einstellung "Fehler" versehen ist. Eskalationsbenachrichtigung Wenn ein fehlerhafter Zustand über einen längeren Zeitraum nicht behoben wird, ist es ratsam, zusätzlich sog. "Eskalationsbenachrichtigungen" (z.B. mit einer größeren Empfängerliste) zu versenden. Die Latenzzeit bis zum Versand dieser Benachrichtigungen kann natürlich eingestellt werden, genauso wie etwaige wiederholte Zustellung in x-minütigen Abständen. · Eskalationslatenzzeit: dies entspricht der Latenzzeit, nach deren Ablauf eine Eskalationsbenachrichtigung versandt wird. · Eskalationsbenachrichtigung: die konkret zu versendende Benachrichtigung. · Wiederholen alle (Min): wenn dieser Wert nicht Null ist, wird die Benachrichtigung im festgelegten Intervall wiederholt versandt. Mehr Information: · Konfiguration - Benachrichtigungen · Systemeinstellungen - Benachrichtigungen © 2009 Paessler AG Kapitel IX Maps Maps 9 79 Maps Das Mapsfeature von PRTG beruht auf einem außergewöhnlichem Konzept, welches es dem Benutzer ermöglicht, Webseiten nach seinen speziellen Bedürfnissen mit ständig aktualisierten und somit aktuellen Überwachungsinformationen zu erstellen. Die sog. "Maps" können auf äußerst vielfältige Art und Weise eingesetzt werden. Hier einige Beispiele: · Erstellen von Netzwerkarten mit übergelagerten Statussymbolen für jedes Gerät auf der Karte. · Erstellen von "Schnellübersichten", welche auf Bildschirmen der Netzwerkoperationszentralen dargestellt werden können. · Erstellen einer Momentaufnahme des Netzwerks, welche zu kurzen Informationszwecken für das Management und anderen Angestellten ins Intranetz gestellt werden kann. · Erstellen einer individualisierten Ansicht der wichtigsten Sensoren in Ihrem Überwachungsaufbau. · Erstellen von Top 10 Listen der Sensoren einer bestimmten Gruppe oder eines Gerätes. Technisch gesehen entspricht eine Map einer normalen Webseite und verfügt über folgende Bestandteile: · Ein optionales Hintergrundbild (eine PNG/GIF/JPG Datei, z.B. Ihr Firmenlogo oder eine Skizze Ihres Netzwerks). · Einen Satz diverser Objekte zum Platzieren auf der Karte, wie z.B. Sensorstatussymbole, Graphen oder Sensorlisten. Ebenso können Sie die Größe der Map bestimmen. Mit Hilfe des AJAX-basierten Mapdeigners können Sie überall auf der Map Eintragungen vornehmen und deren Größe verändern. Jeder Map ist eine einmalige URL zugeordnet, mit deren Hilfe man zu dieser verlinkt werden kann. Benutzer, die auf diese Karte zugreifen wollen, benötigen entweder ein Konto in Ihrer PRTG Installation, oder tun dies über eine "öffentliche URL", so Sie dies über die "Öffentlicher Zugriff"-Einstellung zugelassen haben. Öffentliche Maps verfügen über einen Zugangsschlüssel ("Map ID") in der URL, um sich vor ungewünschten Besuchern zu schützen. Beispielmaps Im Folgenden sehen Sie ein paar Beispielmaps mit Live-Überwachungsdaten. © 2009 Paessler AG 80 PRTG Network Monitor 7.1 - Handbuch Schritt 1: Anlegen einer neuen Map Wählen Sie zunächst "Maps|Eine neue Map hinzufügen"aus dem Hauptmenü: © 2009 Paessler AG Maps 81 Füllen Sie die Felder aus und wählen Sie ein Hintergrundbild (optional). Aktivieren Sie "Öffentlichen Zugriff gestatten", wenn Sie es Benutzern ohne PRTG Benutzerkonto gestatten wollen, diese Map einzusehen. Klicken Sie dann "Weiter mit Schritt 2", und die neue Map erscheint. Schritt 2: Fügen Sie der Map neue Objekte hinzu Klicken Sie "Map-Designer", um den Map-Designer zu starten: Um ein Objekt der Map hinzuzufügen, klicken Sie "Map-Element hinzufügen": © 2009 Paessler AG 82 PRTG Network Monitor 7.1 - Handbuch Wählen Sie eine Gruppe, eine Gerät oder einen Sensor aus dem Sensorbaum links aus, ebenso eine Objektvorlage aus der Liste rechts. Wahlweise können Sie Ihren eigenen HTML Code vor und hinter dem Mapelement einfügen. Zur Auswahl stehen mehr als 40 Vorlagen für Objekte auf der Map. Folgende sind die Grundtypen: · Zustands-Symbole: · Minigraphen (nur für Sensoren ): · Graphen: · Tabellen: © 2009 Paessler AG Maps 83 Schritt 3: Bewegen und Bearbeiten der Objekte auf der Map Sobald Sie ein Objekt auf der Map eingetragen haben, können Sie es wie folgt modifizieren: · Bewegen Sie das Objekt, indem Sie die schwarze "Griffleiste" am oberen Rand anklicken und ziehen. · Passen Sie die Größe des Objekts an, indem Sie den kleinen Pfeil in der rechten unteren Ecke anklicken und ziehen. · Löschen Sie das Objekt, indem Sie auf "Löschen" klicken. · Bearbeiten Sie die Objekteinstellungen, indem Sie auf "Einstellungen" klicken: Verändern Sie nun das zugehörige Überwachungsobjekt, die Vorlage, die zusätzlichen HTML-Codestücke, Position oder Größe. Schritt 4: Anzeige und öffentliche Ansicht einer Map Klicken Sie "Map anzeigen", um das endgültige Erscheinungsbild einzusehen. Um die Map außerhalb von PRTG nutzen zu können, bieten sich Ihnen zwei Möglichkeiten: · Option 1: Verlinken Sie die Webseite mit der Map. · Option 2: Zeigen Sie die Karte innerhalb anderer Webseiten mit Hilfe eines IFRAME. © 2009 Paessler AG 84 PRTG Network Monitor 7.1 - Handbuch Klicken Sie auf "HTML anzeigen", um an die notwendigen URLs, HTML Codes und zusätzliche Anleitungen zu gelangen. © 2009 Paessler AG Kapitel X Berichte 86 10 PRTG Network Monitor 7.1 - Handbuch Berichte Die Berichte werden für die Analyse der erhobenen Überwachungsergebnisse eines festgelegten Zeitraums, wie z.B eines oder mehrerer Tage, eines Monats oder eines Jahres, verwendet. PRTG stellt eine hochgradig effiziente Verarbeitungseinheit für diese Berichte zur Verfügung, sowohl für die sofortige Erstellung als auch im PDF-Format für einen späteren Zeitpunkt. Ein Bericht kann für einen oder mehrere Sensoren erstellt werden. Inhalt und Aussehen dieser Berichte richten sich für alle Sensoren nach der von Ihnen ausgewählten Vorlage . Hier sehen Sie eine Beispielseite eines Berichtes für einen Sensor mit zwei Graphen (einen für den laufenden Monat und einen für den Verlauf der letzten 365 Tage) und einer Datentabelle mit den Ergebnissen in Zahlen: Das Anlegen neuer Berichte erfolgt in 3 Schritten: Schritt 1: Erstellen eines Berichts Wählen Sie "Berichte|Bericht Hinzufügen" aus dem Hauptmenü: © 2009 Paessler AG Berichte 87 Klicken Sie "Speichern", wenn Sie die notwendigen Eintragungen vorgenommen haben. Schritt 2: Bearbeiten der Objekt- und Kanallisten Auf der folgenden Seite können Sie die Liste der im Bericht vorkommenden Gruppen, Geräte, Sensoren und Kanäle bearbeiten: © 2009 Paessler AG 88 PRTG Network Monitor 7.1 - Handbuch Mit Hilfe der Kontrollkästchen können Sie einzelne Kanäle aktivieren/deaktivieren. Mit der Funktionstaste "Löschen" können Objekte aus dem Bericht gelöscht werden. Wenn Sie dem Bericht neue Objekte hinzufügen wollen, wählen Sie den gewünschten aus der Liste aller Sensoren unten im Fenster aus und klicken auf "Hinzufügen". Um einen speziellen Sensor zu finden, können Sie die Blätterfunktion der Liste nutzen oder die Suchfunktion. Schritt 3: Rufen Sie einen Bericht ab (oder warten Sie gemäß dem Zeitplan) Klicken Sie "Jetzt starten", um einen Bericht erstellen zu lassen: © 2009 Paessler AG Berichte 89 Wählen Sie die gewünschten Einstellungen und klicken dann "Bericht erstellen". · HTML-Berichte werden unverzüglich angezeigt. · PDF-Berichte werden im Hintergrund erstellt; Sie erhalten eine Aufgaben-E-Mail, sobald der Bericht fertig ist. Schritt 4: Zugriff auf historische Berichte Über den Reiter "Gespeicherte Berichte" können Sie ältere, auf der Festplatte gespeicherte Berichte einsehen. Bearbeiten der Einstellungen der Berichte Sie müssen folgende Grundeinstellungen bearbeiten, um einen Bericht zu konfigurieren: · Name: Wählen Sie einen zutreffenden Namen aus. · Vorlage: Sie können eine Vorlage aus der Vorlagenliste auswählen. Einige dieser Vorlagen sind zusätzlich zu den Graphen mit optionalen Datentabellen versehen. Durch die Wahl einer bestimmten Vorlage legen Sie auch die Berechnungsintervalle der Graphen fest. Anmerkung: Sie können die Vorlage *.htm im Ordner "website\reporttemplates" Ihrer PRTG Installation bearbeiten. · Berichtsperiode: Wählen Sie tägliche, wöchentliche, monatliche oder jährliche Berichte aus. Wählen Sie "Aktuelle", wenn der Bericht einen Zeitraum bis zum gegenwärtigen Zeitpunkt umfassen soll (d.h. ein monatlicher Bericht, der am 20. eines Monats angefragt wird, deckt den Zeitraum vom Monatsersten bis zum 20. dieses Monats ab), oder "Vorherige" (d.h. ein monatlicher Bericht deckt immer den gesamten Vormonat ab). · Sensoren: Wählen Sie die Sensoren für den Bericht aus (Anmerkung: Bei mehr als 500 Sensoren können Sie beim Erstellen eines Berichts keine Sensoren hinzufügen. Dies muß zu einem späteren Zeitpunkt geschehen). · Zeitplan: Sie können Berichte "auf Abruf" erstellen lassen, d.h. Sie können diese jederzeit manuell abrufen, oder diese automatisch zu einem bestimmten Zeitpunkt erstellen lassen, sei es stündlich, täglich, an einem bestimmten Wochentag, Monatstag, oder zu einem bestimmten Datum. · Ablauf gemäß Zeitplan: PRTG kann Ihnen den Bericht per E-Mail an eine E-Mail Adresse schicken, diesen als PDF-Datei sichern, oder beides. Wenn Sie sich für den automatisierten Ablauf entscheiden, erhalten Sie jedesmal, wenn ein Bericht erstellt wird, eine Aufgaben-E-Mail. © 2009 Paessler AG Kapitel XI Aufgaben Aufgaben 11 91 Aufgaben Bei den Aufgaben (engl. "To Dos") handelt es sich um von PRTG an den Systemadministrator weitergeleite Aufgaben, die das Programm ohne Hilfestellung desselben nicht beheben kann. Eine neue Aufgabe erscheint immer dann, wenn folgende Situationen eintreten: · Die automatische Suche hat ein neues Gerät entdeckt und hierfür neue Sensoren angelegt, welche Sie bestätigen müssen. · Eine vorher nicht angeschlossene Sonde wurde verbunden und muss nun vom Administrator bestätigt werden. · Die automatische Aktualisierungsfunktion von PRTG meldet eine neuere Programmversion von Paessler. · Ein PDF-Bericht wurde erstellt und kann nun eingesehen werden. · Eine kritische Situation im System des Servers wurde festgestellt (z. B. Erreichen der Speicherkapazität, Lizenzangelegenheiten etc.) Bei jeder neuen Aufgabe erhält der Administrator eine E-Mail mit der Aufforderung, sich des jeweiligen Vorkommnisses anzunehmen (diese automatische E-Mail kann in den Systemeinstellungen deaktiviert werden). Die Aufgaben bleiben solange in der Liste, bis sie zur Kenntnis genommen wurden (durch das Anklicken von "Bestätigen"). Klicken Sie auf "Aufgaben" im Hauptmenü, um eine Liste aller Aufgeben einsehen zu können: Anmerkung: Sie können alle Aufgaben auf einmal bestätigen, indem Sie im "Aufgaben"menü den entsprechende Eintrag anklicken. © 2009 Paessler AG Kapitel XII Benutzerverwaltung Benutzerverwaltung 12 93 Benutzerverwaltung Der Administrator kann die PRTG-Installation als alleiniger Benutzer verwenden, oder eine unbegrenzte Anzahl anderer Benutzer anlegen. Diese wiederum sind in einer unbegrenzten Anzahl von Benutzergruppen organisiert (die auch gemeinsame Sicherheitseinstellungen haben). Es gibt drei Arten von Benutzern: · Administrator: Ausschließlich Mitglieder der "PRTG Administrator"-Gruppe können Benutzerkonten anlegen und bearbeiten bzw. alle überwachten Objekte einsehen und bearbeiten. · Benutzer mit Schreibzugriff: Diese Benutzer können alle Menüs und Links einsehen, die für die Bearbeitung der Überwachungskonfiguration benötigt werden (unabhängig davon, ob Sie auch dafür autorisiert sind, diese zu ändern). · Benutzer mit Nur-Lesezugriff: Diese Benutzer können keine Menüs oder Links zur Bearbeitung sehen, und sind dementsprechend auch nicht in der Lage, die Konfiguration zu bearbeiten. Alle Sicherheitseinstellungen sowie das Rechte-Management werden über die Benutzergruppen festgelegt. Dies bedeutet, dass über die Zugehörigkeit zu einer bestimmten Gruppe festgelegt ist, zu was ein Benutzer berechtigt ist und welche Objekte nach dem Login erscheinen. Anlegen neuer Benutzer Für jeden neuen Benutzer muss der Administrator einen Anmeldenamen und eine E-Mail-Adresse festlegen. Neue Benutzer können über den Menüpunkt "Konfig.|Benutzerkonten" im Hauptmenü und dann das Anklicken von "Einen neuen Benutzer hinzufügen" angelegt werden. Tipp: Wenn Sie die Rechte jedes Benutzers individuell regeln möchten, müssen Sie für jeden Benutzer eine eigene Gruppe anlegen. Dieser Vorgang kann über den Menüpunkt "Neue Benutzergruppe für diesen Benutzer erstellen" aus dem Ausklappmenü der "Primärgruppe" beim Erstellen eines neuen Benutzerkontos automatisiert werden, da damit ein neuer Benutzer und eine neue Benutzergruppe gleichen Namens erstellt werden. Über diese neue Benutzergruppe können fortan die Benutzerrechte verwaltet werden. Einstellungen der Benutzerkontos Jedes Benutzerkonto verfügt über eine Reihe von Einstellungen, die entweder vom Benutzer (über "Konfig.|Mein Konto" im Hauptmenü) oder dem Administrator geändert werden können. · Kennwort: Hier können Sie Ihr Anmeldekennwort ändern. · Zeitzone: Alle Zeiten werden in der Uhrzeit der jeweilis ausgewählten Zeitzone angezeigt, sobald der Benutzer eingeloggt ist. · Art der Automatischen Aktualisierung und Intervall: Der Inhalt Ihres Browserfensters wird von PRTG ständig aktualisiert. Sie können hier aus zwei verschiedenen Arten der Aktualisierung auswählen, diese bei Bedarf deaktivieren und die Zeitspanne zwischen den Aktualisierungen festlegen (empfohlen werden 30-sekündige Intervalle) · Alarmklang: Es wird ein Alarmklang bei jeder Aktualisierung abgespielt, wenn die Anzahl an Alarmen nicht 0 ist. · Anzeigeart von Graphen und Verzögerung für Flashgraphen: Wählen Sie hier zwischen Graphen aus, die auf statischen Bildern (diese werden schneller geladen) oder auf Flashgrafik (gestatten ein höheres Maß an Interaktivität, z.B. Informationen, die erscheinen, wenn man mit der Maus über den Graph fährt) basieren. · Einstellungen für die Automatische Anzeigezusammenfassung: Um einen benutzerfreundlichen, zügigen Seitenaufbau zu gewährleisten, versucht PRTG die Seitengröße für die Seiten mit dem Sensorbaum möglichst klein zu halten. Dies geschieht durch das automatische "Einklappen" von Gruppen und Geräten mit vielen © 2009 Paessler AG 94 PRTG Network Monitor 7.1 - Handbuch Sensoren. Über die beiden Einstellungen "Max. Gruppen/Geräte pro Gruppe" und "Max. Sensoren pro Gerät" kann geregelt werden, wie viele Gruppen/Geräte oder wie viele Sensoren höchstens angezeigt werden sollen, bevor die automatische Reduzierung erfolgt. In beiden Fällen wird ein Wert zwischen 10 und 30 empfohlen. Wenn in der Baumansicht gar keine einzelnen Sensoren angezeigt werden sollen, tragen Sie bei "Max. Sensoren pro Gerät" eine "0" ein. · Kontotyp: Wählen Sie zwischen Benutzern mit Schreibzugriff oder Benutzern mit Nur-Lesezugriff (siehe oben). · Primärgruppe: Jedem Benutzer ist eine Primärgruppe zugeordnet, welche seine Rechte festlegt. · Aktiv/Inaktiv: Der Administrator kann einen Benutzer in den Zustand "Inaktiv" versetzen, woraufhin dieser sich nicht mehr einloggen kann. Anlegen neuer Benutzergruppen Wählen Sie "Konfig.|Benutzergruppen" aus dem Hauptmenü und klicken Sie "Neue Benutzergruppe hinzufügen" . Steuern von Benutzerrechten Mit Hilfe der folgenden Einstellungen können Sie den Zugriff auf die diversen Komponenten des Überwachungssystems in der Weboberfläche des PRTG steuern (in den Einstellungsseiten von Gruppen, Geräten, Sensoren, Maps, Berichten etc.): Die Grundeinstellung für alle Objekte im Sensorbaum ist "Zugriffsrechte übernehmen". Damit hat ein Benutzer die gleichen Zugriffsrechte für alle untergeordneten Objekte, wenn er Zugriff zu dem jeweils übergeordneten Objekt hat. Dies kann in der Einstellung "Zugriffsberechtigung für Benutzergruppen" geändert werden Die Zugriffsrechte zu einem bestimmten Objekt kann für jede Benutzergruppe individuell über das Aufklappmenü des Objekts und die Auswahl einer Zugriffsoption geregelt werden. . Dies sind die Optionen: · Übernommen: Die Einstellungen des übergeordneten Objets werden übernommen. · Keine: Der Benutzer kann das Objekt weder sehen noch bearbeiten. Das Objekt kommt in keiner Liste vor; ebensowenig im Sensorbaum (mit einer Ausnahme: wenn ein diesem Objekt untergeordnetes Objekt vom Benutzer angesehen werden kann, so erscheint auch das übergeordnete Objekte im Sensorbaum, allerdings ohne dass dem Benutzer der Zugriff ermöglicht wäre). · Nur-Lesen: Der Benutzer kann das Objekt sehen und dessen Überwachungsstatus einsehen. · Schreiben: Der Benutzer kann das Objekt sehen, dessen Überwachungsstatus einsehen und die © 2009 Paessler AG Benutzerverwaltung 95 Objekteinstellungen bearbeiten - mit Ausnahme der Zugriffseinstellungen. · Vollzugriff: Genau wie "Schreiben", zusätzlich kann der Benutzer die Zugriffseinstellungen regeln. Ein Benutzer kann nur dann Objekte hinzufügen oder löschen, wenn er über einen "Schreiben"- oder "Voll"-Zugriff zu dem übergeordneten Objekt verfügt. Überdies gibt es für Gruppen und Geräte das Kontrollkästchen "Rechte abgeleiteter Objekte auf "Übernommen" zurücksetzen". Wenn Sie dieses Kästchen aktivieren, werden die Zugriffsrechte aller untergeordneten Objekte in den Ausgangszustand "Übernehmen" zurückgesetzt. Damit werden alle individuellen Zugriffsrechte für diese untergeordneten Objekte gelöscht. Da dies die schnellste und einfachste Möglichkeit ist, alle Zugriffsrechte zurückzusetzen, sollte man bei der Anwendung besondere Vorsicht walten lassen. © 2009 Paessler AG Kapitel XIII Systemeinstellungen und Administration Systemeinstellungen und Administration 13 97 Systemeinstellungen und Administration Über das "Konfig."-Menü in der Weboberfläche sind die Einstellungen für Ihr Konto, die Systemeinstellungen und die meisten Systemadministrationseinstellungen zugänglich. Einige Einstellungen (wie z.B. Web Server IP, Port und Lizenzschlüssel) befinden sich im Server Admin Tool und im Probe Admin Tool. Bitte lesen Sie die folgenden Abschnitte: · · · · · · · · 13.1 Konfiguration - Mein Konto Konfiguration - Zeitpläne Konfiguration - Benachrichtigungen Systemeinstellungen - Web Server Systemeinstellungen - Sonden Systemeinstellungen - Benachrichtigungen Server Admin Tool Probe Admin Tool Konfiguration - Mein Konto Unter "Mein Konto" können Sie diverse Einstellungen speziell für Ihr Konto ändern: © 2009 Paessler AG 98 PRTG Network Monitor 7.1 - Handbuch Folgende Informationen können auf dieser Seite ausführlich festgelegt werden: · Benutzerkonto: Hier können Sie den Login Namen, den Benutzernamen, die E-Mailadresse des Benutzers und die Zeitzone festlegen sowie Ihr Passwort ändern. · Automatische aktualisierung: Hier können Sie festlegen, ob Sie den Browserinhalt automatisch aktualisieren lassen wollen oder nicht, ob Sie nur einzelne Elemente oder die komplette Seite aktualisieren lassen wollen, und in welchen Intervallen (in Sekunden) dies geschehen soll. · Weboberfläche: Hier können Sie die Darstellungsart Ihrer Charts festlegen: wählen Sie für die schnellere Darstellung der Graphen die Option für statische Bilder, oder die Option Flash für ein höheres Maß an Interaktivität. Aktivieren/deaktivieren Sie des weiteren die automatische Hilfsfunktion. · Automatische Anzeigezusammenfassung: Um einen zügigen Seitenaufbau zu gewährleisten, versucht PRTG, die Seitengröße für die Seiten mit dem Sensorbaum möglichst gering zu halten. Dies geschieht durch automatisches Reduzieren von Gruppen und Geräten mit vielen Sensoren. Hier können Sie festlegen, wieviele Gruppen/Geräte oder wie viele Sensoren höchstens angezeigt werden sollen, bevor die automatische Zusammenfassung der Anzeige erfolgt. · Kontoverwaltung: Hier können Sie festlegen, welcher Gruppe (welchen Gruppen) ein Benutzer zugeordnet ist, um so u.a. dessen Zugangsrechte zu regeln. Benutzer ohne Administratorenrechte können hier über das jeweilige Optionsfeld aktiviert/deaktiviert werden (nur für Administratoren). 13.2 Konfiguration - Zeitpläne Im Menüpunkt "Zeitpläne" kann der Benutzer einen festen Zeitplan festlegen, nach dem die Überwachung von Gruppen, Servern oder Sensoren zu bestimmten Zeiten und Wochentagen ausgesetzt werden kann. Auch die Zustellung von Benachrichtigungen kann hier ausgesetzt werden. © 2009 Paessler AG Systemeinstellungen und Administration 99 In der Grundeinstellung sind bereits diverse Zeitpläne verfügbar. Über das Optionsfeld "Neuen Zeitplan hinzufügen" können weitere Zeitpläne hinzugefügt werden. Wenn Sie einen bereits vorhandenen Zeitplan auswählen oder einen neuen hinzufügen, erscheint folgendes Fenster: Hier können Sie den Namen des Zeitplans für Zuordnungszwecke eintragen, und die jeweiligen Kontrollkästchen für den exakten Zeitrahmen Ihres Zeitplanes aktivieren. Durch das Anklicken der Kästchen für die jeweiligen Tage oben im Fenster oder durch das Deaktivieren ganzer Tage unten im Fenster können Sie komplette Tage anwählen/abwählen. Durch das Anklicken der Kästchen für die Stunden links im Bild bzw. das Deaktivieren von Stunden rechts im Bild können Sie die Zeitspannen ganzer Stunden abwählen/anwählen. Ganz unten im Fenster können Sie auch die Zugriffsrechte der Benutzergruppen für den ausgewählten Zeitplan zuteilen. Folgende Zugriffsrechte können erteilt werden: · Keine: Diese Benutzergruppe hat überhaupt keinen Zugriff auf diesen Zeitplan, kann diesen also weder sehen noch bearbeiten. · Nur-Lesen: Benutzergruppe verfügt über einen "Lesen"-Zugriff auf diesen Zeitplan, kann diesen also sehen, aber nicht bearbeiten. · Schreiben: Diese Benutzergruppe verfügt über einen "Lesen und Schreiben"-Zugriff auf diesen Zeitplan, kann diesen also sehen und bearbeiten. · Vollzugriff: Diese Benutzergruppe verfügt über einen "Lesen und Schreiben"-Zugriff auf diesen Zeitplan, kann darüberhinaus auch anderen Benutzergruppen Zugriff auf diesen Zeitplan gestatten. 13.3 Konfiguration - Benachrichtigungen Unter "Benachrichtigungen" sehen Sie eine Übersicht aller bereits voreingestellter Benachrichtigungen (siehe auch Benachrichtigungen). © 2009 Paessler AG 100 PRTG Network Monitor 7.1 - Handbuch Klicken Sie irgendeine Benachrichtigung an, um zu der Seite mit deren Konfigurationseinstellungen zu gelangen. Fügen Sie eine neue Benachrichtigung hinzu, indem Sie auf das Feld "Neue Benachrichtigung hinzufügen" klicken. Löschen Sie eine Benachrichtigung mit der Taste "Löschen", bzw. probieren Sie eine Benachrichtigung aus, indem Sie auf "Test" klicken. Die Seite zum Bearbeiten der Benachrichtigungen sieht folgendermaßen aus: Sie können ebenfalls die Zugriffsrechte für Benutzergruppen für jede ausgewählte Benachrichtigung regeln. © 2009 Paessler AG Systemeinstellungen und Administration 101 Folgende Zugriffsrechte können erteilt werden: · Keine: Diese Benutzergruppe hat überhaupt keinen Zugriff auf diese Benachrichtigung, kann diese also weder sehen noch bearbeiten. . · Nur-Lesen: Diese Benutzergruppe verfügt über einen "Nur-Lesen"-Zugriff auf diese Benachrichtigung, sieht diese also, kann sie aber nicht bearbeiten. · Schreiben: Diese Benutzergruppe verfügt über einen "Lesen und Schreiben" Zugriff auf diese Benachrichtigung, kann diese also sehen und bearbeiten. · Vollzugriff: Diese Benutzergruppe verfügt über einen "Lesen und Schreiben" Zugriff auf diese Benachrichtigung, zusätzlich kann sie anderen Benutzergruppen Zugriffsrechte für diese Benachrichtigung erteilen. Zuerst könne Sie einen Namen für diese Benachrichtigung eintragen und die Rechte der Benutzergruppen festlegen (falls Sie beispielsweise die Verwendung einer speziellen Benachrichtigung für bestimmte Benutzer einschränken oder ermöglichen möchten). Durch das Aktivieren der jeweiligen Kontrollkästchen können Sie diverse Benachrichtigungsverfahren aktivieren. Geben Sie bei jeder ausgewählten Methode die Empfängeradresse ein. Bei Bedarf können Sie den Benachrichtigungstext ändern (die verfügbaren Platzhalter sind rechts im Fenster erklärt). Anmerkung: Bei Benachrichtigungen mit "Instant Messengers": Für den Einsatz von Instant Messaging sind immer zwingend zwei Konten nötig: ein Konto für den Versand der Nachricht, und eines zum Empfang. Wichtig: Bei den meisten Benachrichtigungsmethoden müssen die Absenderinformationen im Fenster Systemeinstellungen - Benachrichtigungen eingegeben werden. 13.4 Systemeinstellungen - Webserver Unter dem Reiter "Webserver" können Einstellungen, die den Webserver betreffen, eingetragen werden: Auf dieser Seite können folgende ausführliche Informationen festgelegt werden: · Seiteninformation: Tragen Sie hier einen Seitennamen ein (der in der Weboberfläche und in der Betreffzeile © 2009 Paessler AG 102 PRTG Network Monitor 7.1 - Handbuch · · · · · 13.5 von E-Mails verwendet werden wird), sowie die URL der Seite (für Links, die in E-Mails integriert werden). Wenn Sie einen symbolischen (DNS-) Namen für den Zugang zum PRTG Webserver verwenden wollen, so muss dieser hier eingetragen werden. Sensorintervalle: Legen Sie hier die Intervalle fest, welche wiederum beim Hinzufügen neuer Objekte ausgewählt werden können. Um einen neuen Intervallwert einzugeben, müssen Sie einfach einen Zahlenwert, gefolgt von einem Zeitwert (s/m/h/d für Sekunden, Minuten, Stunden, Tage), hinzufügen. E-Mail Optionen: Bearbeiten Sie hier die Fußzeile (für reine Textmails) und die HTML Vorlage, die für zu versendende Mails verwendet werden soll (Platzhalter sind gestattet); Legen Sie fest, ob "Aufgaben"-Mails dem Administrator, einer bestimmter E-Mail-Adresse oder Niemandem zugestellt werden sollen. Bei Auswahl von "An angegebene Adresse(n) mailen" erscheint ein neues Feld, in welchem die besagte E-Mail-Adresse eingetragen werden kann. Datenbereinigung: Legen Sie hier fest, wie lange historische Daten einsehbar bleiben sollen. Tragen Sie die Anzahl der gewünschten Tage bei jedem verfügbaren Eintrag ein. Erkennung ungewöhnlicher Werte: Bestimmen Sie hier die Genauigkeit bei der Erfassung ungewöhnlicher Vorkommnisse. Einstellungen aus dem PRTG Server Administrator Programm: Diese Einträge sind "nur zu Ihrer Information" gedacht. Sie können im PRTG Server Administrator Programm unter "Start | Alle Programme | PRTG Network Monitor" bearbeitet werden (siehe Server Admin Tool). Systemeinstellungen - Sonden Im Menü des Reiters "Sonden" können Spezifikationen eingetragen werden, die für die Sonden von Relevanz sind: · Einstellungen der Sondenverbindungen: Sie können auf dieser Seite Zugangsschlüssel festlegen und ausgewählten IPs den Zugang zu einer/mehreren Sonde(n) erlauben oder verweigern (siehe auch Multiple Sonden und externe Sonden). · Einstellungen vom PRTG Server Administrator Programm: Diese Einträge sind "Nur zu Ihrer Information". Sie können im PRTG Server Administrator Programm unter "Start | Alle Programme | PRTG Network Monitor" bearbeitet werden (siehe Server Admin Tool). 13.6 Systemeinstellungen - Benachrichtigungen Im Menü des Reiters "Benachrichtigungen" können Spezifikationen eingetragen werden, die für die Benachrichtigungen von Relevanz sind (siehe Benachrichtigungen): © 2009 Paessler AG Systemeinstellungen und Administration 103 Anmerkung: Bei Benachrichtigungen mit "Instant Messengers": Für den Einsatz von Instant Messaging sind immer zwingend zwei Konten nötig: ein Konto für den Versand der Nachricht, und eines zum Empfang. Auf dieser Seite können folgende detaillierte Informationen eingetragen werden: · Versand per SMTP: Legen Sie hier die Art der SMTP Zustellung fest (nutzen Sie hierfür entweder PRTGs automatischen Relay Server oder Ihren eigenen SMTP Server), sowie alle für den E-Mailversand relevanten Informationen. Wenn Sie sich für das Anlegen eines eigenen SMTP Servers entscheiden, müssen Sie hier alle serverspezifischen Informationen eingeben, wie den eigentlichen Servernamen (entweder die IP Adresse oder den DNS Name), den SMTP Port, sowie den Relay Authentication Typ (Standard oder SASL). Falls Authentisierung verlangt wird, müssen Benutzername und Kennwort hinterlegt werden. Zusätzlich können Sie festlegen, ab welcher Menge PRTG einzelne Benachrichtigungen zusammenfassen soll, sowie eine Höchstzahl bestimmen, bis zu welcher Benachrichtigungen ohnehin immer zusammengefasst werden sollen (dies reduziert das E-Mailaufkommen in Ihrem Posteingang). · Versand per SMS: Wählen Sie aus dem Aufklappmenü den Anbieter Ihrer SMS-Netzschnittstelle. Hinterlegen Sie den Benutzername und das Passwort für die Schnittstelle. · Versand per ICQ: Hinterlegen Sie Ihre ICQ Nummer und das Passwort für das Konto, über welches ICQ Benachrichtigungen weitergeleitet (nicht empfangen!) werden sollen. · Versand per Windows Live Messenger (MSN Messenger): Hinterlegen Sie Ihre MSN ID und das Passwort für das Konto, über welches MSN Benachrichtigungen weitergeleitet (nicht empfangen!) werden sollen. · Versand per Yahoo! Messenger : Hinterlegen Sie Ihre Yahoo! Messenger ID und das Passwort für das Konto, über welches Yahoo! Messenger Benachrichtigungen weitergeleitet (nicht empfangen!) werden sollen. · Versand per AOL Instant Messenger: Hinterlegen Sie Ihre AIM ID und das Passwort für das Konto, über welches AIM Benachrichtigungen weitergeleitet (nicht empfangen!) werden sollen. 13.7 Server Admin Tool Das Server Admin Tool kann über die Programmgruppe "START | PRTG Network Monitor" gestartet werden und gestattet es, grundlegende Servereinstellungen zu konfigurieren. Das Server Admin Tool verfügt über acht Reiter: © 2009 Paessler AG 104 PRTG Network Monitor 7.1 - Handbuch Webserver Unter dem Reiter "Webserver" können Sie die IP Adressen des Webservers festlegen. Sie können dabei wählen, ob ausschließlich der Local Host benutzt werden soll (dies schließt jeglichen externen Zugang aus. Dabei handelt es sich um die sicherste Einstellung), oder aus einer Liste bestimmte einzelne IPs auswählen. Außerdem können Sie den gewünschten Webserver Port auswählen. Folgende Optionen stehen zur Verfügung: · Standard Web Server Port 80: Hierbei handelt es sich um den Standard Port, der auch für die meisten Installationen empfohlen wird. · HTTPS/SSL auf Port 443: Die Webseite kann nur über Secure SSL ("https://(Ihre IP)") benutzt werden. · Port festlegen: Geben Sie eine Port Nummer Ihrer Wahl ein. © 2009 Paessler AG Systemeinstellungen und Administration 105 PRTG-Server Unter dem Reiter des PRTG-Servers können Sie die IPs für die Sondenverbindungen einrichten. Die Verbindung zwischen Server und Sonde wird von der Sonde veranlasst (siehe hierfür auch Multiple Sonden und externe Sonden). Sie können auswählen, alle IPs zu verwenden, nur den Local Host oder bestimmte IPs aus der bereitgestellten Liste. Außerdem können Sie den Port für die Verbindung der Sonde auswählen, sowie einen Pfad für alle Dateien des PRTG Servers festlegen (Sie können auch die Komprimierung aktivieren und den Standardpfad wiederherstellen, indem Sie auf das entsprechende Feld klicken). Speicherverbrauch © 2009 Paessler AG 106 PRTG Network Monitor 7.1 - Handbuch Unter dem Reiter "Speicherverbrauch" können Sie den Zeitraum für die Livegraphen sowie die drei anderen standardmäßigen Graphen ausweiten oder einschränken. Durch Einschränken des Zeitraumes und gleichzeitiges Vergrößern der Intervalle können Sie die Speicherbeanspuchung reduzieren. Administrator Unter dem Reiter "Administrator" können Sie den Anmeldenamen, das kennwort und die E-Mailadresse des Administrator-Benutzers hinterlegen. Lizenz Unter dem Reiter "Lizenz" tragen Sie die jeweiligen Informationen zu Ihrer Programmlizenz ein (Name und Lizenzschlüssel, woraufhin der Name der entsprechenden Lizenz erscheint), sowie Lizenzen von Netflow/xFlow Erweiterungen. Wenn Sie die Lizenzinformationen eingetragen haben , klicken Sie bitte "Schlüssel überprüfen", damit diese überprüft und aktiviert werden können. © 2009 Paessler AG Systemeinstellungen und Administration 107 Dienstverwaltung Unter dem Reiter "Dienstverwaltung" können Sie den Serverdienst installieren/deinstallieren, sowie diesen starten/anhalten. Log Unter dem Reiter "Log" können Sie das tagesaktuelle Web Server Log oder die PRTG Server System Logs einsehen, oder direkt das Verzeichnis der Log-Dateien des Servers öffnen. 13.8 Probe Admin Tool Das "Probe Admin Tool" für die Verwaltung einer Sonde kann über die Programmgruppe "START | PRTG Network Monitor" gestartet werden und gestattet es, eingebaute Sonden zu konfigurieren. "Probe Admin Tool" verfügt über vier Reiter: © 2009 Paessler AG 108 PRTG Network Monitor 7.1 - Handbuch Sondenverwaltung Unter dem Reiter "Sondenverwaltung" können Sie Folgendes festlegen: · Name der Sonde (der Name erscheint auf der Weboberfläche). · Serververbindung: Die Server IP oder den DNS-Name, sowie den Port des Servers und den Zugangsschlüssel der Sonde (diese Einstellungen müssen mit denjenigen im Server Admin Tool übereinstimmen, siehe auch Multiple Sonden und externe Sonden) · Die GID der Sonde, die einzigartige Kennung jeder Sonde (mit äußerster Vorsicht behandeln!). · Den Zeitraum zwischen einem erneuten Verbindungsaufbau, wenn der Server beim ersten Versuch nicht erreicht werden kann. · Ausgehende IP für Monitoringanfragen: Wählen Sie eine IP-Adresse, die von allen abgehenden Überwachungsabfragen verwendet werden soll. Empfohlen wird die Standardeinstellung "Automatisch" (dadurch wird z.B. automatisch die richtige IP in Systemen mit vielen IP-Adressen ausgewählt). Dienstverwaltung Unter dem Reiter "Dienstverwaltung" können Sie den Sondendienst installieren/deinstallieren, sowie diesen starten/anhalten. Dateien/Verzeichnisse © 2009 Paessler AG Systemeinstellungen und Administration 109 Unter dem Reiter Dateien/Verzeichnisse können Sie den Pfad auswählen, über welchen den genaue Speicherort der Sondendaten spezifiziert ist. Desweiteren können Sie die Log-Dateien der Sonde sowie deren LogDateiverzeichnis öffnen. © 2009 Paessler AG Kapitel XIV WeiterführendeThemen WeiterführendeThemen 14 111 WeiterführendeThemen In diesem Abschnitt werden einige weiterführende Themen in Umgang mit PRTG Network Monitor behandelt. · · · · · · · 14.1 Toplisten Multiple Sonden und externe Sonden Kopieren von Geräten durch Klonen oder die Verwendung von Vorlagen Datenimport aus PRTG Traffic Grapher 6 oder IPCheck Server Monitor 5 Installation eines SSL Zertifikats für Ihren Web Server Benutzen des PRTG API (Application Programming Interface) Interface Definition für Custom EXE Sensoren Toplisten Packet Sniffing und NetFlow Sensoren können nicht nur die Gesamtbandbreitenauslastung messen, sie können auch Datenverkehr nach IP-Adresse, Port, Protokoll und anderen Parametern aufschlüsseln. Die Ergebnisse dieses Prozesses werden in sog. "Toplisten" dargestellt. Auf diese Art und Weise kann PRTG nachvollziehen, welche IP-Adresse, welches Protokoll oder welche Verbindung die meiste Bandbreite beansprucht. PRTG inspiziert alle Netzwerkpakete (oder Ströme) und sammelt die Bandbreiteninformation aller IPs, Ports und Protokolle. Am Ende eines Toplist-Erhebungszeitraumes speichert PRTG nur die jeweils höchsten Einträge. Warum werden nur die höchsten Einträge gespeichert? Die Speicherung aller während des Analyseprozesses anfallenden Daten würde einen immensen Datenberg generieren, welcher nur sehr langsam zwischen Sonde und Server zu übermitteln wäre. Das Wiederherstellen von Daten würde ebenfalls sehr verlangsamt. Die ausschließliche Speicherung der höchsten 100 Einträge über einen kurzen Zeitraum hinweg reduziert die Datenmenge auf ein Minimum, ohne die Fähigkeit, exzessive Bandbreitennutzer zu identifizieren, zu beeinträchtigen. Zugang zu Toplisten Um auf die Toplisten eines Packet Sniffing oder NetFlow Sensors zugreifen zu können, klicken Sie auf den "Topliste"-Reiter im Untermenü Sensoren. © 2009 Paessler AG 112 PRTG Network Monitor 7.1 - Handbuch Sie können aus der obigen Liste eine Topliste auswählen. Den gewünschten Zeitraum können Sie in der linken Tabelle auswählen. PRTG versucht, einen DNS-Namen für jede IP-Adresse darzustellen, indem eine umgekehrte DNS-Abfrage ausgeführt wird. Jeder Eintrag auf der Liste zeigt die jeweiligen IPs, Ports etc. (abhängig von der Art der Topliste) sowie die Gesamtmenge der für diesen Eintrag innerhalb des Toplisten-Zeitraumes angefallenen Bytes. In der letzten Spalte wird der prozentuale Anteil jedes Eintrages an der gesamten Bandbreite angezeigt. Konfigurieren der Toplisten Um eine bestehende Topliste zu bearbeiten oder eine neue hinzuzufügen, klicken Sie die entsprechenden Buttons neben der Toplisten-Liste. © 2009 Paessler AG WeiterführendeThemen 113 Sie haben vier verschiedene Toplisten-Typen zur Auswahl: · · · · Top-Kommunikatoren (Welche IPs benötigen die meiste Bandbreite?) Top-Verbindungen (Welche Verbindungen benötigen die meiste Bandbreite?) Top-Protokolle (Welche Protokolle benötigen die meiste Bandbreite?) Benutzerdefiniert (Stellen Sie Ihre eigene Topliste zusammen Bei der Option "Benutzerdefiniert" können Sie die Parameter bestimmen, welche für die Erstellung einer Topliste verwendet werden sollen. Die jeweils zur Verfügung stehenden Felder sind abhängig vom Sensortyp und umfassen: Source IP, Source Port, Destination IP, Destination Port, Source MAC, Destination MAC, Protocol, Ether Type, ToS, Channel, IP (combined), Port (combined), MAC (combined). Darüber hinaus können Sie den Zeitraum sowie die Anzahl der Einträge in die Liste bestimmen. Toplisten für Verbindungen mit sehr hohem Datenaufkommen Wenn Sie Toplisten für Datenverbindungen mit hoher Auslastung erstellen (z.B. regelmäßige Bandbreite von mehr als 10Mbit/s), oder das Datenaufkommen sehr unterschiedlicher Art ist (z.B. viele IPs/Ports, mit anteilig nur recht geringem Datenverkehr), ziehen Sie bitte folgende Aspekte in Betracht: · Die Sonde sammelt alle für die Topliste notwendigen Informationen während des festgelegten Zeitraums im Arbeitsspeicher. Nur die Top 100 aller Einträge werden an den Server geschickt. Abhängig von der Art der Topliste und des Verkehrsaufkommens kann der benötigte Speicher leicht auf viele Megabyte ansteigen. · Wählen Sie möglichst kurze Zeiträume aus (besonders wichtig, wenn der Datenverkehr sehr vielfältig ist), um die Speicherbelastung zu minimieren. · Die Speicherbedarf steigt mit jedem zusätzlichen Feld bei der Toplistdefinition geradezu exponentiell (abhängig von der Art des Verkehrsaufkommens). Vermeiden Sie bei hohem und sehr diversifiziertem Verkehrsaufkommen allzu komplexe Toplisten ("Top-Verbindungen" mit 5 Feldern bedarf z.B. erheblich mehr Arbeitsspeichers als "Top-Kommunikatoren" mit nur einem Feld). · Falls es zwischen Server und Sonde zu einer ungewöhnlich hohen Bandbreitennutzung kommt, aktivieren Sie das Optionsfeld "Auf das Ende der Toplistenperiode warten (weniger systembelastend)" (Daten werden dem Server nur einmal pro Zeitspanne zugesandt). · Falls Sie eine Nachricht mit dem Inhalt "Daten unvollständig, Speichergrenze überschritten" erhalten, versuchen Sie, in den Einstellungen der Toplisten die Speicherzuteilung zu erhöhen. Beachten Sie hierbei jedoch den Speicherbedarf der Sondenaktivität. © 2009 Paessler AG 114 PRTG Network Monitor 7.1 - Handbuch Anmerkungen: · Anmerkung 1: Beachten Sie bitte, dass bei der Verwendung von Toplisten in bestimmten Konfigurationen Datenschutzerwägungen berücksichtigt werden müssen. Mit Hilfe von Toplisten können Sie jede einzelne Verbindung eines PCs mit der Außenwelt nachverfolgen. Es liegt in Ihrer Verantwortung als Systemadministrator, sicherzustellen, dass Sie PRTG dergestalt konfigurieren dürfen. · Anmerkung 2: Bedenken Sie, dass Toplisten auf der Weboberfäche eingesehen werden können. Sie sollten Listen der von Ihnen genutzten Domains möglicherweise nicht öffentlich zugänglich machen. Schränken Sie deswegen den Zugang zu Sensoren, die mit Toplisten ausgestattet sind, ein. 14.2 Multiple Sonden und externe Sonden PRTG verfügt über zwei Module, die die Überwachungsprozesse durchführen: den PRTG Server, der für die Datenspeicherung, den Web Server und vieles mehr verantwortlich ist, sowie eine oder mehrere sog. Sonden, die das eigentliche Überwachen durchführen. Wie funktionieren Sonden? Sobald eine Sonde die Arbeit aufnimmt, verbindet sie sich automatisch mit dem PRTG Server, lädt die für sie bestimmte Sensorkonfiguration herunter und beginnt mit der Überwachung. Der PRTG Server sendet alle Daten über Änderungen in der Überwachungskonfiguration an die Sonde, sobald ein Benutzer etwas geändert hat. Die Sonden arbeiten autonom und senden die Überwachungsergebnisse eines jeden Überwachungsvorgangs zurück an den PRTG Server. Auch wenn die Verbindung zwischen Sonde und Server aus welchen Gründen auch immer unterbrochen wird (z.B. ein Re-Boot des Computers mit dem PRTG Server), fährt die Sonde mit der Überwachung fort und speichert die Ergebnisse. Die Verbindung zwischen Sonde und Server wird von der Sonde unter Verwendung von SSL (Secure Sockets Layer) aufgebaut. Dies bedeutet, dass Daten, welche zwischen Sonde und Server hin und hergeschickt werden, von jemanden, der diese Daten abfängt, nicht gelesen werden können. Der PRTG Server stellt einen offenen TCP/IP Port zur Verfgügung und erwartet dann die Verbindungsaufnahme seitens der Sonde. Wenn sich eine neue Sonde zum ersten Mal anmeldet, erhält der Administrator umgehend eine Aufgabe(samt E-Mail) und kann die neue Sonde dann im Sensorbaum sehen. Als Sicherheitsvorkehrung muss die Sonde vom Administrator manuell bestätigt werden (auf "Annehmen" klicken), bevor irgendein Sensor angelegt und überwacht werden kann. Der Administrator kann eine Sonde auch ablehnen, woraufhin deren Verbindung unterbrochen wird. Alle weiteren Verbindungsversuche dieser Sonde werden abgelehnt (die IP dieser Sonde wird in der "IP ablehnen"-Liste in den Systemeinstellungen unter "Sonden" aufgenommen). Auf diese Weise wird sichergestellt, dass sich unautorisierte Sonden nicht mit dem PRTG Server verbinden. Da die Verbindung (zum PRTG Server) von der Sonde initiiert wird, müssen Sie sicherstellen, dass diese Verbindung von außerhalb zu Ihrem PRTG Server aufgebaut werden kann. Hierfür müssen sie die nötigen Ports in Ihrer Firewall öffnen und gegebenenfalls eine NAT-Regel für Ihr Netzwerk bestimmen. Diese Vorgehensweise ist ebenso notwendig, wenn Sie Zugang zum Webserver des PRTG Servers über den Port 80 zulassen wollen. Anmerkung: Die lokale Sonde wird automatisch konfiguriert und bestätigt, und verbindet sich mit dem Server über den Local Host (127.0.0.1) und SSL. Überwachungskonstellationen über externe Sonden Bereits während der Installation erstellt PRTG automatisch die erste Sonde, die sog. "lokale Sonde". Die lokale © 2009 Paessler AG WeiterführendeThemen 115 Sonde läuft auf demselben Rechner wie der PRTG Server und überwacht alle Senoren dieses Systems. Die Verwendung nur einer einzigen lokalen Sonde genügt für LAN Überwachung, und wenn die Überwachung auf einen Ort beschränkt ist. Einige Konstellationen machen indes den Einsatz sog. multipler oder externer Sonden notwendig: · Wenn mehr als eine Örtlichkeit überwacht werden soll, und Dienste von all diesen Örtlichkeiten sichergestellt sein müssen. · Wenn Ihr Netzwerk durch Firwalls in mehrere LANs unterteilt ist , und die lokale Sonde spezielle Dienste nicht über diese Firewalls hinweg überwachen kann. · Wenn Sie Systeme in VPNs über öffentliche oder nicht-sichere Datenverbindungen überwachen müssen. · Wenn Sie Packet Sniffing auf einem anderen Computer durchführen möchten. · Wenn Sie NetFlow Daten von einem anderen Computer aus überwachen wollen. · Wenn es bei CPU-intensiven Sensoren wie z.B. Packet Sniffing oder NetFlow Sensoren zu Leistungseinschränkungen seitens des verwendeten Rechners kommt, und die Belastung deswegen über mehr als einen PC verteilt werden muss. Im Bild unten sehen Sie hierfür ein Besipiel: Der PRTG Server innerhalb des LAN (oben links) kann · gesicherte Dienste innerhalb des LANs mit Hilfe der lokalen Sonde überwachen · gesicherte Dienste innerhalb der "externen Seite" (unten links) mit Hilfe einer externen Sonde überwachen, die auf einem ausgewählten Sondencomputer installiert ist. · gesicherte Dienste auf dem "Internet Server 1" mit einer externen Sonde überwachen, die direkt auf diesem Server installiert ist. · öffentliche Dienste auf den " Internet Servern 1, 2 und 3" über das Internet mit Hilfe all dieser Sonden überwachen. © 2009 Paessler AG 116 PRTG Network Monitor 7.1 - Handbuch Automatisches Sonden-Update Immer, wenn eine neue Version von PRTG auf dem PRTG Server installiert worden ist, laden sich alle externen Sonden bei der jeweils nächsten Verbindung mit dem PRTG Server automatisch die neueste Sondenversion herunter und installieren diese. Auf dem Screenshot sehen Sie die "Geräte"-Seite einer PRTG Installation, wie sie sich kurz nach dem Neustart des PRTG Servers, der gerade mit der neuesten PRTG Version aufgerüstet wurde, darstellt: Die lokale Sonde wurde bereits während der Server Installation aktualisiert. Alle anderen Sonden laden über eine SSL-Verbindung zwischen Sonde und Server automatisch die neuen Binärdateien der "PRTG Sonde" herunter. Der Download der ca. 4MB großen Dateien dauert zwischen ein paar Sekunden (in LANs) und ein paar Minuten (über WAN-Verbindungen), abhängig von der verfügbaren Bandbreite. Sobald der Download abgeschlossen ist, trennt die Sonde die Verbindung, installiert das Update und verbindet sich dann wieder mit dem PRTG Server. Dies kann zwischen 20 und 100 Sekunden dauern. Beachten Sie bitte, dass die Überwachung der lokalen Sonde während des Updates aufgrund der Bandbreitenbeanspruchung für den Download beeinträchtigt sein kann. Schritt 1: Vorbereiten des PRTG Servers für externe Sonden Bevor sich externe Sonden mit dem PRTG Server verbinden können, müssen diverse hierfür notwendige Einstellungen im PRTG Server Administrator Tool bearbeitet werden. Dieses finden Sie unter Start | Alle Programme | PRTG Network Monitor: © 2009 Paessler AG WeiterführendeThemen 117 In der Grundeinstellung lässt der PRTG Server Verbindungen nur über den Local Host zu (127.0.0.1). Deswegen kann nur die lokale Sonde eine Verbindung herstellen. Gleichzeitig ist dies die sicherste Einstellung. Um externen Sonden eine Verbindung zu gestatten, müssen Sie "Alle IPs ..." oder "IPs ... festlegen" anklicken und eine der Server-IPs auswählen. Sie können auch die TCP/IP-Portnummer festlegen. Zum Sichern Ihrer Einstellungen klicken Sie danach auf "OK". Der PRTG Server wird dann neu gestartet, um die Änderungen zu übernehmen. Schritt 2: Erstellen von externen Sonden Um die Installation einer externen Sonde auszuführen, gehen Sie vom mit der Sonde zu versehenden Computer aus auf die Weboberfläche des PRTG Servers, dort auf "Konfig.|Downloads", laden Sie den Externe-Sonden-Installer herunter und starten sie diesen. Am Ende der Installation startet der Sondenadministrator automatisch (sie können diesen im Startmenü später auch manuell starten), und Sie können folgende Einstellungen vornehmen: © 2009 Paessler AG 118 PRTG Network Monitor 7.1 - Handbuch Die wichtigsten Einstellungen sind hierbei (siehe Probe Admin Tool für genauere Informationen): · Name der Sonde: Tragen Sie hier einen Namen Ihrer Wahl ein, der später im Sensorbaum auf der Weboberfläche erscheint. · Serververbindung: Wählen Sie bitte "Mit Remote-Server verbinden". · Server (IP oder DNS Name). Geben Sie hier die IP-Adresse oder den DNS-Namen des Servers ein (diejenige/denjenigen, die/den Sie bereits oben im PRTG Server Administrator Tool festgelegt haben). Anmerkung: Wenn Ihr PRTG Server in einem NAT-Netzwerk hinter einer Firewall eingebettet ist, müssen Sie die NAT-Einstellungen der Firewall bearbeiten und die externe IP-Adresse hinterlegen. · Port: Tragen Sie bitte die gleiche Portnummer ein, die sie auch oben im PRTG Server bereitgestellt haben. Sie können die Zugangsschlüssel auf dem Server über die Weboberfläche bearbeiten: Wählen Sie hierfür "Konfig.|Systemeinstellungen" aus dem Hauptmenü der Weboberfläche. Folgendes Fenster öffnet sich dann: © 2009 Paessler AG WeiterführendeThemen 119 Sie können einen oder mehrere Zugangsschlüssel auf der Weboberfläche eingeben (empfohlen wird einer pro Sonde), wobei die exakte Zeichenfolge auch in den Einstellungen der Sonde eingetragen werden muss, da andernfalls der PRTG Server jegliche Verbindung verweigert. In der Grundeinstellung ermöglicht PRTG jeder IP eine Verbindung. Durch die Verwendung dieser beiden Einstellungen können Sie die Sicherheit Ihrer Konfiguration zusätzlich erhöhen, vor allem, wenn sie nur autorisierten IPs eine Verbindung gestatten. Tragen sie einfach diese IPs in der Einstellung "Zugelassene IPs" ein. Sollte der Fall eintreten, dass Sie einer Sonde den Zugang zu einer bestimmten IP verwehren wollen oder müssen, tragen sie die IP bitte in der Einstellung "Abgewiesene IPs" ein. Wenn Sie das Einrichten der Sonde abgeschlossen haben, wird diese automatisch gestartet und versucht, sich mit dem PRTG Server zu verbinden. Schritt 3: Zulassung einer neuen Sonde Wenn sich eine neue Sonde mit dem PRTG Server verbunden hat, muß diese auf der Weboberfläche zugelassen werden: Klicken Sie auf "Neue Sonde zulassen", um diese vollständig in Betrieb zu nehmen. PRTG generiert dann automatisch einen Sensorensatz für diese Sonde, um sicherzustellen, dass (Kapazitäten-)Engpässe nicht übersehen werden. Es wird empfohlen, diese Sensoren beizubehalten. Nun können Sie Gruppen, Geräte und Sensoren für die Überwachung über diese neue Sonde anlegen. Fehlerbeseitigung bei Sondenverbindungsproblemen Wenn Sie beim Einrichten von externen Sonden Schwierigkeiten haben, überprüfen Sie bitte die Logdateien der Sonden, welche normalerweise in folgendem Ordner im Sondensystemordner abgelegt sind Windows XP und Server 2003: C:\documents and settings\All Users\application data\Paessler\PRTG Network Monitor\V7\Logs (System) Windows Vista und Server 2008: C:\ProgramData\Paessler\PRTG Network Monitor\V7\Logs (System) Im Prozessablauf der Sonde werden alternativ zwei Logdateien geschrieben, "PRTG Probe Log (1).log" und "PRTG Probe Log (2).log". Öffnen Sie bitte diejenige Datei mit dem jüngeren Erstellungsdatum. Bei einer korrekten Anmeldung sollte eine Sonden-Logdatei ungefähr so aussehen: © 2009 Paessler AG 120 PRTG Network Monitor 7.1 - Handbuch 23.05.2008 23.05.2008 23.05.2008 23.05.2008 23.05.2008 23.05.2008 23.05.2008 23.05.2008 16:15:15 16:15:15 16:15:15 16:15:15 16:15:15 16:15:15 16:17:01 16:17:06 PRTG Probe Server V7.0.1.821 Starting Probe on "WINXPVMWARE" Data Path: C:\documents and settings\All Users\a .... Local IP: 0.0.0.0 Core Server IP and Port: 10.0.2.167:23560 Probe ID: -1 Connected to 10.0.2.167:23560 Login OK: Welcome to PRTG Falls eine Anmeldung z.B. wegen eines inkorrekten Zugangsschlüssels fehlschlägt, so sähe die Logdatei folgendermaßen aus: 23.05.2008 16:31:02 Try to connect... 23.05.2008 16:31:02 Connected to 10.0.2.167:23560 23.05.2008 16:31:07 Login NOT OK: Access key not correct! 14.3 Kopieren von Geräten durch Klonen oder die Verwendung von Vorlagen Wenn Sie ein Gerät mit einem oder mehr Sensoren konfiguriert haben, gibt es zwei Möglichkeiten, dieses zu kopieren: · Klonen: Die einfachste Möglichkeit besteht darin, das Gerät mit allen Sensoren und Einstellungen einfach ein paar Mal zu duplizieren (und dann die Host-Adresse anuzpassen). · Nutzen einer Vorlage: Vorlagen sollten benutzt werden, wenn viele ähnliche Geräte zum Einsatz kommen, und Sie nicht alle manuell über die Weboberfläche anlegen wollen. Ebenso enpfiehlt sich diese Option, wenn die Geräte nicht über die gleiche Anzahl an Ports verfügen. Klonen eines Geräts Wählen Sie "Klonen" aus dem Kontextmenü des Geräts. PRTG wird Sie nach der neuen übergeordneten Gruppe sowie dem Namen des Geräts fragen. Das neue Gerät wird zunächst angehalten, damit Sie - falls notwendig - die Sensoreinstellungen bearbeiten können. Wenn alle Sensoren korrekt eingestellt sind, können Sie Überwachung des Geräts mit allen Sensoren starten. Nutzen von Gerätevorlagen Für die Erstellung einer Gerätevorlage speichert PRTG die Einstellungen und Definitionen der Sensoren eines Geräts in einem Vorlagenordner. Auf diesen Ordner kann später zurückgegriffen werden, um alle Sensoren für ein Gerät wiederherzustellen oder neu anzulegen. Zum Erstellen einer solchen Vorlage wählen Sie "Erstellen einer Gerätevorlage" aus dem Kontextmenü des Geräts. PRTG fragt Sie dann nach einem Dateinamen und einem Namen für die Vorlage. Die Datei für diese Vorlage wird sodann im Ordner "devicetemplates" Ihrer PRTG Installation gespeichert. Um neue Geräte mit demselben Sensorensatz zu erstellen, haben Sie nun zwei Möglichkeiten: · Erstellen Sie eine Automatische Gruppe, wählen Sie die Option "Automatische Sensorerzeugung mittels ausgewählter Gerätevorlagen", und wählen sie die gewünschte Gerätevorlage aus der Liste aus. · Legen Sie ein neues Gerät an, wählen Sie die Option "Automatische Sensorerzeugung mittels ausgewählter Gerätevorlagen" und wählen Sie die gewünschte Gerätevorlage aus der Liste aus. © 2009 Paessler AG WeiterführendeThemen 121 Einschränkungen bei den Gerätevorlagen Das Kopieren von Geräten unter Verwendung der Gerätevorlagen unterliegt folgenden Einschränkungen (diese gelten nicht für das Klonen von Geräten!): · Nur folgende Sensorentypen werden unterstützt: DNS, FTP, HTTP, HTTP (Erweitert), IMAP, PING, POP3, PORT, SMTP, SNMP (Benutzerdef.), SNMP-Datenverkehr, WMI (Benutzerdef.), WMI-Laufwerk, WMIArbeitsspeicher, WMI-Dienst, WMI-Prozessorlast, WMI-Netzwerk, WMI-Ereignisprotokoll, WMIAuslagerungsdatei, WMI-Datei, WMI-Prozess, WMI Wichtige Systemdaten, EXE, Remote Desktop. · Die Zugangsdaten des Geräts werden nicht in der Vorlagendatei gespeichert. Sie sollten diese Zugangsdaten auf der Gruppenebene eintragen, bevor Sie unter Verwendung von Vorlagen neue Geräte anlegen. · Sensoren, die für bestehende Objekte erstellt werden (z.B. SNMP-Datenverkehr und WMI NetzwerkkartenSensoren, die die verfügbaren Ports eines Geräts überwachen), werden für alle verfügbaren Ports des neuen Geräts von Grund auf neu angelegt. · Zeitpläne, Trigger, Abhängigkeiten, und Kanaleinstellungen werden in den Gerätevorlagen nicht gespeichert. 14.4 Datenimport aus PRTG Traffic Grapher 6 oder IPCheck Server Monitor 5 Sie können Ihre Sensorenkonfiguration und historische Überwachungsdaten aus den Vorgängerversionen von PRTG 7 - PRTG Traffic Grapher V6 oder IPCheck Server Monitor 5 - mit Hilfe des Import Werkzeuges in Ihre PRTG Network Monitor 7 Installation importieren. Lesen Sie hierfür bitte die Beiträge über Grundlagenwissen auf der Paessler Website: http://www.paessler.com/support/kb/prtg7/tricks/data_import_from_prtg6_or_ipcheck5/ 14.5 Installation eines SSL Zertifikats für Ihren Web Server PRTG ist von vorneherein bereits mit einem SSL Zertifikat ausgestattet, Sie können die Weboberfläche über standardmäßiges HTTPS also bendenkenlos nutzen. Da es sich aber nicht um ein offizielles Zertifikat handelt, welches mit dem Domain-Namen oder der IP-Adresse Ihrer PRTG-Installation übereinstimmt, wird jeder Standard Browser zunächst eine Warnmeldung anzeigen ("Es handelt sich um kein korrektes Zertifikat"), bevor er sich mit dem Server verbindet (obwohl die Übertragung bereits sicher ist). Lesen Sie hierfür bitte die Beiträge über Grundlagenwissen auf der Paessler Website: http://www.paessler.com/support/kb/prtg7/tricks/install_ssl_certificate/ 14.6 Benutzen des PRTG API (Application Programming Interface) PRTG Network Monitor ist mit einer API ausgestattet, welche externen Programmen den Zugang zu internen Daten erlaubt. Dies bedeutet, dass Sie eigene Programme oder Sripte schreiben können, welchen der Zugang zur Überwachungsdatenbank gestattet werden kann, und die in die Objektdatenbank des PRTG eingreifen können. Die API ist HTTP-basiert und bedient sich für den Zugang zu den Daten eines URL-Satzes. Bitte lesen Sie sich für genauere Informationen den entsprechenden Eintrag zur PRTG API im Hilfemenü durch. © 2009 Paessler AG 122 14.7 PRTG Network Monitor 7.1 - Handbuch Interface Definition für Benutzerdefinierte EXE und DLL Sensoren Jedesmal, wenn der Sensor arbeitet, wird eine EXE- oder DLL-Datei ausgeführt. EXE Sensoren Die Zeichenfolge, die im Parameterfeld der Sensoreinstellungen eingetragen ist, wird in die Befehlszeile kopiert. Die EXE-Datei muss die Ergebnisse an den Standard OUT senden. Die Daten müssen in folgendem Format sein: wert:nachricht "wert" muss ein 32bit Integer-Wert sein und wird als Ergebniswert dieses Sensors verwendet werden (z.B. Bytes, Millisekunden etc.), "nachricht" kann jede Art von String sein und wird in der Datenbank gespeichert. Der EXE Exit Code muss einer der folgenden Werte sein: · · · · · 0: ok 1: Warnung 2: Systemfehler (z.B.: Netzwerk-/Anschlussfehler) 3: Protokollfehler (z.B.: der Webserver meldet einen 404) 4: Inhaltsfehler (z.B.: eine Webseite beinhaltet ein benötigtes Wort nicht) Falls die EXE die nicht zum PRTG Prozess zurückkehrt, wird sie mit Ablauf des für diesen Sensor festgelegten Wertes für Timeout gelöscht. Sie können die EXE-Datei, die Sie für den Sensor benutzen wollen, leicht in der Befehlszeile testen (cmd.exe). Starten Sie hierfür die EXE-Datei und speichern Sie die Ergebisse in einer Datei. z.B.: sensorexe parameter > result.txt Die Ergebnisse werden dann in die Datei result.txt geschrieben und Sie können diese mit Notepad oder jedem anderen Texteditor überprüfen. DLL Sensoren Bei jeder Überprüfung des Sensors wird die ausgewählte DLL Datei aufgerufen. Die DLL muss eine Funktion exportieren: function perform(para,msg:pchar):integer; stdcall; Bei "Para" und "msg" handelt es sich um "null-terminierte" Strings. "Msg" ist ein Speicherbereich von 255 Bytes zugeteilt, die DLL muss also sicherstellen, dass weniger Bytes zurückgesendet werden. "Msg" muss im folgenden Format sein: wert:nachricht "wert" muss ein 32bit Integer-Wert sein und wird als Ergebniswert dieses Sensors verwendet werden (z.B. Bytes, Millisekunden etc.), "nachricht" kann jede Art von String sein und wird in der Datenbank gespeichert. Der Integer-Return-Value der ausgeführten Funktion muss einer der folgenden Werte sein: · · · · 0: ok 1: Warnung 2: Systemfehler (z.B.: Netzwerk-/Anschlussfehler) 3: Protokollfehler (z.B.: der Webserver meldet einen 404) © 2009 Paessler AG WeiterführendeThemen 123 · 4: Inhaltsfehler (z.B.: eine Webseite beinhaltet ein benötigtes Wort nicht) Warnung: Wenn der Funktionsaufruf in der DLL nicht zurückkommt, könnte das gesamte PRTG System blockiert werden. Stellen Sie sicher, dass ausreichende Vorkehrungen für Timeouts getroffen wurden und erstellen Sie ein verlässliches Fehlermanagemant. Aus diesem Grunde werden EXE Sensoren empfohlen. Links Beispielkonfigurationen für derlei Benutzerdefinierte Sensoren finden sich: · im Unterordner "PRTG Network Monitor\custom sensors\EXE" Ihrer PRTG Installation. · in der Datenbank für Grundlagenwissen auf der Paessler Webseite unter http://www.paessler.com/support. · auf der Webseite "prtg7addons"auf der open source platform Google Code: http://code.google.com/p/ prtg7addons/ 14.8 Urheberverweise und Quellen Build using Indy Internet Direct (http://www.indyproject.org/). This product includes cryptographic software written by Eric Young ([email protected]). Uses the net-SNMP library, see "netsnmp-license.txt". Uses the DelphiZip library distributed under the GNU LESSER GENERAL PUBLIC LICENSE (http://www.delphizip.net/). Uses the Info.Zip library, license info in the provided "info-zip-license.txt". Uses FastMM (http://sourceforge.net/projects/fastmm/) and TPLockBox (http://sourceforge.net/projects/tplockbox) under the Mozilla Public License 1.1 (MPL 1.1, available from http://www.mozilla.org/MPL/MPL-1.1.html). © 2009 Paessler AG 124 PRTG Network Monitor 7.1 - Handbuch Index -DData Purging 101 Datei 62 Dateiordner 103, 107 DCOM 54 Deinstallation 15 Deinstallieren von PRTG deny IP 102 DNS 65 Download 10 -AAbhängigkeiten 26 Administrator 103 aggregation 67 AIM 74, 99, 102 allow IP 102 API 121 apple 40 Aufbau 22 Aufgaben 27, 91 Auto Discovery 47 Auto Folding 97 Auto Refresh 97 Automatische Sensorerstellung -E47 -BBandbreitenüberwachung 71 BAT 65, 122 Benachrichtigung 74, 99, 102 Benachrichtigungen 26 Berichte 27, 86 Berichte nach Zeitplan 86 Betriebssystemvoraussetzungen Bilder 97 Browser Typ 6 edition 14 Einführung 19 EMail 63, 74, 99, 101, 102 esx 65 EXE 65, 74, 99, 102, 122 Execute 99, 102 externe Sonde 22, 114 -F6 -CChrome 6 CMD 65, 122 COM 54 commercial 14 Content Based Packet Sniffing Core 103 Core Server 22 Core Server Admin Tool 103 Custom Layouts 79 Custom Sensor 122 15 factory 67 Favorisierte Sensoren FireFox 6 Flash Graphen 97 Freeware 14, 19 FTP 65 Funktionen 18 28 -G57 Gerät 25, 45, 47 Geräte 24 GET 56 Global Status Bar 33 Grapehenintervalle 103 Gruppe 45, 47 Gruppen 24, 25 -HHardware Voraussetzungen 6 © 2009 Paessler AG Index Hauptmenü 32, 33 Header Based Packet Sniffing host 65 HTTP 56, 99, 102 HTTP request 74 HTTPS 56 57 -IICQ 74, 99, 102 IMAP 63 Installation 11 Instant Messenger 74 Internet Explorer 6 Intervall 101 IP 102, 103, 107 IPCheck Server Monitor V5 iphone 31, 40 -NNET SEND 99, 102 NetFlow 60, 71 network broadcast 74, 99, 102 Nutzer 93 Nutzerkonten 93 10 Kanäle 24, 25 Karten 79 Kontext Menü 32, 36 Konto 97 Konto Setup 97 Kontoeinstellungen 97, 98, 99 Kopfzeile 33 -LListen 37 Live Graphen 103 Lizenz 14 Lizenzen 19 local IP 107 log 103, 107 Login Name 97 lokale Sonde 22, 114 Löschen von PRTG 15 -M- © 2009 Paessler AG -OÖffentliche URL 79 Oracle SQL 61 Ordner 62, 103, 107 -K- mail 63 mailserver 63 Manuelle Sensorerstellung Maps 27 Mein Konto 97 MIB 51 MIB Import 51 mobile 40 MS SQL 61 MSN 74, 99, 102 MySQL 61 45 -PPacket Sniffer 57 Packet Sniffing 57, 71 paessler 14 pager message 74 Passwort 97, 103 Passwort ändern 97 PDF 86 PING 65 placeholders 101 POP3 63 port 65, 102, 103, 107 POST 56 Powershell 65 Probe 107 Probe Server Admin Tool Proxy 56 prtg 14 PRTG Traffic Grapher V6 PS1 65, 122 -QQuick Search 33 107 10 125 126 PRTG Network Monitor 7.1 - Handbuch System log 74 System Setup 97, 101, 102 system tray 39 Systemvoraussetzungen 6 -RRangfolge 28 RDP 65 Reiter 32, 33 Remote Desktop Protocol Root Group 43 round trip 63 65 -Ssamba 62 Schlüssel 14 Schnellsuche 32 Search Box 33 Sensor 47, 51, 54, 56, 57, 60, 61, 65, 67, 71 Sensor Setup 43 Sensoren 24, 25, 45 Sensorintervalle 101 Serrvice control 103 server 65 service control 107 Setup 11, 97 share 62 Sicherheit 93 site name 101 smb 62 SMS 74, 99, 102 SMTP 63, 99, 102 SMTP Relay 99, 102 Sniffing 57 SNMP 51, 71 SNMP Helper 51 SNMP Library 51 Software Voraussetzungen 6 Sonde 22, 24, 102, 103, 107, 114 Sonden 25 Sondenverbindung 102, 103 Sondenzugangsschlüssel 102, 107 Sonenverbindung 107 Sound 74, 99, 102 Speicherauslastung 103 Ssondenzugangsschlüssel 103 Statische Bilder 97 Status Bar 33 Suchfeld 32 -TTraffic Sensor 51, 57 Transaction 56 tray 31, 39 Trial 19 Triggers 74 -UÜbertragung 25, 43 Überwachungsdaten bereitstellen Unusual Detection 101 Upgrading 10 URL 101 user interface 31, 39, 40 79 -Vvirtuell 65 virtuelle Maschine 65 vmware 65 Voraussetzungen 6 Voreinstellungen 29 vpn 114 -Wweb server 101, 103 Weboberfläche 32, 33, 36, 37 Website Header Area 33 Windows 39 Windows Management Instrumentation WMI 54, 65, 71 WQL 65 54 -XXML 121 © 2009 Paessler AG Index -YYahoo 74, 99, 102 -ZZeitpläne 26, 98 Zeitzone 97 Zugangsrechte 93 Zugangsschlüssel 102, 103, 107 Zustellung der Aufgaben 101 © 2009 Paessler AG 127