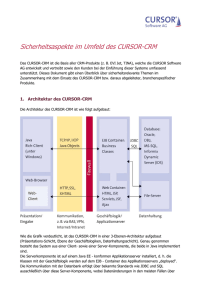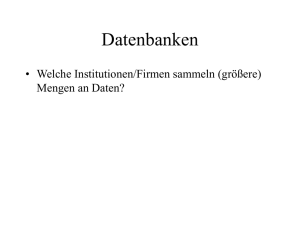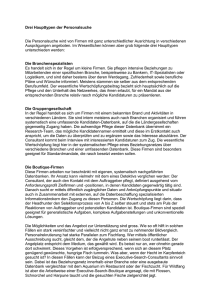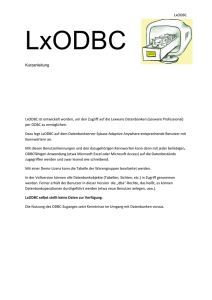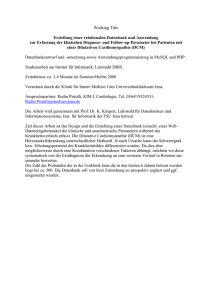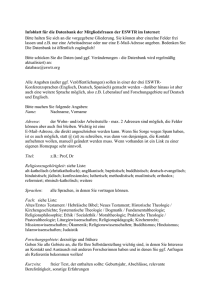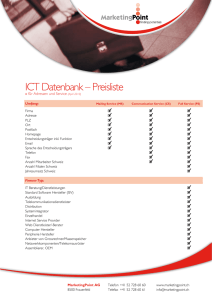Applikationsserver konnte nicht kontaktiert werden
Werbung
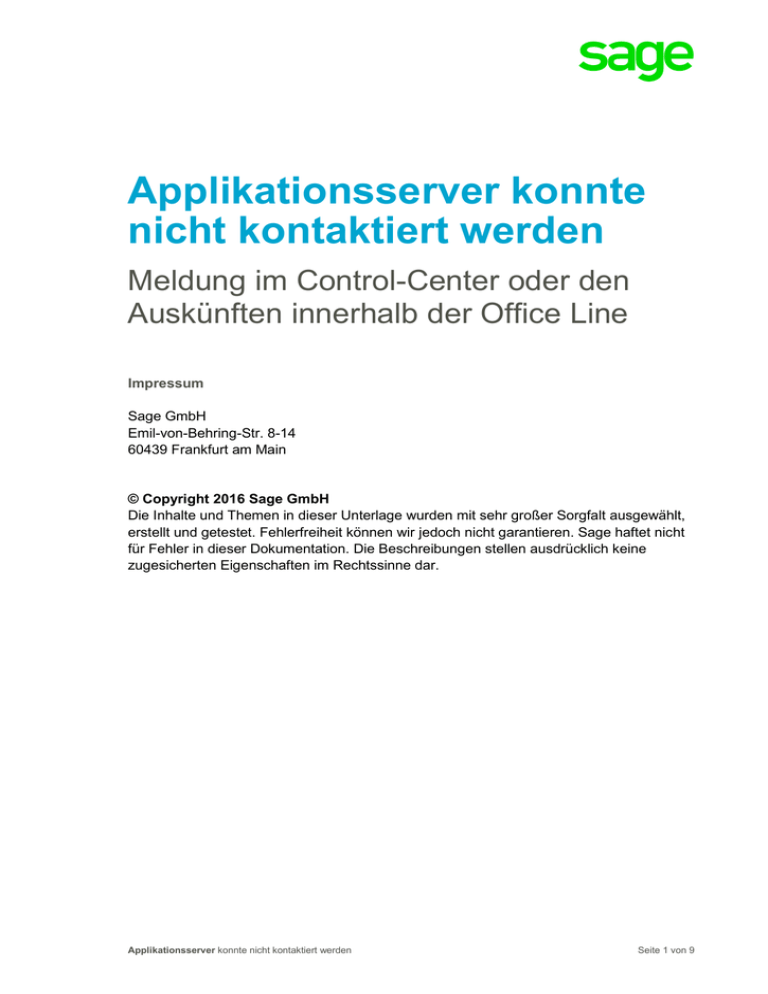
Applikationsserver konnte
nicht kontaktiert werden
Meldung im Control-Center oder den
Auskünften innerhalb der Office Line
Impressum
Sage GmbH
Emil-von-Behring-Str. 8-14
60439 Frankfurt am Main
© Copyright 2016 Sage GmbH
Die Inhalte und Themen in dieser Unterlage wurden mit sehr großer Sorgfalt ausgewählt,
erstellt und getestet. Fehlerfreiheit können wir jedoch nicht garantieren. Sage haftet nicht
für Fehler in dieser Dokumentation. Die Beschreibungen stellen ausdrücklich keine
zugesicherten Eigenschaften im Rechtssinne dar.
Applikationsserver konnte nicht kontaktiert werden
Seite 1 von 9
Inhaltsverzeichnis
1.0
Beschreibung des Problems
2.0
Mögliche Ursachen und die passenden
Lösungen
Läuft der Applikationsserverdienst am zentralen
Server?
Werden die Isolationsprozesse gebildet?
Ist die Datenbank im Netzwerk freigegeben?
Enthält die Datenbank in der Bezeichnung ein +
Zeichen?
Sind im Kennwort des Office Line Benutzers
bestimmte Sonderzeichen enthalten oder hat der
Benutzer keine Bezeichnung gesetzt?
Stimmt die DNS-Namensauflösung des Servers
(Wenn Domänenumgebung)?
Applikationsserver konnte nicht kontaktiert werden
3
4
4
5
5
6
8
9
Seite 2 von 9
1.0 Beschreibung des Problems
Im Control-Center (ab Version Office Line Evolution 2012) oder in den Auskünften (ab
Version 2013) der Office Line, erscheint die Meldung:
"Der Applikationsserver konnte nicht kontaktiert werden".
Applikationsserver konnte nicht kontaktiert werden
Seite 3 von 9
2.0 Mögliche Ursachen und die passenden
Lösungen
Läuft der Applikationsserverdienst am zentralen Server?
Durch einen Rechtsklick auf „Computer“ -> „Verwaltung“ am zentralen Server, auf
dem Sage installiert ist, gelangt man in die Verwaltung des Systems.
Dort kann links unter dem Menüpunkt „Dienste und Anwendungen“ -> „Dienste“
überprüft werden, ob der Dienst „Sage Application Server 201X“ aktiviert ist.
Applikationsserver konnte nicht kontaktiert werden
Seite 4 von 9
Werden die Isolationsprozesse gebildet?
Wenn der unter Punkt 1 benannte „Sage Application Server 201X“-Dienst läuft, sollten
anschließend automatisch die Isolationsprozesse des Applikationsservers gebildet
werden.
Diese können Sie sich im Task-Manager (STRG + Alt + Entf) unter „Prozesse“ anzeigen
lassen: „Sagede.ApplicationServer.IsolationProcess.exe“
Wichtig: Es muss vorher auf „Prozesse aller Benutzer anzeigen“ geklickt werden.
Ist die Datenbank im Netzwerk freigegeben?
Bitte überprüfen Sie im „Administrator“-Programm der Office Line, ob die betroffene
Datenbank im Netzwerk freigegeben ist.
Dazu klicken Sie bitte per Rechtsklick auf die jeweilige Datenbank, melden sich mit dem
„sa“-Administratorbenutzer an der SQL Datenbank an und wählen im Kontextmenü den
Punkt „Im Netz freigeben“.
Ob eine Datenbank im Netzwerk freigegeben ist, erkennen Sie direkt an dem grünen Pfeil
im Symbol vor dem Datenbankname.
Applikationsserver konnte nicht kontaktiert werden
Seite 5 von 9
Enthält die Datenbank in der Bezeichnung ein + Zeichen?
Falls ja, erstellen Sie bitte eine Sicherung der aktuellen Datenbank über den Office Line
„Administrator“, indem Sie auf die betroffene Datenbank klicken, sich mit einem SQLAdministratoruser (z.B. „sa“) anmelden und im Untermenü doppelt auf den Punkt
„Sicherung“ klicken.
Nun können Sie einen Namen und eine Beschreibung für die bevorstehende Sicherung
der Datenbank festlegen und anschließend auf „Hinzufügen“ unter „Sicherungsmedium“
klicken.
Hier geben Sie bitte erneut den Namen der Sicherung ein und wählen unter „Datei“ aus,
unter welchem Dateinamen und Pfad die Datensicherung abgelegt werden soll.
Applikationsserver konnte nicht kontaktiert werden
Seite 6 von 9
Jetzt können Sie das soeben erstelle Datenbankbackup im Office Line „Administrator“
unter dem Punkt „Wiederherstellung Datenbank“ erneut einbinden, jedoch diesmal mit
einer Bezeichnung ohne „+“-Symbol.
Hierfür geben Sie bitte zuerst den Servername, Benutzer und das Passwort ein und
kicken anschließend auf „Auswahl“ unter „Sicherungsmedium“.
Im folgenden Fenster wählen Sie das zuvor erstellte Sicherungsmedium unter
„Bestehendes Sicherungsmedium“ an und bestätigen mit < OK >.
Nun sollten alle nötigen Felder im vorherigen Fenster bereits ausgefüllt sein
(Bezeichnung, Datenbank, etc.) und Sie können mit einem Klick auf „Ok“ die
Wiederherstellung der Datenbank anstoßen.
Wichtig: Achten Sie darauf, dass die Bezeichnung diesmal ohne „+“-Symbol ausgefüllt
ist.
Wenn die Wiederherstellung abgeschlossen ist und die Nutzung der Office Line mit der
„neuen“ Datenbank getestet wurde, kann die alte Datenbank entsprechend über den
Office Line „Administrator“ gelöscht werden.
Applikationsserver konnte nicht kontaktiert werden
Seite 7 von 9
Sind im Kennwort des Office Line Benutzers bestimmte Sonderzeichen
enthalten oder hat der Benutzer keine Bezeichnung gesetzt?
Falls im Passwort des betroffenen Office Line Benutzers eines oder mehrere der
folgenden Sonderzeichen enthalten sind, sollte der Benutzer ein anderes Kennwort
auswählen, um die Kommunikation mit dem Applikationsserver nutzen zu können: €, {, }
oder :
Des Weiteren muss über den Office Line „Administrator“ auf dem jeweiligen Benutzer in
den Eigenschaften eine Bezeichnung gesetzt sein.
Bitte klicken Sie dazu auf die betroffene Datenbank und melden sich an dieser mit dem
Administratornutzer des SQL Servers an (Im Normalfall „sa“).
Anschließend wählen Sie unter „Benutzer“ per Rechtsklick auf den jeweiligen Benutzer
den Menüpunkt „Eigenschaften“ aus.
Dort können Sie ein neues Kennwort ohne die benannten Sonderzeichen vergeben, sowie
eine Bezeichnung für den Benutzer eintragen und anschließend mit < OK > bestätigen.
Applikationsserver konnte nicht kontaktiert werden
Seite 8 von 9
Stimmt die DNS-Namensauflösung des Servers (Wenn
Domänenumgebung)?
Wichtig: Dieser Punkt greift nur, wenn es sich bei der Netzwerkumgebung um eine
Domäne handelt, nicht um eine Arbeitsgruppe / Workgroup.
Bitte öffnen Sie an einem Client / Arbeitsplatz eine Commando-Box, indem Sie auf „Start“
in der Taskleiste von Windows klicken und im Suchfeld den Begriff „cmd“ eingeben und
mit „Enter“ bestätigen.
In der Commando-Box geben Sie bitte folgenden Befehl ein, gefolgt von der
<IPNUMMER> des Servers, der in Ihrer Domäne der zentrale Sage Server ist.
ping -a <IPNUMMER>
Nun sollte folgende Ausgabe zurückgegeben werden.
Wichtig: Wichtig ist hierbei, dass der komplette Name des Servers zurückgegeben
wird, inklusive Domäne (z.B. Servername.Domainname.local).
Ping wird ausgeführt für Rechnername.Domainname.local [10.11.12.13]
mit 32 Bytes Daten
Antwort von 10.11.12.13: Bytes 32 Zeit= 8 ms TTL=123
Antwort von 10.11.12.13: Bytes 32 Zeit= 8 ms TTL=123
Antwort von 10.11.12.13: Bytes 32 Zeit= 8 ms TTL=123
Antwort von 10.11.12.13: Bytes 32 Zeit= 8 ms TTL=123
Falls an dieser Stelle nur der Servename (ohne Domain), überhaupt kein oder ein falscher
Servername zurückgegeben wird, stimmt etwas an der DNS Auflösung im Netzwerk nicht.
Diese Problematik sollte sich entsprechend ein Systemadministrator ansehen.
Hinweis: Weiterführende Informationen zu dieser Thematik finden Sie in unserer
Wissensdatenbank im Artikel 21567.
Applikationsserver konnte nicht kontaktiert werden
Seite 9 von 9