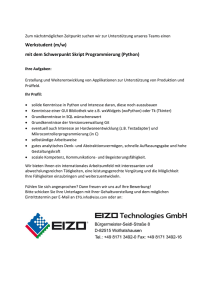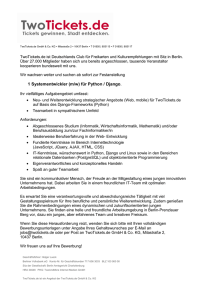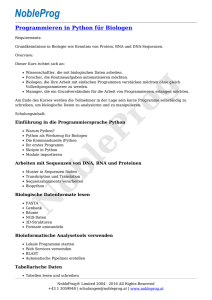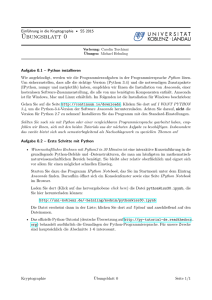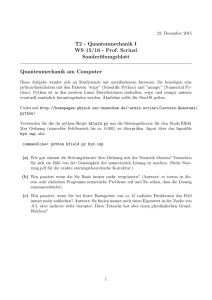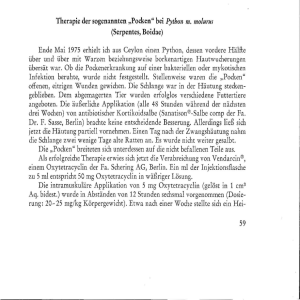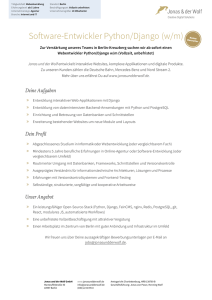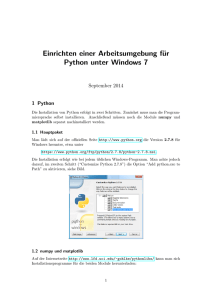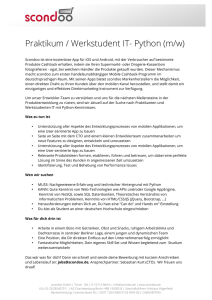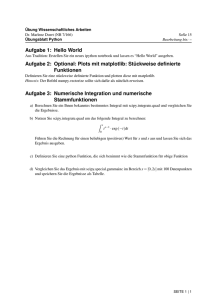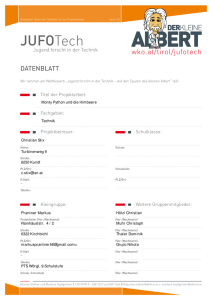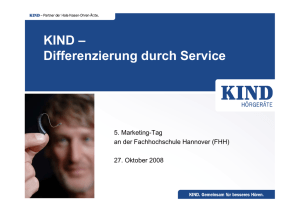Python GUI mit TKinter
Werbung
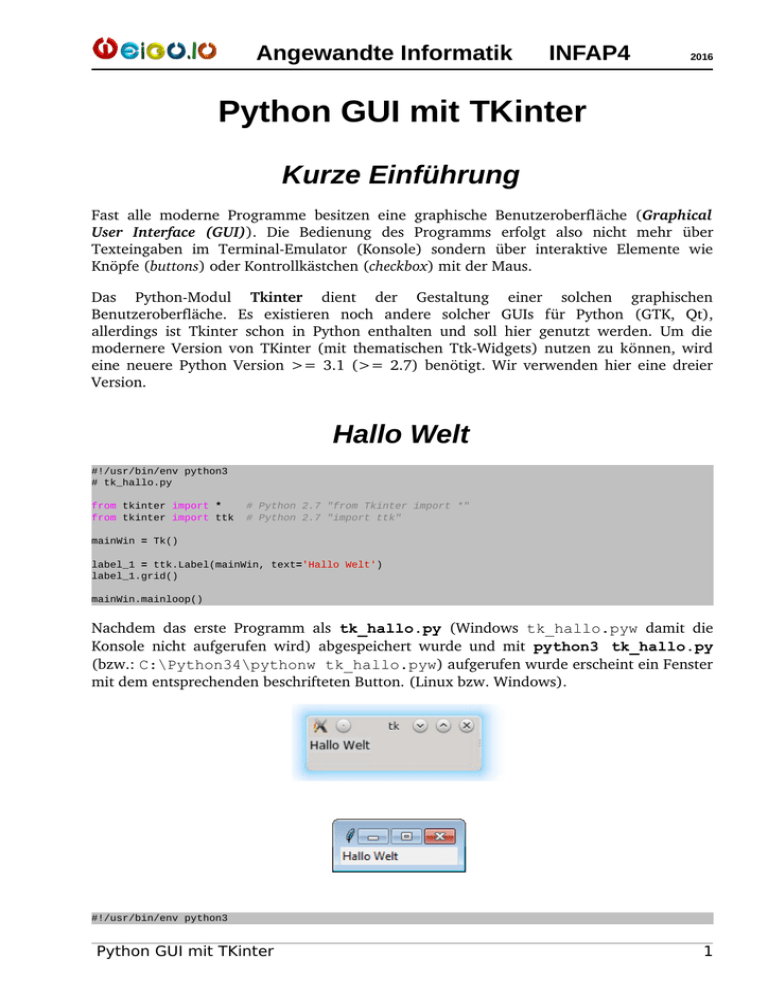
Angewandte Informatik
INFAP4
2016
Python GUI mit TKinter
Kurze Einführung
Fast alle moderne Programme besitzen eine graphische Benutzeroberfläche (Graphical
User Interface (GUI)). Die Bedienung des Programms erfolgt also nicht mehr über
Texteingaben im Terminal­Emulator (Konsole) sondern über interaktive Elemente wie
Knöpfe (buttons) oder Kontrollkästchen (checkbox) mit der Maus.
Das Python­Modul Tkinter dient der Gestaltung einer solchen graphischen
Benutzeroberfläche. Es existieren noch andere solcher GUIs für Python (GTK, Qt),
allerdings ist Tkinter schon in Python enthalten und soll hier genutzt werden. Um die
modernere Version von TKinter (mit thematischen Ttk­Widgets) nutzen zu können, wird
eine neuere Python Version >= 3.1 (>= 2.7) benötigt. Wir verwenden hier eine dreier
Version.
Hallo Welt
#!/usr/bin/env python3
# tk_hallo.py
from tkinter import *
from tkinter import ttk
# Python 2.7 "from Tkinter import *"
# Python 2.7 "import ttk"
mainWin = Tk()
label_1 = ttk.Label(mainWin, text='Hallo Welt')
label_1.grid()
mainWin.mainloop()
Nachdem das erste Programm als tk_hallo.py (Windows tk_hallo.pyw damit die
Konsole nicht aufgerufen wird) abgespeichert wurde und mit python3 tk_hallo.py
(bzw.: C:\Python34\pythonw tk_hallo.pyw) aufgerufen wurde erscheint ein Fenster
mit dem entsprechenden beschrifteten Button. (Linux bzw. Windows).
#!/usr/bin/env python3
Python GUI mit TKinter
1
Angewandte Informatik
INFAP4
2016
# tk_hallo.py
Die erste Zeile ist an sich ein Kommentar, der aber unter Linux aufzeigt mit welchem
Programm das Python­Script ausgeführt werden soll. Dazu muss die Datei allerdings die
richtigen Rechte besitzen, d.h. sie für den Anwender ausführbar sein (Befehl: chmod). Die
zweite Zeile enthält den Dateinamen als Kommentar.
from tkinter import *
from tkinter import ttk
# Python 2.7 "from Tkinter import *"
# Python 2.7 "import ttk"
In den nächsten beiden Zeilen werden zwei Module (Klassenbibliotheken) geladen. Beim
ersten Modul (Standard Tkinter Klassen) wird alles importiert, so dass auf diese Klassen
ohne den Vorsatz "tkinter." zugegriffen werden kann. Beim zweiten Import wird nur Ttk
geladen, um die neueren Ttk­Widgets nutzen zu können. Um sie von den Standard­Widgets
zu unterscheiden muss hier dann der Vorsatz "ttk." verwendet werden.
mainWin = Tk()
...
mainWin.mainloop()
Grafische Elemente (Hauptfenster, Knöpfe, Text, Eingabefelder ...) einer GUI werden
Widgets genannt (window gadgets). Ein Widget kann aus mehreren Widgets
zusammengesetzt sein.
Jedes Widget entspricht einer Klasse (Bauplan für Objekte), aus der dann die Objekte
gebildet werden. Jedes Objekt besitzt Attribute (Daten des Objekts) und Methoden
(Funktionen) des Objekts. Eine GUI kann man sich als Baumstruktur vorstellen. Die Wurzel
ist das Hauptfenster, ein Objekt der Klasse Tk. In der dritten Zeile wird diese Objekt mit
dem (beliebigen) Namen "mainWin" erstellt. In der letzten Zeile wird dann die Methode
(Funktion) mainloop() des Objekts mainWin aufgerufen. Dabei werden Objekt und
Methode mit einem Punkt verbunden.
label_1 = ttk.Label(mainWin, text='Hallo Welt')
label_1.grid()
In der vierten Zeile wird ein Ttk­Objekt mit dem Namen label_1 erzeugt. Dieses Objekt
ist ein "Kind" des Hauptfensters. Dies wird durch den ersten Eintrag (Parameter) in der
Klammer festgelegt. Die Beschriftung des Labels wird beim zweiten Parameter in der
Variablen "text" hinterlegt. Dem Widget ttk.Label können noch andere Parameter
übergeben werden (siehe später). Das Objekt wurde zwar erzeugt, ist aber noch nicht
sichtbar, da Tk nicht klar ist wie das Widget in Bezug zum Hauptfenster platziert werden
soll. Dies übernimmt die Methode grid() in der fünften Zeile.
Aufgabe Tk1:
Teste das "Hallo Welt" Programm auf dem Raspberry Pi.
2
Python GUI mit TKinter
Angewandte Informatik
INFAP4
2016
Einige Basis Widgets
Neben dem Hauptfenster und dem Label existieren noch viele andere Widgets wie zum
Beispiel Knöpfe (button, checkbutton, radiobutton), Auswahlfelder (combobox, listbox,
spinbox), Eingabefelder (Entry, Text) usw.
Um ein erstes sinnvolles Programm zu schreiben wollen wir uns Label, Entry und Button
etwas näher ansehen:
Label
Labels sollen dem Betrachter Informationen oder Resultate liefern. Hierfür wird das Widget
ttk.Label genutzt. Der darzustellende Text wird meist mit dem "text=" Parameter
übergeben und ist konstant (siehe Kapitel "Hallo Welt"). Man kann aber stattdessen auch
den Parameter "textvariable=" benutzen um veränderbaren Text, also eine Variable, zu
übergeben:
result = StringVar()
result.set('neuer_Wert')
label_1 = ttk.Label(mainWin, textvariable=result)
label_1.grid()
Tkinter ermöglicht uns die Klasse StringVar() für die Textvariable zu nutzen. Diese
kümmert sich um die ganze Logistik zur Überwachung von Änderungen der Variablen und
zur Kommunikation zwischen der Variable und dem Label.
Auch ist es möglich Bilder im Label anzuzeigen (Parameter: "image="). Mit dem Parameter
"compound=" gibt man an, ob nur der Text (text), nur das Bild (image), Text im Bild
(center) oder das Bild über, unter, rechts oder links vom Text
(top,bottom,right,left) angezeigt wird. Hier ein kleines Beispiel:
#!/usr/bin/env python3
# tk_label.py
from tkinter import *
from tkinter import ttk
# Python 2.7 "from Tkinter import *"
# Python 2.7 "import ttk"
mainWin = Tk()
result = StringVar()
result.set('weigu.lu')
imageLabel_1 = PhotoImage(file='myimage.png')
label_1 = ttk.Label(mainWin, textvariable=result, image=imageLabel_1, compound='top')
label_1.grid()
mainWin.mainloop()
Python GUI mit TKinter
3
Angewandte Informatik
INFAP4
2016
Referenz zum ttk.Label Widget: https://www.tcl.tk/man/tcl/TkCmd/ttk_label.htm
Aufgabe Tk2:
Teste das Programm mit eigenem Text und Bild.
Entry
Zur Eingabe von Daten kann man das Widget ttk.Entry nutzen. Es handelt sich hierbei
um eine Textzeile mit der ein String übergeben wird. Das Widget erhält also einen String
sobald Tasten im Eingabefeld betätigt werden. Der String wird während des Tippens
dauernd aktualisiert. Mit dem Parameter "textvariable=" gibt man ab welchen
Variablen (von der Klasse StrinVar()) die Information weitergereicht werden soll.
Sobald Änderungen im Entry Textfeld auftreten werden diese an die Variable
weitergereicht.
password = StringVar()
entry_1 = ttk.Entry(mainWin, textvariable=password, width=6, show='*')
entry_1.grid()
entry_1.focus()
Mit dem Parameter "width=" kann man die Standardlänge des Textfeldes verändern. Mit
dem Parameter "show=" kann man verhindern, dass der momentane Text angezeigt wird,
zum Beispiel bei einer Passwortabfrage. Mit der Methode "focus()" wird der Cursor gleich
nach dem Starten des Programms ins Eingabefeld gesetzt, ohne dass dieses zuerst
angeklickt werden muss.
Um Text oder Bilder neben dem Textfeld zu nutzen muss ein zusätzliches Label Widget
genutzt werden.
Referenz zum ttk.Entry Widget: https://www.tcl.tk/man/tcl/TkCmd/ttk_entry.htm
4
Python GUI mit TKinter
Angewandte Informatik
INFAP4
2016
Aufgabe Tk3:
Schreibe ein kleines Programm, das mit Hilfe eines Textfensters und dreier Labels das
folgende Fenster erzeugt. Während des Tippens soll die letzte Zeile den Inhalt des
Textfensters anzeigen.
Button
Im obigen Programm wäre es eventuell wünschenswert das Passwort erst nach dem Tippen
anzuzeigen. Eine Methode um dies zu erreichen ist das Betätigen eines Button. Das Widget
"ttk.Button" dient mehr als die beiden oberen Widgets der Interaktion mit dem
Benutzer. Hauptsächlich soll er eine Aktion auslösen d.h. ein Kommando ausführen.
button_1 = ttk.Button(mainWin, text='show', command=showPass, width=6)
button_1.grid()
Neben vielen neuen Eigenschaften kann der Button aber auch Text und Bilder enthalten.
Dieselben Parameter wie beim Label können genutzt werden ("text=",
"textvariable=", "compound=", "image=", "width=").
Im folgenden wird unsere Aufgabe Tk3 um einen Button erweitert, der das Kommando
"showPass" ausführt. Die Funktion showPass() muss sich vor dem Aufruf des
Kommando befinden, damit das Programm das Kommando kennt.
In der Funktion wird das Passwort der Variablen des dritten Labels übergeben. Wir
benötigen also jetzt zwei StringVar()­Objekte, eine für das Entry­Widget und eine für das
Label­Widget. Das es sich bei einem StringVar()­Objekt nicht um eine normale Variable
handelt kann für die Zuweisung nicht einfach das Gleichheits­Zeichen benutzt werden,
sondern es müssen die Methoden .get()und .set() verwendet werden, um die Daten
der StringVar()­Objekte auszutauschen.
def showPass():
passwordClear.set(password.get())
Wem diese Zeile nicht geheuer ist, kann natürlich die Zuweisung mit einer lokalen
StringVar()­Variablen auch schrittweise durchführen:
def showPass():
temp = StringVar()
temp = password.get()
passwordClear.set(temp)
Python GUI mit TKinter
5
Angewandte Informatik
INFAP4
2016
Hier das vollständige Programm:
#!/usr/bin/env python3
# tk_button.py
from tkinter import *
from tkinter import ttk
# Python 2.7 "from Tkinter import *"
# Python 2.7 "import ttk"
def showPass():
passwordClear.set(password.get())
mainWin = Tk()
password = StringVar()
passwordClear = StringVar()
label_1 = ttk.Label(mainWin, text='Type your password: ')
label_1.grid()
entry_1 = ttk.Entry(mainWin, textvariable=password, width=6, show='*')
entry_1.grid()
entry_1.focus()
label_2 = ttk.Label(mainWin, text='Your password is: ')
label_2.grid()
label_3 = ttk.Label(mainWin, textvariable=passwordClear)
label_3.grid()
button_1 = ttk.Button(mainWin, text='show', command=showPass, width=6)
button_1.grid()
mainWin.mainloop()
Referenz zum ttk.Button Widget: https://www.tcl.tk/man/tcl/TkCmd/ttk_button.htm
Aufgabe Tk4:
a) Erweitere das obige Programm um die folgende Zeile:
mainWin.bind('<Return>',showPass)
Mit dieser Zeile wird die Return­ bzw. Enter­Taste mit unserer Funktion showPass
verbunden, so dass das Passwort auch beim Drücken der Enter­Taste erscheint.
Allerdings erhalten wir nun die Fehlermeldung:
TypeError: showPass() takes 0 positional arguments but 1 was given
Die Zeile der Funktionsdeklaration muss um "*args" erweitert werden, damit das
Argument angenommen werden kann:
def showPass(*args):
b) Teste das vollständige Programm!
Frame
Da das Hauptfenster leider nicht zum Ttk­Widget­Set gehört werden wir einen Ttk­ Rahmen
(ttk.Frame) verwenden, um in diesem die Widgets anzuordnen (Dies ist auch vorteilhaft
wenn man den ganzen Bildschirm in eine eigene Klasse einpacken möchte).
6
Python GUI mit TKinter
Angewandte Informatik
INFAP4
2016
Das Widget ttk.Frame wird meist als Container für andere Widgets genutzt um Ordnung
im Layout zu schaffen. Normalerweise erhält der Rahmen automatisch seine Größe, durch
die Größe der Widgets die er umfasst. Mit "width=" und "height=" kann die Größe aber
auch statisch festgelegt werden. Wird eine Zahl eingegeben, so handelt es sich um
Bildschirmpixel. Mit einem angehängten 'c' (15c) kann Höhe bzw. Breite aber auch in
Zentimeter (i für inch, p für printer's point) festgelegt werden. Damit die Höhe und die
Breite berücksichtigt werden muss aber mit der Methode grid_propagate(0) die
automatische Anpassung abgeschaltet werden.
Mit dem Parameter "padding=" kann ein Abstand der inneren Widgets zum Rahmen
vereinbart werden. Wird eine Zahl eingegeben, so ist der Abstand überall gleich. Mit zwei
Zahlen wird der vertikale und der horizontale Abstand definiert. Mit vier Zahlen der
Abstand in vier Richtungen (left, top, right, bottom im Uhrzeigersinn).
Natürlich kann der Rahmen auch einen sichtbaren Rand haben. Dies geschieht mit dem
Parameter "borderwidth=" (default = 0). Mit dem Parameter "relief=" kann die Optik
des sichtbaren Randes verändert werden. Optionen sind: 'flat' (default), 'raised',
'sunken', 'solid', 'ridge' und 'groove'.
In unser Programm mit Rahmen müssen natürlich die Widgets jetzt "Kinder" des Rahmens
sein und nicht mehr des Hauptfensters. Das Programm (Hauptfenster) erhält zusätzlich
einen Titel mit der Methode title(). Zur Demonstration, und damit der Titel lesbar ist
wurde hier mit fester Rahmengröße gearbeitet. Im Normalfall ist es besser die Widgets
passen sich der Fenstergröße an, wie wir im nächsten Kapitel sehen werden.
#!/usr/bin/env python3
# tk_frame.py
from tkinter import *
from tkinter import ttk
# Python 2.7 "from Tkinter import *"
# Python 2.7 "import ttk"
def showPass(*args):
passwordClear.set(password.get())
mainWin = Tk()
mainWin.title('My Password-checker')
password = StringVar()
passwordClear = StringVar()
mainFrame = ttk.Frame(mainWin, borderwidth=2, width=300, height=150, relief='groove', padding='80 20
80 20')
mainFrame.grid_propagate(0)
mainFrame.grid()
label_1 = ttk.Label(mainFrame, text='Type your password: ')
label_1.grid()
entry_1 = ttk.Entry(mainFrame, textvariable=password, width=6, show='*')
entry_1.grid()
entry_1.focus()
label_2 = ttk.Label(mainFrame, text='Your password is: ')
label_2.grid()
label_3 = ttk.Label(mainFrame, textvariable=passwordClear)
label_3.grid()
button_1 = ttk.Button(mainFrame, text='show', command=showPass, width=6)
button_1.grid()
Python GUI mit TKinter
7
Angewandte Informatik
INFAP4
2016
mainWin.bind('<Return>',showPass)
mainWin.mainloop()
Referenz zum ttk.Frame Widget: https://www.tcl.tk/man/tcl/TkCmd/ttk_frame.htm
Aufgabe Tk5:
a) Entferne die feste Rahmengröße wieder aus dem Programm. Teste das Programm
mit unterschiedlichen Reliefs, Randbreiten und Paddings. Wähle eine Kombination
die dir gefällt.
b) Ändere dein Programm so um, dass ein Passwort­checker entsteht. Statt der
Funktion showPass() soll eine neue Funktion checkPass() überprüfen wie viele
Zeichen das Passwort enthält. Unter 6 Zeichen meldet das Programm dann 'weak',
zwischen 6 und 8 Zeichen 'OK' und bei mehr als 8 Zeichen 'strong'. Dazu wird das
StringVar()­Objekt in einen String geladen (check = password.get()), der
dann mit der Funktion len()überprüft wird. Passe die Namen der Variablen, der
Funktion und den Text des Button an.
Der Grid-Layout-Manager
Die Aufgaben des Layout­Manager (Geometrie­Manager) sind recht komplex, da Widgets
unterschiedliche Größen haben und Fenster skaliert werden können. In Tk gibt es
unterschiedliche Layout Manager. Am intuitivsten einsetzbar ist der Grid­Layout Manager.
Mit ihm kann ein Tabellen­Raster (Zeilen und Spalten) erzeugt werden an dem die Widgets
ausgerichtet werden. Zeilen und Spalten sind von oben nach unten und rechts nach links
durchnummeriert beginnend bei Null.
Reihen und Kolonnen
Im folgenden wollen wir ein neues Programm entwickeln. Bevor wir das tun ist es sinnvoll
sich zu überlegen, wie das Programm aussehen soll, und die einzelnen Komponenten in
8
Python GUI mit TKinter
Angewandte Informatik
INFAP4
2016
einer Tabellenzelle zuzuordnen. Hier ein Beispiel für unser Programm, das eine Leistung in
Milliwatt in Dezibel (bezogen auf ein Milliwatt) umrechnen soll. In der ersten Zeile befindet sich ein Entry­Widget und ein Label­Widget. In der zweiten
Zeile drei Label­Widgets und in der vierten Zeile das Button­Widget.
Mit dem Erlernten aus dem vorigen Kapitel ist es nicht schwierig das Programm zu
erstellen. Neu ist, dass wir der grid()­Methode die Parameter "column=" und "row="
übergeben, und damit die Position der Widgets im Raster festlegen.
Zur Berechnung wird der Inhalt des StringVar()­Objekts mit der Methode get()
abgeholt. Der Inhalt entspricht einer Zeichenkette (string) und muss mit der Funktion
int() nach Integer konvertiert werden. Wenn Kommastellen erwünscht sind ist die
Funktion float() zu verwenden. (Das Komma entspricht dabei einem Punkt!) Damit die
Logarithmus­Funktion nutzbar ist muss sie aus dem math­Modul importiert werden. Der
zweite Parameter ist die Basis des Logarithmus (hier 10). Mit der Funktion round() wird
die Stellenzahl hinter dem Komma auf 4 begrenzt. Mit der Funktion str() wird das
Integer­Resultat schlussendlich wieder in einen String überführt und mit .set() dem
zweiten StringVar()­Objekt übergeben.
Falsche Eingaben werden mit der "try...except"­Anweisung abgefangen. Der
Programmteil, wo eine Ausnahme zu erwarten ist befindet sich hinter "try:". Hinter
"except:" befindet sich dann der Code der ausgeführt werden soll, falls eine solche
Ausnahme auftritt. Da wir in unserem Fall wissen, dass es sich um einen Eingabefehler
handeln muss, können wir das mit der "ValueError"­Ausnahme (exception) und einer
eindeutigen Fehleraussage auch sauber dokumentieren.
Python GUI mit TKinter
9
Angewandte Informatik
INFAP4
2016
Hier das vollständige Programm:
#!/usr/bin/env python3
# tk_grid1.py
from tkinter import *
from tkinter import ttk
from math import log
# Python 2.7 "from Tkinter import *"
# Python 2.7 "import ttk"
def calculate(*args):
try:
power=int(power_mW.get())
dBm=round(10*log(power,10),4)
result_dBm.set(str(dBm))
except ValueError:
result_dBm.set('error: entry not valid!')
mainWin = Tk()
mainWin.title('Milliwatt to decibel (dBm)')
power_mW = StringVar()
result_dBm = StringVar()
mainFrame = ttk.Frame(mainWin, borderwidth=10, relief='ridge', padding="20")
mainFrame.grid()
entry_1 = ttk.Entry(mainFrame,
entry_1.grid(column=2, row=1)
entry_1.focus()
label_1 = ttk.Label(mainFrame,
label_1.grid(column=3, row=1)
label_2 = ttk.Label(mainFrame,
label_2.grid(column=1, row=2)
label_3 = ttk.Label(mainFrame,
label_3.grid(column=2, row=2)
label_4 = ttk.Label(mainFrame,
label_4.grid(column=3, row=2)
butt_1 = ttk.Button(mainFrame,
butt_1.grid(column=3, row=3)
textvariable=power_mW, width=10)
text='milliwatt')
text='correspond to: ')
textvariable=result_dBm)
text='dBm')
text='Calculate!', command=calculate, width=10)
mainWin.bind('<Return>',calculate)
mainWin.mainloop()
Aufgabe Tk6:
Teste das Programm auf dem Raspberry Pi. Teste auch was bei falscher Eingabe
passiert!
10
Python GUI mit TKinter
Angewandte Informatik
INFAP4
2016
Skalierbare Fenster
Die Widgets wurden zwar schön angeordnet, allerdings passen sie sich nicht der
Fenstergröße an, falls diese verändert wird. Dazu werden die beiden Methoden
columnconfigure=() und rowconfigure=() benötigt. Sie müssen auf jede Kolonne
und jede Reihe des Rahmens angewendet werden. Zusätzlich müssen sie auf das
Hauptfenster angewendet werden, da dieses ja verändert wird und der Rahmen sich in
diesem befindet.
mainWin.columnconfigure(0, weight=1)
mainWin.rowconfigure(0, weight=1)
...
mainFrame.columnconfigure(1, weight=5)
mainFrame.columnconfigure(2, weight=5)
mainFrame.columnconfigure(3, weight=5)
mainFrame.rowconfigure(1, weight=1)
mainFrame.rowconfigure(2, weight=1)
mainFrame.rowconfigure(3, weight=1)
# numbering beginns with 0 for old Tk widgets
# numbering beginns with 1 for newer Ttk widgets
Der erste Parameter bezeichnet die Reihe bzw. die Kolonne, der zweite Parameter
"weight=" gibt Gewichtung, wie schnell sich die Widgets bei der Veränderung des Fensters
bewegen (Mit weight=0 bewegen sie sich nicht). Bei den alten Tk­Widgets begann die
Nummerierung der Reihen und Kolonnen mit 0 statt 1. Dies gilt hier für unser
Hauptfenster!
Zusätzlich muss jedem Widget mitgeteilt werden, zu welchen der vier Kanten es sich hin
bewegen soll. Dies wird mit dem Parameter "sticky=" der grid()­Methode erreicht. Die
vier Himmelsrichtungen dienen hier der Ausrichtung (N: Norden, oben, S: Süden, unten,
W: Westen, links, E: Osten, rechts). Wird mehr als eine Richtung angegeben müssen
Klammern gesetzt werden.
Python GUI mit TKinter
11
Angewandte Informatik
INFAP4
2016
Das veränderte Programm sieht jetzt folgendermaßen aus:
#!/usr/bin/env python3
#tk_grid2.py
from tkinter import *
from tkinter import ttk
from math import log
# Python 2.7 "from Tkinter import *"
# Python 2.7 "import ttk"
def calculate(*args):
try:
power=int(power_mW.get())
dBm=round(10*log(power,10),4)
result_dBm.set(str(dBm))
except ValueError:
result_dBm.set('error: entry not valid!')
mainWin = Tk()
mainWin.title('Milliwatt to decibel (dBm)')
mainWin.columnconfigure(0, weight=1)
mainWin.rowconfigure(0, weight=1)
# numbering beginns with 0 for old Tk widgets
power_mW = StringVar()
result_dBm = StringVar()
mainFrame = ttk.Frame(mainWin, borderwidth=10, relief='ridge', padding="20")
mainFrame.grid(column=0, row=0, sticky=(W, N, E, S))
mainFrame.columnconfigure(1, weight=5)
# numbering beginns with 1 for newer Ttk widgets
mainFrame.columnconfigure(2, weight=5)
mainFrame.columnconfigure(3, weight=5)
mainFrame.rowconfigure(1, weight=1)
mainFrame.rowconfigure(2, weight=1)
mainFrame.rowconfigure(3, weight=1)
entry_1 = ttk.Entry(mainFrame, textvariable=power_mW, width=10)
entry_1.grid(column=2, row=1, sticky=(W, E))
entry_1.focus()
label_1 = ttk.Label(mainFrame, text='milliwatt')
label_1.grid(column=3, row=1, sticky=W)
label_2 = ttk.Label(mainFrame, text='correspond to: ')
label_2.grid(column=1, row=2, sticky=E)
label_3 = ttk.Label(mainFrame, textvariable=result_dBm)
label_3.grid(column=2, row=2, sticky=(W, N, E, S))
label_4 = ttk.Label(mainFrame, text='dBm')
label_4.grid(column=3, row=2, sticky=W)
butt_1 = ttk.Button(mainFrame, text='Calculate!', command=calculate, width=10)
butt_1.grid(column=3, row=3, sticky=W)
mainWin.bind('<Return>',calculate)
mainWin.mainloop()
12
Python GUI mit TKinter
Angewandte Informatik
INFAP4
2016
Padding und Columnspan
Der Abstand zwischen dem Eingabefeld und der Einheit ist zu klein. Mit Hilfe der
Parameter "padx=" und "pady=" kann bei der grid()­Methode ein innerer Abstand zur
Tabellenzelle eingehalten werden. Zum Beispiel für den oben erwähnten Abstand:
label_1.grid(column=3, row=1, sticky=W, padx=30)
In unserem Fall wäre ein Abstand zwischen allen Feldern wünschenswert. Dies lässt sich
um Tipparbeit zu sparen auch leicht in einer Schleife mit der grid_configure()
Methode erreichen:
# Padding
for child in mainFrame.winfo_children():
child.grid_configure(padx=10, pady=10)
Manchmal ist es auch nötig ein Widget über mehrere Felder auszudehnen.Dies kann mit
den Parametern "columnspan=" und "rowspan=" der grid()­Methode erfolgen. Als
Beispiel soll der Button sich über drei Felder erstrecken (width=10 wurde gelöscht):
butt_1 = ttk.Button(mainFrame, text='Calculate!', command=calculate, width=10)
butt_1.grid(column=1, row=3, sticky=(W, E), columnspan=3)
Aufgabe Tk7:
a) Erweitere das Programm indem jede Zelle einen inneren Abstand erhält und der
Button sich über 3 Kolonnen erstreckt.
b) Ändere dein Programm so um, dass der erste Label (rechts oben) durch einen
Rahmen, der zwei Radiobutton enthält, ersetzt wird. Suche Informationen zum
Widget ttk.Radiobutton im Netz. Der eine Radiobutton soll eine Berechnung in
Python GUI mit TKinter
13
Angewandte Informatik
INFAP4
2016
dBm (wie bisher, text=’milliwatt’) und der zweite Radiobutton eine Berechnung in
dBµV (text='microvolt', in der Formel muss der Multiplikationsfaktor 10 durch 20
ersetzt werden) erlauben. Entsprechend sollen auch der Text des Label mit der
Einheit ('dBm' bzw. 'dBµV') geändert werden.
Aufgabe Tk8:
Erstelle ein Programm, das zwei Zahlen mit den Grundrechenarten verknüpfen kann.
14
Python GUI mit TKinter
Angewandte Informatik
INFAP4
2016
Zusatzaufgabe Tk9: (für Fleißige :))
Erstelle ein Programm, das den Vorwiderstand einer LED berechnet. Der Strom wird
mit einer Checkbox ausgewählt. Die Spannung an der LED ebenfalls. Sie kann aber
wahlweise auch mit einem Entry­Feld manuell eingegeben werden.
Zusatzaufgabe Tk10: (für sehr Fleißige :)))
Programmiere das Spiel TIC TAC TOE. Sobald ein Button gedrückt wird, wird er mit:
butt_11.state(["!disabled"])
deaktiviert. Eine Zählvariable achtet darauf, dass ein Gleichstand (niemand winnt)
erkannt wird. Um das ganze farbiger zu gestalten können "styles" verwendet werden.
Eine mögliche Lösung findet man unter: http://www.weigu.lu/c/python/download
Python GUI mit TKinter
15
Angewandte Informatik
•
•
•
•
•
16
INFAP4
http://www.tutorialspoint.com/python/python_basic_syntax.htm
http://www.tkdocs.com/tutorial/
https://docs.python.org/3/library/tkinter.ttk.html
https://www.tcl.tk/man/tcl/TkCmd/contents.htm
http://www.python­kurs.eu/python_tkinter.php
2016
Angewandte Informatik
INFAP4
2016
Dateioperationen mit Python
Kurze Einführung
Arbeitet man mit Daten, so ist es sinnvoll diese in Dateien abzuspeichern. So bleiben sie
auch nach dem Ausschalten des Computers erhalten. Heutige eingebettete Systeme wie der
Raspberry Pi besitzen meist eine SD­Karte auf der Dateien abgelegt werden können oder
eine USB­Schnittstelle die es ermöglicht Dateien auf einem USB­Stick abzulegen. Mit
solchen Systemen lassen sich dann zum Beispiel leicht, mit Hilfe von Python, die Daten
eines angeschlossenen Sensors loggen. Sind Daten in Dateien abgespeichert, so müssen sie
meist später noch verarbeitet werden. Auch dies kann meist mit einigen Zeilen Python­Code
erledigt werden.
In Linux werden auch Geräte wie Dateien angesprochen. Die hier erlernten Kenntnisse
werden also auch benötigt um auf Geräte zuzugreifen (zum Beispiel die serielle
Schnittstelle).
Dateien öffnen, lesen und schließen
Mit der Methode open() wird eine Dateiobjekt erstellt (oft mit dem Namen f für file) , die
Datei geöffnet, und die Datei dem Dateiobjekt zugewiesen. Die Mehode read()des
Dateiobjekt lies dann die Datei ein. Wird eine geöffnete Datei nicht mehr benötigt, sollte
sie immer sofort geschlossen werden um den Speicher wieder frei zu geben und
anderen Programmen den Zugriff wieder zu erlauben.
#!/usr/bin/env python3
# file_open.py
f = open('akkudata.dat')
data = f.read()
print (data)
f.close()
Ausgabe der Datei:
29.10.13
29.10.13
29.10.13
29.10.13
29.10.13
...
09:09:58
09:10:28
09:10:58
09:11:28
09:11:58
1.81
1.81
1.8
1.8
1.81
22.87
22.95
23.02
23.1
23.16
0.0150833333
0.0301666667
0.0451666667
0.0601666667
0.07525
41.39
41.54
41.44
41.58
41.92
0.34
0.69
1.04
1.38
1.73
Aufgabe F1:
Lade die Datei 'akkudata.dat'
(http://www.weigu.lu/c/python/download/akkudata.dat)
Dateioperationen mit Python
17
Angewandte Informatik
INFAP4
2016
herunter und speichere sie in das Verzeichnis deiner Python Programme. Teste dann
das obige Programm in einem Terminalfenster (python3 file_open.py).
IO­Fehler abfangen:
Wurde die Datei nicht gefunden, so erhalten wir folgende Fehlermeldung:
FileNotFoundError: [Errno 2] No such file or directory: 'akkudata.dat'
Um dies zu vermeiden werden wir den Fehler mit der "try...except"­Anweisung
abfangen. So können wir die Ausnahme (exception) mit einer eindeutigen Fehleraussage
sauber dokumentieren. Mit der Methode exit() kann man das Programm dann verlassen.
Es macht Sinn Dateinamen am Anfang des Programms einer Variablen zuzuweisen. So
lassen sie sich später leichter ändern.
#!/usr/bin/env python3
# file_open2.py
filename = 'akkudata.dat'
try:
f = open(filename)
except IOError:
print('Cannot find file:', filename)
exit()
data = f.read()
print (data)
f.close()
Aufgabe F2:
Teste das Programm der ersten Aufgabe indem du es mit einem falschen Dateinamen
aufrufst. Erweitere dann dein Programm um die Fehlerbehandlung. Teste das
Programm dann noch einmal mit richtigem und falschem Dateinamen.
Dateien schreiben
Daten werden mit der Methode write() geschrieben. Beim Öffnen der Datei muss man
zusätzlich angeben, in welchem Modus die Datei geöffnet werden soll. Dabei gibt es
folgende Möglichkeiten:
●
r (read)
●
w (write)
Ersetzt den Inhalt einer bestehenden Datei.
●
a (append)
Hängt den Inhalt ans Ende einer bestehenden Datei an.
●
r+ Öffnet Datei zum Lesen und Schreiben (wird nicht oft benutzt).
Gibt man den Parameter nicht an, wird die Datei (wie in unserem Beispiel) zum Lesen
geöffnet.
#!/usr/bin/env python3
# file_write.py
18
Dateioperationen mit Python
Angewandte Informatik
INFAP4
2016
filename = 'test.txt'
try:
f = open(filename, 'w')
except IOError:
print('Cannot create file:', filename)
exit()
for i in range(10):
f.write('Dies ist die ' + str(i) + 'te Zeile\n')
f.close()
# print the file for verification
try:
f = open(filename)
except IOError:
print('Cannot find file:', filename)
exit()
data = f.read()
print (data)
f.close()
Aufgabe F3:
Teste das obige Programm. Ändere den Parameter "write" nach "append" und teste das
Programm.
Daten in Dateien verändern
Die Daten­Datei im obigen Beispiel ist sehr groß. Dadurch muss das Variablenobjekt "data"
viel Speicher in Anspruch nehmen. Dies kann bei noch größeren Dateien und eingebetteten
Systemen mit wenig RAM zum Problem werden. Außerdem braucht Python viel Zeit um
alle Daten einzulesen bevor eine Operation mit den Daten durchgeführt wird. Besser ist es
die Daten zum Beispiel zeilenweise zu verarbeiten:
#!/usr/bin/env python3
# file_open3.py
filename = 'akkudata.dat'
try:
f = open(filename)
except IOError:
print('Cannot find file:', filename)
exit()
line = f.readline()
while line != '':
print (line, end='')
line = f.readline()
f.close()
Der zusätzliche Parameter end='' in der Print­Anweisung verhindert, dass print() eine
zusätzliche Leerzeile ausgibt.
Die verwendete Datei enthält Daten die beim Laden eines Akkus aufgenommen wurden.
Die Daten sind durch ein Tabulatorzeichen (ASCII 0x09, '\t') getrennt und jede Zeile
endet mit dem Linefeed­Zeichen (LF, ASCII 0x0A, '\n') wie in Linux üblich. Die Datei soll
Dateioperationen mit Python
19
Angewandte Informatik
INFAP4
2016
in einer anderen Software unter Windows weiterverarbeitet werden. Dazu sind folgende
Änderungen nötig: Der Punkt soll durch ein Komma­Zeichen ersetzt werden, der Datum­
Punkt durch einen Schrägstrich ('/') und das Newline­Zeichen am Ende soll durch einen
zusätzlichen Wagenrücklauf (carriage return, CR, ASCII 0x0D, '\r') erweitert werden, da
Windows beide Zeichen erwartet (siehe http://en.wikipedia.org/wiki/Newline). Dazu wird
eine zweite Datei geöffnet, welche dann nach dem Schreiben die veränderte Datei enthält.
Das entsprechende Programm kann dann folgendermaßen aussehen:
#!/usr/bin/env python3
# file_change.py
filename1 = 'akkudata.dat'
filename2 = 'akkudata_corr.dat'
try:
f1 = open(filename1)
except IOError:
print('Cannot find file:', filename)
exit()
try:
f2 = open(filename2, 'w')
except IOError:
print('Cannot create file:', filename)
exit()
line = f1.readline()
while line != '':
line = line.replace('.', '/', 2)
line = line.replace('.', ',')
line = line.replace('\n', '\r\n')
f2.write(line)
print (line, end='')
line = f1.readline()
f1.close()
f2.close()
# replace two date points with slashes
# replace Linefeed with CR+LF
Aufgabe F4:
Schreibe ein Programm das die GUI Tkinter nutzt und es erlaubt die Punkte in einer
Datei durch Kommas zu ersetzen oder umgekehrt (ttk.Radiobutton). Die beiden
Dateinamen sind durch das Widget ttk.Entry veränderbar.
20
Dateioperationen mit Python
Angewandte Informatik
INFAP4
2016
Zusatzaufgabe F5:
Da die originale Daten­Datei (Laden eines Akkus) sehr groß ist, soll über jeweils 10
Werte ein Mittelwert gebildet werden. Auch sollen nur Strom und Spannung (dritte
und vierte Kolonne) verwendet werden. Schreibe das entsprechende Programm (ohne
GUI). Die neue Datei soll akkudata_short.dat heißen.
Tipp: Mit der Methode split() kann man die Zeile aufspalten (hier beim Tabulator)
und in eine Liste umwandeln.
spline=line.split('\t')
Auf den Strom kann dann zum Beispiel mit spline[2] zugegriffen werden.
Dateioperationen mit Python
21
Angewandte Informatik
INFAP4
2016
Schnittstellen mit dem Raspberry Pi
Kurze Einführung
Mit den einzelnen Pins des Raspberry Pi (Raspi) lassen sich bequem Schalter einlesen und
LEDs oder Relais einschalten. Werden die Aufgaben komplexer, so greift man auf
spezialisierte Bausteine zurück. A/D­ oder D/A­Wandler­Bausteine ermöglichen das
Verarbeiten analoger Daten. Temperatur­, Feuchtigkeit­, Luftdruck­Sensoren liefern uns
Umweltwerte. Port­ Expander erweitern das Angebot an vorhandenen Pins. Farbige
graphische Displays erleichtern die Kommunikation mit dem Anwender. Es existieren
spezialisierte Bausteine für unterschiedliche serielle Schnittstellen. Meist trifft man hier auf
I2C, SPI oder 1­Wire. Linux unterstützt diese Schnittstellen auf dem Raspi, so dass sich
diese spezialisierten Bausteine nutzen lassen.
Die serielle Schnittstelle (EIS232) wird heute noch häufig zur Kommunikation (meist
ASCII­Daten) verwendet. Auch sie soll mit dem Raspi in Betrieb genommen werden.
Digitale Ein-/Ausgabe (GPIOs)
Die einzelnen Pins des Raspi können unterschiedliche Aufgaben wahrnehmen (GPIO
General Purpose Input Output). Oft werden sie als einfache digitale Ein­ bzw. Ausgänge
genutzt um LEDs einzuschalten oder Schalter abzufragen (Wiederholung 12. Klasse!).
Es ist hierbei darauf zu achten, dass die maximale Spannung von 3,3V nicht überschritten
wird, und auch kein nennenswerter Strom geliefert werden kann. Sind höhere Ströme oder
Spannungen nötig, so ist ein Treiber­IC wie der ULN2008 o.ä. zu nutzen.
!!! Achte beim Verdrahten darauf keine Kurzschlüsse zu verursachen. Die GPIO­ Pins des
Raspi sind nicht so robust wie die verschiedener Mikrocontroller! Auf
www.weigu.lu/c/rpibuffer wird eine Schutzplatine mit kurzschlussfesten Buffer­Bausteinen
vorgestellt, die hier genutzt werden soll um die Raspis nicht zu zerstören. 22
Schnittstellen mit dem Raspberry Pi
Angewandte Informatik
INFAP4
2016
Die Python­Bibliothek RPi.GPIO ermöglicht den direkten Zugriff auf die GPIOs.
Für die Beschriftung der Raspi Pins werden die Chip­Nummern des Raspi (Broadcom SOC
channel numbers) genutzt die oft mit dem Vorsatz GPIO auftauchen, und nicht die
Pinnummern des Raspi­Board! Dies wird mit der Methode setmode festgelegt.
Die Methode setup legt fest ob das jeweilige Pin als Ein­ oder Ausgang verwendet wird.
Die Methode output schaltet das Pin auf HIGH bzw. LOW. Mit der Methode cleanup wird
das Pin wieder rückgesetzt (kein Ausgang mehr).
Das folgende Programm lässt eine LED an GPIO23 10 mal blinken:
#!/usr/bin/env python3
# gpio_blink.py
import RPi.GPIO as GPIO # sudo apt-get install rpi.gpio
from time import sleep
GPIO.setmode(GPIO.BCM) #Broadcom SOC channel number (numbers after GPIO)
GPIO.setup(23, GPIO.OUT)
for i in range(0,10):
GPIO.output(23, GPIO.HIGH)
sleep(1)
GPIO.output(23, GPIO.LOW)
sleep(1)
GPIO.cleanup()
Das nächste Programm fragt einen Schalter (Methode input) ab und schaltet eine LED am
GPIO23 ein, wenn der Schalter (hier Verbindungsdraht) mit Masse verbunden wird.
#!/usr/bin/env python3
# gpio_read.py
import RPi.GPIO as GPIO # sudo apt-get install rpi.gpio
from time import sleep
GPIO.setmode(GPIO.BCM) #Broadcom SOC channel number (numbers after GPIO)
GPIO.setup(24, GPIO.IN)
GPIO.setup(23, GPIO.OUT)
while (1):
iv = GPIO.input(24)
if iv == 0:
GPIO.output(23, GPIO.HIGH)
else:
GPIO.output(23, GPIO.LOW)
sleep(0.5)
Die 1-Wire Schnittstelle
Der 1­Wire­Bus wurde von der Firma Dallas Semiconductor Corp. entwickelt. Es handelt
sich um eine serielle asynchrone Schnittstelle, bei der mindestens 2 Leitungen vorhanden
Schnittstellen mit dem Raspberry Pi
23
Angewandte Informatik
INFAP4
2016
sind (Datenleitung und Masse). Die Spannungsversorgung (2,8­6V) kann über die
Datenleitung erfolgen, da jeder Baustein einen internen Kondensator besitzt, der durch die
vorhandene Spannung auf der (inaktiven) Datenleitung aufgeladen wird. Es wird über die
gleiche Datenleitung im Halbduplex­Verfahren gesendet und empfangen. An der Leitung
kann ein Master und bis zu 100 Slaves angeschlossen werden. Jeder Slave besitzt eine
eindeutige 64­Bit­Adresse (8­Bit­Family­Code, 48­Bit­Seriennummer, 8 Bit CRC
Checksumme), die fest einprogrammiert ist.
Temperaturmessung mit dem DS18B20
Wir verwenden hier den Temperatursensor DS18B20. Dieser Sensor kann für Temperaturen
von ­55°C bis +125°C verwendet werden. Die Genauigkeit ist hoch (weniger als ±0.5°C
Fehler zwischen ­10°C to +85°C). Der interne A/D­Wandler nutzt 12 Bit und die Erfassung
und Wandlung des Temperaturwertes benötigt rund 750ms.
Die Datenleitung ist im inaktivem Zustand High und wird vom Master (hier unser Raspi)
auf Masse gezogen um Daten zu übertragen. Der 1­Wire­Linuxtreiber des Raspi ist so
konfiguriert, dass er die Datenleitung auf Pin Nr 4 erwartet. Mit Hilfe eines externen Pull­
Up Widerstandes ziehen wir die Datenleitung auf 3,3V. Da der typische Strom des Sensors
um 1mA liegt, ist ein Widerstand von 4,7k eine gute Wahl. Der Temperatursensor wird
zusätzlich extern mit Spannung versorgt (3 Leitungen), da diese Variante eine robustere
Datenübertragung erlaubt.
!!! Achte beim Verdrahten darauf keine Kurzschlüsse zu verursachen. Die GPIO­ Pins des
Raspi sind nicht so robust wie die verschiedener Mikrocontroller!
Wird der rpibuffer­Adapter (weigu.lu/c/rpibuffer) genutzt, so ist der Jumper auf 3.3V zu
setzen. 24
Schnittstellen mit dem Raspberry Pi
Angewandte Informatik
INFAP4
2016
Die Treiber für den 1­Wire­Bus des Raspi sind nicht im Kernel fest eingebunden, sondern
müssen über so genannte Module nachgeladen werden. Dies ist möglich von Hand mit den
Befehlen:
modprobe w1-gpio
modprobe w1-therm
Diese Befehle kann man jeweils vor dem Starten des Programms auf der Kommandozeile
ausführen. Man kann sie aber zum Beispiel auch im Python­Programm mit Hilfe der
Bibliothek os (operating system) aufrufen.
import os
os.system('modprobe w1-gpio')
os.system('modprobe w1-therm')
Mit dem Befehl:
lsmod
(list modules) kann dann kontrolliert werden ob die jeweiligen Module geladen wurden.
Mit Einführung des Kernels 3.18.3 wird das für Linux empfohlene Device­Model
(Gerätemodell) für den Raspberry Pi genutzt. Der device tree, abgekürzt auch DT, wird
beim Raspberry Pi in der Datei /boot/config.txt angesprochen. Damit der 1­Wire Bus
funktioniert ist folgende Zeile
dtoverlay=w1-gpio,gpiopin=4
in der Datei "/boot/config.txt" hinzuzufügen.
Dadurch werden die entsprechenden Module beim Starten automatisch geladen.
Aufgabe I1:
Trage die Zeile
dtoverlay=w1-gpio,gpiopin=4 in die Datei
/boot/config.txt ein. Nutze dazu einen Editor deiner Wahl mit Root­Rechten
(zB: "sudo leafpad" oder "sudo nano"). Speichere die Datei und boote den Raspi
neu mit "sudo reboot".
Bemerkung:
Auf der Kommandozeile kann man sehr bequem mit dem "midnight
commander" (mc) arbeiten. Sollte er nicht installiert sein, so installiere ihn
mit "sudo apt-get install mc". Mit "sudo mc" hat man Root­Rechte
und kann mit F4 Dateien editieren. Mit Ctrl+O kann man zwichen mc und
Terminal hin­ und herschalten.
Ist der Sensor richtig verdrahtet, so kümmert der Treiber sich um das Abfragen der
eindeutigen Adresse und legt ein Verzeichnis für den Sensor mit dieser Adresse im
Unterverzeichnis
/sys/bus/w1/devices
Schnittstellen mit dem Raspberry Pi
25
Angewandte Informatik
INFAP4
2016
an. In diesem Verzeichnis befindet sich dann die Gerätedatei mit dem Namen w1_slave.
Den Inhalt der Datei kann man sich dann mit dem cat­Befehl anzeigen lassen.
#!/usr/bin/env python3
# interface_w1_ds18b20_1.py
# add dtoverlay=w1-gpio,gpiopin=4 the file /boot/config.txt and reboot
import time
deviceFile = '/sys/bus/w1/devices/28-0000068e3d97/w1_slave'
try:
f = open(deviceFile, 'r')
except IOError:
print('IOError')
line1 = f.readline()
print(line1, end='')
line2 = f.readline()
print(line2, end='')
f.close()
time.sleep(1)
Das Programm kann mit der Tastenkombination Ctrl+c (bzw. Strg+c) abgebrochen
werden.
Nachdem die Datei geöffnet wurde werden 2 Zeilen eingelesen. Mit Hilfe der print()­
Funktion sehen wir uns den Inhalt an:
Die benötigte Information befindet sich in der 2. Zeile hinter dem String 't='. Mit der
find()­Methode lässt sich der Temperatur­String extrahieren und in eine Zahl
umwandeln. Die ganze Temperaturerfassung packen wir in eine Funktion. Eine mögliche
Version des Programms könnte dann wie folgt aussehen:
#!/usr/bin/env python3
# interface_w1_ds18b20_2.py
# add dtoverlay=w1-gpio,gpiopin=4 the file /boot/config.txt and reboot
import time
26
Schnittstellen mit dem Raspberry Pi
Angewandte Informatik
INFAP4
2016
deviceFile = '/sys/bus/w1/devices/28-0000068e3d97/w1_slave'
def readTemp():
try:
f = open(deviceFile, 'r')
except IOError:
print('IOError')
line1 = f.readline()
line2 = f.readline()
f.close()
pos = line2.find('t=')
if pos != -1:
tempString = line2[pos + 2:]
temp = round(float(tempString) / 1000.0, 1)
else:
print('error')
return temp
while True:
print(str(readTemp())+' °C')
time.sleep(1)
Aufgabe I2:
Das manuelle Ausspähen der Gerätedatei ist lästig, wenn unterschiedliche Sensoren
getestet werden sollen. Um dies zu automatisieren kann man das glob­Modul von
Python verwenden, das uns ermöglicht nach Pfadnamen mit Hilfe von Wildcards zu
suchen. Da die Adresse des DS18B20 immer mit 28 beginnt (Family­Code), ermitteln
wir so das Verzeichnis (die Adressen des DS18S20 beginnen mit 10). Die Methode
glob gibt eine Liste zurück. Der String befindet sich im ersten Element der Liste, auf
die wir mit [0] zugreifen. Erweitere dein Programm um folgende Zeilen und teste es.
import glob
deviceFolder = glob.glob('/sys/bus/w1/devices/28*')
deviceFolderString = deviceFolder[0]
deviceFile = deviceFolderString + '/w1_slave'
Aufgabe I3:
Erweitere dein Programm, so dass es die Temperatur von zwei Temperatursensoren
erfassen und ausgeben kann. Die Ausgabe soll folgendermaßen aussehen:
Aufgabe I4: (für Fleißige)
Schreibe ein Programm mit graphischer Oberfläche, das es ermöglicht die Temperatur
in Grad Celsius, Kelvin oder Fahrenheit anzeigen zu lassen (Checkboxes).
Aufgabe I5: (für sehr Fleißige)
Erweitere das GUI­Programm um ein Auswahlfeld, das alle vorhandenen Sensoren mit
ihrer Adresse anzeigt.
Schnittstellen mit dem Raspberry Pi
27
Angewandte Informatik
INFAP4
2016
Die I²C Schnittstelle
Die von Philipps entwickelte serielle synchrone I²C­Master­Slave­Schnittstelle, (Inter­
Integrated Circuit, gesprochen I­Quadrat­C) dient der Kommunikation zwischen
verschiedenen integrierten Schaltkreisen (IC, Integrated Circuit, Chip). Sie wurde für die
Unterhaltungselektronik entwickelt (Fernsehgeräte) und ist dort weit verbreitet (viele
ansteuerbare Spezial­ICs).
Vorteile des I²C­Busses sind der geringe Verdrahtungsaufwand und die geringen Kosten bei
der Entwicklung eines Gerätes. Es werden nur drei Leitungen benötigt. Ein Mikrocontroller
kann so ein ganzes Netzwerk an ICs mit nur drei Leitungen und einfacher Software
kontrollieren. Dies senkt die Kosten des zu entwickelnden Gerätes. Während des Betriebes
können Chips zum Bus hinzugefügt oder entfernt werden (hot­plugging).
Nachteile des I²C­Busses sind die geringe Geschwindigkeit und die geringe überbrückbare
Distanz. Daten können nur abwechselnd über die Datenleitung gesendet werden
(Halbduplex) und zusätzlich zu den Daten müssen die Adressen der Bausteine versendet
werden.
Verwendung:
Der I²C­Bus wird meist zur Übertragung von Steuer­ und Konfigurationsdaten verwendet,
da es dabei meist nicht auf Schnelligkeit ankommt. Er wird zum Beispiel verwendet bei
Echtzeituhren, Lautstärkereglern, Sensoren, A/D­ und D/A­Wandlern mit niedriger
Abtastrate, EEPROM Speicherbausteinen oder bidirektionale Schaltern und Multiplexern.
Große Bedeutung hatte das I²C­ Protokoll in der Vergangenheit im Chipkartenbereich. Er ist
nicht geeignet für größere Entfernungen, da die Störsicherheit gering ist und zu Fehlern in
der Übertragung führt.
Der I²C­Bus ist als synchrone Master­Slave­Schnittstelle konzipiert (es ist allerdings auch
möglich mehrere Master einzusetzen (multimaster mode)). Die Buszuteilung ist dabei in
den Spezifikation geregelt und verhindert Kollisionen. Im Normalfall sendet der Master (bei
uns der Raspi) und ein Slave reagiert darauf. Es können je nach verwendeten ICs vier
Geschwindigkeiten eingesetzt werden: 100 kHz ( standard mode ) 400 kHz ( fast mode ;
erweiterter Adressraum) 1 MHz ( fast mode plus ) 3,4 MHz ( high­speed mode ). Der
Raspi arbeitet default mit 100 kHz. Es ist aber möglich die Geschwindigkeit zu verändern
(google).
Im obigen Bild sind ein Master und drei Slaves eingezeichnet. Der synchrone I²C­ Bus
benötigt eine Taktleitung (serial clock line, SCL) und eine Datenleitung (serial data line,
SDA). Jedes Datenbit auf der SDA­ Leitung wird mit dem Takt der SCL­Leitung
28
Schnittstellen mit dem Raspberry Pi
Angewandte Informatik
INFAP4
2016
synchronisiert. Die Pull­Up­Widerstände an der Takt­ und Datenleitung ziehen beide
Leitungen im Ruhezustand auf High­Pegel. Alle am Bus angeschlossene Bausteine besitzen
einen Open­Collector­ oder Open­ Drain­Ausgang (der Kollektor bzw. Drain eines
Transistors ist unbeschaltet (offen) und wird durch den gemeinsamen Pull­Up Widerstand
des Busses mit VCC verbunden). Ist der bipolare Transistoren bzw. der FET
durchgeschaltet, so wird der Bus auf Masse gezogen. Man nennt einen solche Verschaltung
auch noch eine Wired­And­Verknüpfung da die Schaltung wie ein Und­Gatter wirkt.
Das I²C-Protokoll und die Adressierung
Mit einer fallende Flanke auf SDA (SCL = High) startet der Master die Kommunikation.
Nach dem Startbit sendet der Master als erstes das Adressbyte an den Slave. Das Adressbyte
besteht aus einer 7­Bit Slave­Adresse und einem Schreib­Lese­Bit, welches die Richtung der
Kommunikation festlegt. Der Slave bestätigt den korrekten Empfang mit einem ACK­
Bestätigungsbit (ACKnowledgement). Der Master erzeugt die 9 Taktimpulse und liest dann
die Taktleitung. Hier kann dann ein langsamer Slave mit einem Low­Pegel eine Wartezeit
erzwingen (clock stretching).
Je nach Richtung der Kommunikation sendet jetzt der Master oder der Slave beliebig viele
Datenbytes (8 Bit, MSB first). Jedes Datenbyte wird vom Gegenüber mit einem ACK­Bit
(Low­Pegel) bestätigt. Die Übertragung wird durch das Senden eines NACK­Bits (Not
ACKnowledge, High­Pegel) vom Master oder Slave abgebrochen. Mit einer steigenden
Flanke auf SDA (SCL = High) gibt der Master den Bus wieder frei (Stoppbit).
Um Zeit zu sparen kann der Master auch den Bus nicht freigeben (kein Stoppbit) und gleich
mit einem weiteren Startbit (Repeated Start) eine neue Kommunikation starten. Die
Kommunikationsrichtung kann hierbei natürlich beliebig geändert werden. Das vom Master
gesendete Adressbyte besteht, wie beschrieben, aus sieben Bit die die eigentliche Adresse
des Slave darstellen und einem achten Bit das die Lese­ oder Schreibrichtung festlegt. Die
I²C­Schnittstelle nutzt einen Adressraum von 7 Bit, womit gleichzeitig 112 Bausteine auf
einem Bus angesprochen werden können (16 der 128 möglichen Adressen sind für
Sonderzwecke reserviert). Jeder I²C­ fähige Baustein (IC) hat eine festgelegte Adresse. Bei
Schnittstellen mit dem Raspberry Pi
29
Angewandte Informatik
INFAP4
2016
manchen ICs kann ein Teil der Adresse hardwaremäßig mittels Steuerpins festgelegt
werden. So können z.B. bis zu acht gleichartige ICs an einem I²C­Bus betrieben werden.
Immer häufiger kann die Adresse aber auch softwaremäßig umprogrammiert werden (z.B.
bei digitalen Sensoren). Es besteht auch noch eine neuere alternative 10 Bit­Adressierung
(1136 Bausteine). Sie ist abwärtskompatibel zum 7 Bit­Standard (nutzt zusätzlich 4 der 16
reservierten Adressen).
I²C mit dem Raspberry Pi
Um den I²C Bus nutzen zu können müssen die Kernelmodule i2c-dev und i2c-bcm2708
geladen werden. Am einfachsten geht das wenn wenn man sudo raspi-config
aufruft.
Im achten Menupunkt "8 Advanced Options" wählen wir Punkt "A7 I2C" und schalten
die Option mit Yes ein. Dann verlassen wir das Programm mit Finish. Nach einem
Neustart werden die Module dann automatisch geladen (Kontrolle mit lsmod).
(Alternativ muss von Hand dtparam=i2c_arm=on in die Datei /boot/config.txt
eingetragen werden (i2c­bcm2708) und i2c-dev in die Datei /etc/modules. Eventuell
muss auch noch der Eintrag blacklist i2c-bcm2708 mit einem Hash # (number sign)
in der Datei /etc/modprobe.d/raspi-blacklist.conf auskommentiert werden, so
dass er nicht mehr gültig ist.)
Weiter benötigen wir die Pakete i2c-tools und python-smbus. Sie werden installiert
mit:
sudo apt-get install i2c-tools python-smbus python3-smbus
Damit die Programme nicht mit Root­Rechten ausgeführt werden müssen, muss der
Benutzer pi zur Gruppe i2c gehören. Dies erledigen wir mit:
sudo adduser pi i2c
Aufgabe I6:
30
Schnittstellen mit dem Raspberry Pi
Angewandte Informatik
INFAP4
2016
Erledige alle Einstellungen damit der I²C­Bus beim Raspi mit Python 3 genutzt werden
kann. Achte auf die Kleinschrift. Nutze dazu einen Editor deiner Wahl mit Root­
Rechten (zB: "sudo leafpad" oder "sudo nano").Boote danach den Raspi neu mit
sudo reboot.
Die Echtzeituhr (RTC) DS1307
Das Senden und Empfangen von Daten über den I²C­Bus soll mit einer Echtzeituhr (Real
Time Clock) getestet werden. Eine Echtzeituhr läuft auch ohne externe
Spannungsversorgung mit einer Batterie (üblicherweise Lithium­Knopfzelle mit 3 V) weiter.
Es wird der I²C Baustein DS1307 von Maxim als Echtzeituhr verwendet. Zur äußeren
Beschaltung wird nur ein Uhrenquarz (32,768 kHz) und die Batterie benötigt. Der DS1307
besitzt auch einen Ausgang (SQW/OUT) mit dem ein quarzgenauer Takt ausgegeben
werden kann. Die I²C­Adresse des Bausteins ist 0x68. Der DS1307 arbeitet nur im Standard
Mode (100 kHz).
Wichtig: Wird keine Batterie angeschlossen, so muss Pin 3 mit Masse verbunden werden,
damit der Baustein angesprochen werden kann.
Der Uhrenbaustein besitzt 64 Register (RAM­Speicherzellen), welche über eine
Registeradresse angesprochen werden können. Die ersten sieben Register enthalten die
Daten der Uhr (Uhrzeit (3), Wochentag (1) und Datum (3)). Das achte Register dient als
Kontrollregister. Die restlichen 56 Speicherzellen können beliebig beschrieben und gelesen
werden (gepuffertes RAM). Uns interessieren hier besonders die ersten sieben Register.
Sobald das Sekundenregister beschrieben wurde (Bit 7 (CH) = 0) läuft die Uhr. Die Daten
werden im BCD­Code abgelegt. Der BCD­Code (Binary Coded Decimal) ist ein Code mit
dual kodierten Dezimalziffern; 4 Bit (Nibble) stellen eine Dezimalziffer (0­9) im Dualcode
dar (0b0000­0b1001)).
Schnittstellen mit dem Raspberry Pi
31
Angewandte Informatik
INFAP4
2016
!!! Achte beim Verdrahten darauf keine Kurzschlüsse zu verursachen. Die GPIO­ Pins des
Raspi sind nicht so robust wie die verschiedener Mikrocontroller!
Wird der rpibuffer­Adapter (weigu.lu/c/rpibuffer) genutzt, so ist der Jumper auf 3.3V zu
setzen.
Nachdem der Baustein angeschlossen wurde können wir mit Hilfe der i2c-tools testen ob
alles klappt. Dazu geben wir das Kommando:
i2cdetect -y 1
ein falls wir eine moderne Version des Raspi (Model B rev. 2) besitzen. Die Eins erstzen wir
durch eine Null bei einer älteren Version (Model B rev. 1). Die Ausgabe zeigt uns alle
Adressen der angeschlossenen I²C­Bausteine. In unserem Fall also die Adresse 0x68 des
RTC.
32
Schnittstellen mit dem Raspberry Pi
Angewandte Informatik
INFAP4
2016
Aufgabe I7:
Teste ob dein Baustein erkannt wird.
Ein Programm um den RTC­Baustein anzusprechen kann dann wie folgt aussehen:
#!/usr/bin/env python3
# interface_i2c_ds1307_1.py
#
# install i2c-tools and smbus with:
# sudo apt-get install i2c-tools python-smbus python3-smbus
# run: sudo raspi-config
# enable I2C (8 Advanced Options, A7 I2C) and reboot
# add user pi to group i2c: sudo adduser pi i2c and reboot
# test with:
i2cdetect -y 0 (for Pi Model B rev. 1)
#
i2cdetect -y 1 (for Pi Model B rev. 2)
import smbus
from time import sleep
port = 1
# (0 for rev.1, 1 for rev 2!)
bus = smbus.SMBus(port)
rtcAddr = 0x68
def bcd2str(d):
# // for integer division; % for modulo
if (d <= 9):
return '0' + str(d)
else:
return str(d // 16) + str(d % 16)
# set clock (BCD: sec,min,hour,weekday,day,mon,year)
td = [0x00, 0x05, 0x08, 0x01, 0x07, 0x01, 0x15]
bus.write_i2c_block_data(rtcAddr, 0, td)
while True:
rd = bus.read_i2c_block_data(rtcAddr, 0, 7)
print (bcd2str(rd[4]) + '/' + bcd2str(rd[5]) + '/' + bcd2str(rd[6]) + \
' ' + bcd2str(rd[2]) + ':' + bcd2str(rd[1]) + ':' + bcd2str(rd[0]))
sleep(1)
Nachdem das Modul smbus geladen wurde, kann die Uhr gesetzt werden. Dazu wird der
smbus­Befehl
bus.write_i2c_block_data(rtcAddr, 0, td)
verwendet um einen ganzen Block von Daten zu senden. Der erste Parameter ist die I²C­
Adresse. Der zweite Parameter übergibt ist ein Kommando vom Master. In unserem Fall
kann man hier die Anfangsadresse des RTC­Adresszeigers angeben (er wird bei der
Schnittstellen mit dem Raspberry Pi
33
Angewandte Informatik
INFAP4
2016
Übergabe der Daten automatisch inkrementiert). Wir übergeben als Anfangsadresse Null,
damit der Speicher ab der Sekundenadresse geschrieben wird (mit einer Eins würden wir
bei den Minuten beginnen.) Der dritte Parameter ist dann eine Sequenz mit den zu
schreibenden Daten. ! Damit die Uhr anläuft muss der Sekundenwert geschrieben werden
(Bit 7 = 0). Die Uhr wird natürlich nur beim ersten Aufruf des Programms gesetzt. Danach
soll die Zeile zum Schreiben mit einem Kommentarzeichen versehen werden. In der
folgenden Endlosschleife wird die Uhr im Sekundentakt gelesen und Datum sowie Uhrzeit
ausgegeben. Dies passiert mit dem Kommando
rd = bus.read_i2c_block_data(rtcAddr, 0, 7)
Die beiden ersten Parameter sind die gleichen wie oben. Der dritte Parameter gibt die
Anzahl der zu lesenden Bytes an. Da die Daten in BCD vorliegen müssen sie noch in einen
String umgewandelt werden. Dies übernimmt die Funktion einfache bcd2str(), mit Hilfe
der Integer­Division und der Modulo­Operation.
Aufgabe I8:
Erweitere das Programm, so dass auch noch der Wochentag ausgegeben wird.
Aufgabe I9: (für Fleißige)
a) Um die Uhrzeit zu setzen soll die aktuelle Uhrzeit des Raspi ermittelt werden. Dies
kann mit dem Modul datetime erfolgen. Zur Umwandlung der Integer­ Werte nach
BCD kann folgende Funktion genutzt werden:
def int2bcd(d):
# // for integer division; % for modulo
return (((d // 10) << 4) + (d % 10))
b) Die Uhr soll ja nicht dauernd neu gesetzt werden. Erweitere dein Programm, so dass
es feststellen kann ob die Uhr läuft oder nicht, und die Uhr nur setzt, wenn sie nicht
schon läuft.
Der LED Treiber-Chip HT16K33
Damit unsere Uhr auch ohne PC sichtbar wird, soll jetzt ein 4­stelliges 14 ­Segment­Display
in Betrieb genommen werden. Die Ansteuerung erfolgt mit dem LED­Treiber HT13K33 von
Holtek. Er besitzt einen RAM Speicher mit 8 Byte, in dem die Information, welche LEDs
leuchten sollen abgelegt wird. Die Verdrahtung bleibt einfach. C steht für CLK und D für
SDA, ­ für Masse. Das 14­Segment Display hat anders als das 7­Segment­Display im Bild
einen zweiten Plus­Pol. Auch dieser ist mit 5V zu verbinden.
34
Schnittstellen mit dem Raspberry Pi
Angewandte Informatik
INFAP4
2016
Das folgende Programm gibt einen festen Text aus, sowie eine Laufschrift:
#!/usr/bin/env python3
# -*- coding: utf-8 -*# interface_i2c_ht16k33_1.py
#
#
#
#
#
#
#
#
#
#
#
#
#
#
#
#
#
#
#
#
#
#
#
install i2c-tools and smbus with:
sudo apt-get install i2c-tools python-smbus python3-smbus
run: sudo raspi-config
enable I2C (8 Advanced Options, A7 I2C) and reboot
add user pi to group i2c: sudo adduser pi i2c and reboot
test with:
i2cdetect -y 0 (for Pi Model B rev. 1)
i2cdetect -y 1 (for Pi Model B rev. 2)
Bit numbers for the Display: 2 Bytes per digit
HByte: FEDCBA98 LBYTE: 76543210
A = Bit 10, B = Bit 11, C = Bit 12, D = Bit 13, E = Bit 14 = decimal point
000000000
58
9
A1
5 8 9 A 1
5 8 9 A 1
5
89A
1
6666 7777
4
BCD
2
4 B C D 2
4 B C D 2
4B
C
D2
333333333
E
Schnittstellen mit dem Raspberry Pi
35
Angewandte Informatik
INFAP4
2016
import smbus
from time import sleep
port = 1 # (0 for rev.1, 1 for rev 2!)
bus = smbus.SMBus(port)
dispAddr = 0x70
d = {'0':
'5':
'*':
'/':
'C':
'H':
'M':
'R':
'W':
']':
0x0C3F,
0x2069,
0x3FC0,
0x0C00,
0x0039,
0x00F6,
0x0536,
0x20F3,
0x2836,
0x00EF,
'1':
'6':
'+':
"'":
'D':
'I':
'N':
'S':
'X':
'|':
0x0006,
0x00FD,
0x12C0,
0x0002,
0x120F,
0x1200,
0x2136,
0x00ED,
0x2D00,
0x2D00,
'2':
'7':
'-':
'°':
'E':
'J':
'O':
'T':
'Y':
'=':
def dispInit():
bus.write_byte(dispAddr, 0xE7)
bus.write_byte(dispAddr, 0x21)
bus.write_byte(dispAddr, 0x81)
0x00DB,
0x0007,
0x00C0,
0x00E3,
0x00F9,
0x001E,
0x003F,
0x1201,
0x1500,
0x12C0,
def dispWrite(dispString):
bus.write_word_data(dispAddr,
bus.write_word_data(dispAddr,
bus.write_word_data(dispAddr,
bus.write_word_data(dispAddr,
'3':
'8':
'_':
'A':
'F':
'K':
'P':
'U':
'Z':
'@':
0x008F,
0x00FF,
0x0008,
0x00F7,
0x0071,
0x2470,
0x00F3,
0x003E,
0x0C09,
0x00FD,
'4':
'9':
'.':
'B':
'G':
'L':
'Q':
'V':
'[':
' ':
0x00E6,
0x00EF,
0x4000,
0x128F,
0x00BD,
0x0038,
0x203F,
0x0C30,
0x00FF,
0x0000}
\
\
\
\
\
\
\
\
\
# dimming 0-F (LowNibble)
# turn system osc. on/off (Bit 0)
# diplay on/off (Bit 0) blink (Bit2 + Bit1)
0,
2,
4,
6,
d[dispString[0]])
d[dispString[1]])
d[dispString[2]])
d[dispString[3]])
def dispTicker(tString, ttime):
for i in range(len(tString) - 4 + 1):
newString = tString[i] + tString[i + 1] + tString[i + 2] + \
tString[i + 3]
dispWrite(newString)
sleep(ttime)
dispInit()
dispWrite('*GO*')
sleep(2)
while True:
dispTicker('T3EC LOVES PYTHON
', 0.5)
Das Programm arbeitet mit einem Python­Wörterbuch (dictionary). Das Dictionary ist eine
Folge von Wertpaaren in geschweiften Klammern. Die Wertepaare sind durch Kommata
getrennt; zwischen den Werten befindet sich ein Doppelpunkt. Der erste Wert ist der
Schlüssel (key) mit dem man Zugriff auf den zweiten Wert, der auch mit Wert bezeichnet
wird (value) hat. Ein typisches Anwendungsbeispiel ist ein reales Wörterbuch, z.B. Deutsch­
Französisch:
wb = {'angewandt':'appliqué','Informatik':'informatique','Schule':'école'}
Der Zugriff mit dem Schlüssel erfolgt mit eckigen Klammern. Der Befehl
print(wb['angewandt'])
druckt das Wort "appliqué".
Wir nutzen das Dictionary hier um die Buchstaben zu kodieren. Für das 14­Segment
Display werden pro Stelle (digit) 2 Byte benötigt. 14 Bit dienen der Ansteuerung der
Segment­LEDS und das 15. Bit (Bit14) zur Ansteuerung des Dezimalpunktes. Um eine Eins
36
Schnittstellen mit dem Raspberry Pi
Angewandte Informatik
INFAP4
2016
darzustellen müssen nur die Segmente 1 (Bit1) und 2 (Bit 2) eingeschaltet werden. Dies
ergibt für das HByte 0x00 und für das LByte 0b00000110 = 0x06, also findet man im
Dictionary das Wertepaar '1':0x0006.
In der Funktion dispInit() werden einige Register des Chip HT16K33 initialisiert, damit
dessen Oszillator schwingt und das Display eingeschaltet ist. Dazu wird der smbus Befehl
bus.write_byte(dispAddr,0xE7)
verwendet, der nur ein Byte vom Master zum Slave schickt. Der Chip HT16K33 erkennt an
den oberen 4 Bit, welches Register adressiert werden soll. Im einzelnen handelt es sich um
folgende Register: Dimming Setup Register: Kommando (HNibble) = 0xE Mit den unteren
4 Bit kann eine Pulsweite in 16er­Schritten eingestellt werden. LByte = 0x0: minimale
Helligkeit. LByte = 0xF: maximale Helligkeit System Setup Register: Kommando (HNibble)
= 0x2 Bit 0 schaltet Systemtakt ein (default 20H: system oscillator off) Display Setup
Register: Kommando (HNibble) = 0x8 Bit 0 schaltet das Diplay ein.(default 80H: no blink
Display off) Bit 2 und Bit 1 legen die Blinkfrequenz fest. (00 no blink, 01: 2Hz, 10: 1Hz, 11:
0,5Hz) Weitere Informationen kann man dem Datenblatt entnehmen (z.B. S 30):
http://www.adafruit.com/datasheets/ht16K33v110.pdf
Die Funktion dispWrite(dispString) schreibt die Daten (darzustellende Zeichen) ins
RAM des Chip. Dies passiert mit dem Kommando
bus.write_word_data(dispAddr,0,d[dispString[0]])
welches ein Wort (2 Byte) zum Slave schickt. Der 2 Parameter übergibt hier wie beim RTC
den Adresszeiger fürs RAM. Er muss also jeweils um 2 erhöht werden. Mit Hilfe des
Dictionary wird das richtige Word für jedes der 4 Zeichen des Strings ermittelt.
Die Funktion dispTicker(tString,ttime) erzeugt eine Laufschrift indem sie über die
gesamte Zeichenkette iteriert und immer die vier Zeichen nächsten Zeichen ausgibt. Mit
ttime kann die Geschwindigkeit der Laufschrift eingestellt werden.
Aufgabe I11:
Ändere das obige Programm, so dass das Datum, die Uhrzeit und der Wochentag des
RTC in Laufschrift ausgegeben werden.
Aufgabe I12:
Schließe den Temperatursensor (DS18B20) wieder an und gib zusätzlich die aktuelle
Temperatur aus.
Aufgabe I13:(für Fleißige)
Der 8­Bit I/O Port­Expander­Chip PCF8574 ermöglicht es den Raspi um 8 digitale Ein­
bzw. Ausgänge zu erweitern. Es handelt sich um einen Seriell/Parallel­ Wandler. Ein
über den I²C­Bus gesendetes Byte wird parallel an 8 Pins ausgegeben. Verbinde den
Chip mit dem Raspi. Schließe zwei LEDs (Vorwiderstände!) und zwei Taster an. Die
Schnittstellen mit dem Raspberry Pi
37
Angewandte Informatik
INFAP4
2016
Taster sollen die LEDs abwechselnd ein und ausschalten. Weitere Informationen zum
PCF8574: http://www.nxp.com/documents/data_sheet/PCF8574.pdf
Die asynchrone serielle Schnittstelle EIA232
Die EIA­232­Schnittstelle ist seit fast 50 Jahren standardisiert.Ebenso häufig wie die
aktuelle Bezeichnung EIA­232 (EIA für Electronic Industries Alliance) findet man die alte
Bezeichnung RS­232 (RS für Radio Sector bzw. Recommended Standard) oder die
Bezeichnung V24. EIA­232 definiert die Verbindung zwischen einem Terminal (DTE) und
einem Modem (DCE), was Timing, Spannungspegel, Protokoll und Stecker betrifft. Auch
wenn diese Schnittstelle schon viele Jahre besteht, reicht ihre Geschwindigkeit für übliche
Anwendungen oft aus. Sie ist äußerst robust und erlaubt auch größere Kabellängen. USB­
EIA­232­Wandler ermöglichen die Verbindung mit dem PC falls keine serielle EIA­232­
Schnittstelle mehr verfügbar ist.
Das asynchrone Verfahren
Bei der asynchronen Datenübertragung kann die Informationsübertragung zeichenweise zu
einem beliebigen Zeitpunkt erfolgen. Ein an einem PC arbeitender Benutzer sendet z.B.
diese Zeichen in zufälligen unvorhersehbaren Intervallen. Sender (Tastatur) und
Empfänger (PC) sind daher nur während der Übermittlung eines einzelnen Zeichens
synchronisiert. Die Synchronisation ist durch eine festgelegte Bitrate, ein festgelegtes
Datenformat sowie die Verwendung von Start­ und Stoppbits möglich (keine Taktleitung).
Der Zeichenrahmen (SDU, Serial Data Unit)
Jedes einzelne Zeichen wird innerhalb eines Zeichenrahmens (frame, SDU, Serial Data
Unit) zwischen Steuerbits eingefasst. Im inaktiven Zustand (Ruhezustand, es wird kein
Zeichen übertragen) wird die Übertragungsleitung auf logisch 1 (Mark) gehalten. Der
Beginn der Datenübertragung und damit auch die Synchronisation erfolgt mit Hilfe eines
Startbits (logisch 0, Space), das an den Anfang eines jeden Zeichens gesetzt wird.
Anschließend werden die Datenbits ausgesendet. Je nach gewähltem Code können dies 5,
6, 7 oder 8 Bits sein. Am häufigsten ist die Übertragung mit 8 Bit. Man beachte, dass das
niederwertigste Datenbit (LSB, Least Significant Bit, D0) zuerst übertragen wird! Nach den
Daten wird ein Paritätsbit und ein, anderthalb oder zwei Stoppbits (logisch 1) übertragen.
Das Paritätsbit ist ein Kontrollbit, dient der Fehlererkennung, und bezieht sich nur auf die
Datenbits. Heute wird es meist weggelassen. Heutige Software arbeitet meist mit 8
38
Schnittstellen mit dem Raspberry Pi
Angewandte Informatik
INFAP4
2016
Datenbit, ohne Parität und einem Stoppbit. Kurzschreibweise: 8N1 Beispiel für die
Übertragung des Buchstaben 'l':
Die Übertragungsgeschwindigkeit der EIA­232 Schnittstelle liegt zwischen 300 bit/s und
115200 bit/s. Bei jeder Signaländerung wird nur ein Bit übertragen. Die
Übertragungsgeschwindigkeit ist somit der Baudrate (Signaländerung/Sekunde) bei EIA­
232 gleichzusetzen. Heute werden durchweg höhere Bitraten als früher eingesetzt. Häufige
Bitraten sind 2400, 4800, 9600, 14400, 19200, 28800, 38400, 57600 und 115200 bit/s
(bzw. Baud (Bd)). Höhere Bitraten verringern die maximale Kabellänge (siehe: Die
Reichweite von EIA­232)! Mit Standardkabeln ist bei einer Baudrate von 19200 Baud eine
Reichweite von um die 15 m möglich1. Mit Kabeln, welche eine besonders niedriger
Kapazität aufweisen (z.B. nicht geschirmtes Netzwerkkabel UTP CAT­5), lassen auch 45 m
erreichen.
Empfänger und Sender müssen auf die gleiche Geschwindigkeit (Bit­ bzw. Baudrate)
und das gleiche Datenformat eingestellt werden (unter Datenformat versteht man die
Zahl der Datenbits und Stoppbits sowie die Parität, Bsp.: 8N1).
Schnittstellensignale und Hardware
Bei der seriellen Schnittstelle können bis zu neun Daten, Steuer und Meldeleitungen
verwendet werden. Es sind dabei viele unterschiedliche Kombinationen möglich. Bevor man
zwei Geräte verbindet sollte man sich also genaustes Informieren wie die Schnittstelle
eingesetzt wird. Die allerwichtigsten Schnittstellensignale sind die beiden Datenleitungen
"Transmitter Data" (TxD) und "Receiver Data" (RxD) sowie die Masseleitung (GND). Mit
diesen drei Leitungen ist eine bidirektionale Datenübertragung möglich. Heute werden
glücklicherweise meist einfache Null­Modem­Verbindungen mit nur diesen drei Leitungen
eingesetzt. Null­Modem bedeutet, dass die Leitungen gekreuzt werden müssen, so dass die
Sendeleitung mit der gegenüberliegenden Empfangsleitung verbunden ist.
Schnittstellen mit dem Raspberry Pi
39
Angewandte Informatik
INFAP4
2016
Um akzeptable Reichweiten zu erhalten reicht die Spannungsdifferenz zwischen 0 un 5V
bzw. 3,3V nicht aus. Auch ist Masse als logischer Low­Pegel nicht günstig, da hier ein
Leitungsbruch nicht erkannt werden kann. EIA­232 arbeitet daher mit Spannungen
zwischen 3V und 15V bzw. ­3V un ­15V. !!!!Niemals den RASPI sofort mit der seriellen
Schnittstelle eines PC verbinden!!!!!! PCs arbeiten üblicherweise mit ±12 V, Notebooks
mit ±7­8 V. Die Datenleitungen arbeiten mit negativer Logik! +12V entspricht also logisch
Low, ­12V entspricht logisch High.
40
Schnittstellen mit dem Raspberry Pi
Angewandte Informatik
INFAP4
2016
Eine digitale Schaltung mit TTL­Pegeln darf nicht ohne Pegelwandler an die serielle
Schnittstelle angeschlossen werden, da sie sonst zerstört wird!
Will man mit TTL­Bausteinen die serielle Schnittstelle benutzen, so muss eine TTL/EIA­
232­Pegelanpassung vorgenommen werden. Die Halbleiterindustrie bietet solche
Pegelwandler als integrierte Schaltkreise an. Sie werden als "232­ICs" bezeichnet. Je nach
Hersteller, sind verschiedene Buchstaben voran gesetzt (z.B. MAX232). Dies gilt natürlich
nicht, wann man zum Beispiel den Raspi mit einem Mikrocontroller mit gleicher
Versorgungsspannung (3,3V) verbindet.
Weitere Informationen zur seriellen Schnittstelle:
http://weigu.lu/a/pdf/MICEL_B5_Serielle_Schnittstelle.pdf
EIA-232 mit dem Raspberry Pi
Im Normalfall nutzt der Raspberry Pi die serielle Schnittstelle um mit der Außenwelt zu
kommunizieren. Auch ohne Ethernet­Verbindung kann man sich so einloggen und
Terminalbefehle ausführen. Die Verbindung zum Raspi erfolgt über ein 3,3V­USB­EIA232­
Kabel von adafruit (http://www.adafruit.com/product/954). Im Kabel ist ein Pegelwandler
eingebaut (Profilic oder FTDI). Der Treiber des Betriebssystems stellt eine virtuelle serielle
Schnittstelle zur Verfügung. Der weiße Draht ist mit der Sendeleitung TxD zu verbinden,
der grüne Draht mit der Empfangsleitung RxD und der schwarze Draht mit GND (Masse).
Der rote Draht (5V vom PC) darf nicht angeschlossen werden!! (Außer man möchte den
Raspi über diese Verbindung mit Spannung versorgen (USB2: max 500mA); dann ist aber
kein USB­Netzteil anzuschließen.) Beim Kauf des USB­EIA232­Kabels muss darauf geachtet
werden, dass dieser auf der Sende­ und Empfangsleitung einen maximalen Pegel von 3,3V
liefert!
!!! Achte beim Verdrahten darauf keine Kurzschlüsse zu verursachen. Die GPIO­ Pins des
Raspi sind nicht so robust wie die verschiedener Mikrocontroller!
Wird der rpibuffer­Adapter (weigu.lu/c/rpibuffer) genutzt, so ist der Jumper auf 3.3V zu
setzen.
Auf dem PC wird eine Terminalsoftware benötigt. Ein quelloffenes freies
Terminalprogramm findet man bei IFTOOLS https://iftools.com/download/index.en.php.
Das Terminalprogramm wxterm läuft auf Linux und Windows und bietet alles was man
von einem Terminalprogramm erwartet. Es läßt sich auch leicht auf einem USB­Stick
installieren (einzelne .exe­Datei). Über einen Klick auf den Schraubenschlüssel kommt
man zu den "RS232 Connection Settings" wo man die Schnittstelle auswählen kann
und die Baudrate und mit 115200 bit/s einstellen muss (Datenformat 8N1, kein Handshake
(beide Auswahlfelder deaktiviert)). Mit einem Klick auf den Pfeil wird die Verbindung
hergestellt. Oben is das Empfangsfenster, unten das Sendefenster.
Aufgabe I14:
Verbinde den Raspi mit der seriellen Schnittstelle. Installiere das Terminalprogramm
und stelle eine Verbindung mit dem Raspi her. Boote den Raspi neu und beobachte
Schnittstellen mit dem Raspberry Pi
41
Angewandte Informatik
INFAP4
2016
den Bootvorgang. Logge dich mit Hilfe des Terminalprogramms ein. Teste die Befehle
ls -l und sudo reboot.
Das Einloggen mit Hilfe eines Terminalprogramm funktioniert zwar, ist aber nicht sehr
komfortabel. Wir wollen die Schnittstelle für andere Zwecke verwenden, und müssen
deshalb die Terminalfunktion abstellen. Das geht sehr einfach mit dem Befehl:
sudo raspi-config
Im achten Menupunkt "8 Advanced Options" wählen wir Punkt "A8 Serial
Enable/Disable shell and kernel messages on the serial connection"
und schalten die Option mit No ab. Dann verlassen wir das Programm mit Finish. Der
Raspi führt einen Neustart durch.
Um die serielle Schnittstelle mit Python zu nutzen benötigen wir das Python Modul
python-serial:
sudo apt-get install python-serial
falls es noch nicht installiert ist. Jetzt lässt sich die serielle Schnittstelle für unsere Zwecke
nutzen. Hier ein erstes Testprogramm:
42
Schnittstellen mit dem Raspberry Pi
Angewandte Informatik
INFAP4
2016
#!/usr/bin/env python3
# interface_eia232_p2_1.py (python 2!)
#
# if not installed, install python-serial: sudo apt-get install python-serial
# run: sudo raspi-config
# disable shell and kernel messages on serial connection (8 Advanced Options,
# A8 serial)
run: sudo reboot
# Wiring: Raspi TxD: white Raspi RxD: green GND: black
import serial
ser = serial.Serial("/dev/ttyAMA0", baudrate=115200, timeout=1.0)
while True:
ser.write("Please type something:\n")
mytext = ser.read(30)
while mytext == '':
mytext = ser.read(30)
ser.write("You sent: " + mytext)
Zuerst wird ein serielles Objekt mit dem (beliebigen) Namen ser erstellt. Hierbei müssen
als Parameter die serielle Schnittstelle (beim Raspi /dev/ttyAMA0), die Baudrate und das
Timeout angegeben werden. Das Timeout gibt an wie viele Sekunden beim Einlesen
gewartet wird ob Daten vorhanden sind. Nach dieser Zeit wird der Lese­Vorgang
abgebrochen. Dann kann mit der Schreib­Methode (write()) Text über die serielle
Schnittstelle ausgegeben werden. Bei der Lese­Methode (read()) ist anzugeben wie viele
Zeichen maximal eingelesen werden sollen. In einer Schleife wird (im Sekundenrythmus:
siehe Timeout) darauf gewartet, dass Text eingegeben wurde, bevor dieser dann
ausgegeben wird.
In Python 2 wurde der str­Typ für Text und für binäre Daten verwendet. Da dies zu
Problemen führte (besonders bei der Verwendung von Unicode) wurde in Python 3 wie
auch in anderen Sprachen 2 unterschiedliche Typen für Text (string) und binäre Daten
(bytes) geschaffen. Arbeitet man nur mit Text oder nur mit binären Daten, so stellt dies
kein Problem dar.
Bei der seriellen Schnittstelle jedoch möchte man Text als binäre Daten versenden. Es ist
also nötig der Text in einen Binärstring überzuführen und umgekehrt. Dazu nutzt man die
beiden Methoden encode()und decode(). Als Parameter kann die Kodierung angegeben
werden (utf-8, utf-16, latin-1). Ohne Angabe wird die default­Codierung des
Laufzeit­Systems verwendet. Beim Raspi kann man diese mit dem Befehl
locale charmap
ermitteln. Hier das entsprechende Programm für Python 3:
#!/usr/bin/env python3
# interface_eia232_p3_1.py (python3!)
#
# if not installed, install python-serial: sudo apt-get install python-serial
# run: sudo raspi-config
# disable shell and kernel messages on serial connection (8 Advanced Options,
# A8 serial)
run: sudo reboot
# Wiring: Raspi TxD: white Raspi RxD: green GND: black
import serial
ser = serial.Serial("/dev/ttyAMA0", baudrate=115200, timeout=1.0)
while True:
Schnittstellen mit dem Raspberry Pi
43
Angewandte Informatik
INFAP4
2016
ser.write("Please type something:\n".encode())
mytext = ser.read(30)
while mytext.decode() == '':
mytext = ser.read(30)
ser.write("You typed: ".encode() + mytext)
Das obige Programm läuft in einer Endlosschleife. Es ist also nicht möglich die Datei ser
wieder sauber zu schliessen (ser.close()). Glücklicherweise wird die Datei automatisch
geschlossen, wenn das Programm mit Ctrl+c abgebrochen wird. Das gleiche gilt auch
wenn ein Gui­Programm geschlossen wird (siehe Aufgabe weiter unten).
Aufgabe I15:
Erweitere die Aufgabe I12, so dass Datum, Uhrzeit, Wochentag und Temperatur auch
über die serielle Schnittstelle versendet werden.
Aufgabe I16:
Der Raspi soll den Text "Please type something:" zum PC senden. Der vom PC
zurückgesendete Text soll dann auf dem Display (Laufschrift) dargestellt werden
(Achtung! keine kleinen Buchstaben oder Sonderzeichen verwenden, die nicht auf
dem Display dargestellt werden können).
Aufgabe I17:
44
Schnittstellen mit dem Raspberry Pi
Angewandte Informatik
INFAP4
2016
Verbinde zwei Raspis über die serielle Schnittstelle miteinander (Sendeleitung an
Empfangsleitung und umgekehrt). An beiden Raspis sollen auch 2 Schalter und 2
LEDs angeschlossen werden. Die beiden Schalter sollen jetzt die beiden LEDs des
anderen Raspi schalten. Die Informationen wann welche LED ein ist soll über die
serielle Schnittstelle versendet werden.
Aufgabe I18:
Die gleiche Aufgabe nur dass statt des Raspi ein Mikrocontroller verwendet wird
(http://www.weigu.lu/a Kapitel serielle Schnittstelle).
Aufgabe I19: (für Freaks)
Statt des Terminalprogramms soll ein eigenes Python­Programm mit Tkinter
programmiert werden, mit dem Daten von der seriellen Schnittstelle empfangen und
gesendet werden können. Das Senden stellt kein Problem dar. Der Empfang muss aber
die Mainloop von Tkinter unterbrechen können. Dies ist möglich mit der Methode
after(). Die Parameter sind eine Zeit in Millisekunden und die aufzurufende
Funktion. Sie wird im Hauptprogramm aufgerufen.
mainWin.after(10,receive)
mainWin.mainloop()
Die Empfangsfunktion kann dann folgendermaßen aussehen:
def receive():
if (ser.inWaiting() != 0):
sertextrec.set(ser.read(30))
mainWin.after(10,receive) # reschedule event in 10 ms
Weitere Infos: http://infohost.nmt.edu/tcc/help/pubs/tkinter/web/universal.html
Eine mögliche Lösung findet man unter: http://www.weigu.lu/c/python/download
Schnittstellen mit dem Raspberry Pi
45