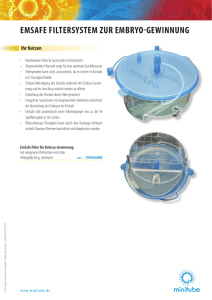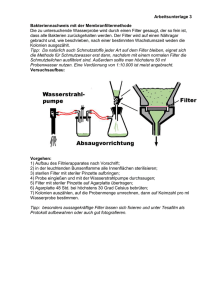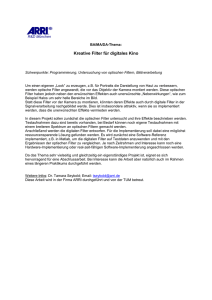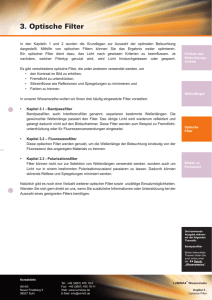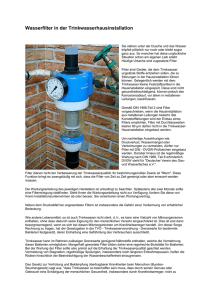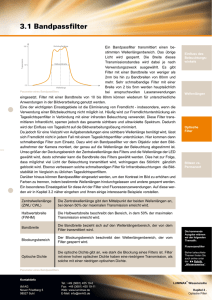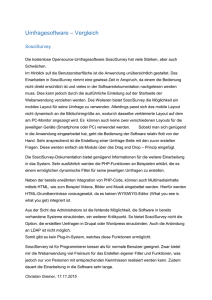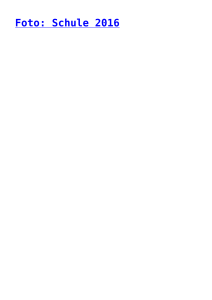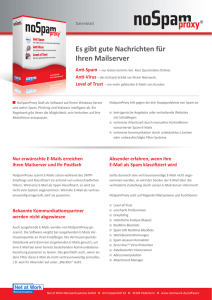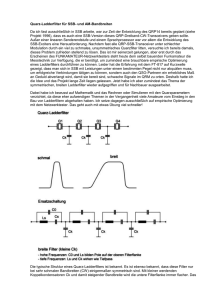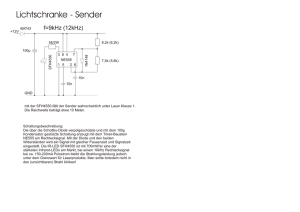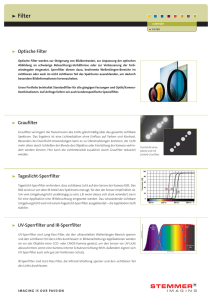Spamfilter einrichten in Mail (Mac OS X 10.5)
Werbung
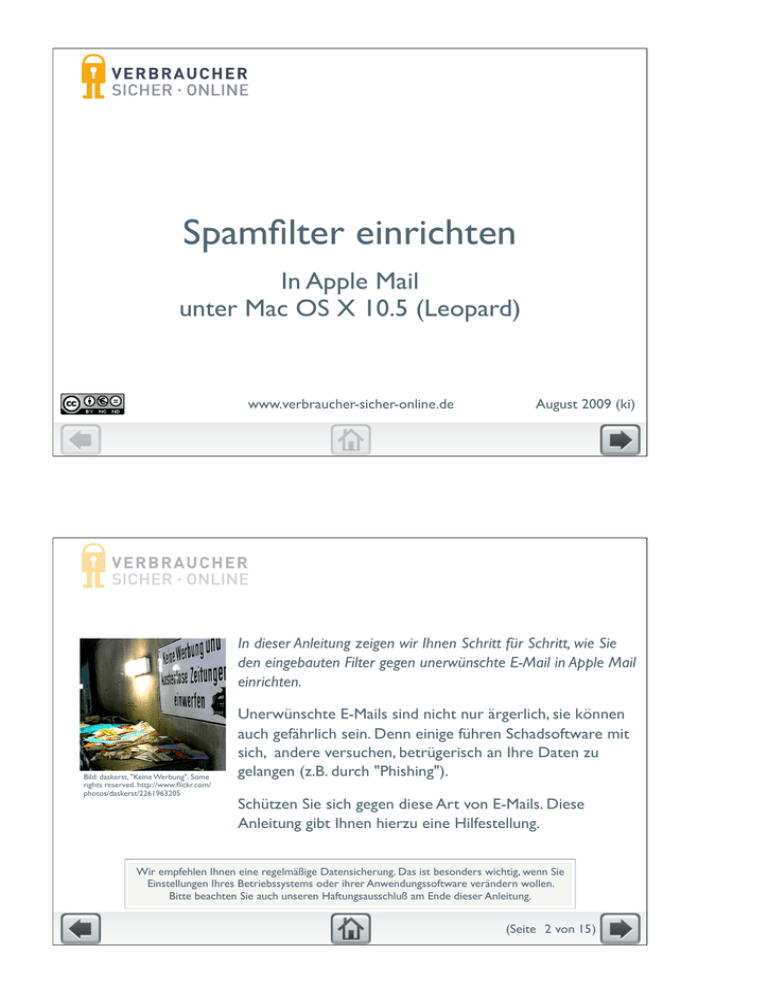
Spamfilter einrichten In Apple Mail unter Mac OS X 10.5 (Leopard) www.verbraucher-sicher-online.de August 2009 (ki) In dieser Anleitung zeigen wir Ihnen Schritt für Schritt, wie Sie den eingebauten Filter gegen unerwünschte E-Mail in Apple Mail einrichten. Bild: daskerst, "Keine Werbung". Some rights reserved. http://www.flickr.com/ photos/daskerst/2261963205 Unerwünschte E-Mails sind nicht nur ärgerlich, sie können auch gefährlich sein. Denn einige führen Schadsoftware mit sich, andere versuchen, betrügerisch an Ihre Daten zu gelangen (z.B. durch "Phishing"). Schützen Sie sich gegen diese Art von E-Mails. Diese Anleitung gibt Ihnen hierzu eine Hilfestellung. Wir empfehlen Ihnen eine regelmäßige Datensicherung. Das ist besonders wichtig, wenn Sie Einstellungen Ihres Betriebssystems oder ihrer Anwendungssoftware verändern wollen. Bitte beachten Sie auch unseren Haftungsausschluß am Ende dieser Anleitung. (Seite 2 von 15 ) Schritt 1 Einstellungen öffnen Starten Sie zunächst Apple Mail. Öffnen Sie danach das Menü "Mail", und wählen sie dort die Option "Einstellungen…". (Seite 3 von 15 ) anklicken Schritt 2 Option "Werbung" öffnen Wählen Sie in der oberen Leiste des Einstellungsfensters die Option "Werbung". Apropos: Apple Mail benutzt den Begriff "Werbung" für unerwünschte EMails. (Seite 4 von 15 ) Schritt 3 Filter aktivieren Als erstes stellen Sie sicher, dass der Filter eingeschaltet ist. Filter ist aktiviert! Falls das Kästchen links neben der obersten Zeile leer ist, klicken Sie darauf, um den Filter zu aktivieren. (Seite 5 von 15 ) Schritt 4 Filteraktion wählen Filter-Aktion festlegen Sie können zwischen drei verschiedenen Alternativen wählen, der Filter bei jeder unerwünschten E-Mail ausführt. Wählen Sie eines der drei Alternativen. Wir empfehlen, die oberste Option zu wählen. So können Sie überprüfen, ob der Filter die Mail korrekt gekennzeichnet hat. (Seite 6 von 15 ) Schritt 5 Filteroptionen wählen Es werden Ihnen drei Optionen angeboten, die in Abhängigkeit von dem Absender einer EMail den Filter nicht anwenden. Optionen wählen Die nächste Seite erklärt, was sich hinter jeder dieser Optionen verbirgt. (Seite 7 von 15 ) Erklärung Filteroptionen wählen Option: «Absender ist im Adressbuch» 1 1 Wenn der Absender einer Mail in Ihrem Mac OS X-Adressbuch verzeichnet ist, prüft der Filter diese E-Mail nicht nach. (Seite 8 von 15 ) Erklärung Filteroptionen wählen Option: «Absender ist in „Vorherige Empfänger“» 2 Mail führt eine Liste aller Adressen, von der Sie bereits E-Mails erhalten haben. Wenn der Absender in dieser Liste enthalten ist, prüft der Filter diese E-Mail nicht nach. 2 (Seite 9 von 15 ) Erklärung Filteroptionen wählen Option: «E-Mail ist an meinen vollständigen Namen adressiert» 3 Für jedes Mail-Konto ("Account") können sie einen "vollständigen Namen" angeben. 3 Bei Aktivierung dieser Filteroption wird eine E-Mail nicht überprüft, sobald dieser vollständige Name als Absender benannt wird. (Seite 10 von 15 ) Schritt 6 Filter des MailProviders Manche E-Mail-Provider ("Internetanbieter") kennzeichnen die unerwünschte E-Mail, bevor sie Ihnen zugestellt wird. Wählen Sie hier, ob Sie die Kennzeichung in diesem Filter berücksichtigt haben wollen. Gewünschte Einstellung wählen (Seite 11 von 15 ) Schritt 7 Hier sind die Mail-Regeln Gewünschte Einstellung wählen Filter und MailRegeln Mail-Regeln ist eine Funktion von Apple Mail, mit der Sie Ihre E-Mails automatisiert verwalten lassen können. Mit dieser Einstellung legen Sie fest, ob diese Regeln auch auf die gefilterten E-Mails angewendet werden sollen. Wählen Sie die von Ihnen gewünschte Einstellung. (Seite 12 von 15 ) Schritt 8 Fenster schließen Hiermit haben Sie alle Einstellungen zur Filterung unerwünschter E-Mail durchgeführt. Fenster schließen In diesem Bild sehen Sie zum Vergleich, wie die Einstellungen standardmäßig von Apple vorgegeben werden. Sie können jetzt das Fenster schließen. (Seite 13 von 15 ) www.verbraucher-sicher-online.de Ein Projekt der Technischen Universität Berlin Dieses Werk steht unter der Creative Commons-Lizenz "Namensnennung-Keine kommerzielle NutzungKeine Bearbeitung 3.0 Deutschland" (Seite 14 von 15 ) Trotz sorgfältiger Erarbeitung übernehmen wir keinerlei Gewähr für die Aktualität, die Korrektheit oder die Vollständigkeit der in dieser Anleitung gezeigten Inhalte. Wir können nicht garantieren, dass die gezeigten Aktionen auf jeder Hardware-Software-Kombination funktionieren. Für Schäden, die durch fehlerhafte Inhalte, abweichende Programmfunktionen oder manipulierte Videos verursacht werden, übernehmen wir keine Haftung. Im Zweifel empfehlen wir Ihnen, sich mit Fragen an einen Fachmann zu wenden. (Seite 15 von 15 )