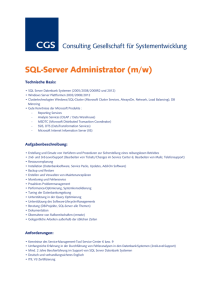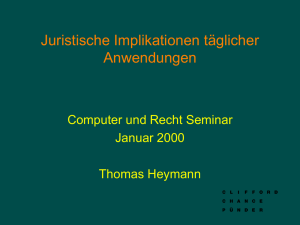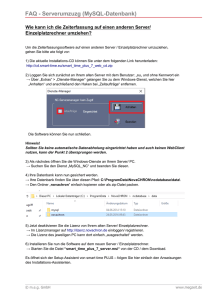Minecraft Server auf Azure
Werbung

INHALT MINECRAFT SERVER AUF AZURE Lernt in diesem Schritt für Schritt Tutorial wie ihr euch ganz einfach einen eigenen Minecraft Server erstellen könnt, den ihr zusammen mit euren Freunden bevölkern könnt. Daniel Heinze DreamSpark Program Specialist Inhalt Server in Azure erstellen ......................................................................................................................... 1 Server konfigurieren ................................................................................................................................ 5 Finale Einstellungen............................................................................................................................... 11 Server in Azure erstellen Auf manage.windowsazure.com unter „NEU“ einen neuen Server anlegen und aus dem Katalog der Virtuellen Computer aussuchen. Hier wählen wir den Widows Server 2008 R2 SP1. Auf der folgenden Seite legen wir den Namen und die Größe des Servers fest. Je nach Anzahl der Prozessoren und der Größe des RAM unterscheiden sich die Kosten für den Server jeden Monat. In diesem Beispiel wählen wir den Basic Plan mit Größe A1, was eine gute Performanz des Servers gewährleistet. Über den Nutzernamen und Passwort können wir die Remoteverbindung mit dem Server aufbauen, diese sollten also ausreichend sicher gewählt werden. Im Folgenden wählen wir einen Cloud Dienst für den Server (der den DNS Namen bestimmt, den wir in Minecraft bei der Verbindung mit dem Server eingeben müssen). Die übrigen Einstellungen sollten unverändert bleiben. Aufgrund der Verbindungsqualität sollte ein Server in Europa (Nord oder West) gewählt werden. Auf der folgenden Seite müssen keine Anpassungen vorgenommen werden und der Server kann erstellt werden. Sobald der Server ausgeführt wird (siehe Bild) können wir per Remoteverbindung auf diesen zugreifen. Dazu klicken wir auf „Verbinden“ am unteren Ende des Fensters und öffnen rdp Datei, die heruntergeladen werden soll. Als Nutzernamen und Passwort wählen wir hier die zum Anfang eingegebenen Daten. Server konfigurieren Nachdem der Server gestartet wurde, öffnet sich der Server Manager. Nun öffnen wir den Port in der Windows Firewall, der zur Verbindung mit dem Server vorausgesetzt wird. Dazu klicken wir auf „Go to Windows Firewall“ (siehe Abblidung). Danach wählen wir im Baum auf der linken Seite des Bildschirms „Inbound Rules“ (siehe Abbildung) und erstellen eine neue Regel. Wir wählen „Port“ aus, da wir eine Portfreigabe erstellen. Unter dem nächsten Punkt geben wir den Standard Minecraft Port 25565 ein. Um Java zu installieren, was zum Ausführen des Servers benötigt wird, müssen wir die Sicherheitseinstellungen des Internet Explorers ändern. Dazu wählen wir „Configure IE ESC“ (siehe Abbildung) und wählen „Off“ unter „Administrators“. Um Java zu installieren gehen wir nun im Internet Explorer auf www.java.com und wählen die 64-Bit Variante von Java aus. (siehe Abbildung) Nach der Installation von Java laden wir uns unter www.minecraft.net den Server herunter. Der Serverdownload lässt sich über den Punkt „Download it here“ (siehe Abbildung) erreichen. In diesem Beispiel wählen wir die minecraft_server.1.8.1.exe und speichern diese in einem Ordner auf dem Desktop (in diesem Beispiel nennen wir diesen Minecraft Server). Nach dem Ausführen der Server Datei werden mehrere Dateien erstellt. Eine davon ist die eula.txt. Dieser müssen wir zustimmen, um den Server in Betrieb zu nehmen. Dies erreichen wir, indem wir in der eula.txt die Variable eula auf true setzten (siehe Abbildung). Der letzte Schritt ist nun, auf der Azure Webseite einen Endpunkt für unseren Server zu erstellen. Dazu wählen wir unter Virtuellen Maschinen unseren Server aus und in dem erscheinenden Menü die Schaltfläche „Endpunkte“. Hier fügen wir einen neuen Endpunkt gemäß den Einstellungen in der folgenden Abbildung hinzu: Finale Einstellungen Nun können wir unseren Server starten. Es erscheint ein in drei Teile getieltes Fenster. Nach kurzem Warten verändert sich die Zahl unter „Avg tick“, was bedeutet, dass der Server eine Welt erstellt hat und nun genutzt werden kann. Damit ist unser Server eingerichtet. Um diesen vor ungebetenen Spielern zu schützen, können wir Einträge zur Whitelist hinzufügen. Dies passiert über das Eingabefeld des Servers unten rechts. Als Player müssen wir hier den genauen Namen des Spielers eingeben, der freigegeben werden soll (auf Groß-und Kleinschreibung achten). Um die Whitelist zu aktivieren müssen wir in den Server.properties die Variable „white-list“ auf true setzen. Als letzten Schritt kann man mit dem Befehl „op Player“ noch Admins für das Spiel auf dem Server hinzufügen, die dann über die Spielkonsole alle Befehle des Minecraft Servers ausführen können. Um sich jetzt mit dem Server zu verbinden müsset ihr noch den Domain-Name eures Servers (in unserem Beispiel minecraft-serv) unter „Add Server“ im Multiplayer Menü hinzufügen. Gebt dazu als Server Adresse den Domainname und cloudapp.net ein (unser Beispiel minecraft-serv.cloudapp.net), wie oben dargestellt. Viel Spaß beim Craften!