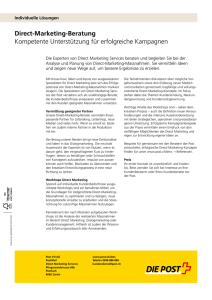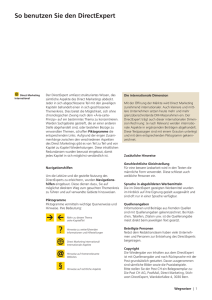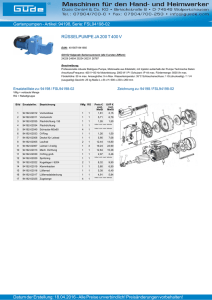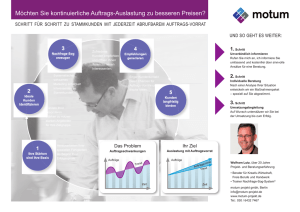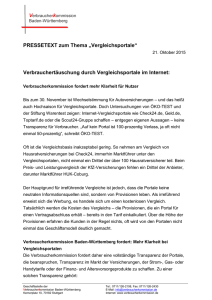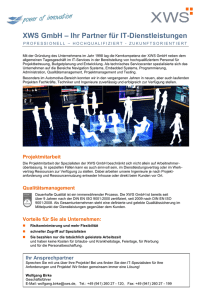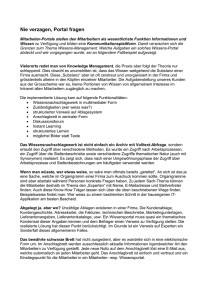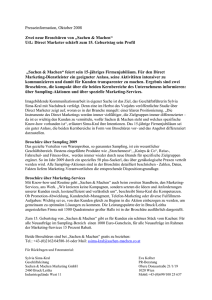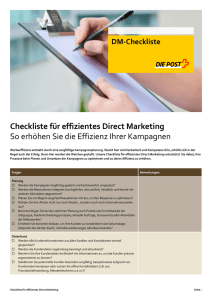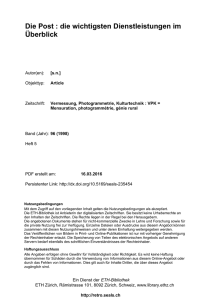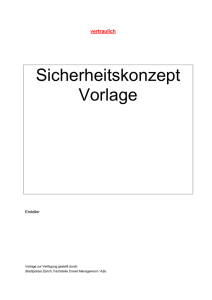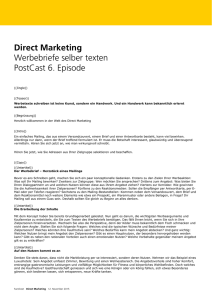Direct Marketing Portal_Vorlage Versandhaus Walz_1.7_14042014
Werbung
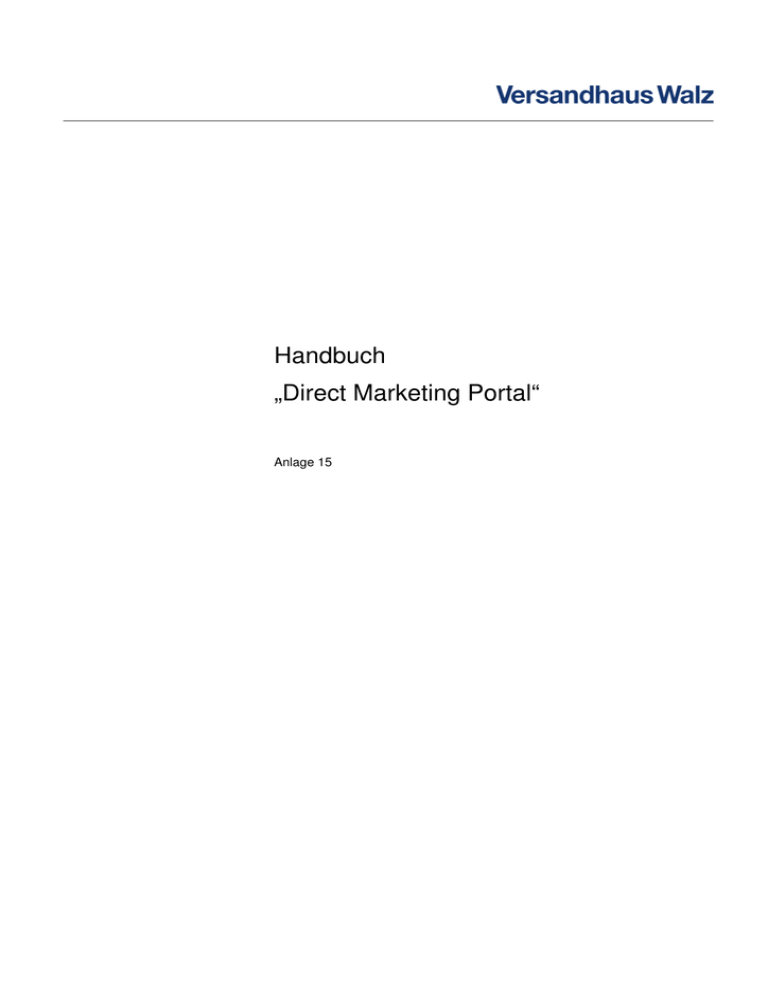
Handbuch „Direct Marketing Portal“ Anlage 15 „Direct Marketing Portal“ Vermerk: vertraulich Version Version 1.6 Datum 04.12.2013 Bemerkung Dieses Dokument ist ausschließlich für die interne Nutzung in Ihrem Unternehmen, durch dazu berechtigte Mitarbeiter gedacht. Eine Weitergabe an Dritte, welche nicht im Auftrag Ihres Unternehmens mit dem System arbeiten, bzw. mit denen keine Vertraulichkeitsvereinbarung (NDA) getroffen wurde, ist ausdrücklich untersagt. Dieses Dokument stellt in diesem Zusammenhang ein vertrauliches Dokument dar. 14.04.2014 Seite 2 von 33 „Direct Marketing Portal“ Vermerk: vertraulich Inhaltsverzeichnis 1 Einleitung ...................................................................................................................................... 4 2 Systemvoraussetzungen .............................................................................................................. 5 3 Anmeldung .................................................................................................................................... 6 4 Bestandspflege ............................................................................................................................. 7 4.1 Manuelle Bestandspflege ........................................................................................................ 7 4.2 Maximalbestandspflege ........................................................................................................... 8 4.3 Bestandspflege per Datei Upload .......................................................................................... 11 4.4 Überprüfung/Kontrolle des CSV-Bestand Uploads ............................................................... 11 4.5 Sonderfälle: Auslaufartikel oder Artikel vorübergehend nicht verfügbar ............................... 12 4.5.1 Fall: Artikel vorübergehend nicht lieferbar ......................................................................... 13 4.5.1.1 Nutzung dieser Funktion für Betriebsferien/Urlaubszeit ............................................ 13 4.5.1.2 Filtermöglichkeit der Bestände Lieferbar ab Datum/Bestand <> 0 ............................ 13 4.5.2 Fall: Auslaufartikel (dauerhafter Ausverkauf) .................................................................... 14 4.5.2.1 5 Artikelverfügbarkeit .................................................................................................... 14 Auftragsbearbeitung ................................................................................................................... 15 5.1 6 Ablauf Auftragsbearbeitung ................................................................................................... 15 Anzeige der neuen Aufträge in der Auftragsverwaltung: ............................................................ 16 6.1 Bestätigen der Aufträge ......................................................................................................... 18 6.1.1 Einzelbestätigung .............................................................................................................. 19 6.1.2 Sammelbestätigung ........................................................................................................... 20 6.1.3 Erstellung Bericht „Auflistung der bestätigten Aufträge/Artikel „ ...................................... 21 6.2 Versand/Auftragsrückmeldung/Versandpapiere drucken ...................................................... 23 6.2.1 Versand über Schnellrückmeldung.................................................................................... 25 6.2.2 Versand über Detailrückmeldung ...................................................................................... 26 7 Rechnungskontroll-Liste und CSV-Datei .................................................................................... 29 8 Erfassung von Retouren ............................................................................................................. 31 8.1 Erfassung über Auftragsdetails ............................................................................................. 31 8.2 Erfassung über Retourenpool................................................................................................ 31 14.04.2014 Seite 3 von 33 „Direct Marketing Portal“ Vermerk: vertraulich 1 Einleitung Diese Dokumentation dient dem besseren Verständnis eines Teils der webbasierten Software „eFulfilment Plattform“. Bitte beachten Sie, dass diese Anleitung auf die Standardeinstellung des Systems hin ausgerichtet ist. Jeder Mandant kann innerhalb der Software über eigene Einstellungen und/oder andere Benutzerrechte verfügen. Es ist daher möglich, dass Optionen in Ihrem Mandanten nicht vorhanden sind, Status anders benannt wurden oder das System aufgrund anderer Einstellungen einen alternativen Prozessablauf durchführt. Das vorliegende Dokument stellt eine Anleitung in diesem Sinne dar. Es wird daher nur auf die wichtigsten und grundlegendsten Merkmale und Optionen eingegangen. 14.04.2014 Seite 4 von 33 „Direct Marketing Portal“ Vermerk: vertraulich 2 Systemvoraussetzungen Folgende Systemvoraussetzungen müssen für den reibungslosen Betrieb des „Direct Marketing Portals“ gegeben sein: - Internetfähiger PC mit unterstütztem Browser (aktuell Internet Explorer ab Version 5 und Mozilla Firefox ab Version 2) - DSL oder vergleichbare Internetverbindung - Adobe Reader in aktueller Version - A4 fähiger Drucker, ggfs. mit Schacht für spezielle Vorlagen 14.04.2014 Seite 5 von 33 „Direct Marketing Portal“ Vermerk: vertraulich 3 Anmeldung Dass für die Streckenabwicklung notwendige „Direct Marketing Portal“ ist über die URL https://effi.efulfilment.de/ erreichbar. Bitte loggen Sie sich mit Ihrer persönlichen User-ID und Kennwort ein. Die User-ID und dass Kennwort erhalten Sie vor dem Start von Ihrem zuständigen Ansprechpartner aus dem Bereich Einkauf. Nach erfolgreicher Anmeldung erscheint die „Willkommen“ – Startseite des Portals. 14.04.2014 Seite 6 von 33 „Direct Marketing Portal“ Vermerk: vertraulich 4 Bestandspflege Über den Reiter „Artikel“ erhalten Sie Zugriff auf Ihr bei Walz angelegtes Strecken-Artikelsortiment. Über die Auswahl „Bestände Aktuelle Lagerbestände“ werden die Artikelbestände gepflegt. Zu beachten ist hierbei, dass die Bestandspflege nach der ersten Übermittlung des Sortiments nicht über die im Folgenden beschriebene Bestandspflege möglich ist. Die erste Bestandspflege der Artikel muss über „Quickstart / Artikelpool“ gepflegt werden. 4.1 Manuelle Bestandspflege Mit Klick auf den Button „Bestände suchen“ erhalten Sie eine Übersicht (Datenanzeige) aller aktiven Artikel. Über „Suchkriterien“ können Daten für die Anzeige entsprechend gefiltert werden. In der Datenanzeige klicken Sie in der Spalte „Bestand“ Maske „Bestand bearbeiten“ zu gelangen. auf das Symbol „Notizblock“ um in die Maske „Bestand bearbeiten“: Pflegen bzw. prüfen Sie im Feld „Aktueller Bestand“ den Walzbestand permanent (gem. Ihrer Vereinbarung Direktversand). Wichtig: Hier muss als Bichungstyp stets „Abgang (Versand)“ ausgewählt werden und anschließend der Tatsächliche Bestand gepflegt werden. 14.04.2014 Seite 7 von 33 „Direct Marketing Portal“ Vermerk: vertraulich Bestätigen Sie Ihre Eingaben in der Maske mit dem Button „Speichern“. Mit dem Button „Schließen“ können Sie die Maske ohne Änderungen verlassen. 4.2 Maximalbestandspflege Möglichkeit zur Pflege eines Maximal verfügbaren Bestandes. Ab sofort haben Sie die Möglichkeit, nicht nur wie bisher ein „Lieferbar ab Datum“ zu pflegen, sondern auch hierzu einen „Maximalbestand“ (Maximal verfügbarer Bestand) „Zusatzbestand“ zum physischen Bestand) zu dem jeweils gepflegten „Lief. ab Datum“. 1) Quickstart / Bestandsverwaltung 2) Bestände suchen oder Artikelauswahl 3) Bestand „editieren“ über den Notizblock a. Pflege des physisch verfügbaren Bestandes b. Pflege des „Lieferbar ab Datums“ (optional) c. Pflege des „Maximalbestandes“ (optional) 14.04.2014 Seite 8 von 33 „Direct Marketing Portal“ Vermerk: vertraulich 14.04.2014 Seite 9 von 33 „Direct Marketing Portal“ Vermerk: vertraulich Praktisches Beispiel anhand der Bestanddaten des Screenshots auf Seite 3: Aktueller Bestand = 5 Stück Lieferbar. physischer Bestand, sofort zu bestellen durch den Kunden und sofort Lieferbar ab „15.04.2014“ & Maximalbestand 5 Stück Am 15.04.2014 sind erneut 5 Artikel sofort lieferbar. Diese können aufgrund dieser Maximalbestandspflege durch den Kunden auch sofort bestellt werden. Die Faktura läuft aber erst zum 15.04.2014. Dies bedeutet, dass Sie diese Aufträge in diesem Fall am 15.04.2014 in eFulfilment zur Bestätigung als „Lieferbar“ erhalten. Bisher erhielten alle Kundenbestellungen welche den physischen Bestand überschritten haben sofort eine Ausverkauft Meldung. Ab sofort ist es so, dass erst der „Aktuelle Bestand“ und der „Maximalbestand“ durch Kundenbestellungen ausgeschöpft sein muss, bis der Kunde eine Ausverkauft Meldung erhält. Bei der Pflege über das Excel Upload wird die Datei ebenfalls um die neue Spalte „Maximalbestand“ erweitert! Dieses neue Feld „Maximalbestand“, ist kein Pflichtfeld. Somit ist sichergestellt, dass jeder Lieferant wie in der Vergangenheit, nur das Lieferbar ab Datum pflegen kann ohne einen Maximalbestand zu pflegen. Bei dieser Variation werden dann allerdings auch keine Kundenbestellungen im System angenommen, sondern der Kunde erhält im Shop die Information „Lieferbar in X-Wochen“ oder „ausverkauft“. 14.04.2014 Seite 10 von 33 „Direct Marketing Portal“ Vermerk: vertraulich 4.3 Bestandspflege per Datei Upload Zudem ist es möglich, die Bestände per Upload automatisiert einzuspielen. Nach Klick auf „Betände suchen“ können die angezeigten Artikel als CSV oder XLS-Datei downgeloaded und die Bestände und das „Lieferbar ab“ Datum gesammelt gepflegt werden. Im zweiten Schritt kann diese Datei über „Lagerbestände hochladen“ upgeloaded werden. Wählen Sie den Filter „Lagerbeständeimport“, wählen Sie über „Durchsuchen“ die zuvor gepflegt Datei und klicken anschließend auf „Datei hochladen“ oben rechts. Die Bestände sind nun entsprechend aktualisiert und können unter der Lagerbestandsanzeige eingesehen werden. 4.4 Überprüfung/Kontrolle des CSV-Bestand Uploads Menüpunkt: Quickstart / Bestandsverwaltung / Lagerbetände hochladen / Upload suche Filter: Lagerbeständeimport Datum: Benutzerdefiniert einstellen Anschließend den Button „Uploads suchen“ anklicken. Hier können Sie dann anhand des Status einsehen, ob Ihr CSV-Bestandsupload korrekt verarbeitet wurde. Dies sollten Sie nach jedem Bestandsupload zur Kontrolle Ihrer Daten tätigen. 14.04.2014 Seite 11 von 33 „Direct Marketing Portal“ Vermerk: vertraulich 4.5 14.04.2014 Sonderfälle: Auslaufartikel oder Artikel vorübergehend nicht verfügbar Seite 12 von 33 „Direct Marketing Portal“ Vermerk: vertraulich 4.5.1 Fall: Artikel vorübergehend nicht lieferbar Wenn Sie für einen Artikel vorübergehend keinen Bestand mehr haben und der Artikel wieder lieferbar wird, dann bitte „Aktueller Bestand“ auf Null setzen und mit Return bestätigen. Dann in das Feld „Lieferbar ab“ ein Datum (Format: TT.MM.JJJJ – Bsp.: 09.07.2012) eintragen, ab wann der Artikel wieder bei Ihnen zum Versand bereit steht. Falls das neue Lieferdatum Ihrerseits noch nicht bekannt ist so lassen Sie bitte das Feld „lieferbar ab“ frei (dies bedeutet = ausverkauft). Bitte schreiben Sie hierzu zusätzlich eine E-Mail an Ihren zuständigen Sachbearbeiter aus der Disposition ([email protected]; [email protected]; [email protected]) sowie an unseren Kundenservice, dass der Artikel XY vorrübergehend ausverkauft ist. Bitte geben Sie uns dann auch hier wieder die Rückmeldung sobald Artikel XY wieder lieferbar ist und tragen Sie den aktuellen Bestand ein. Artikel, welche mit einem „lieferbar ab“ Datum im „Direct Marketing Portal“ gepflegt werden, müssen regelmäßig von Ihnen überprüft und auf ein „in der Zukunft liegendes Datum“ aktualisiert werden, d.h. es darf bei keinem Artikel ein Datum eingetragen sein, dass in der Vergangenheit liegt. 4.5.1.1 Nutzung dieser Funktion für Betriebsferien/Urlaubszeit Sie können für den Zeitraum der Betriebsferien/Urlaubszeit diese Funktionalität ebenso nutzen, um eine qualifizierte Aussage zu treffen, ab wann Sie die Artikel wieder ausliefern können. Setzen Sie hierzu alle Ihre Artikel auf den Wert „Null“ und tragen Sie ein gültiges Datum ein, ab wann Sie wieder ausliefern können. Damit erhalten die Kunden beim Walz-Einkauf (im Web-Shop usw.) eine qualifizierte Aussage, bis wann sie mit einer Artikelbelieferung wieder rechnen können. 4.5.1.2 Filtermöglichkeit der Bestände Lieferbar ab Datum/Bestand <> 0 Hier kann durch setzen eines „hacken“ bei dem Suchkriterium Lieferbar ab die Anzeige eingegrenzt werden, so dass in diesem Falle ausschließelich die Artikel mit einem gepflegten Lieferbar ab Datum angezeigt werden. 14.04.2014 Seite 13 von 33 „Direct Marketing Portal“ Vermerk: vertraulich 4.5.2 Fall: Auslaufartikel (dauerhafter Ausverkauf) Wenn Sie für einen Artikel keinen Bestand mehr haben und der Artikel nicht mehr lieferbar ist, dann bitte „Aktueller Bestand“ auf Null setzen und mit Return bestätigen. Lassen Sie das Feld „lieferbar ab“ einfach leer (kein Datum). Damit wird dieser Artikel als Auslaufartikel deklariert. Beachten Sie in diesem Fall die zusätzlich notwendigen Aktivitäten: (Info per E-Mail an Ihren zuständigen Disponenten mit Angaben der Walz Art. Nr.). Bestätigen Sie Ihre Eingaben in der Maske jeweils mittels des Buttons „Speichern“. Mit dem Button „Schließen“ können Sie die Maske ohne Änderungen verlassen. 4.5.2.1 Artikelverfügbarkeit Sollte ein gelisteter Artikel ausverkauft, später lieferbar sein oder die vereinbarte Lieferzeit nicht eingehalten werden kann, muss dies unverzüglich im „Direct Marketing Portal“ eingepflegt und schriftlich an den zuständigen Disponenten bei Walz per E-Mail gemeldet werden. Zusätzlich muss schriftlich eine Nachricht (mit Angabe der Kundennummer, Auftragsnummer und Walz Art.Nr.) an unseren Kundendienst erfolgen. 14.04.2014 Seite 14 von 33 „Direct Marketing Portal“ Vermerk: vertraulich 5 Auftragsbearbeitung Die von Walz übermittelten Aufträge sind über die Auswahl „Aufträge -> > Auftragspool“ einsehbar. 5.1 Ablauf Auftragsbearbeitung Der generelle Ablauf ist folgender: 1. Die Aufträge werden vom Walz System auf das „Direct Marketing Portal“ übermittelt. 2. Der Streckenlieferant kann alle neuen, noch nicht bestätigten Aufträge im „Direct Marketing Portal“ einsehen und prüft die Positionen nochmals auf verfügbaren Bestand. Nach Bestätigung des Auftrages bzw. bzw. einzelner Positionen werden diese zu Walz zurückgemeldet. Mit der nächsten Faktura bei Walz werden die benötigten Dokumente auf Basis der zuvor 3. erfolgten Bestätigung erstellt, und an das „Direct Marketing Portal“ übertragen. Der Streckenlieferant kann sich sich nun alle versandbereiten Aufträge ansehen und sich die als PDF bereitgestellten RechnungsRechnungs und Versanddokumente ausdrucken. Der Auftrag wird vom Lieferant bearbeitet und die Artikel versandt und im „Direct Marketing 4. Portal“ mit der Versandrückmeldung bestätigt. Achtung: Ein Auftrag darf nur an dem Tag als „versandt“ (siehe Versandrückmeldung) bestätigt werden, an dem die Ware tatsächlich Ihr Lager verlässt und an den Versender übergeben wird! 5. Der Streckenlieferant enlieferant muss permanent (gem. Vertrag Direktversand) prüfen, ob im Portal neue Aufträge vorhanden sind. Eine Auftragsliste im CSV Dateiformat geht auf Wunsch zusätzlich per E-Mail zu. 14.04.2014 Seite 15 von 33 „Direct Marketing Portal“ Vermerk: vertraulich Neu importierte Aufträge erhalten automatisch den Status „Warten auf Freigabe“ und müssen in der Auftragsverwaltung durch den Streckenlieferanten bestätigt werden. 6 Anzeige der neuen Aufträge in der Auftragsverwaltung: • • • - Registerkarte: Aufträge - Auswahl im Feld Eingangsbestätigung „nur unbestätigte“ - Button: „Order suchen Daraufhin werden als Suchergebnis die neuen, unbestätigten Aufträge aufgelistet. 14.04.2014 Seite 16 von 33 „Direct Marketing Portal“ Vermerk: vertraulich Zusatzinformation _ Anzeigen mehrerer Seiten: Hier können Sie dann auf die Aufträge der weiteren Seiten wechseln. (auf der ersten Seite werden lediglich die ersten 20 Aufträge angezgeit). Diese Funktion ist in allen Ansichten in eFulfilment vorhanden und auch zu nutzen. 14.04.2014 Seite 17 von 33 „Direct Marketing Portal“ Vermerk: vertraulich 6.1 Bestätigen der Aufträge Nachdem der Auftrag auf dem Streckenportal eingegangen ist muss dieser umgehend bearbeitet (bestätigt) werden. Die Bearbeitung als Eingangsbestätigung kann auf zweierlei Weise durchgeführt werden: - Einzelbestätigung = jede Auftragsposition wird einzeln bearbeitet - Sammelbestätigung = alle Aufträge des Suchergebnisses werden auf einmal bestätigt 14.04.2014 Seite 18 von 33 „Direct Marketing Portal“ Vermerk: vertraulich 6.1.1 Einzelbestätigung Klicken Sie auf die Lupe in der Ergebnisliste (siehe vorheriger Bildschirmausdruck) um den betreffenden Auftrag zu bearbeiten.… es erscheint daraufhin in die Maske „Auftragsdetails“: Im Auftrag müssen über den Button „Eingangsbestätigung“ die einzelnen Positionen mit einem Lieferstatus bestätigt werden. Hier ist auch die Lieferantenartikelnummer ersichtlich. Dabei kann aus drei verschiedenen Werten ausgewählt werden: • Lieferbar (voreingestellter Standard-Wert) • Position storniert (Artikel nicht lieferbar, der Kunde erhält von Walz eine Ausverkauftmeldung) • Bestätigung erfolgt später (Artikel ist vorübergehend nicht verfügbar oder er wird erst produziert, d.h. der Artikel wird erst dann auf „Lieferbar“ gesetzt wenn er tatsächlich wieder 14.04.2014 Seite 19 von 33 „Direct Marketing Portal“ Vermerk: vertraulich verfügbar ist oder produziert wurde – dabei dürfen die mit Walz vereinbarten Lieferzeiten nicht überschritten werden) Wählen Sie den entsprechenden Wert aus und drücken Sie zur Bestätigung auf den Button „Speichern“. Die Information über den Aufragsstatus (Auftragsbestätigung) wird dann wieder an das WALZ ERP System übertragen. Hier wird – basierend auf Ihren Angaben – der Fakturalauf (Rechnung und Versandpapiere werden erstellt) ausgelöst. Alternativ schließen Sie das Fenster ohne Speicherung, indem Sie auf den Button „Schließen“ drücken. 6.1.2 Sammelbestätigung Als Alternative zu der Einzelbestätigung können sie über die Sammelbestätigung alle Aufträge der Detailansicht gesammelt als „Lieferbar“ kennzeichnen und bestätigen. Blättern Sie hierzu in der Ergebnisliste ganz nach unten – dort finden Sie die Felder/Funktionen zur Sammelbestätigung. Um alle (dieser Seite) Aufträge gesammelt zu bestätigen, setzen Sie im Feld „Alle“ das Häkchen – daraufhin werden bei allen Aufträgen die Häkchen gesetzt. Sie haben nun die Möglichkeit einzelne Aufträge aus der Sammelbearbeitung auszunehmen indem Sie vor dem jeweiligen Auftrag das Häkchen wieder entfernen. Bitte beachten Sie das es mehr Aufträge geben kann, die auf dieser Seite nicht angezeigt werden, da es zu viele (über 20) für die Anzeige auf einer Seite sind. In diesem Fall wiederholen Sie den Vorgang ab Punkt 4.2. . 14.04.2014 Seite 20 von 33 „Direct Marketing Portal“ Vermerk: vertraulich Nachdem Sie die gewünschten Aufträge alle markiert haben, wählen Sie noch im Auswahlfeld (--Bitte wählen ---) den Wert „Eingangsbestätigung“ und drücken anschließend auf den Button „Verarbeiten“. Dadurch werden alle Auftragspositionen eines Auftrages mit „Lieferbar“ markiert. Die ausgewählten Aufträge sind somit bestätigt. Die Information über den Auftragsstatus (Auftragsbestätigung) wird dann wieder an das WALZ ERP System übertragen. Hier wird – basierend auf Ihren Angaben – der Fakturalauf (Rechnung und Versandpapiere werden erstellt) ausgelöst. 6.1.3 Erstellung Bericht „Auflistung der bestätigten Aufträge/Artikel „ Nachdem die neuen Aufträge mittels der Eingangsbestätigung bestätigt wurden kann (optional) ein Bericht (Auflistung) auf Ihren PC exportiert und ausgedruckt werden, in der alle Artikel mit Menge aufgelistet sind. Aufruf der Maske „Eingangsbestätigungen“ zur Berichtserstellung: Aufträge Berichte Eingangsbestätigungen Sie können zur Auswahl die „Suchkriterien“ (Eingangsdatum von-bis) einschränken – oder auch nach bestimmten Auftragsnummern suchen. Drücken Sie anschließend den Button „Suchen“ um die Daten für den Bericht anzeigen zu lassen. Das „Suchergebnis“ erscheint daraufhin unterhalb der „Suchkriterien“ – wie im nachfolgenden Beispiel angezeigt wird: 14.04.2014 Seite 21 von 33 „Direct Marketing Portal“ Vermerk: vertraulich Die im “Suchergebnis” angezeigten Datensätze können Sie nun zur weiteren Verarbeitung auf Ihren PC exportieren und auch ausdrucken. Für den Export können Sie zwischen 2 verschiedenen Datenformaten „XLS oder CSV“ auswählen. Wählen Sie eines dieser beiden Datenformate aus und drücken Sie anschließend auf das Symbol „Export der Artikel“ (ganz rechts auf der Maske). Die exportierte Datei kann nun von Ihnen individuell weiter verarbeitet oder ausgedruckt werden. 14.04.2014 Seite 22 von 33 „Direct Marketing Portal“ Vermerk: vertraulich 6.2 Versand/Auftragsrückmeldung/Versandpapiere drucken Nach der Faktura des Auftrags muss nun vom Streckenlieferanten die Versandpapiere ausgedruckt und der Versand durchgeführt werden. Es muss abschließend jeweils eine Versandrückmeldung an Walz erfolgen. Aufruf der Maske „Versandaufträge“: Quickstart 14.04.2014 Versandauftragspool Seite 23 von 33 „Direct Marketing Portal“ Vermerk: vertraulich Daraufhin erscheint die Maske „Versandaufträge“. Anzeige der Versandaufträge: - Passen Sie nach Bedarf zuerst die Suchkriterien an. Beachten Sie vor allem den ausgewählten Zeitraum (Versandaufträge von-bis) - Drücken Sie den Button: „Auftrag suchen“ 14.04.2014 Seite 24 von 33 „Direct Marketing Portal“ Vermerk: vertraulich Daraufhin wird Ihnen das Suchergebnis angezeigt. Hier können die einzelnen Aufträge mit einem Haken versehen werden und anschließend über den Button Drucken „Kommissionierscheine und Rechnungen (sortiert)“ gedruckt werden als PDF und anschließend auf Ihrem Drucker. 6.2.1 Versand über Schnellrückmeldung Sie haben die Möglichkeit hier in der Liste alle Versandaufträge gleichzeitig mit der Schnellrückmeldung zu bearbeiten. Hierzu wählen Sie aus der Ergebnisliste alle Aufträge aus (einzelne Häkchen setzen), die an Walz zurückgemeldet werden können oder markieren Sie das Häkchen „Gesamtes Suchergebnis“ – damit werden alle Versandaufträge ausgewählt. Führen Sie die Schnellrückmeldung mit der Auswahl „Schnellrückmeldung“ aus und drücken Sie den Button „Verarbeiten“. Gleichzeitig werden die mitgelieferten Dokumente der bestätigten Aufträge an den Drucker geschickt. … es erscheint das Fenster: 14.04.2014 Seite 25 von 33 „Direct Marketing Portal“ Vermerk: vertraulich Bestätigen Sie abschließend den Vorgang und drücken Sie den Button „Ja“ – oder brechen Sie den Vorgang mit dem Button „Nein“ ab. 6.2.2 Versand über Detailrückmeldung Es kann auch jeder Versandauftrag einzeln bearbeitet werden (Detailrückmeldung). Klicken Sie hierzu auf die Lupe vor der Auftragsnummer in der Ergebnisliste. … Sie gelangen daraufhin in die Ansicht „Versandauftrag-/Pickscheindetails“. 14.04.2014 Seite 26 von 33 „Direct Marketing Portal“ Vermerk: vertraulich Alle Artikel müssen mittels des grünen Plus vor der jeweiligen Position dem Versandauftrag hinzugefügt werden. 14.04.2014 Seite 27 von 33 „Direct Marketing Portal“ Vermerk: vertraulich Abschließend werden per Klick auf „Rückmeldung beenden“ die Daten gespeichert. Gleichzeitig werden die mitgelieferten Dokumenten der bestätigten Aufträge an den Drucker geschickt. 14.04.2014 Seite 28 von 33 „Direct Marketing Portal“ Vermerk: vertraulich 7 Rechnungskontroll-Liste und CSV-Datei Die Rechnungskontroll-Liste und die CSV-Datei (für personalisierte Artikel) sind nach der Übertragung bzw. Bereitstellung … über myEFFI Partnerportal Partner-Dokumente einzusehen und herunterladbar. Hierzu kann auf das PDF-Icon vor jedem Dokument geklickt werden. Alternativ dazu können alle gewünschten Dokumente selektiert und gesammelt heruntergeladen werden. 14.04.2014 Seite 29 von 33 „Direct Marketing Portal“ Vermerk: vertraulich Klicken Sie abschließend auf den Button „Exportieren“. Es wird ein entsprechendes ZIP-Archiv bereitgestellt, welches der Benutzer lokal speichern kann. Der Folgeprozess (Verwendung der Rechnungskontroll-Liste) ist identisch zum bisherigen Prozess. 14.04.2014 Seite 30 von 33 „Direct Marketing Portal“ Vermerk: vertraulich 8 8.1 Erfassung von Retouren Erfassung über Auftragsdetails Zur Erfassung von Retouren klicken Sie in den Auftragsdetails (->Reiter Logistik) des jeweiligen Auftrags auf „Retoure erzeugen“ und klicken Sie im neuen Dialog auf „Speichern“. Bitte beachten Sie, dass eine Retourenerfassung nur zu einem Auftrag möglich ist, der über das „Direct Marketing Portal“ bearbeitet und versandt wurde. Sollten Sie eine Retoure aus einem Auftrag über die frühere manuelle Abwicklung erhalten, so verfahren Sie damit bitte nach dem „alten“ Retourenprozess, d.h. das Retouren-Excelformular ausfüllen und an [email protected] schicken (siehe Erstunterlagen zum Thema Streckenversand durch den Einkaufsbereich) 8.2 Erfassung über Retourenpool Alternativ dazu kann die Retourenerfassung auch über die reguläre Maske unter Logistik Retourenmanagement Retourenpool erfolgen. … es wird die Maske „Verwaltung von Retouren“ angezeigt. Es werden bereits angelegte Retouren unten auf der Maske aufgelistet „Gefundene Retouren“. … mit Klick auf „Neue Retoure anlegen“ kann der Vorgang gestartet werden. 14.04.2014 Seite 31 von 33 „Direct Marketing Portal“ Vermerk: vertraulich Achtung: Sie können nur von den Versandaufträgen – die über dieses „Direct Marketing Portal“ bearbeitet wurden – eine Retoure erfassen. Andere Versandaufträge können hier nicht verarbeitet werden. Um eine Retoure erfassen zu können müssen Sie zuerst einen bestehenden Auftrag heraussuchen. Geben Sie Filter-Daten Daten (hier als Beispiel die „Auftragsnummer“) zur Suche des Auftrages ein und drücken Sie anschließend den Button „Auftragssuche“. Es werden die gefundenen gefundenen Aufträge im „Suchergebnis“ angezeigt. Zur Erfassung der Retoure drücken Sie auf das „grüne Plus“ vor dem Auftrag. Sie gelangen dann in die Maske „Neue Retoure anlegen“ … dort werden im ersten Schritt die Kopfdaten der Retoure angezeigt. Beachten Sie dass ass als „Retourengrund“ auf der Kopfebene nur „Standard“ ausgewählt werden kann. Erst im nächsten Schritt müssen die tatsächlichen Walz-Retourengründe Walz Retourengründe angegeben werden. 14.04.2014 Seite 32 von 33 „Direct Marketing Portal“ Vermerk: vertraulich Bestätigen Sie die Erfassung der Kopfdaten mit dem Button „Speichern“ … sie gelangen gelange dann in die Postionserfassung der Retourenanlage. Achtung: Bitte beachten Sie, dass Retourengründe, sofern diese vom Kunden angegeben sind, zwingend zu jeder Artikelposition erfasst werden müssen. Nach vollständiger Erfassung aller Artikel-Positionen Artikel klickt der Benutzer auf Retourenerfassung beenden. Die so erfassten Retouren werden zurück an das ERP von WALZ übertragen. Anschließend muss seitens des Lieferanten pro Retoure eine Gutschrift Gutschrift an Walz ausgestellt werden. Auf der Gutschrift müssen folgende Punkte vorhanden sein: • • • Kundennummer Kunde Walz Art. Nr. Stückzahl Nachdem die Retoure von Walz an den Lieferanten gutgeschrieben wurde, muss der Lieferant die Retoure über den Button „Retoure abschließen“ abschließen. Dies dient zur eigenen Kontrolle/Überwachung der Retouren. 14.04.2014 Seite 33 von 33